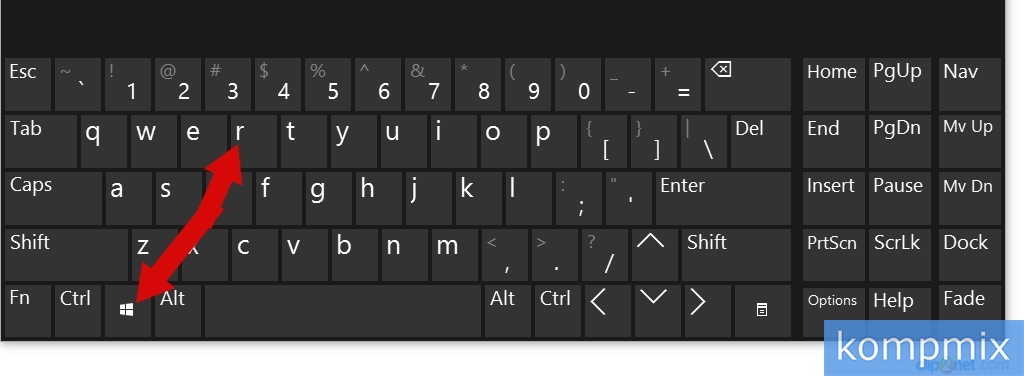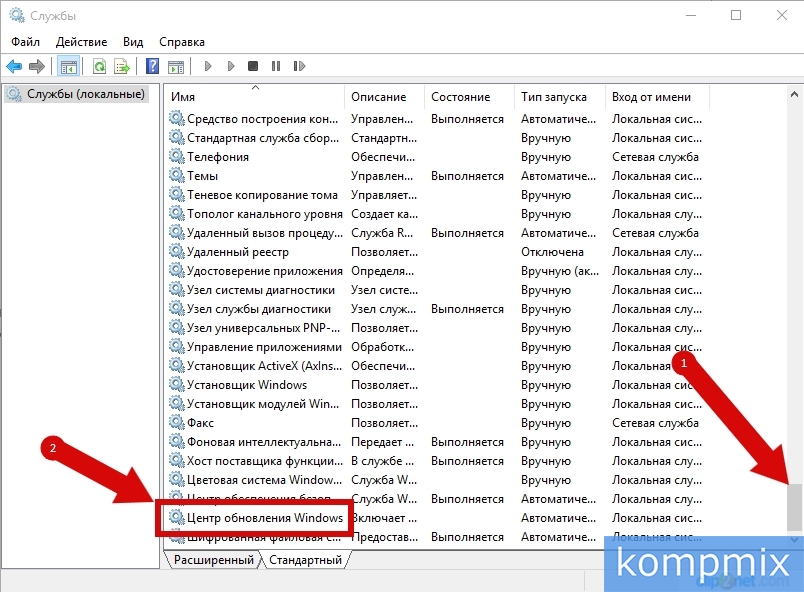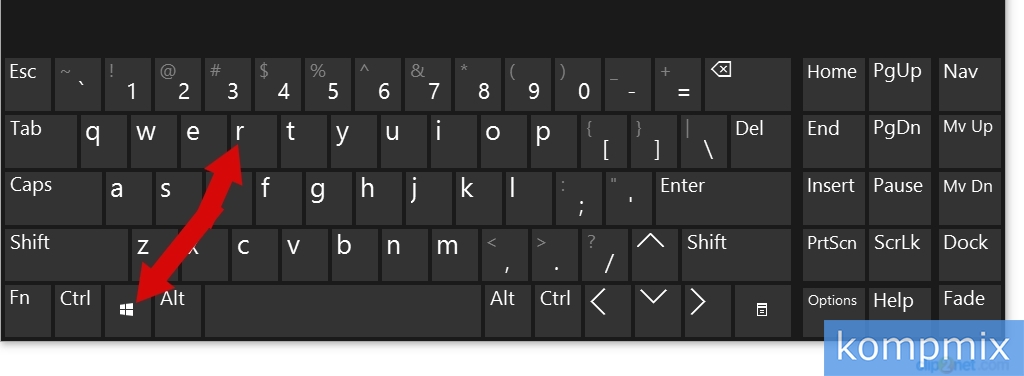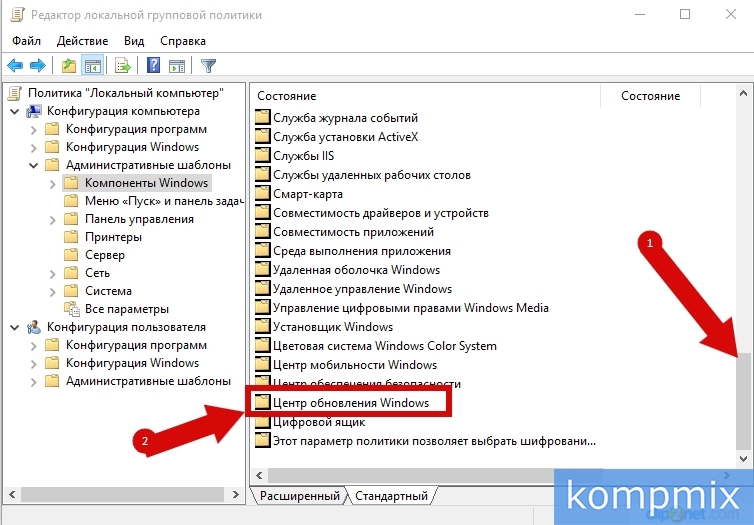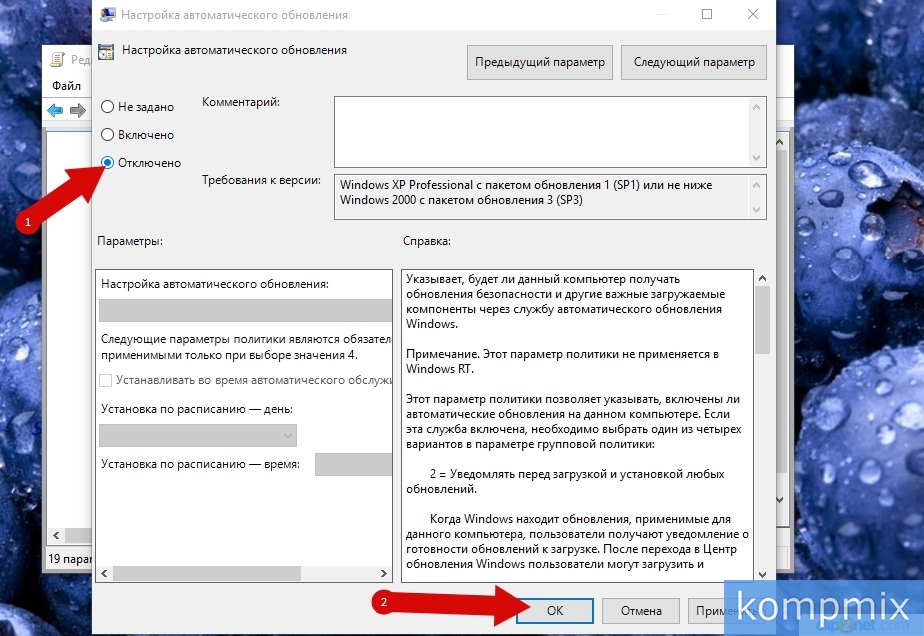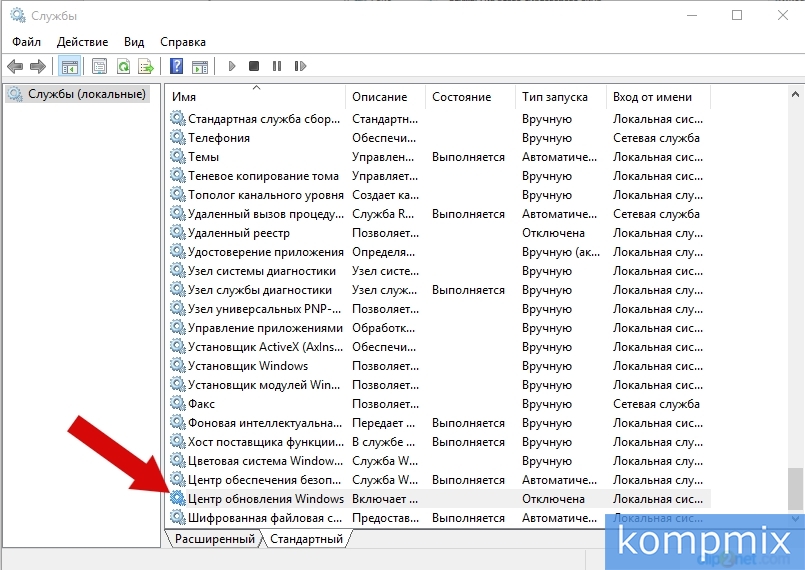- Управление обновлениями в Windows 10
- Как приостановить (возобновить) обновления в Windows 10
- Как приостановить установку обновлений в Windows 10
- Как возобновить установку обновлений в Windows 10
- Как включить обновление Windows 10
- Как включить службу обновления Windows 10
- Службы
- Командная строка
- Как включить автоматическое обновление Windows 10
- Изменение групповой политики
- Редактор реестра
- Как отключить и восстановить автоматическое обновление Windows 10
- Как отключить автоматическое обновление
- В окне службы
- В редакторе локальной групповой политики
- Как включить автоматическое обновление
- Как обновить Windows 10 до последней версии
- Проверка обновлений через параметры системы
- Включение обновлений Windows 10
- Службы
- Командная строка
- Настройка автоматического обновления
- Редактор локальной групповой политики
- Системный реестр
- Сторонние программы для запуска обновлений
- Заключение
Управление обновлениями в Windows 10
Windows 10 предоставляет возможность выбора времени и способа получения последних обновлений для поддержания работоспособности и безопасности устройства. Если вы не готовы получить рекомендованные обновления, можно временно приостановить загрузку и установку обновлений. В Windows 10 версии 1903 (или более поздней), Windows 10 Pro версии 1809 или Windows 10 Корпоративная версии 1809:
Выберите Пуск > Параметры > Обновление и безопасность > Центр обновления Windows .
Выберите Приостановить обновления на 7 дн. или Дополнительные параметры. Затем в разделе Приостановить обновления выберите раскрывающееся меню и укажите дату, когда возобновится получение обновлений. Примечание. По достижении предела приостановки, вам потребуется установить последние обновления, перед тем как вы сможете опять приостановить их скачивание и установку.
Чтобы завершить установку обновлений, необходимо перезагрузить устройство. Если отображается запрос на перезагрузку устройства, но вы не хотите прерывать работу, запланируйте перезагрузку на более удобное время.
Выберите Пуск > Параметры > Обновление и безопасность > Центр обновления Windows .
Выберите Запланировать перезагрузку и укажите удобное для вас время. Примечание. Можно задать период активности, чтобы устройство перезапускалось для получения обновлений только в то время, когда вы не используете компьютер. Узнайте о настройке периода активности в Windows 10
Как приостановить (возобновить) обновления в Windows 10
В данной статье показаны действия, с помощью которых можно приостановить или возобновить обновления с помощью функции «Приостановка обновлений» в операционной системе Windows 10.
Центр обновления Windows обновляет Windows 10, загружая и устанавливая последние обновления, драйверы и исправления, выпущенные корпорацией Майкрософт.
При необходимости можно временно приостановить обновления от установки на срок до 7 дней (для инсайдеров) или 35 дней (для обычных пользователей). Некоторые обновления, например обновления определений Защитника Windows будут по прежнему устанавливаться.
Начиная со сборки 18282, функцию приостановки обновлений легче найти, теперь соответствующий параметр находится непосредственно на странице «Параметры ➯ Обновление и безопасность ➯ Центр обновления Windows». Как и раньше, когда включена приостановка обновлений, некоторые обновления, такие как обновления определений Защитника Windows будут по прежнему устанавливаться. Кроме того, приостановка обновлений может быть включена на определенное количество дней или до определенного дня (выбор дня доступен на странице Дополнительные параметры).
Когда установка обновлений будет возобновлена, устройству потребуется получить последние обновления, прежде чем их можно будет снова приостановить.
Чтобы приостановить или возобновить обновления, необходимо войти в систему с правами администратора
Как приостановить установку обновлений в Windows 10
Чтобы приостановить установку обновлений, последовательно откройте:
Пуск ➯ Параметры ➯ Обновление и безопасность ➯ Центр обновления Windows
В правой части окна нажмите на ссылку Дополнительные параметры .
Затем на странице дополнительных параметров, в разделе Приостановка обновлений установите переключатель в положение Вкл.
Чтобы приостановить установку обновлений начиная со сборки 18282, также последовательно откройте:
Пуск ➯ Параметры ➯ Обновление и безопасность ➯ Центр обновления Windows
В правой части окна нажмите на Приостановить обновления на Х дн.
Кроме того, можно выбрать приостановку обновлений на определенное количество дней, для этого нажмите на Дополнительные параметры .
Затем на странице дополнительных параметров, в разделе Приостановка обновлений , в выпадающем списке выберите нужную дату.
Обновления приостанавливаются до указанной даты. Приостановка обновлений автоматически отключается после указанной даты, после чего Windows автоматически проверяет наличие обновлений и устанавливает их.
Как возобновить установку обновлений в Windows 10
Чтобы возобновить установку обновлений, последовательно откройте:
Пуск ➯ Параметры ➯ Обновление и безопасность ➯ Центр обновления Windows
В правой части окна нажмите кнопку Возобновить обновления .
Используя рассмотренные выше действия, можно при необходимости приостановить или возобновить обновления с помощью функции «Приостановка обновлений» в операционной системе Windows 10.
Как включить обновление Windows 10
Не понятно по каким причинам, но пользователи боятся устанавливать последние обновления операционной системы, предпочитая просто запретить обновление Windows 10. Рекомендуется все же включить автоматические обновления, так как с центра обновлений система получает не только новые и полезные функции, а и патчи безопасности.
Данная статья расскажет как включить службу центра обновлений Windows 10. После включения которого нужно дополнительно разрешить загрузку и автоматическую установку обновлений. Зачастую пользователям приходиться возвращать возможность обновления системы после полного отключения обновлений разными способами.
Как включить службу обновления Windows 10
Службы
Служба обновления автоматически проверяет наличие обновлений, и при необходимости их загружает на компьютер пользователя. Если же служба работает не правильно или вовсе отключена, тогда не удастся установить обновления Windows 10. В таком случае нужно вручную включить или перезапустить службу обновления. Смотрите также: Как открыть службы в Windows 10.
- Откройте список всех служб выполнив команду services.msc в окне Win+R.
- Измените тип запуска службы Центр обновления Windows на Автоматически.
- Теперь перезапустите компьютер или запустите службу самостоятельно нажав Запустить.
Включает обнаружение, скачивание и установку обновлений для Windows и других программ. Если эта служба отключена, пользователи данного компьютера не смогут использовать возможности центра обновления Windows. Система перестанет самостоятельно обновляться и получать обновления для других продуктов компании.
Командная строка
Для начала запустите командную строку от имени администратора и выполните несколько команд. Все ниже представленные команды стоит выполнять по очереди дожидаясь результата по выполнению. Их выполнение не только включит службу центра обновления, но и разрешит сами обновления системы.
| net start wuauserv | Центр обновления Windows |
| net start bits | Фоновая интеллектуальная служба передачи |
| net start dosvc | Оптимизация доставки |
Похожие действия мы уже применяли ранее, когда нужно было на некоторое время приостановить обновление Windows 10. В последних версиях операционной системы появилась возможность в параметрах системы приостановить обновление на месяц. Рекомендуем просто приостанавливать процесс обновления, если нет возможности дождаться завершения загрузки и установки, вместо полного отключения.
Как включить автоматическое обновление Windows 10
Изменение групповой политики
Редактор групповой политики позволяет настраивать множество параметров недоступных в классической панели управления. Более подробно можно ознакомиться как открыть редактор локальной групповой политики Windows 10.
- Откройте редактор групповых политик выполнив команду gpedit.msc в окне Win+R.
- Перейдите по пути: Конфигурация компьютера > Административные шаблоны > Компоненты Windows > Центр обновления Windows.
- Установите значение параметра Настройка автоматического обновления на Включено, и выберите Уведомление о загрузке и автоматическая установка.
Текущий параметр указывает, будет ли этот компьютер получать обновления безопасности и другие важные загружаемые файлы через службу автоматического обновления Windows. Таким способом также можно отключить возможность автоматической загрузки последних обновлений операционной системы. По умолчанию не задано значение параметра настройки автоматического обновления.
Редактор реестра
Перед внесением изменений в реестр рекомендуется создать резервную копию реестра Windows 10. Редактор реестра позволяет с легкостью изменить любые параметры системы. Главное знать где и какой параметр нужно искать, так как их в реестре действительно очень много. В случае с автоматическими обновлениями все очень просто.
- Откройте классический редактор реестра выполнив команду regedit в окне Win+R.
- Перейдите в HKEY_LOCAL_MACHINE\ SOFTWARE\ Policies\ Microsoft\ Windows\ WindowsUpdate\ AU.
- Просто удалите параметр NoAutoUpdate или измените его значение на 0.
Вышеуказанный параметр используется для блокировки автоматических обновлений системы. По умолчанию он отсутствует, но если же он у Вас есть, значит Вы ранее отключали обновления системы. Сторонние утилиты для отключения обновлений обычно самостоятельно создают нужные параметры для полной блокировки обновлений системы.
Рекомендуем всегда устанавливать последние обновления операционной системы. Если же Вы ранее отключали их, то текущая инструкция поможет включить службу центра обновлений Windows 10. После чего Вы с уверенностью можете заходить в центр обновлений и загружать последние сборки системы. Процесс установки обновлений системы пройдет в автоматическом режиме в фоне.
Как отключить и восстановить автоматическое обновление Windows 10
Как отключить автоматическое обновление
В окне службы
Для быстрого доступа в окно «Службы» воспользуемся командным окном «Выполнить». Для его запуска нажмите клавиши «Win» и «R».
Далее введите команду «services.msc» и нажмите кнопку «Ок».
Далее при помощи полосы прокрутки опуститесь вниз по странице и дважды кликните строку «Центр обновления Windows».
Щелкните «уголок» в строке «Тип запуска» и в открывшемся списке кликните «Отключена». Затем поочередно нажмите кнопки «Остановить» и «Ок». Автоматическая установка обновлений отключена.
В редакторе локальной групповой политики
Для запуска редактора воспользуемся командным окном «Выполнить». Для его открытия нажмите кнопки «Win» и «R» на клавиатуре.
В строке «Открыть» введите команду «gpedit.msc» и нажмите «Ок».
Поочередно откройте папки «Конфигурация компьютера», «Административные шаблоны» и «Компоненты Windows».
Опуститесь вниз страницы и откройте папку «Центр обновления Windows».
Дважды щелкните строку «Настройка автоматического обновления».
На этом этапе отмечаем пункт «Отключено» и жмем «Ок». Автоматическое обновление операционной системы отключено. Для восстановления функции автоматического обновления Windows в этом окне отметьте пункт «Включено» и нажмите «Ок». Если информация помогла Вам – жмите Спасибо!
Как включить автоматическое обновление
Откройте окно «Службы» (как открыть окно «Службы» показано в статье). В строке «Тип запуска» щелкните «уголок» и выберите «Автоматически», затем нажмите «Ок».
Повторно дважды левой кнопкой мыши кликните по строке «Центр обновления Windows».
Теперь нажмите кнопку «Запустить» и кликните «Ок». Автоматическая установка обновлений Windows 10 включена.
Как обновить Windows 10 до последней версии
Windows 10 — актуальная версия операционной системы (ОС) от Microsoft. По словам разработчика, дистрибутив будет иметь длительную поддержку, что означает выпуск апдейтов на долгосрочной основе. Пользователям рекомендуется обновить Windows 10 до последней версии и настроить систему автоматической установки пакетов. Это гарантирует безопасность программного обеспечения и своевременное получение всех новых функций.
Проверка обновлений через параметры системы
По умолчанию в системы активированы все службы, отвечающие за проверку и автоматическую инсталляцию последних апдейтов. При необходимости можно посмотреть новые релизы вручную, через параметры системы:
- Развернуть меню « Пуск », нажать Параметры .
- Перейти « Обновление и безопасность ».
- Во вкладке « Центр обновления Windows » щелкнуть по Проверить наличие обновлений .
Обратите внимание! Если пакеты данных были загружены системой автоматически, на странице отобразится перечень. Там же можно обновиться.
Включение обновлений Windows 10
Обновить Windows 10 не удастся, если в системе отключена соответствующая служба. Для активации потребуется воспользоваться специальной утилитой или выполнить действие через « Командную строку ».
Службы
За проверку, загрузку и инсталляцию апдейтов отвечает служба « Центр обновления Windows ». Чтобы включить этот процесс, нужно:
- Воспользовавшись поиском в левой стороне « Панели задач », ввести запрос « Службы » и кликнуть по одноименному пункту в результатах выдачи.
- В перечне всех процессов отыскать « Центр обновления Windows », нажать по названию правой кнопкой мыши (ПКМ) и щелкнуть по строке « Свойства ».
- Из выпадающего меню « Тип запуска » выбрать значение « Автоматически », нажать Применить .
Важно! Если состояние процесса отображается как « Остановлена », предварительно требуется нажать Запустить .
После выполнения всех действий окно службы можно закрыть. Чтобы внесенные изменения применились, рекомендуется перезапустить компьютер.
Командная строка
Включить обновление Windows 10 можно через консоль, запущенную с правами суперпользователя. Пошаговое руководство:
- Развернуть меню « Пуск », в списке программ открыть директорию « Служебные — Windows ».
- Нажать ПКМ по пункту « Командная строка », выбрать « Дополнительно » → « Запуск от имени администратора ».
- Подтвердить инициализацию, нажав Да .
- В консоли ввести команду net start wuauserv , нажать Enter .
В случае успешного выполнения операции, отобразится надпись соответствующего содержания — окно можно закрывать.
Настройка автоматического обновления
Изменить конфигурацию автообновления можно в меню параметров ОС, для этого понадобится:
- Зайти в « Пуск », кликнуть по Параметры .
- Перейти в « Обновление и безопасность ».
- Во вкладке « Центр обновления Windows » нажать по пункту « Изменить период активности ».
- Кликнуть по ссылке « Изменить » и выбрать период активности, в момент которого апдейты будут загружаться, но не устанавливаться.
Выполнить подобную настройку можно через другие средства ОС: редактора групповой политики и системного реестра.
Редактор локальной групповой политики
В десятой версии ОС присутствует специальное средство, позволяющее выполнять настройку отдельных компонентов. Для изменения конфигурации автообновления потребуется:
- Нажать Win + R , выполнить команду gpedit.msc .
- Используя древовидную структуру каталогов на боковой панели, перейти по пути « Конфигурация компьютера » → « Административные шаблоны » → « Компоненты Windows » → « Центр обновления Windows ».
- В списке файлов найти и открыть « Настройка автоматического обновления ».
- Установить отметку напротив пункта « Включено ».
- Из выпадающего списка выбрать « 4 — авт. загрузка и устан. по расписанию ».
- Задать установку по расписанию « 0 — ежедневно » и « Автоматически », как указано на изображении ниже.
- Нажать ОК , закрыть окно.
Важно! Воспользоваться методом можно только в редакции Pro .
Системный реестр
Задать аналогичную конфигурацию можно в редакторе реестра, для этого необходимо:
- Нажать Win + R , выполнить команду regedit .
- Перейти по пути HKEY_LOCAL_MACHINE\SOFTWARE\Policies\Microsoft\Windows\WindowsUpdate\AU .
- Используя контекстное меню, создать следующие параметры DWORD :
- AUOptions — 4;
- NoAutoUpdate — 0;
- ScheduledInstallDay — 0;
- ScheduledInstallEveryWeek — 1;
- ScheduledInstallTime — 24.
Важно! Если на пути следования к указанному адресу отсутствует определенная директория, необходимо создать папку самостоятельно.
Добавление параметра DWORD происходит следующим образом:
- Нажать ПКМ по свободной области в правой части интерфейса.
- Выбрать « Создать » → « Параметр DWORD (32 бита) ».
- Задать новое имя, после чего дважды кликнуть для настройки.
- Вписать в поле « Значение » соответствующее названию параметра число.
После выполнения инструкций окно реестра нужно закрыть, а компьютер перезапустить.
Сторонние программы для запуска обновлений
У штатных средств Windows 10 повышена сложность интерфейса, за счет чего неопытный пользователь может не разобраться во всех нюансах обновления ОС. Рекомендуется обратить внимание на продукты от сторонних разработчиков, например:
Каждое приложение обладает интуитивно понятным интерфейсом и имеет дополнительные функции при работе с обновлениями. Для инсталляции рекомендуется использовать установщик, загруженный на официальном ресурсе разработчика.
Заключение
В рамках ОС Windows 10 предусмотрены инструменты для выполнения проверки, загрузки и инсталляции обновлений. Неопытным юзерам рекомендуется использовать меню в параметрах системы. В качестве альтернативы подойдут решения от сторонних разработчиков. Для осуществления гибкой настройки автообновления ОС следует прибегнуть к использованию редактора групповой политики. Опытные пользователи могут создавать соответствующие параметры в системном реестре.