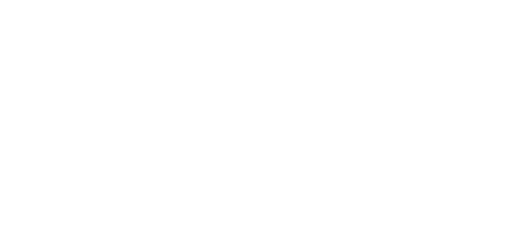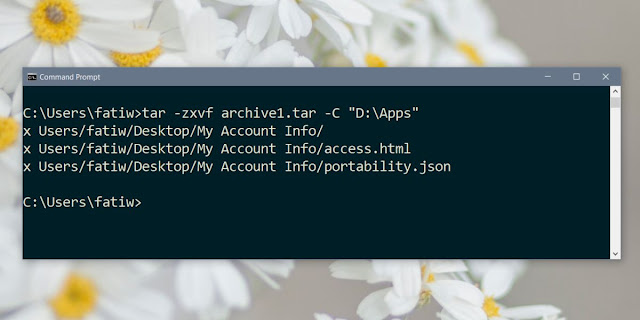- TAR — архивирование данных в Windows 10.
- Создание архивов.
- Отображение содержимого архива
- Извлечение файлов из архива.
- Чем открыть файл TAR
- Что такое файлы TAR?
- Программа для открытия файлов TAR в системе Windows
- Как распаковать TAR файл?
- Как открыть и разархивировать файл TAR?
- Tar — как запаковать и распаковать tar gz и tar bz2
- Что такое Tar
- Как установить, создать архив Tar и распаковать его в Windows
- Как запаковать архив tar.gz и tar.bz2 в Ubuntu, Debian, CentOS
- Как распаковать архив tar.gz и tar.bz2 Ubuntu, Debian, CentOS
- Просмотр архивов tar в Linux
- Иные возможности tar
- Как распаковать архив tar.gz — запаковать tar.gz в Windows 10
- Tar В Windows 10
- Запаковать tar
- Как распаковать архив tar
TAR — архивирование данных в Windows 10.
Начиная с Windows 10 build 17063 утилита командной строки tar.exe является штатным средством архивирования данных. Утилита tar многие годы являлась основным средством архивирования в ОС семейства Linux и первоначально использовалась для создания архивов на магнитной ленте ( отсюда ее название tar — t ape ar chive ). В настоящее время позволяет создавать архивы на любых носителях и практически, является основным средством хранения файлов и каталогов в одном файле специального формата для ОС семейства Linux/BSD. Главным достоинством формата tar является то, что архив содержит не только сами данные архивируемых файлов, но и информацию о структуре каталогов, владельце, и отметки времени ( время создания, модификации, доступа ). Архиватор tar не выполняет сжатие архивируемых данных, он всего лишь упаковывает множество файлов в один файл, размер которого приблизительно равен суммарному размеру упакованных файлов ( немного больше за счет добавления собственных служебных заголовков ). В Linux для сжатия используются внешние программы (gzip/bzip2/xz/lzma ), в Windows – дополнительные параметры командной строки. Используемая в Windows 10 утилита tar.exe базируется на bsdtar
Общий формат командной строки:
Как это принято в *nix системах, строчные и заглавные буквы в параметрах командной строки различаются. Сначала необходимо задать параметры архивирования:
-c — создать архив.
-r — добавить/заменить файлы в существующем архиве.
-t — отобразить список файлов в архиве.
-u — обновить содержимое архива. В существующем архиве будут заменены только устаревшие файлы.
-x — извлечь файлы из архива.
-b # — использовать # -байтные записи для блоков ввода/вывода. # может принимать значения от 1 до 8192. По умолчанию используются записи длиной 512 байт.
-f — путь и имя файла архива. По умолчанию – магнитная лента (\\.\tape0)
-v — подробный режим вывода информации на экран.
-w — интерактивный режим, когда утилита выдает запрос на добавление файлов к архиву.
Создание архивов.
Формат командной строки:
tar -c [параметры] [ | | @ | -C
-z, -j, -J, —lzma — параметры сжатия архива — gzip/bzip2/xz/lzma
—exclude — исключить из архивирования файлы соответствующие шаблону pattern
, — файлы и каталоги, добавляемые в архив.
@ — добавить в архив записи из уже существующего архива archive
-C — сделать текущим каталогом каталог dir .
tar -c -f D:\Stordiag.tar D:\StorDiag\*.* — создать архив D:\Stordiag.tar из всех файлов каталога D:\StorDiag\
tar -cvf D:\Stordiag.tar D:\StorDiag\*.* — то же, что и в предыдущем примере, но параметры объединены ( -c –v –f можно использовать как –cvf) и добавлен подробный режим вывода ( -v ).
tar -cvzf D:\123.tar.gz D:\StorDiag\*.* @D:\StorDiag.zip — то же, что и в предыдущем примере, но выполняется сжатие архива методом gzip и к файлам создаваемого архива добавляется содержимое уже существующего архива D:\StorDiag.zip
tar -cvzf D:\123.tar.gz D:\StorDiag\*.reg @D:\StorDiag.zip — то же, что и в предыдущем примере, но для архивирования отбираются файлы с расширением .reg . Действие шаблона поиска файлов не распространяется на содержимое архива @D:\StorDiag.zip
Отображение содержимого архива
Формат командной строки:
tar -t [параметры] [ ]
шаблон — шаблон для выводимого списка файлов. Если не задан – выводится список всего содержимого архива.
tar -tf D:\StorDiag.tar.gz — отобразить содержимое архива D:\StorDiag.tar.gz
Извлечение файлов из архива.
tar -x [параметры] [ ]
шаблон определяет перечень извлекаемых из архива файлов. Если не задан, то извлекаются все.
-k — не перезаписывать существующие файлы.
-m — не восстанавливать отметку времени модификации файлов.
-O — записывать содержимое в stdout (выводить на экран), т.е. не восстанавливать на диск.
-p — восстанавливать разрешения, включая списки доступа (ACLs), владельца (owner), атрибуты файлов.
tar -xvzf D:\StorDiag.tar.gz — извлечь содержимое архива StorDiag.tar.gz в текущий каталог.
tar -xvzf D:\StorDiag.tar.gz *.reg — извлечь только файлы с расширением .reg
tar -xvzOf D:\123.tar.gz *.reg — то же, что и в предыдущем примере, но с выдачей информации на экран.
Обратите внимание, что извлечение файлов из архива всегда выполняется в текущий каталог. Поэтому для извлечения файлов в нужный каталог, не являющийся текущим можно воспользоваться параметром -C меняющий текущий каталог на dir перед извлечением файлов из архива.
Краткую справку по использованию TAR можно получить по команде:
И соответственно, более полную справку можно получить по команде tar –help или tar –h .
Чем открыть файл TAR
Если вы хотите использовать большие файлы, чтобы сэкономить место или преобразовать их в более удобную версию, вам поможет программа для открытия и создания файлов TAR.
Что такое файлы TAR?
Аббревиатура tar предназначена для иллюстрации того, что отдельные файлы GZIP были сжаты настолько широко и максимально плотно, насколько это возможно. Упакованный файл может заканчиваться на .tar.gz и .tar.bz2. Иногда используется двойное окончание — .tar.gz. ZIP, который был разработан для слияния и сжатия, но оказался более мощным и поэтому в значительной степени подавляет файл .tar.
Как можно догадаться по двойному расширению формата, состоящему из двух файлов, это фактически два в одном. TAR объединяет несколько объектов данных в один пакет под систему Windows. Это полезно, если, например, необходимо отправить несколько документов, изображений или предложить их для загрузки.
Расширения в формате .tar в основном предназначены для операционной системы Linux. В мире Windows они довольно необычны и редко встречаются. По этой причине система не может открыть эти файлы без дополнительного программного обеспечения.
Программа для открытия файлов TAR в системе Windows
Особенно популярным и удобным программным обеспечением для распаковки и открытия файлов .tar.gz и .tar.bz2 в Windows является WinRAR.
Winrar признана классикой среди упаковочного ПО и может быть загружена в тестовой версии с сайта производителя WindowsRAR.ru. С ней файлы в системах Windows могут сжиматься намного эффективнее, чем с форматами ZIP. Лучшая и самая важная функция WinRAR понятна и отлично выполняется упаковщиком: экономит место на диске, время передачи. В дополнение к основной задаче, программное обеспечение предлагает множество других инструментов при архивировании файлов.
Главное преимущество WinRaR заключается в том, что она распознает двойные файлы и распаковывает их непосредственно за один шаг. Даже если вы дважды откроете .tar.gz и .tar.bz2, вы сможете напрямую просмотреть отдельные папки, упакованные в него с помощью архиватора. Это особенно удобно и стоит запомнить, поскольку на самом деле в формате .bz есть только один файл .TAR. Только в нем находятся отдельные оригинальные файлы.
Программа для открытия TAR файлов используется в пробной версии бесплатно в течение 40 дней. Далее производитель предложит вам купить лицензию.
Как распаковать TAR файл?
Уже во время установки ПО можно задать параметры, чтобы файлы .tar распаковывались с помощью WinRAR.
Если на жестком диске есть папка в формате .tar.gz, вы можете просто распаковать ее, дважды щелкнув, как и любой другой архив, поддерживаемый WinRAR.
Если вы не отметили TAR во время установки, файлы этого формата все еще можно извлечь, используя WinRAR.
Если архиватор уже открыт, перейдите в «Файл», чтобы найти путь, по которому находится папка .tar, и два раза кликните по маркеру.
Теперь содержимое архива должно отображаться в программе для открытия TAR файлов.
Как открыть и разархивировать файл TAR?
Если вы часто работаете с архивами .TAR, WindowsRAR следует установить в качестве стандартной для распаковки форматов .tar.gz и .tar.bz2. Если формат папки еще не связан с другим ПО сжатия, два раза нажмите папку TAR. Во втором случае кликните правой клавишей по маркеру упакованного файла TAR, выберите параметр «Открыть с помощью». В новом окне теперь представлены программы, открывающие файлы в формате TAR.
Если WinRAR отсутствует в списке, выберите «Поиск» в нижней области. Теперь проследите путь, по которому расположен архиватор, и установите его как стандартную программу для открытия расширения TAR. Прежде чем подтвердить настройку нажатием «ОК», убедитесь, что в левой части флажок «Всегда открывать тип файла с выбранной программой».
Tar — как запаковать и распаковать tar gz и tar bz2
Что такое Tar
Tar — это популярный файловый архиватор в Unix/Linux системах. Tar зачастую используется вместе с архиваторами GZip или BZip2 , так как они отлично взаимодополняют друг друга: Tar не может сжимать файлы, только собирать их в одни архив, а GZip и BZip2 не могут сжимать несколько файлов одновременно, поэтому если вам нужно запаковать несколько файлов и директорий, сначала они собираются в один несжатый архив с помощью Tar , который сохранит их некоторые атрибуты, например такие, как права доступа, а затем этот архив сжимается с помощью GZip или BZip2 . Весь процесс запускается одной консольной командой, про которые далее.
Как установить, создать архив Tar и распаковать его в Windows
Чтобы использовать Tar в Windows, нужно воспользоваться одним из следующих вариантов:
- Установить Far Manager.
Инструкция по созданию и распаковке архива .tar с помощью Far Manager:
- Теперь просто выделяете ПКМ (правой кнопкой мыши) или кнопкой клавиатуры Insert нужные вам файлы и папки и жмёте Shift + F1 , затем выбираете нужный формат (в нашем случае, TAR) и создаёте архив:
Создание архива в Far Manager
При желании, в поле Добавить к архиву можно изменить название архива, а в поле Ключи можно ввести пароль от него.
Чтобы распаковать архив Tar, просто выделяете ПКМ или Insert нужный архив и жмёте Shift + F2
Как распаковать Tar в Far Manager
В поле Распаковать в вводится путь, куда распаковать архив. Если нужно распаковать в текущую папку, нужно оставить поле Распаковать архив пустым. Если архив запаролен, пароль вводится в поле Пароль.
Также, можно обойтись без Far Manager, установив 7-Zip
Скачать 7-zip архиватор
Всё управление — создать архив и распаковать его — через ПКМ и Проводник Windows
Как запаковать архив tar.gz и tar.bz2 в Ubuntu, Debian, CentOS
где tar — команда, cfvz — ключи, archive.tar.gz — имя будущего архива, *.php — список файлов, которые нужно заархивировать.
Список можно заменить директорией, которую нужно запаковать целиком, для этого указываем путь до неё, абсолютный или относительный
Теперь подробнее про ключи
- -с — команда, которая означает «создать архив»
- -f — команда на упаковку файлов и директорий в один файл архива
- -v — включает визуальное отображение процесса архивации
- -z — использовать для сжатия GZip
Также, можно использовать для сжатия BZip2 . Для этого нужно использовать ключ -j вместо -z .
В этом случае, команда для запаковки tar.bz2 будет выглядеть так
Вместо GZip и BZip2 можно пользоваться иными архиваторами, для этого просто нужно подобрать соответствующий ключ.
Чтобы исключить определённый каталог или файл из архива, можно воспользоваться ключом —exclude .
Сначала переходим в нужный каталог, затем используем следующую команду:
Тут мы запаковываем каталог /wp-content/ на WordPress, исключая раздел Updraft wp-content/updraft , раздел Загрузки wp-content/uploads и Кеш wp-content/cache .
Важный момент — чтобы исключить ошибки, не указывайте слеш / в конце пути исключаемого каталога.
Как распаковать архив tar.gz и tar.bz2 Ubuntu, Debian, CentOS
Чтобы распаковать архив tar.gz или tar.bz2 , в команде нужно заменить -с на ключ -x , а также указать путь до архива, абсолютный или относительный
Команда для распаковки архива в текущую директорию выглядит так
С помощью ключа -С можно указать путь, куда нужно распаковать архив
Просмотр архивов tar в Linux
Для просмотра содержимого архивов можно использовать ключ -t
Будет выведен список файлов и директорий в архиве. При добавлении ключа -v также будет выведена подробная служебная информация о правах доступа, размерах файлов и прочем.
Иные возможности tar
Tar имеет много дополнительных возможностей, к примеру, добавление файлов в существующий архив, исключение некоторых файлов и директорий при запаковке архива и так далее. Подробнее вы можете узнать о них при помощи команды
Как распаковать архив tar.gz — запаковать tar.gz в Windows 10
Tar В Windows 10
Запаковать tar
Для сжатия файлов и папок вам необходимо выполнить следующую команду.
tar -cvzf archive name.tar path to folder to compress
tar -cvzf archive.tar «C:\Users\fatiw\Desktop\My Account Info»
Выходной файл будет сохранен в том же каталоге, в котором вы находитесь. Например, если вы выполнили указанную выше команду в своей папке пользователя, там архив будет сохранен. Вы можете подключиться к другой папке и создать там архив. Если имя файла, которое вы хотите предоставить .tar-файл или путь к папке или файлу, который вы хотите сжать, содержит пробелы, убедитесь, что вы заключили его в двойные кавычки.
Как распаковать архив tar
Чтобы извлечь файл Tar, вам нужно запустить следующую команду.
О извлечении и сжатии
Существует небольшая разница между извлечением и сжатием с использованием Tar в Windows 10. При сжатии файла или папки сжатый файл сохраняется в каталоге, в котором вы сейчас находитесь. Это означает, что вы должны быть осторожны, какую папку вы вставляете в , Кроме того, вы можете указать в команде, где вы хотите сохранить файл Tar.
tar -cvzf «C:\Users\fatiw\Desktop\My Account Info\my_archive.tar» «C:\Users\fatiw\Desktop\My Account Info»
При извлечении вы должны указать, куда будет извлечена папка, но вы можете извлечь ее из любого каталога. Вам не нужно записывать в папку, в которой находится файл Tar, для выполнения команды.