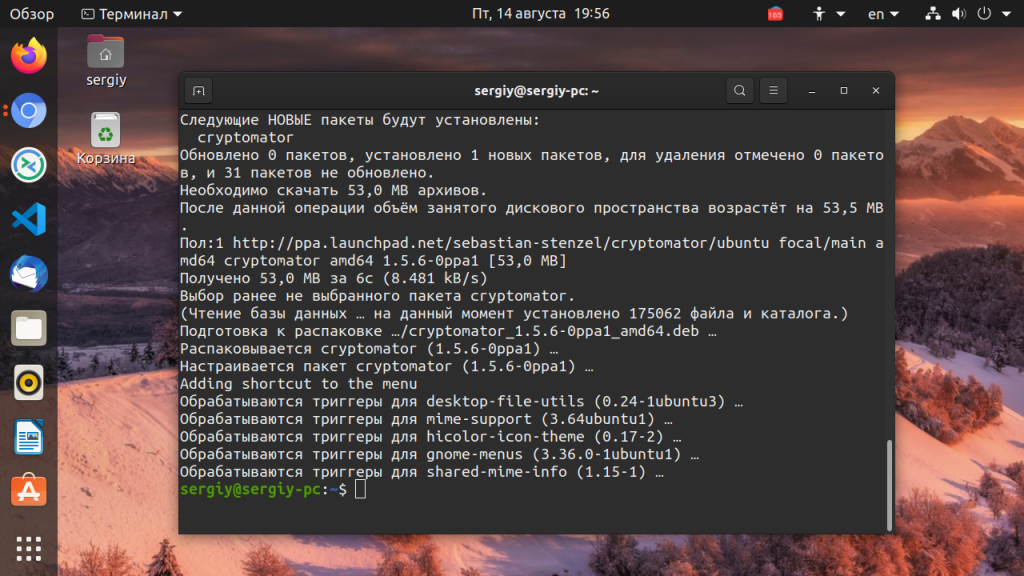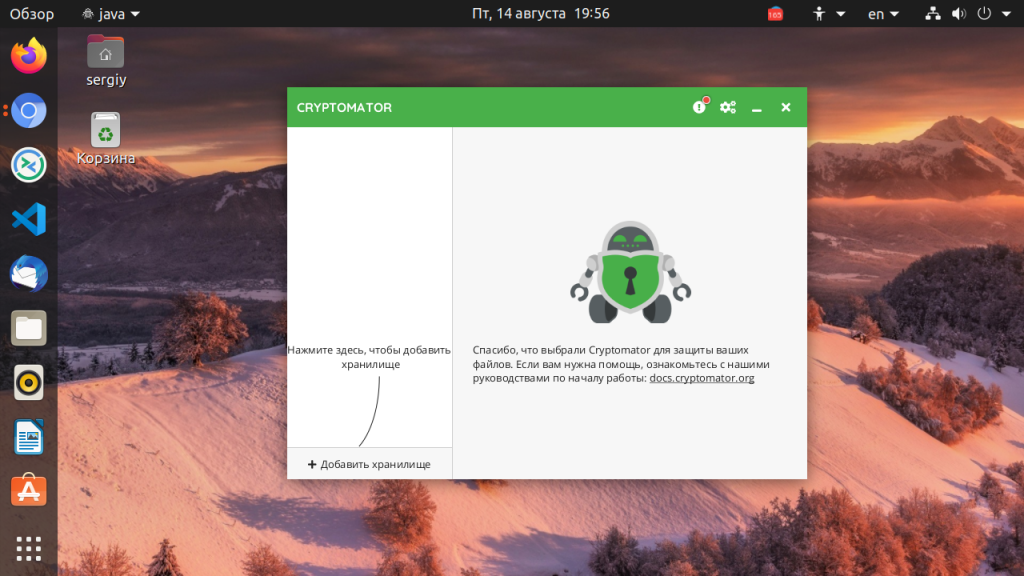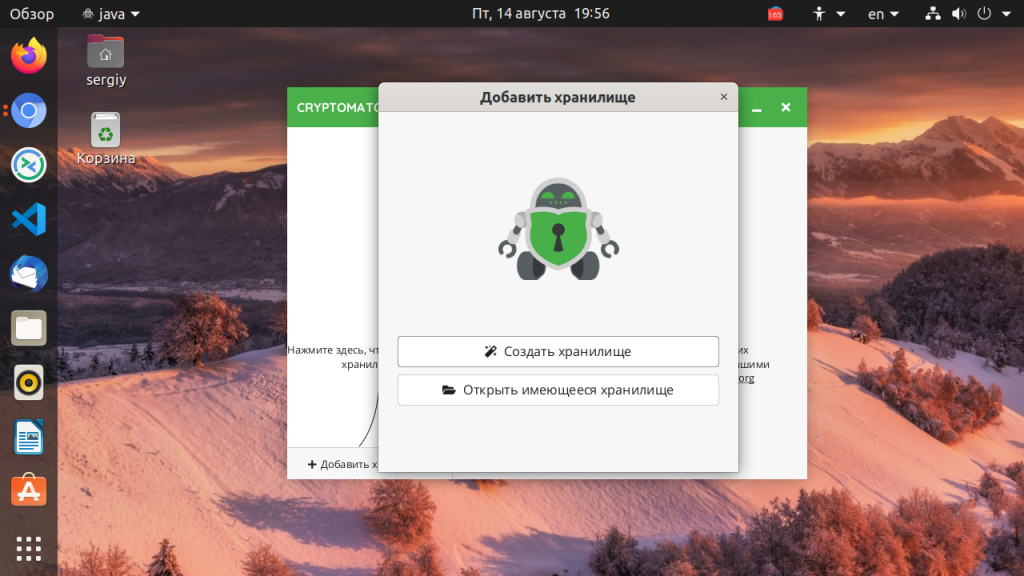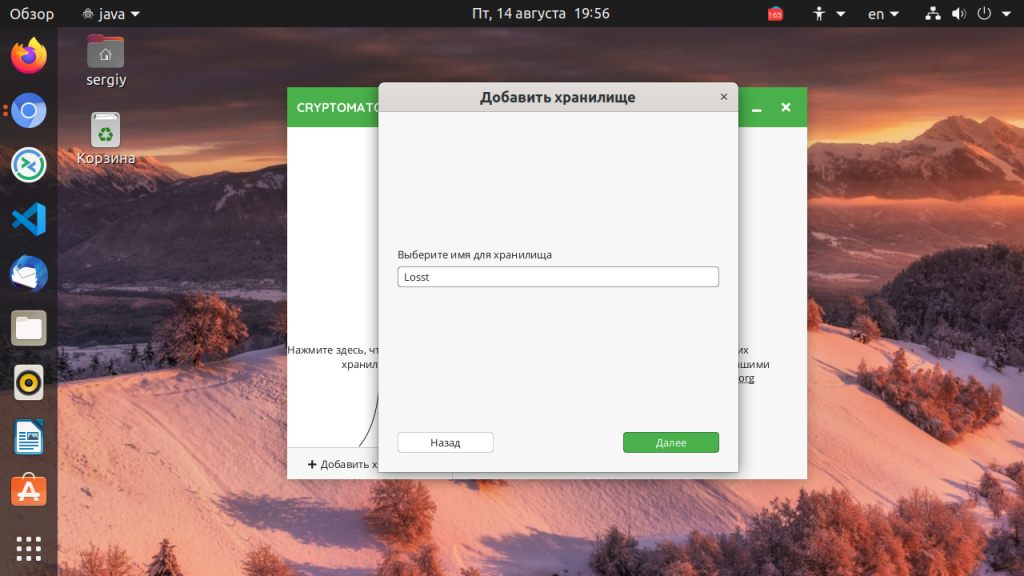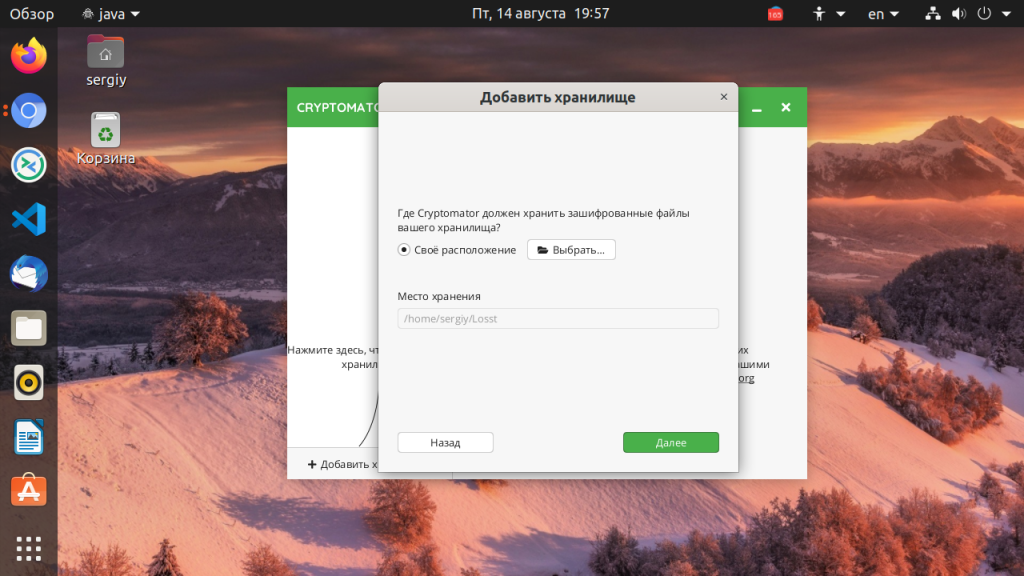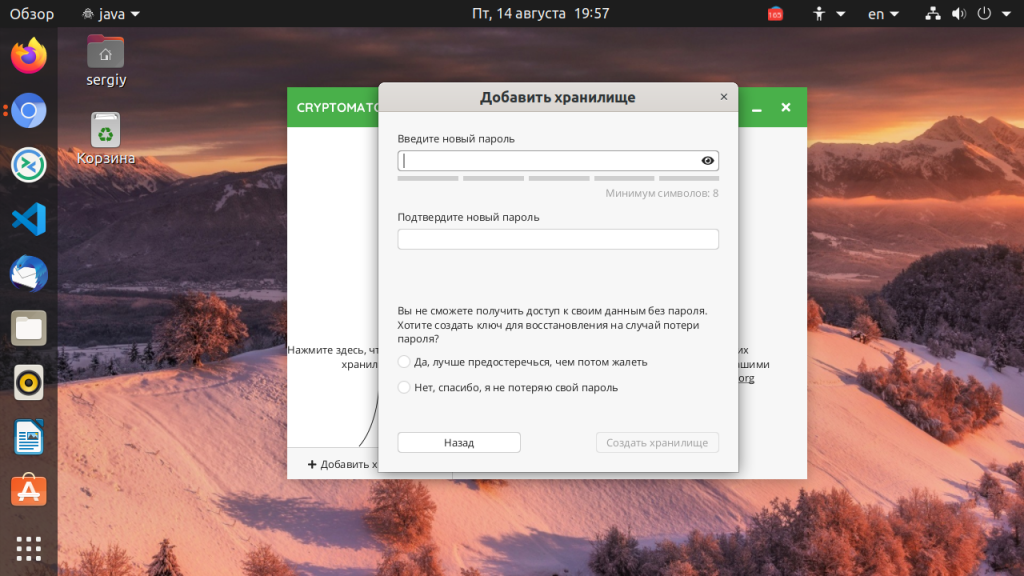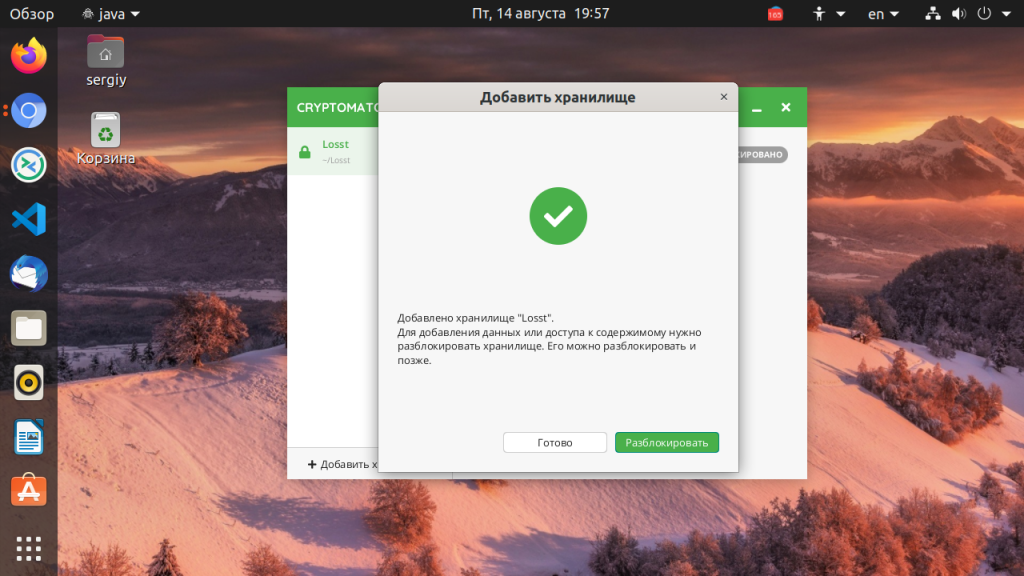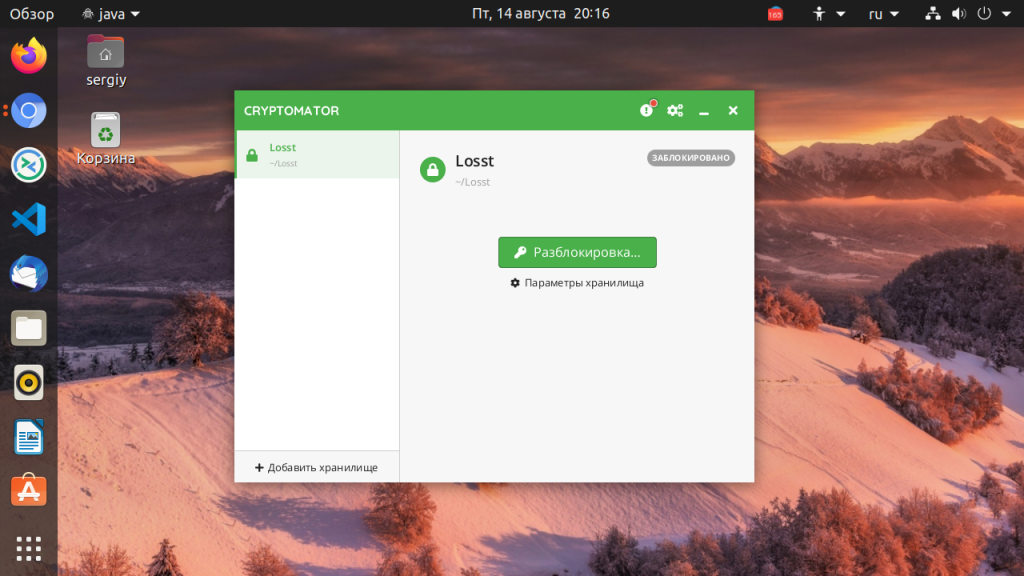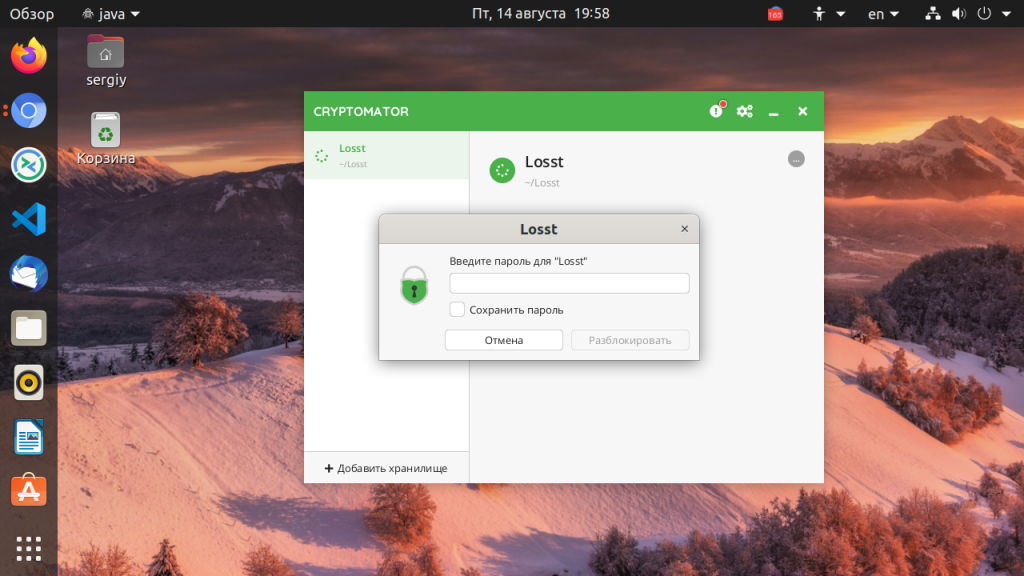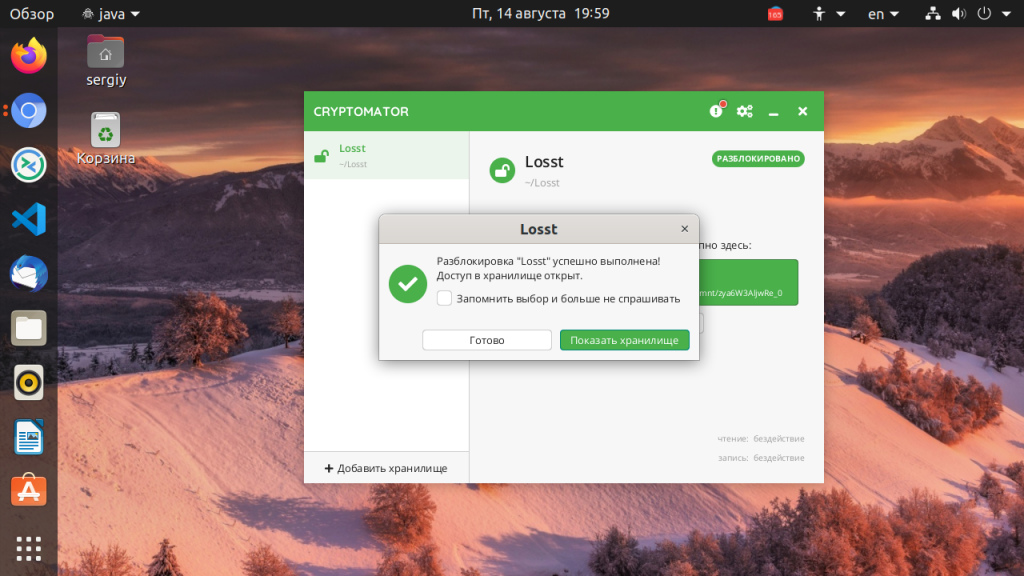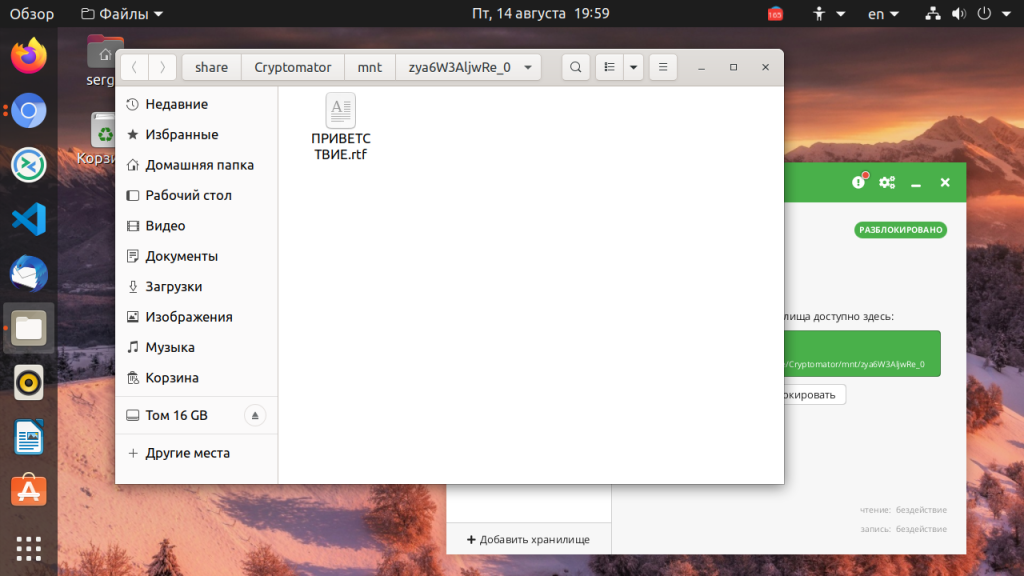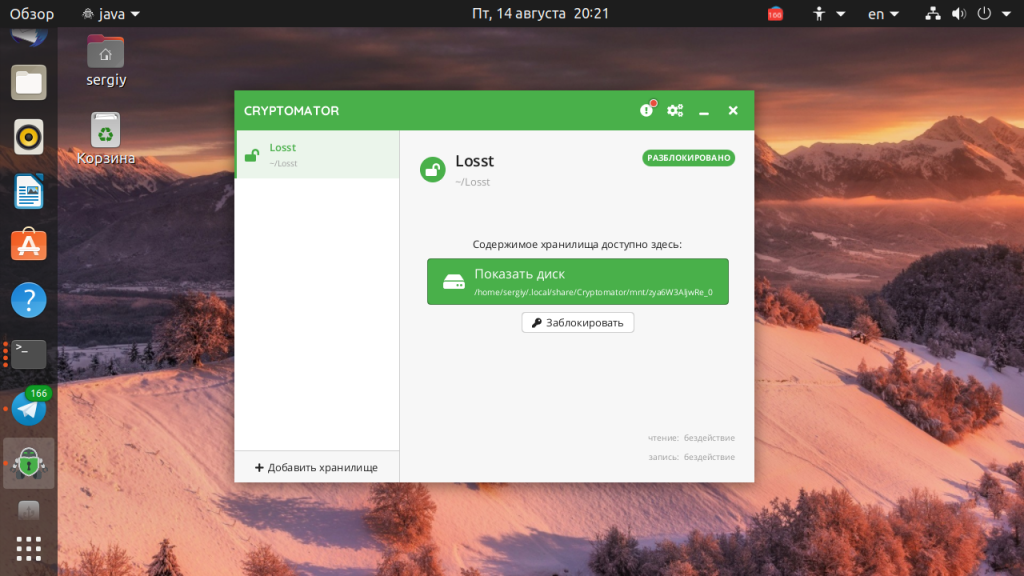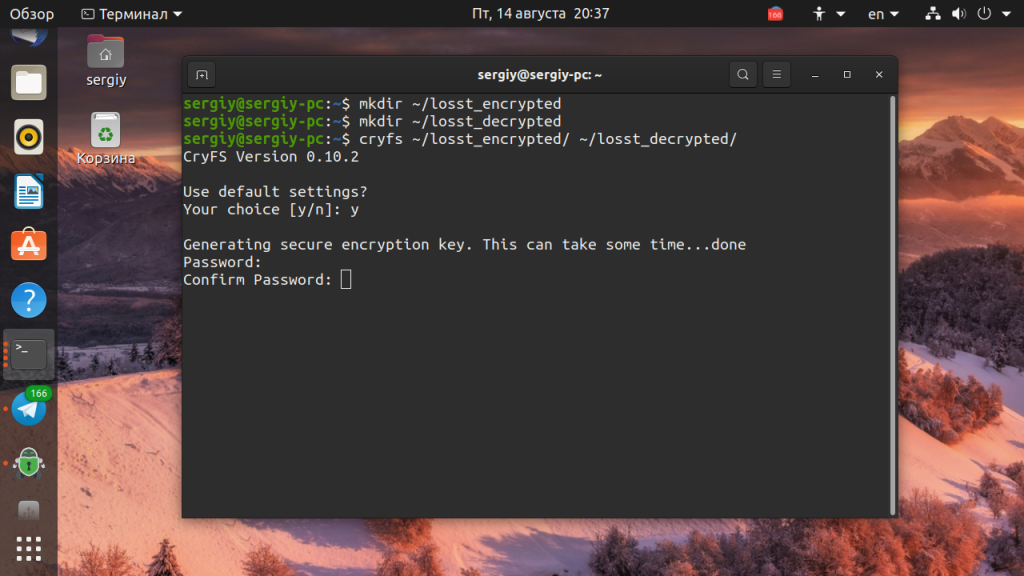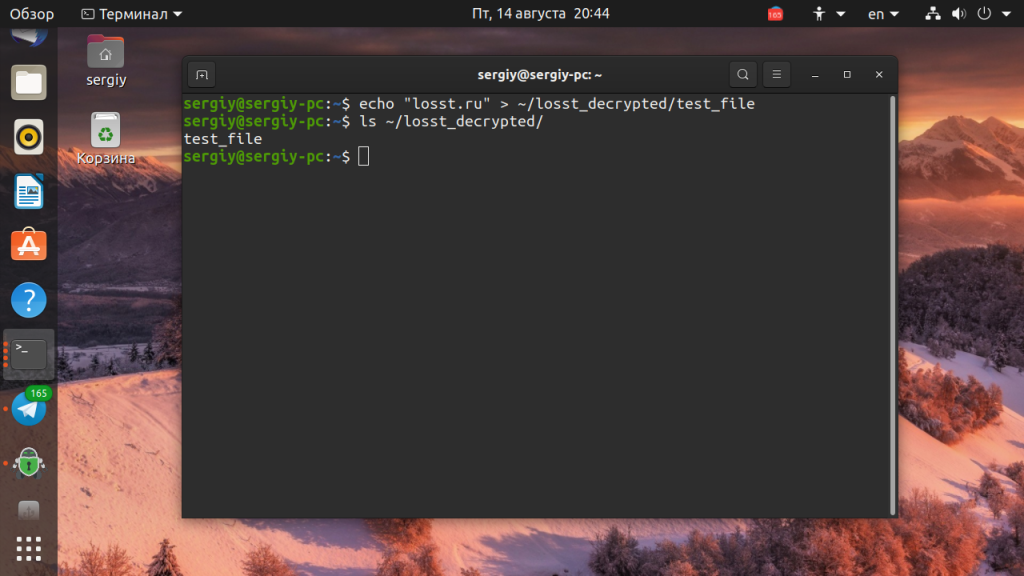- Как поставить пароль на папку или файл в linux
- Отдаём файл руту.
- Ставим пароль на архив
- Ставим пароль на отдельную папку
- Ставим пароль на отдельный файл
- Как создать зашифрованный zip файл на Linux
- Первый метод
- Второй метод
- Третий метод
- Четвёртый метод
- Россыпью
- Как поставить пароль на папку в Linux
- Как это работает?
- Пароль на папку в Cryptomator
- 1. Установка Cryptomator
- 2. Создание хранилища
- 3. Открытие хранилища
- 4. Блокировка хранилища
- Пароль на папку в CryFS
- 1. Установка CryFS
- 2. Создание хранилища
- 3. Блокировка хранилища
- Выводы
- Взламываем запароленный zip архив в Linux
- Утилита Fcrackzip
- Взламываем утилитой Fcrackzip
- Заключение
Как поставить пароль на папку или файл в linux

Если при установки системы вы ставили галочку на шифровании домашнего каталога, то можно просто не пускать не кого за свою учётку и быть уверенным, что доступ к файлам нет ни у кого, кроме нас.
Но рассмотрим другие варианты:
Отдаём файл руту.
Это действительно простой способ.
Вначале файлу(или папке) присваиваем нового владельца:
Затем оставляем права читать и записывать в файл только владельцу(он же root)
Теперь не зная пароль от sudo с этим файлом нечего нельзя сделать.
А теперь представим, что у нас одна учётная запись и другие пользователи компьютера(семья например) знают пароль от sudo, но нам нужно защитите некоторые свои файлы от них.
Ставим пароль на архив
Можно просто за архивировать свои файлы с паролем.
В Ubuntu это можно сделать нажав правой кнопкой на файле(файлах) или папке и выбрав «сжать», а затем вписать пароль в других параметрах:
Универсальный способ зашифровать архив из консоли:
Если нужно запаковать папку, то добавляем ключ -r
Ставим пароль на отдельную папку
В этом случае может помочь программа EncFs. Я уже описывал как ей пользоваться, по этому повторятся не буду.
Описание консольной версии тут.
Апплет для ubuntu тут.
Ставим пароль на отдельный файл
Тут нам пригодится openssl.
Что бы зашифровать из консоли выполняем:
Нельзя шифровать самого в себя.
Для расшифровки выполняем:
Для удобства можно написать пару скриптов:
И вставляем в открывшийся документ:
Делаем его исполняемым:
Теперь повторяем тоже самое, но для расшифровки
Теперь можно шифровать файлы командой:
Для тех кто не любит консоль, могу посоветовать составить скрипт для наутилуса:
Вставляем следующий код:
И, как обычно, делаем файл исполняемым:
Если же нужно ограничить доступ не к файлам, а к определенным сайтам в интернете или материалам, то советую почитать статью о настройкe контентной фильтрации. Статья написано доступным языком и с картинками, так что сможет разобраться даже начинающий пользователь Linux.
Источник
Как создать зашифрованный zip файл на Linux
Допустим вы хотите создать zip архив защищённый паролем, для того чтобы тот, кто пробует распаковать zip файл, должен был ввести правильный пароль. На Linux есть несколько способов для шифрования и защиты паролем zip файла.
В этом уроке я опишу, как создать зашифрованный zip файл на Linux.
Первый метод
Инструмент командной строки zip имеет опцию шифрования. Алгоритмом шифрования, который использует zip, является потоковый шифр PKZIP. Об алгоритме PKZIP известно, что он небезопасный. Также тот факт, что пароль набирается и отображается как обычный текст, делает его ещё уязвимие.
Для создания зашифрованного zip файла с помощью zip:
Для распаковки zip файла, зашифрованного командой zip:
Второй метод
Файловый архиватор 7z может создавать архивы в формате zip с более безопасной схемой шифрования. Согласно официальному описанию, 7z поддерживает алгоритм шифрования AES-256 с генерацией ключей основанным на хеш алгоритме SHA-256.
Возможно, вас заинтересует статья «Как установить 7zip на Linux».
Для создания зашифрованного zip с помощью архиватора 7z:
Для распаковки zip файла, зашифрованного с помощью команды 7z:
Третий метод
Другой метод создания безопасного zip архива — это использование симметричных ключей шифрования в программе GnuPG.
Для создания зашифрованного сжатого tar архива с помощью GnuPG:
Для распаковки файла архива, зашифрованного с GnuPG:
Четвёртый метод
Если вы используете файловый менеджер Nautilus (Ubuntu) или Nemo (Mint) на вашей машине, вы можете с лёгкостью применить их для создания защищённого паролем файла zip.
Сначала выделите файл (группу файлов) для включения в архив. Затем нажмите на них правой кнопкой и выберите в контекстном меню «Сжать…».
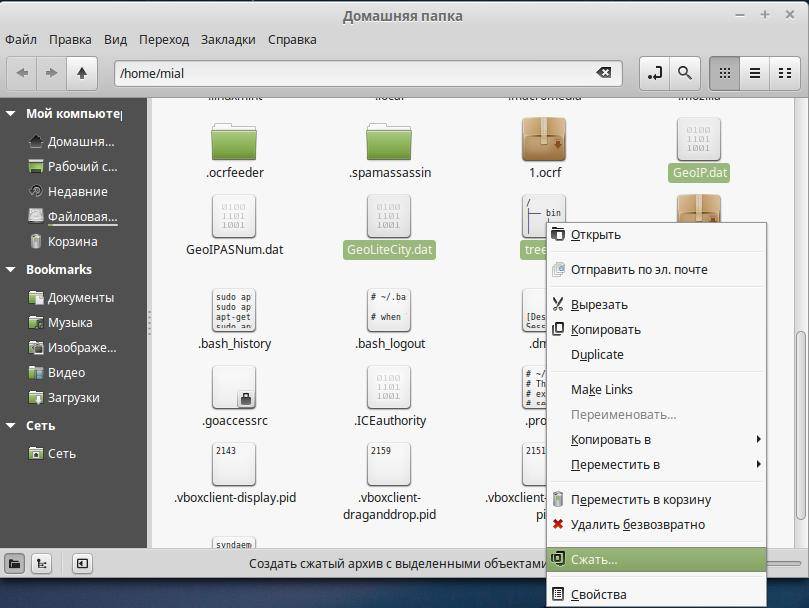
Заполните имя архивного файла и выберите формат файла «.zip» (или «.7z» если у вас установлен архиватор 7z).
Нажмите «Другие параметры» и введите ваш пароль. Под графической оболочкой будет использована команда zip для создания зашифрованного архива.

Россыпью
Статья была бы не полной, если бы мы не упомянули такие утилиты как: bcrypt (кроссплатформенная утилита шифрования, использует алгоритм blowfish), gzip (может использоваться в паре с openssl), pigz (многопоточный gzip, при этом значительно быстрее gzip), gpg-zip (шифрует и подписывает файлы и каталоги).
Источник
Как поставить пароль на папку в Linux
Может возникнуть ситуация, когда вам нужно пользоваться своим компьютером вместе с другими людьми, и у вас есть личные файлы или файлы с паролями, которые вы бы не хотели чтобы кто-либо видел.
Конечно, можно спрятать их в надежном, далеком месте где к ним никто не доберется, но этот метод ненадежный, потому что файлы могут быть показаны в результатах поиска. Можно настраивать сложную систему полномочий создавая для всех людей отдельных пользователей в системе. А можно просто поставить пароль на папку Linux.
Как это работает?
В Windows раньше был популярен способ прятать файлы, поместив их в глубокую структуру каталогов. Также популярны различные программы, позволяющие защитить папку паролем Ubuntu.
Нельзя поставить пароль на папку в самом файловом менеджере иначе к ней можно будет получить доступ из другого файлового менеджера или другой файловой системы. Но можно зашифровать файлы в папке и расшифровывать их только тогда, когда нужно. Раньше для таких целей использовалась специальная файловая система — EncFS и программы оболочки для неё, например CryptKeeper или Encfs Gnome Manager, но в 2014 году в этой файловой системе были обнаружены уязвимости, из-за которых она больше не могла считаться полностью безопасной.
Поэтому в сегодняшней статье мы не будем рассматривать старые утилиты, а сосредоточимся на новых, а именно Cryptomator и CryFS. Начнём с Cryptomator.
Пароль на папку в Cryptomator
1. Установка Cryptomator
Для установки необходимо добавить PPA репозиторий в систему:
sudo add-apt-repository ppa:sebastian-stenzel/cryptomator
Затем установите программу:
sudo apt install cryptomator
Запустить программу можно из главного меню:
2. Создание хранилища
В главном окне программы нажмите кнопку Добавить хранилище. В открывшемся окне выберите Создать хранилище:
Затем введите имя хранилища:
Далее, выберите расположение:
И на последнем шаге введите два раза пароль, который вы будете использовать для разблокирования хранилища, фактически, это ваш пароль от секретной папки:
Ключ можно сохранять, а можно не сохранять, а просто помнить пароль. Хранилище готово:
3. Открытие хранилища
Если вы откроете сейчас папку, выбранную для размещения хранилища, то там будут зашифрованные файлы, их нельзя редактировать. Чтобы получить доступ к защищённой папке откройте программу и нажмите кнопку Разблокировка возле нужного хранилища:
Затем введите пароль:
И нажмите кнопку Показать хранилище чтобы получить доступ к вашим файлам:
Вот это и есть ваша папка, защищённая паролем. Сюда можно перемещать файлы, которые можно защитить и здесь же вы их найдёте в следующий раз:
4. Блокировка хранилища
Когда закончите работу с файлами заблокируйте хранилище, чтобы все файлы зашифровались и не были никому доступны. Для этого нажмите кнопку заблокировать на вкладке нужного хранилища:
Готово. Это хранилище может лежать локально или его можно синхронизировать на несколько компьютеров с помощью какого либо облака. А учитывая, что у программы есть Android версия. то и Android можно использовать.
Пароль на папку в CryFS
Если вы предпочитаете использовать консольные утилиты вместо графических, можно воспользоваться CryFS. Это современная шированая файловая система, которая прячет не только содержимое файлов, но и их метаданные, а также размер.
1. Установка CryFS
Установить файловую систему не сложно, она есть в официальных репозиториях. Для этого выполните:
sudo apt install cryfs
2. Создание хранилища
Создайте папку в которой будут находится зашифрованные файлы, например
Затем создайте папку куда будет монтироваться расшированое хранилище:
Затем подключите хранилище командой:
Утилита спросит использовать ли параметры по умолчанию, тут можно соглашаться, а затем надо будет ввести два раза пароль:
После этого ваша папка с паролем готова. Можете поместить в неё свои файлы, например, тестовый файл:
3. Блокировка хранилища
Когда завершите работу с файлами просто заблокируйте хранилище. Для этого выполните команду:
Теперь папка, в которой только что были файлы пуста и для её подключения необходимо снова выполнить те же действия что при создании хранилища и ввести пароль.
Выводы
В этой небольшой статье мы разобрали как поставить пароль на папку в Ubuntu с помощью двух различных утилит. А вы пользуетесь утилитами для защиты информации? Что используете? Напишите в комментариях!
Источник
Взламываем запароленный zip архив в Linux
Наверняка все сталкивались с запароленныыми zip архивами, при этом может случится так, что пароль не известен. На моей памяти за нужную мне информацию в zip архиве даже просили заплатить. Но, не это сподвигло меня на написание данной статьи. Когда то я создавал запароленный zip архив, и честно говоря, пароль не помню – забыл. А в этом архиве находилась ценная для меня информация в единственном экземпляре. Так получилось, что благодаря одному известному журналу я стал изучать Kali Linux, и это привело меня к тому, что имея определенные знания, я прибег к взлому своего же zip архива. Этот факт и подвиг меня написать данную статью, хотя, принципиально избегаю в статьях данную тематику. Ладно, хватит предысторий, переходим к практике.
Утилита Fcrackzip
Прибегнем к помощи утилиты Fcrackzip для нашей задачи, она схожа с ее родственными утилитами zc и zipcrack. Первым делом мы установим Fcrackzip в нашу систему. Для этого переходим в терминал и вводим команду:
sudo apt install fcrackzip
Для дистрибутива Fedora Fcrackzip можно скачать с сайта pkgs.org , после чего его установить.
sudo pacman -S fcrackzip
Когда утилита Fcrackzip установлена, переходим к самой процедуре взлома. Для эксперимента вы можете создать zip архив командой:
zip -r -e text .zip text
Выделенным жирным название вашего файла, который хотите запаковать в запароленный zip архив. Поясню вкратце атрибуты с которыми мы запускаем zip, атрибут “-r” означает рекурсивный, а атрибут “-e” означает задать пароль. После запуска данной команды, нужно будет ввести пароль дважды, сам пароль при вводе отображаться не будет.
Взламываем утилитой Fcrackzip
Для того что бы взломать zip архив утилитой Fcrackzip переходим в терминал, так как это консольная утилита. Fcrackzip необходимо запускать от root пользователя с атрибутами, необходимыми для взлома zip архива. Поясню некоторые атрибуты, которые можно использовать при запуске Fcrackzip:
- -h – help.
- -l – минимальная – максимальная длинна пароля.
- -v – подробный режим.
- -u – использования команды unzip для проверки паролей.
- -D – использования словаря.
- -b – перебор паролей по средством brute-force.
- -c – указывает из чего состоит пароль. Например из заглавных и строчных букв и цифр – Aa1
Более подробно можно узнать набрав команду: fcrzckzip -h:
И так, продолжаем, запускать fcrackkzip будем со следующими атрибутами: -b означает что будем использовать метод brute-force. Словарь для brute-force в утилите fcrackzip имеется свой, так что нет необходимости его создавать или скачивать из сети. Далее указываем атрибут: -c, а затем задаем символы из которых будет состоять пароль, например: Aa1!. Теперь укажем длину пароля, например от 1 до 10 символов, для этого будем использовать атрибут: -l, а затем вводим: 1-10. Ну и последний атрибут: -u, который отобразит пароль на нашем экране. После чего вводим путь до файла, так как у меня файл “text.zip” лежит в домашней директории, то путь вводить не обязательно. Запускаем fcrackzip с необходимыми атрибутами и жмем Enter:
sudo fcrackzip -b -c Aa1! -l 1-8 -u text.zip
После подбора пароля он выведется в строке: PASSWORD FOUND. pw ==:
Как видно на скриншоте, пароль от архива zip. Теперь можно пробовать его распаковать зная подобранный пароль.
Заключение
На самом деле, пароль для архивов редко бывает какой то замудренный, чаще всего он состоит либо из цифр с буквами, либо просто из цифр. Напоследок хотелось бы сказать, что это лишь один из способов взломать пароль на zip архиве, как по мне, так один из самым простых способов это реализовать. Не используйте данную инструкцию в корыстных целях, помните, что знания необходимо применять только в благих целях. Собственно по этой причине я и не пишу подобные статьи, стараясь избегать тематику взлома. Но, парой все же приходится прибегать к данной практике, как например в описываемом случае. Для тех кто хочет узнать больше о тематике взлома, рекомендую журнал “ Xakep “, который лично я почитываю периодически и даже приобрел их книгу .
А на этом сегодня все. Надеюсь данная статья будет вам полезна.
С уважением Cyber-X
Источник