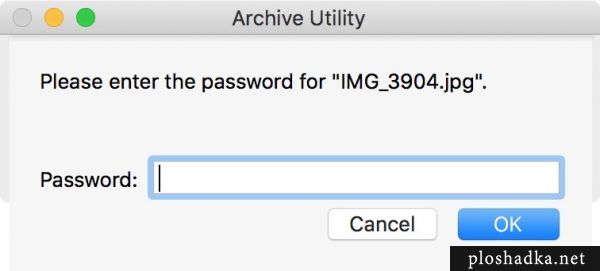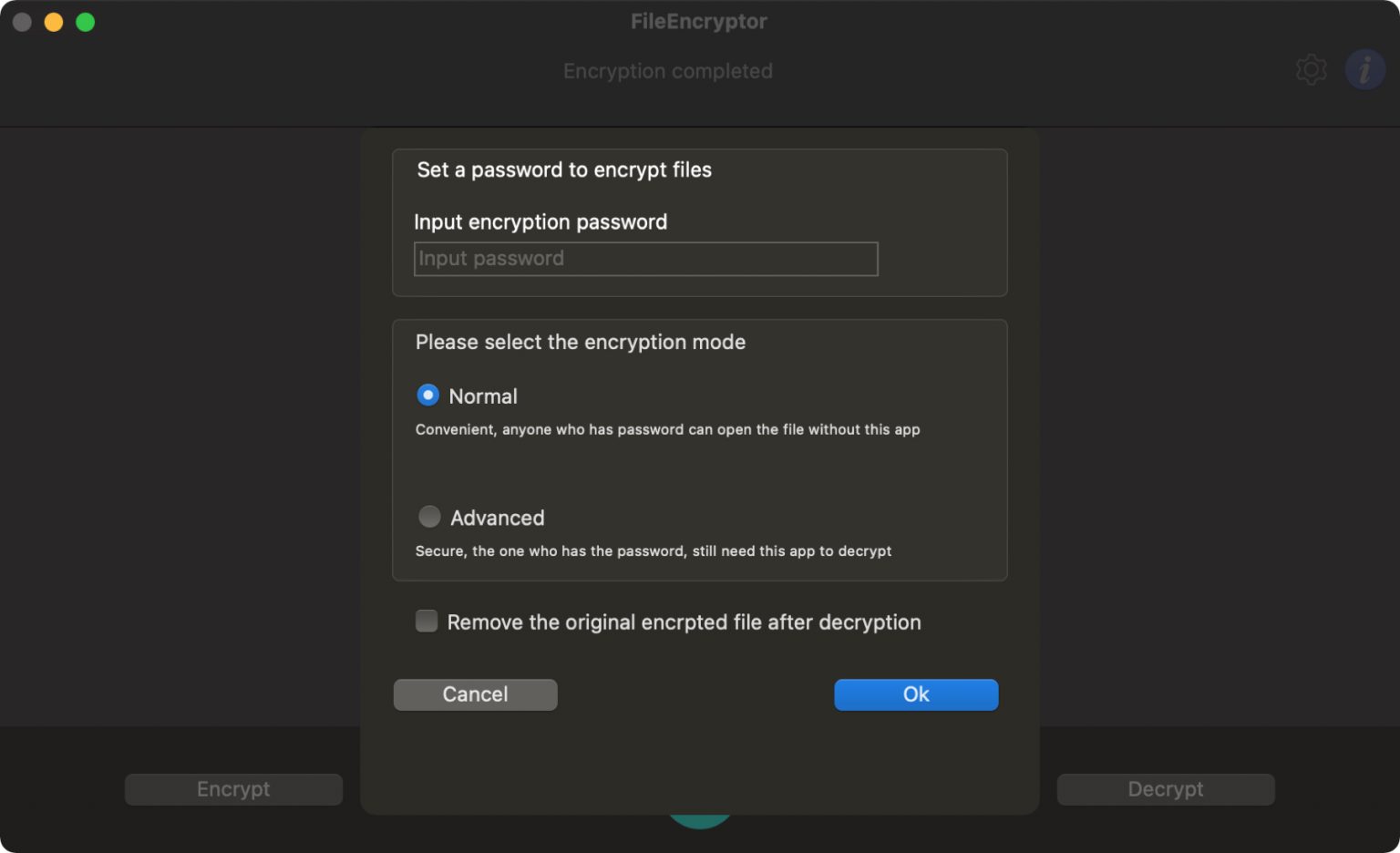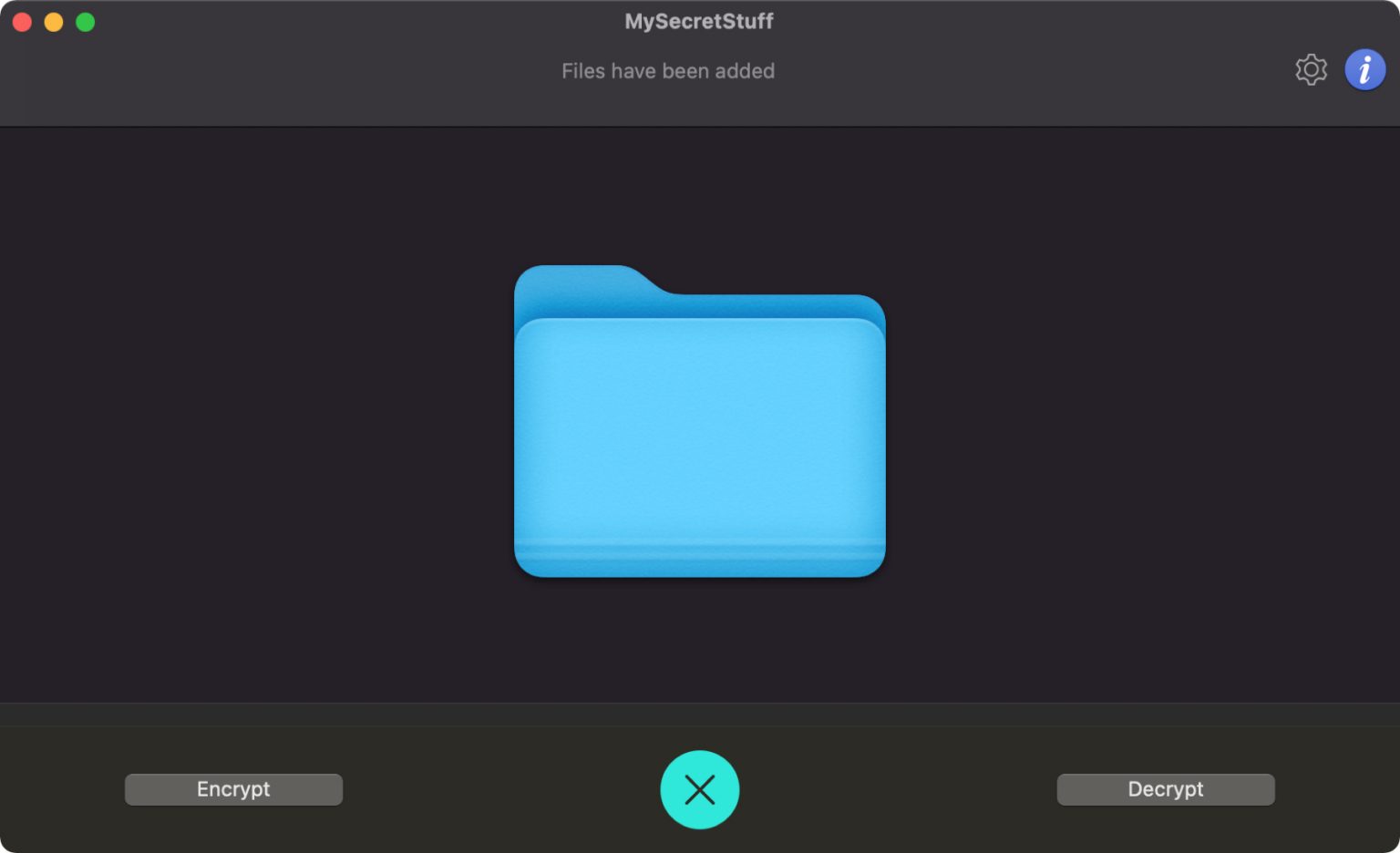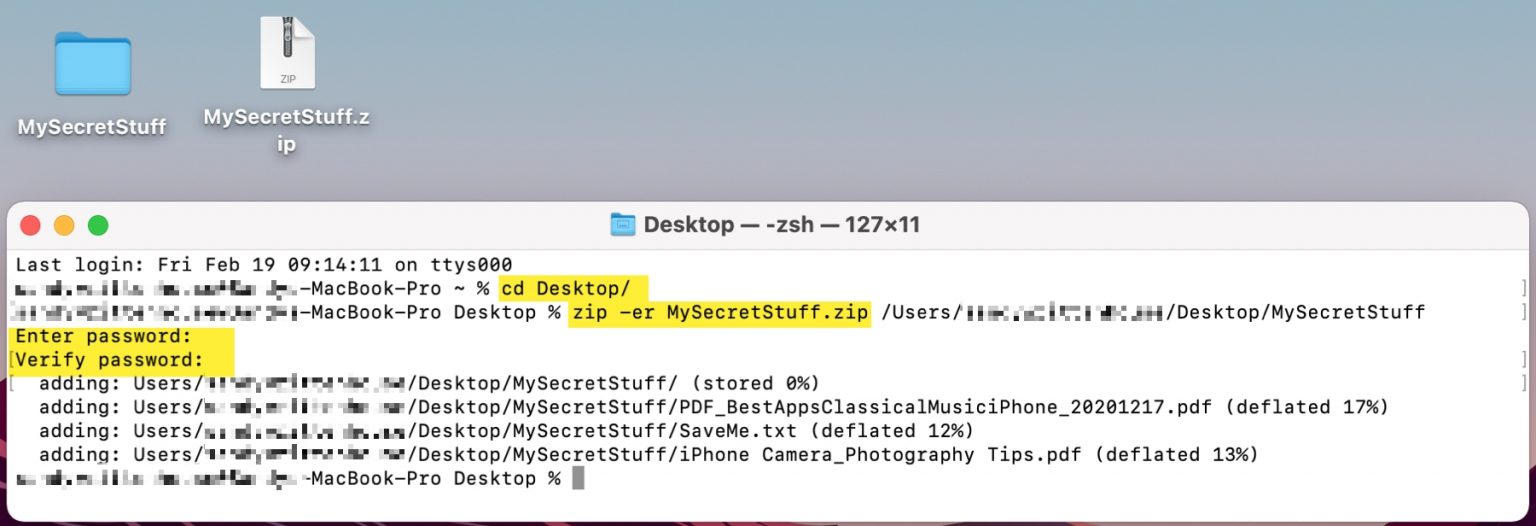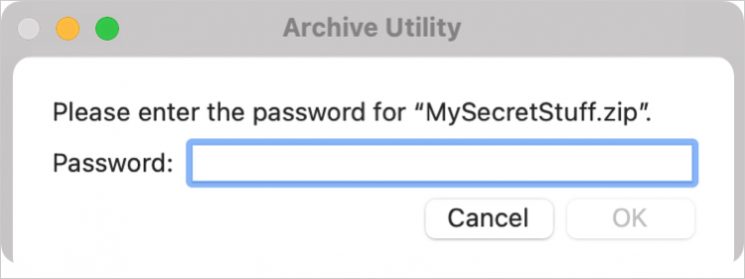- Шифрование устройства хранения и его защита паролем в приложении «Дисковая утилита» на Mac
- Как заархивировать zip файл в Mac OS с паролем
- Читайте также
- Комментарии к статье “ Как заархивировать zip файл в Mac OS с паролем ” (3)
- Добавить комментарий Отменить ответ
- Как поставить пароль на архив ZIP в macOS
- С помощью File Zip & Encryptor
- С помощью Терминал
- Защита информации на Mac с помощью шифрования
- macOS: Создание архива и диска с паролем на Mac
- Создание зашифрованного паролем архива в macOS / OS X
- Создание защищённого паролем образа диска в macOS / OS X
- Шифрование образа диска:
Шифрование устройства хранения и его защита паролем в приложении «Дисковая утилита» на Mac
При форматировали внутреннего или внешнего устройства хранения можно включить шифрование и защитить устройство паролем. При шифровании внутреннего устройства нужно ввести пароль для доступа к устройству и хранящейся на нем информации. Если Вы шифруете внешний диск, то пароль нужно будет вводить при подключении устройства к компьютеру.
Если зашифровано внешнее устройство хранения, его нельзя подключить к базовой станции AirPort для создания резервных копий Time Machine.
ПРЕДУПРЕЖДЕНИЕ. Чтобы зашифровать устройство и защитить его паролем при помощи Дисковой утилиты, нужно сначала стереть все данные с устройства. Если на устройстве есть файлы, которые Вы хотите сохранить, обязательно скопируйте их на другое устройство хранения или другой том.
Если на устройстве есть файлы, которые Вы хотите сохранить, скопируйте их на другое устройство хранения или другой том.
В приложении «Дисковая утилита» 
Если Дисковая утилита еще не открыта, нажмите значок Launchpad 

В боковой панели выберите устройство, которое нужно зашифровать.
Нажмите кнопку «Стереть» 
Введите имя тома.
Нажмите всплывающее меню «Схема», затем выберите «Схема разделов GUID».
Введите и подтвердите пароль, затем нажмите «Выбрать».
Чтобы изменить пароль впоследствии, выберите том в боковой панели, затем выберите «Файл» > «Изменить пароль»
(Необязательно) Если доступно, нажмите «Параметры безопасности», затем при помощи бегунка укажите количество циклов записи поверх стертых файлов и нажмите «OK».
Параметры безопасного стирания доступны только для некоторых типов устройств хранения. Если кнопка «Параметры безопасности» недоступна, то Вы не можете выполнить безопасное стирание этого устройства с помощью Дисковой утилиты.
Нажмите «Стереть», затем нажмите «Готово».
Можно зашифровать данные, не стирая их. Для этого нужно включить FileVault в разделе «Защита и безопасность» Системных настроек (см. Шифрование данных на Mac при помощи FileVault).
Также можно зашифровать диск и защитить его паролем, не стирая данные. См. Шифрование дисков и карт памяти для защиты информации на Mac.
Источник
Как заархивировать zip файл в Mac OS с паролем
В операционной системе Mac OS имеется встроенных архиватор. Для простых задач не требуется дополнительных знаний. Он легко архаизирует и разархивирует. А вот когда требуется поставить пароль на архив, придется открыть Терминал.
Архивация с паролем файла (одного):
Архивация с паролем папки (множество файлов):
Если не указывать путь и расширение, то файл будет создан в папке пользователя
После введения этих команд будет предложено ввести пароль. Пароль при вводе не отображается. Повторно требуется подтвердить пароль.
Если всё успешно, будет показан процесс архивирования:
После чего архив можно будет открыть только по паролю:
Читайте также
Кстати, на сайте нет рекламы. У сайта нет цели самоокупаться, но если вам пригодилась информация можете задонатить мне на чашечку кофе в макдаке. Лайкнуть страницу или просто поблагодарить. Карма вам зачтется.
Комментарии к статье “ Как заархивировать zip файл в Mac OS с паролем ” (3)
почему я не могу вписать пароль? стоит ключик. с любой раскладкой ничего не вписывает. спасибо
Не понятно о чем речь. Могу предположить, что не вводятся символы в терминале при наборе пароля. Это нормально, каждое нажатие клавиши учитывается, но символы не показываются. Так исторически сделано.
Пароль вписывается, просто не выводится в целях безопасности. Так устроен терминал
Добавить комментарий Отменить ответ
Если возникнут вопросы пишите на электронную почту.
Источник
Как поставить пароль на архив ZIP в macOS
А вы знали, что вы можете сделать архив с паролем на своём Mac? Создание архива с паролем – не самый простой процесс, но ниже мы научим вас это делать.
Возможно, у вас есть несколько рабочих файлов, которые вы хотите безопасно переслать. Установка пароля на архив сложнее, чем на другие типы файлов, но возможна. Ниже мы расскажем, как разными способами можно поставить пароль на архив на Mac.
С помощью File Zip & Encryptor
В Mac App Store есть несколько программ, с помощью которых можно поставить пароль на архив. Если вы планируете делать это часто, то стоит потратиться на хорошую платную программу. Если же вам нужно использовать шифрование один или пару раз, то подойдёт и бесплатная программа.
Программа File Zip & Encryptor очень простая, в ней есть всего два режима. Обычный режим позволяет создать архив и установить на него пароль, а потом разархивировать архив можно будет разными способами. Продвинутый режим защищает архив так, что потом его можно открыть только с помощью этой же программы.
Как использовать File Zip & Encryptor:
1) Нажмите значок в виде шестерёнки в правом верхнем углу и введите пароль, который хотите использовать для шифрования.
2) Перетяните в окно программы папку с файлами.
3) Нажмите кнопку Encrypt.
4) Выберите место для сохранения ZIP-файла. Можете изменить его название.
Это всё! Как видите, всё достаточно просто. Если вы хотите попробовать другую программу, есть ещё Password Zipper Lite. Работает они почти так же.
С помощью Терминал
Если вы не хотите устанавливать дополнительные программы, можете использовать Терминал на Mac.
1) Для начала откройте программу Терминал.
2) Вы можете заранее выбрать место, где находится папка для архивирования, чтобы потом её не искать. К примеру, рабочий стол. Используйте следующую команду:
3) Теперь используйте команду ниже, заменив FILENAME на название, которое хотите использовать для архива.
4) Добавьте пробел и перетяните файл или папку в окно Терминал. После этого нажмите Enter.
5) Вам нужно будет ввести пароль. Сделайте это и нажмите Enter.
6) Подтвердите пароль ещё раз и нажмите Enter.
Вы увидите свой ZIP-файл в месте, которое выбрали в начале. Например, на рабочем столе.
Когда вы попытаетесь открыть файл, то увидите окно с запросом пароля.
Как видите, даже с использованием Терминал процесс не такой уж и сложный. Надеемся, у вас всё получилось!
Источник
Защита информации на Mac с помощью шифрования
Распространенным способом перемещения информации стало использование сменных носителей, таких как диски CD, DVD, съемные жесткие диски или карты памяти. Однако, если съемный носитель потерян или украден, к его данным могут получить доступ посторонние, подключив носитель к другому компьютеру.
Если Вы хотите обезопасить личную или конфиденциальную информацию на съемном носителе, Вы должны зашифровать на нем эти данные.
ПРЕДУПРЕЖДЕНИЕ. При шифровании диска или другого носителя формат диска преобразуется в APFS, после чего диск шифруется. Компьютеры Mac со старыми версиями macOS, которые не поддерживают формат APFS, не смогут прочитать данные на устройстве. Перед шифрованием данных подумайте, потребуется ли подключать носитель к Mac со старой версией macOS. Можно также обновить другой Mac до новейшей версии macOS, которая поддерживает формат APFS.
В Finder 
Выберите «Зашифровать [название объекта]» в контекстном меню.
Создайте пароль для диска и нажмите «Зашифровать диск».
Важно! Запишите пароль и храните его в надежном месте. Вы не сможете получить доступ к данным на зашифрованном диске без этого пароля.
Шифрование может занять некоторое время — это зависит от объема информации, сохраненной на Вашем Mac. Однако в ходе шифрования диска Вы можете пользоваться компьютером Mac, как обычно.
Чтобы расшифровать зашифрованный диск, нажмите диск, который требуется расшифровать, удерживая клавишу Control, затем выберите в контекстном меню пункт «Расшифровать [название объекта]». См. раздел Как работает шифрование FileVault?
Источник
macOS: Создание архива и диска с паролем на Mac
В macOS существует возможность создания архивов и виртуальных дисков c защитой содержимого шифрованием паролем. Файловый архив предназначен для длительного хранения файлов без изменений. Виртуальный диск позволяет делать всё тоже что и архив, но также предоставляет возможность изменять, добавлять и удалять файлы с которыми Вы работаете. При этом, виртуальному диску можно назначить размер или сделать так, чтобы он увеличивался или уменьшался в зависимости от количества данных в нём.
Создание зашифрованного паролем архива в macOS / OS X
Прежде, небольшая ремарка… Для архивирования файлов в macOS существует “Утилита архивирования“. Но её графический интерфейс и доступные пользователю настройки примитивно просты. Вы можете самостоятельно изучить их, воспользовавшись поиском Spotlight по слову “утилита”. Открыть программу “Утилита архивирования” и в меню выбрать пункт “Настройки”. Советую в её настройках по умолчанию выбрать формат архива “ZIP-архив” из соображения совместимости с другими ОС.
Создать архив защищённый паролем с помощью “Утилиты архивирования” не получится. Для этого нужно воспользоваться Терминалом с командной строкой. К счастью, всё это не является сложным. На деле всё просто!
В окне Терминала введите команду со следующим синтаксисом:
Ключи -ejr обозначают следующее: е — выполнить шифрование содержимого архива паролем; j — отбросить путь к корневой папке, т.е. архивировать только её содержимое без учета самой папки; r — рекурсивное добавление содержимого папки.
Имя архива можно указывать без суфикса .zip, он будет автоматически добавлен, например, если указать
Desktop/secret_files в качестве пути и имени файла, то на Рабочем столе будет создан архив с именем secret_files.zip.
После указанания пути к архиву и его имени, поставьте пробел и из Finder перетяните файл или папку, которую нужно добавить в архив. Вводите команду. После этого Вам дважды нужно указать пароль для создаваемого архива и затем будет выполнено само архивирование.
Тем, кому нужно знать больше, в окне Терминала наберите команду zip и изучите доступные возможности. Для просмотра расширенной справки введите zip -h2.
Создание защищённого паролем образа диска в macOS / OS X
Для создания зашифрованного паролем образа диска (виртуального диска) потребуется “Дисковая утилита“. Все действия осуществляются через графический интерфейс пользователя и никакого ввода команд в Терминале не требуется.
Запустите программу Дисковая утилита (по умолчанию она находится через Laucher в папке “Другие”, можно найти через Spotlight). В меню выберите Файл > Новый образ > Пустой образ… или нажмите Command+N.
Дайте имя файлу образа диска в поле “Сохранить как:” и выберите место его хранения в поле “Где:”. Затем выберите имя диска в поле “Имя:” (это не одно и то же с именем файла) и его размер в мегабайтах Мб или Гб. Учите что в одном Гб содержится 1024 Мб, а не 1000. В качестве формата файловой системы рекомендую использовать Mac OS Extended (журналируемый). В качестве раздела установите “Одиночный раздел — схема разделов GUID”. Формат диска: образ для чтения и записи.
Шифрование образа диска:
- нет – без пароля;
- 128 бит AES – шифрование паролем с использованием алгоритма AES с длиной ключа 128 бит;
- 256 бит AES – тоже самое но… для параноидальных особ с манией преследования. )))
После выбора, Вас дважды спросят ввести пароль. После этого жмите “Сохранить” и ждите окончания процесса создания образа. Дальше пользуйтесь как виртуальной флешкой с защитой паролем. Всё! Откройте (смонтируйте) образ-контейнер после его создания, переместите туда нужные файлы. После окончания работы с образом, Вам нужно будет его размонтировать (отключить, извлечь) также как и флешку к примеру.
Кстати, чтобы облегчить себе работу с архивами, можно воспользоваться бесплатной утилитой для macOS — Keka. Она позволяет создавать архивы нескольких распространенных форматов, таких как 7z, zip и т.д, в том числе, с паролем. Её службы добавляются в контекстное меню Finder, что очень удобно.
Источник