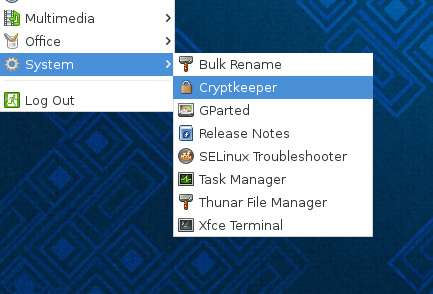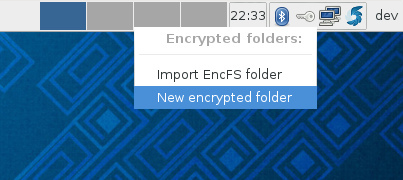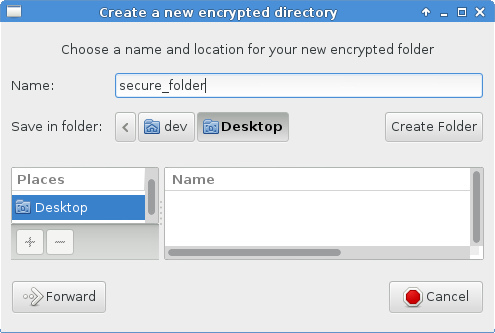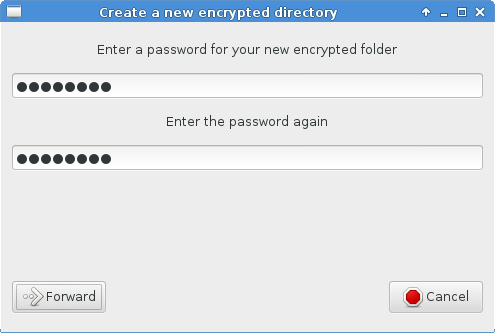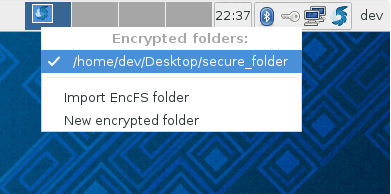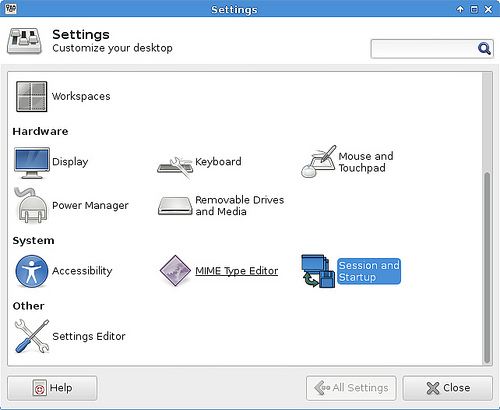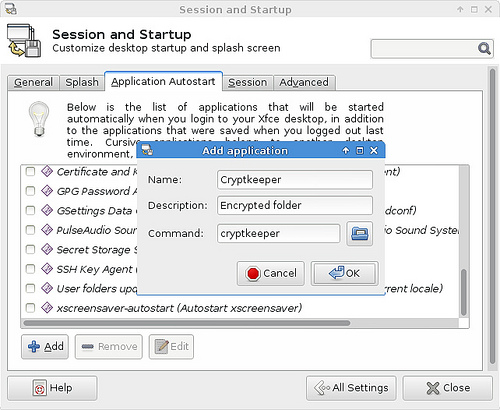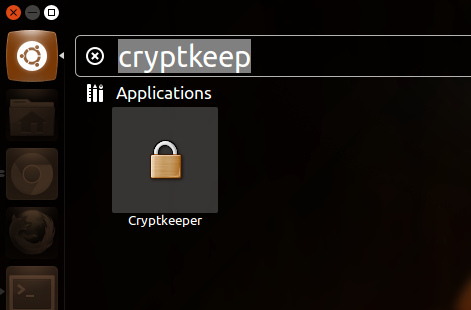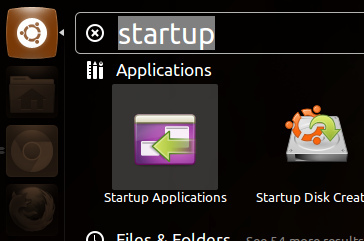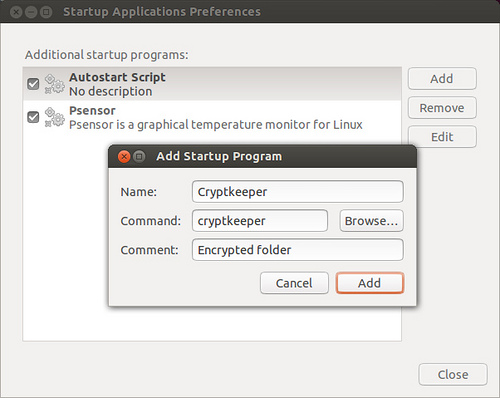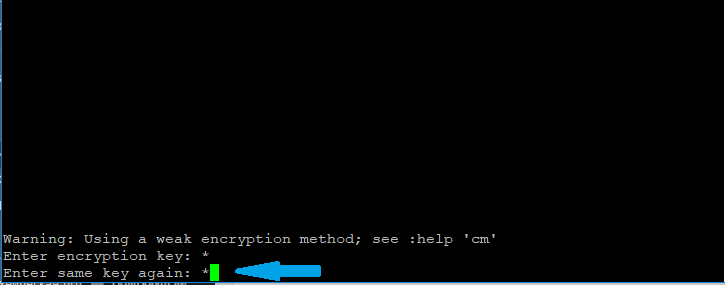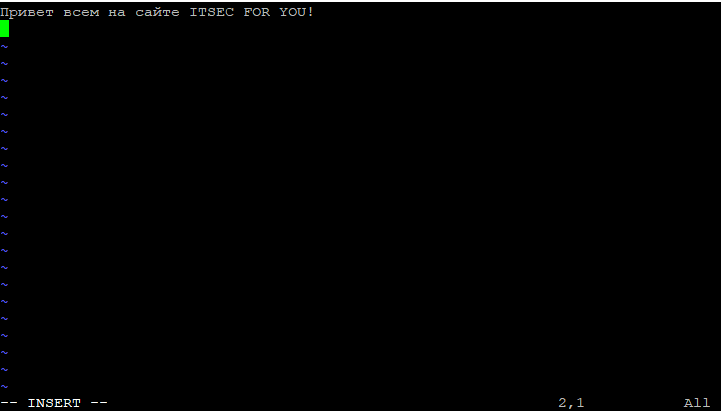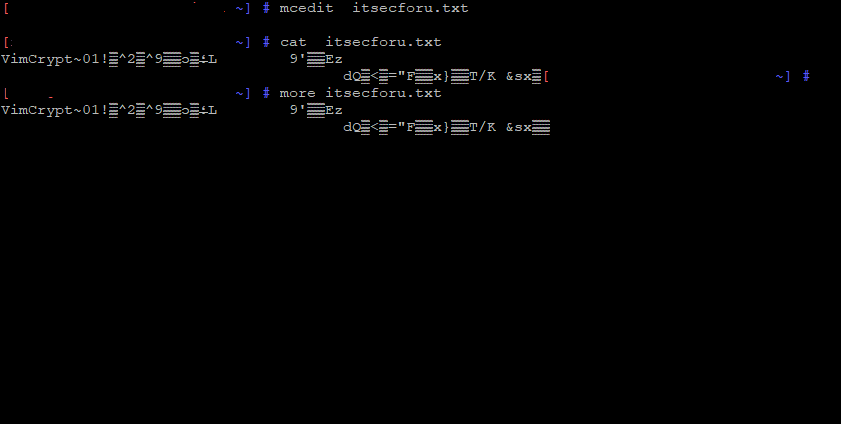- Как защитить паролем директорию в Linux
- Установка Cryptkeeper в Fedora
- Установка Cryptkeeper в Ubuntu, Debian или Linux Mint
- Как поставить пароль на папку в Linux?
- Защищенные паролем папки в Linux
- Блокируем файлы Cryptkeeper
- Related Posts
- Как просто запоролеть папку в Linux
- Установка программы:
- Как работает CRYPTOMATOR:
- Как работать с CRYPTOMATOR:
- Вывод:
- 🔐 Как защитить паролем текстовые файлы с помощью редактора Vim в системах Linux
- Введение
- Установка редактора Vim на Linux
- Защита паролем текстовых файлов с помощью редактора Vim
- Шаг 1: Откройте текстовый файл с помощью редактора Vim с опцией -x:
- Шаг 2: Введите дважды парольную фразу и нажмите клавишу ENTER.
- Доступ к защищенному паролем файлу или его чтение с помощью редактора Vim
- Изменение метода шифрования в редакторе Vim
- Смена пароля файла с помощью редактора Vim
- Удаление пароля из файла с помощью редактора Vim
- Заключение
Как защитить паролем директорию в Linux
Предположим, у вас в Linux есть папка в вашей домашней директории, где вы храните секретные документы, и хотите, чтобы никто не мог получить доступ к ним без знания определенного пароля. В этом случае, даже если кто-то получит доступ к вашему компьютеру и зайдет в вашу домашнюю директорию, у вас будет еще одна линия защиты приватных данных.
Cryptkeeper — это апплет в системном трее Linux, который управляет зашифрованными директориями. Движком его является EncFS — шифрованная файловая система на базе FUSE, обеспечивающая прозрачное шифрование/дешифровку.
В этом руководстве я опишу, как защитить паролем директорию с помощью Cryptkeeper.
Установка Cryptkeeper в Fedora
Вы можете установить Cryptkeeper из основного репозитория Fedora:
Для запуска приложения после установки перейдите в «Applications» -> «System Tools» -> «Cryptkeeper».
В правом верхнем углу рабочего стола должен появиться индикатор Cryptkeeper. Кликните его и выберите «New encrypted folder» для создания новой зашифрованной директории.
Выберите имя директории и ее расположение.
Введите пароль для новой зашифрованной директории. После клика на кнопку «Forward» будет создана новая зашифрованная директория.
Чтобы получить доступ к зашифрованной директории, сначала ее необходимо открыть. Для этого кликните индикатор Cryptkeeper и затем имя директории. Вас попросят ввести пароль. Открыв один раз папку, вы можете свободно работать с ее содержимым. Чтобы активировать защиту, просто закройте папку, кликнув ее имя в индикаторе Cryptkeeper.
Если вы хотите, чтобы индикатор Cryptkeeper запускался автоматически, выберите «Session and Startup» в меню «Settings».
Добавьте Cryptkeeper на вкладке «Application Autostart».
Установка Cryptkeeper в Ubuntu, Debian или Linux Mint
Для установки Cryptkeeper в дистрибутивах на базе Debian используйте команду apt-get.
В Ubuntu вы можете запускать Cryptkeeper, используя Unity Dash. В Debian или Linux Mint перейдите для этого в меню «Applications» -> «System Tools» -> «Cryptkeeper».
Замечание: В последних версиях Ubuntu (начиная с 12.04) индикатор Cryptkeeper не появляется в верхней панели Unity в связи с изменением политики показа уведомлений. Для решения этой проблемы необходимо получить значение «systray-whitelist» и добавить Cryptkeeper в существующий белый список, как показано ниже:
Если вы хотите, чтобы Cryptkeeper запускался автоматически при загрузке системы, запустите «Startup Applications» и добавьте Cryptkeeper в автозагрузку.
На нашем сайте вы можете почитать и о GnuPG — еще одном прекрасном приложении для шифрования/расшифровки файлов в командной строке Linux.
Источник
Как поставить пароль на папку в Linux?
В этой статье мы рассмотрим, как поставить пароль на любую папку в Linux. Необходимость в этом может появиться в том случае, если вы используете компьютер совместно с кем-то, но имеете необходимость держать некоторые файлы в приватном хранилище.
Защищенные паролем папки в Linux
В этой статье в качестве примера будет использован дистрибутив Ubuntu, но приведенные команды можно использовать в Linux Mint, а с учетом особенностей других дистрибутивов и в них (Fedora, Arch и т.п.)
Блокируем файлы Cryptkeeper
Cryptkeeper — GUI использующий EncFS в основе. Это популярное приложение доступно по-умолчанию во всех крупных дистрибутивах.
Для Ubuntu и основанных на ней дистрибутивах установка Cryptkeeper выполняется командой:
После установки я предпочел перезагрузиться, для избежания сюрпризов. Программа сразу стала доступна в списке ПО Unity
После запуска Cryptkeeper вы не увидите интерфейс сразу. В панели появится апплет Cryptkeeper, по клику по которому можно создать новую защищенную паролем папку.
Введите имя папки и укажите ее расположение.
Теперь вам придется указать пароль вашей новой защищенной папки.
Вуаля! Ваша защищенная папка готова.
Для доступа к защищенной паролем папке вам нужно выбрать ее в меню апплета.
И, естественно, ввести правильный пароль
После этого ваша защищенная директория станет вам доступна. Вы увидите ее как монтированный раздел, т.к. EncFS создасть отдельную виртуальную файловую систему в пользовательской среде.
Вы можете создавать в запароленной папке новые файлы и директории так, будто это обычная папка, только требующая ввода пароля при первом доступе.
Для блокировки вашей защищенной папки достаточно опять кликнуть по значку апплета Cryptkeeper и снять галочку с вашей папки.
Для безвозвратного удаление защищенной паролем папки перейдите в меню «Edit» апплета и нажмите «Delete» напротив нужной папки.
Обратите внимание, что программа Cryptkeeper не запускается по-умолчанию со стартом Linux. Её необходимо запускать вручную, либо добавить в автозапуск.
Related Posts
Ваш профиль Firefox хранит ваши настройки и персональную информацию, такую как ваша домашняя страница, закладки,…
Вы защитили PDF файл, содержащий конфиденциальную информацию длинным, безопасным паролем для уверенности в том, что…
Когда вы производите двойной клик по значку скрипта (файл .sh), что вы ожидаете? Наверное его…
Если вам нравится стилизация под старину, мониторы терминала в стиле Fallout, то обратите внимание на…
Мы уже ранее объясняли, почему драйверы для линукса не нужно устанавливать отдельно. Linux автоматически определит…
Источник
Как просто запоролеть папку в Linux
В этой статье мы рассмотрим как поставить пароль на папку в Linux, думаю вам будет интересно и полезно.
Также посмотрите статью: «VPN на Linux Ubuntu 20.04», думаю вам тоже будет это интересно обязательно к прочтению, она вам поможет.
Установка программы:
Для того чтобы нам запоролить папку в Linux, точнее создать, нам нужно скачать программу CRYPTOMATOR, но перед этим установим репозиторий:
После того как подключили репозиторий, вы можете скачать через терминал эту программу:
На этом установка программы закончена, можете её запустить через главное меню.
Как работает CRYPTOMATOR:
Перед тем как перейти к работе с этой программой, давайте быстро разберём как она вообще работает.
На самом деле тут всё очень просто, он берёт папку и шифрует её, таким образом доступ к ней закрыт, например, из других файловых менеджеров, папка откроется только если введёте подходящий пароль.
Как работать с CRYPTOMATOR:
Теперь разберём работу этой программы, для начала попробуем создать папку с паролем, для этого нажимаем открываем программу и нажимаем на «Добавит хранилище»:
После этого вам предложат создать хранилище или открыть его, я для примера буду создавать:
Теперь когда вы выбрали, вам нужно выбрать имя для хранилища которое создадите, я назвал «Секрет»:
Выбираете куда положить хранилище:
Последние что вам нужно сделать, так это создать пароль, для примера я придумал самый простой который можно создать в этой программе, но вам рекомендую что-то посложнее:
Также здесь есть два пункта для выбора, вы можете создать ключ для восстановления или нет, это уже на ваше усмотрение.
В целом на этом всё, теперь вы можете в любой момент разблокировать хранилище и посмотреть его, единственное, это придётся делать через программу CRYPTOMATOR.
Как видите всё работает отлично, можете теперь создавать закрытые папки и хранить там всякие тайные вещи.
Вывод:
В этой статье вы прочитали простом способе поставить пароль на папку в Linux, думаю вам было это интересно и очень полезно ставьте пять звёзд.
Источник
🔐 Как защитить паролем текстовые файлы с помощью редактора Vim в системах Linux
Помимо создания и редактирования текстовых файлов, мы также можем шифровать файлы с помощью редактора Vim.
Это краткое руководство покажет вам, как защитить паролем текстовые файлы с помощью редактора Vim в Linux и Unix-подобных операционных системах.
Введение
Редактор Vim – это мощное и многофункциональное приложение, используемое для создания и редактирования текстовых файлов.
Это кроссплатформенное приложение, поэтому вы можете использовать его на всех платформах, включая Android, iOS, Linux, Unix, macOS и MS Windows.
Vim предназначен не только для создания или редактирования файлов, мы можем даже шифровать текстовые файлы с помощью редактора Vim. Другими словами, Vim может записывать
зашифрованные файлы и читать их обратно.
Зашифрованный текст не может быть прочитан без правильного ключа. Всякий раз, когда вы пытаетесь редактировать зашифрованный файл с помощью Vim, вам будет предложено ввести правильный ключ.
Если вы введете тот же ключ, который использовался для записи, вы сможете прочитать текст снова.
Если вы используете неправильный ключ, вы увидите беспорядочные символы.
Давайте посмотрим как шифровать файлы с помощью редактора Vim в Linux.
Установка редактора Vim на Linux
Vim доступен в официальных репозиториях почти всех дистрибутивов Linux и Unix.
Вы можете установить Vim, используя стандартный менеджер пакетов вашего дистрибутива.
Чтобы установить редактор Vim в Alpine Linux, выполните следующие действия:
Установка редактора Vim на Arch Linux:
Установка редактора Vim на Debian, Ubuntu, Pop!_OS, Linux Mint:
Установка редактора Vim в Fedora, RHEL, AlmaLinux, Rocky Linux:
Установка редактора Vim на openSUSE:
Установка редактора Vim в Gentoo:
Установка редактора Vim на FreeBSD:
Установка редактора Vim на сервер FreeBSD:
Защита паролем текстовых файлов с помощью редактора Vim
Все приведенные ниже шаги проверены на системе Centos. Однако в других дистрибутивах шаги не отличаются.
Типичный способ зашифровать текстовый файл с помощью Vim – использовать опцию 😡 (строчная буква x) при создании нового файла.
Шаг 1: Откройте текстовый файл с помощью редактора Vim с опцией -x:
Шаг 2: Введите дважды парольную фразу и нажмите клавишу ENTER.
Важное замечание: не теряйте пароль. Вы не сможете прочитать файл без правильной парольной фразы. Кроме того, если вы допустите опечатку при вводе ключа, вы, возможно, не сможете получить доступ к своему текст!
Шаг 3: Теперь нажмите клавишу i, чтобы войти в режим вставки.
Начните вводить или редактировать файл так, как вы это делаете обычно.
Шаг 4: После завершения редактирования нажмите ESC для выхода из режима вставки и введите :wq для сохранения файла и его закрытия.
Поздравляем! Мы только что зашифровали текстовый файл с паролем с помощью Vim.
Доступ к защищенному паролем файлу или его чтение с помощью редактора Vim
Всякий раз, когда вы пытаетесь получить доступ или отредактировать защищенный паролем файл с помощью Vim, вам будет предложено ввести правильную фразу.
После ввода правильной парольной фразы текстовый файл будет снова доступен для чтения.
Если вы не введете правильный пароль, текст будет выглядеть беспорядочно:
Обратите внимание, что доступ к защищенному паролем файлу можно получить только из редактора Vim, а не из других программ просмотра текста.
Изменение метода шифрования в редакторе Vim
Начиная с версии 7.4.399 и выше, Vim по умолчанию использует метод шифрования blowfish2.
Чтобы посмотреть текущий метод шифрования, просто откройте зашифрованный файл и введите в командном режиме следующее:
Вы увидите текущий метод:
Blowfish2 является сильным и рекомендуемым методом шифрования в последних редакциях редактора Vim.
Если вы используете старые версии, вам следует изменить метод шифрования с помощью команды:
Где cm означает cryptmethod.
Если вы хотите перейти на менее безопасные методы шифрования, такие как blowfish и zip, выполните команду:
После выбора метода шифрования не набирайте :w, чтобы применить изменения.
Я настоятельно рекомендую вам всегда использовать метод blowfish2, который лучше всего подходит для обеспечения безопасности.
Для получения более подробной информации обратитесь к разделу справки cryptmethod.
Чтобы открыть раздел справки cryptmethod(cm), выполните в командном режиме следующее:
Пример вывода:
Смена пароля файла с помощью редактора Vim
Если вы хотите изменить пароль зашифрованного файла, вам необходимо знать текущий пароль.
Шаг 1: Откройте зашифрованный файл с помощью Vim:
Введите текущий пароль.
Шаг 2: Введите :X (верхний регистр x) и нажмите клавишу ENTER.
Затем дважды введите свой новый пароль и нажмите клавишу ENTER.
Шаг 3: Введите :w, чтобы применить изменения!
Удаление пароля из файла с помощью редактора Vim
Шаг 1: Откройте файл в редакторе Vim:
Шаг 2: Введите :X (верхний регистр x) и нажмите клавишу ENTER.
Далее НЕ Вводите никакой пароль.
Просто оставьте поле пароля пустым и дважды нажмите клавишу ENTER.
Шаг 3: Наконец, введите :w и нажмите ENTER, чтобы сохранить изменения в файле.
Теперь вы можете открыть файл без пароля.
Заключение
В этом руководстве мы узнали, как зашифровать текстовый файл или защитить паролем текстовый файл с помощью Vim.
Кроме того, мы также обсудили, как просмотреть и изменить метод аутентификации в редакторе Vim.
Наконец, мы увидели, как изменить пароль текстовых файлов и как полностью удалить пароль с помощью редактора Vim.
Источник