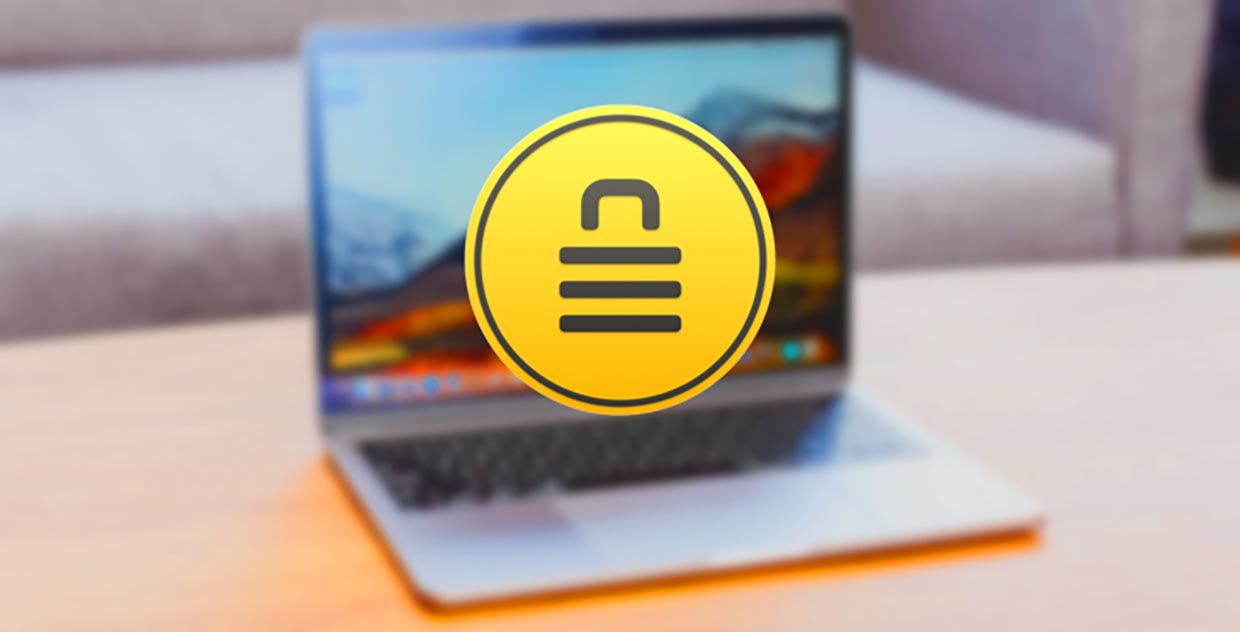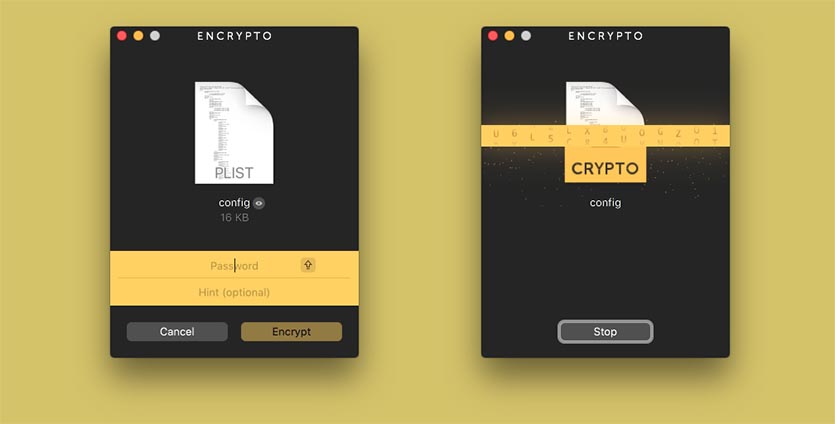- Шифрование устройства хранения и его защита паролем в приложении «Дисковая утилита» на Mac
- Как установить пароль на папку в macOS
- Лонгриды для вас
- Защита информации на Mac с помощью шифрования
- Как зашифровать файл или папку на Mac
- Как шифровать файлы на Mac
- Артём Суровцев
- Теперь Apple продает у нас индийские айфоны вместе с китайскими
- Умные очки Apple Glass умерли не родившись
- 👀 Читайте также . Всё по теме
- Намучился с Intel, хватит. Почему я очень (очень!) жду 16-дюймовый MacBook на процессоре Apple
- Apple выпустила обновление macOS Big Sur, исправляющее восстановление iPhone
- Какие функции iOS 15 и macOS 12 исчезли из финальной версии
- Как убрать адреса DNS Google и Cloudflare из настроек подключения интернета на компьютере, смартфоне и роутере
- Apple выпустила macOS Big Sur 11.6 и watchOS 7.6.2
- 20 нестыдных игр на iPhone для взрослой компании. «Я никогда не» и много других 🔞
- Лучшее приложение ставок получило версию для новичков. Обзор лёгкого Париматч Lite
- Они умоляют вас разрешить слежку, но вы умнее. 9 примеров работы запрета отслеживания в iOS 14.5
- 🙈 Комментарии 10
Шифрование устройства хранения и его защита паролем в приложении «Дисковая утилита» на Mac
При форматировали внутреннего или внешнего устройства хранения можно включить шифрование и защитить устройство паролем. При шифровании внутреннего устройства нужно ввести пароль для доступа к устройству и хранящейся на нем информации. Если Вы шифруете внешний диск, то пароль нужно будет вводить при подключении устройства к компьютеру.
Если зашифровано внешнее устройство хранения, его нельзя подключить к базовой станции AirPort для создания резервных копий Time Machine.
ПРЕДУПРЕЖДЕНИЕ. Чтобы зашифровать устройство и защитить его паролем при помощи Дисковой утилиты, нужно сначала стереть все данные с устройства. Если на устройстве есть файлы, которые Вы хотите сохранить, обязательно скопируйте их на другое устройство хранения или другой том.
Если на устройстве есть файлы, которые Вы хотите сохранить, скопируйте их на другое устройство хранения или другой том.
В приложении «Дисковая утилита» 
Если Дисковая утилита еще не открыта, нажмите значок Launchpad 

В боковой панели выберите устройство, которое нужно зашифровать.
Нажмите кнопку «Стереть» 
Введите имя тома.
Нажмите всплывающее меню «Схема», затем выберите «Схема разделов GUID».
Введите и подтвердите пароль, затем нажмите «Выбрать».
Чтобы изменить пароль впоследствии, выберите том в боковой панели, затем выберите «Файл» > «Изменить пароль»
(Необязательно) Если доступно, нажмите «Параметры безопасности», затем при помощи бегунка укажите количество циклов записи поверх стертых файлов и нажмите «OK».
Параметры безопасного стирания доступны только для некоторых типов устройств хранения. Если кнопка «Параметры безопасности» недоступна, то Вы не можете выполнить безопасное стирание этого устройства с помощью Дисковой утилиты.
Нажмите «Стереть», затем нажмите «Готово».
Можно зашифровать данные, не стирая их. Для этого нужно включить FileVault в разделе «Защита и безопасность» Системных настроек (см. Шифрование данных на Mac при помощи FileVault).
Также можно зашифровать диск и защитить его паролем, не стирая данные. См. Шифрование дисков и карт памяти для защиты информации на Mac.
Источник
Как установить пароль на папку в macOS
Как мы знаем, защитить свои файлы и документы на компьютере Mac можно с помощью пароля — при входе в систему. В некоторых случаях эту защиту достаточно просто обойти, поэтому, если вы храните важные файлы на своем компьютере, следует установить дополнительный уровень защиты. Как это сделать – сегодня и расскажем.
Для этого не придется скачивать приложения от сторонних разработчиков, все действия мы будем проводить с помощью стандартных средств системы. Приступим.
- Запускаем приложение «Дисковая утилита».
- Необходимо создать новый образ, который и будет выполнять роль «защищенной папки». Выбираем «Файл» -> «Новый образ» -> «Образ из папки».
- Указываем папку, которую необходимо запаролить.
Появится окно настройки нашего образа. Название указываем любое. В пункте «Шифрование» выбираем «128 бит AES» или «256 бит AES», в разделе «Формат образа» — «чтение / запись». В дальнейшем потребуется ввести пароль.
После завершения папку можно удалить, ведь теперь ее задачу выполняет «защищенный образ». Но перед удалением советуем убедиться, что образ функционирует правильно и все файлы на месте.
Новости, статьи и анонсы публикаций
Свободное общение и обсуждение материалов
Лонгриды для вас
Оказывается, Apple уже давно ищет детское порно у своих пользователей. Например, компания с 2019 года анализирует почту, синхронизированную с iCloud, и уже способствует тому, чтобы нарушители получали по заслугам
Марк Цукерберг дал интервью, в котором пообещал, что WhatsApp научится работать на нескольких устройствах сразу, получит поддержку iPad и ещё ряд крутых функций. Правда, когда этого ждать — не сказал
Эдвард Сноуден назвал новую инициативу Apple по выявлению фотографий с насилием над детьми узаконенным бэкдором в iOS. В будущем ничто не помешает компании начать сканировать 🔎 не только фото, но и весь остальной контент
Попробовала создать такой образ с паролем, как тут написано, создаётся dmg файл размером 10.6 Мегабайт. При монтировании можно записывать файлы, но не больше чем эти 10 Мегабайт. При попытке записать больше — говорит нет места. Получается папка с паролем только на 10 Мегабайт? Больше никак нельзя сделать? Как-то это печально всё. 10 Мегабайт совсем мало, а создавать сотни таких образов не имеет смысла…
Источник
Защита информации на Mac с помощью шифрования
Распространенным способом перемещения информации стало использование сменных носителей, таких как диски CD, DVD, съемные жесткие диски или карты памяти. Однако, если съемный носитель потерян или украден, к его данным могут получить доступ посторонние, подключив носитель к другому компьютеру.
Если Вы хотите обезопасить личную или конфиденциальную информацию на съемном носителе, Вы должны зашифровать на нем эти данные.
ПРЕДУПРЕЖДЕНИЕ. При шифровании диска или другого носителя формат диска преобразуется в APFS, после чего диск шифруется. Компьютеры Mac со старыми версиями macOS, которые не поддерживают формат APFS, не смогут прочитать данные на устройстве. Перед шифрованием данных подумайте, потребуется ли подключать носитель к Mac со старой версией macOS. Можно также обновить другой Mac до новейшей версии macOS, которая поддерживает формат APFS.
В Finder 
Выберите «Зашифровать [название объекта]» в контекстном меню.
Создайте пароль для диска и нажмите «Зашифровать диск».
Важно! Запишите пароль и храните его в надежном месте. Вы не сможете получить доступ к данным на зашифрованном диске без этого пароля.
Шифрование может занять некоторое время — это зависит от объема информации, сохраненной на Вашем Mac. Однако в ходе шифрования диска Вы можете пользоваться компьютером Mac, как обычно.
Чтобы расшифровать зашифрованный диск, нажмите диск, который требуется расшифровать, удерживая клавишу Control, затем выберите в контекстном меню пункт «Расшифровать [название объекта]». См. раздел Как работает шифрование FileVault?
Источник
Как зашифровать файл или папку на Mac
Мы привыкли защищать данные на компьютере, блокируя вход в систему паролем или биометрическими датчиками. Это позволяет не переживать за хранящиеся данные в случае потери или кражи устройства.
Как же защитить данные, которые мы передаем через мессенджеры, облака или социальные сети?
? Спасибо re:Store за полезную информацию. ?
Есть простой и надежный способ шифрования, который не позволит получить доступ к данным посторонним лицам.
Как шифровать файлы на Mac
1. Для надежного шифрования можно использовать бесплатную утилиту из Mac App Store под названием Encrypto.
2. Запускаем приложение и переносим файл или папку в окно программы.
3. Задаем пароль (можно добавить подсказку) и наблюдаем красивую анимацию шифрования.
4. Готовый файл можно сохранить на компьютере или переслать кому-либо из меню Поделиться.
Encrypto защищает данные при помощи алгоритма шифрования AES-256. Для расшифровки на компьютере тоже должна быть установлена данная программа.
На сайте разработчика есть версия для Windows.
Артём Суровцев
Люблю технологии и все, что с ними связано. Верю, что величайшие открытия человечества еще впереди!
Теперь Apple продает у нас индийские айфоны вместе с китайскими
Умные очки Apple Glass умерли не родившись
👀 Читайте также . Всё по теме
Намучился с Intel, хватит. Почему я очень (очень!) жду 16-дюймовый MacBook на процессоре Apple
Apple выпустила обновление macOS Big Sur, исправляющее восстановление iPhone
Какие функции iOS 15 и macOS 12 исчезли из финальной версии
Как убрать адреса DNS Google и Cloudflare из настроек подключения интернета на компьютере, смартфоне и роутере
Apple выпустила macOS Big Sur 11.6 и watchOS 7.6.2
20 нестыдных игр на iPhone для взрослой компании. «Я никогда не» и много других 🔞
Лучшее приложение ставок получило версию для новичков. Обзор лёгкого Париматч Lite
Они умоляют вас разрешить слежку, но вы умнее. 9 примеров работы запрета отслеживания в iOS 14.5
🙈 Комментарии 10
Шифровать можно только Open Source решениями. Иначе это все коту под хвост, там и закладки для спецслужб, и вообще, никаких подтверждений, чем они там шифруют. Может просто XOR с паролем )) Да и вообще, не очень-то верится в бесплатные утилиты от производителя Clean My Mac, через 3 месяца всплывет “переведите 10$ для расшифровки вашего файла”
Это все до фонаря. Проверенная VeraCrypt вот что надо рекомендовать. LUKS как вариант, но не как эти подделки.
Можно зашифровать по такой вот схеме:
1. Генерируем случайный ключ.
2. Этим ключом шифруем данные.
3. Из мастер-пароля через PBKDF2 порождаем ключ, которым и шифруем ключ из п.1
4. Результаты шифрования из п.2 и п.3 сохраняем на диск.
В результате: ключ зависит целиком от пароля. Если ввести неправильный
пароль — получим мусор вместо данных. Если надо поменять пароль — просто
перешифровывем ключ из п.1, сами данные перешифровывать не нужно.
Хранить мастер-пароль в любом виде — тоже не нужно.
На самом деле, учитывая что база паролей довольно маленькая, можно
исключить промежуточный ключ и шифровать ее на ключе, порожденном из
мастер-пароля напрямую. В случае смены пароля — перешифровываем всю базу
— она небольшая
Т. е., для кражи пароля мы вставляем исполняемый код в процесс.
@ɬ์์ɬ์์ɬ์์ɬ์์✯̭J̭҉̭̲–̭҉̭̲Ḽ҉̭̲I̭҉̭̲ ̭̭G̭҉̭a̭̭ ̭̭҉̭̭̭✯͜͡ɬ์์ɬ์์ɬ์์, вы свой Ник по такой же схеме Зашифровали ?
@ɬ์์ɬ์์ɬ์์ɬ์์✯̭J̭҉̭̲–̭҉̭̲Ḽ҉̭̲I̭҉̭̲ ̭̭G̭҉̭a̭̭ ̭̭҉̭̭̭✯͜͡ɬ์์ɬ์์ɬ์์,
TrueCrypt. И только 7.1a
@TAIFUN , TrueCrypt больше не поддерживается. На смену пришла Вера, её тщательно проверили эксперты так же имеется Open Source да и в целом они почти идентичны друг другу. Разница в мелочах но принцип работы все тот же
Источник