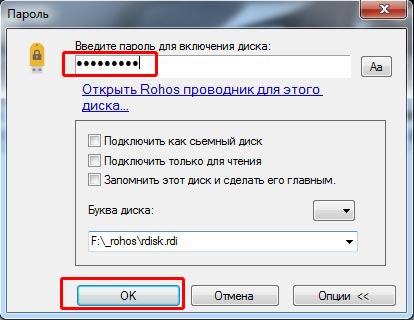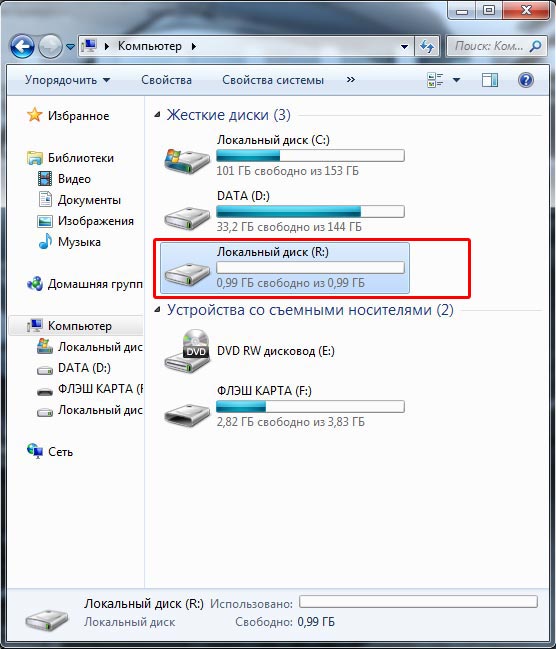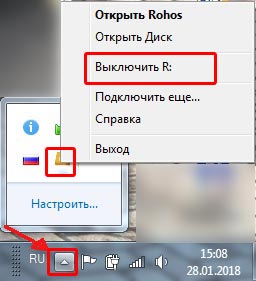- Как поставить пароль на флешку USB, 9 способов
- Что такое флеш накопитель
- Как поставить пароль на флешку USB
- Запаролить флешку через Winrar
- Bitlocker
- CyberSafeTopSecret
- USB Safeguard
- Lockngo
- Rohos Mini Drive
- MyFolder
- USB Flash Security
- TrueCrypt
- Как восстановить доступ к флешке, общие советы
- Заключение
- Как поставить пароль на флешку: 5 проверенных способов
- Стандартные средства ОС
- Запароленный архив
- С помощью BitLocker Windows
- Сторонние приложения
- Rohos Mini Drive
- USB Flash Security
- Защита аппаратными средствами
- Резюме
Как поставить пароль на флешку USB, 9 способов
Как поставить пароль на флешку USB? Наверное, Вы не раз задавались этим вопросом, если имеете компьютер и пользуйтесь данным устройством. Внимательно изучите информацию, которая будет показана ниже, чтобы применить эффективные способы, для установления пароля на флешку.
Что такое флеш накопитель

Чтобы не было более, подобных проблем, разработали новый вид накопителя – флешку. Флеш накопитель – это внешнее устройство для компьютера, с помощью которого можно хранить большое количество различных файлов. Данное средство хранения информации, довольно удобное и сохраняет свою эффективность в работе на долгое время. Далее, мы перейдём к ответу на вопрос – как поставить пароль на флешку USB.
Как поставить пароль на флешку USB
Итак, для чего необходимо устанавливать пароли на флешку? Это нужно, чтобы Ваша размещённая там информация всегда находилась под защитой. Тем более, если Вы зарабатываете через Интернет, этот процесс стоит проделать.
Ведь лучше всего, пароли и логины хранить в удалённом доступе от компьютера. А именно, на флешке. Далее, Вас ждут девять способов, благодаря которым Вы сможете узнать, как поставить пароль на флешку USB.
Запаролить флешку через Winrar
Защита флешки паролем, можно осуществить через Winrar. Сначала, вставьте Ваш флеш – накопитель в компьютер. Затем, перейдите туда, где находятся все жёсткие диски. Кликните один раз по флешке, правой кнопки мыши, чтобы выбрать из выпадающего меню функцию этой программы – добавить в архив.
Открывается управление архивом, где Вам надо нажать на кнопку установить пароль, и потом его прописать в указанном поле. (Рисунок 1).
Перед тем как подтверждать сохранение, не забывайте записывать пароли, чтобы их не забыть. После нажатия ОК, (два раза), начнется процесс создания пароля. Немного подождите, когда процесс закончиться и Ваша флешка будет со всей информацией перенесена в архив.
Bitlocker
Обычно программа Bitlocker встроена в систему Windows. Если конечно, Вы её не отключали, она поможет с лёгкостью запоролить данные на флешке. Для этого наведите курсор мышки на саму флешку. И нажмите на неё правой клавишей. Вам предоставят возможность выбрать данную программу. В списке она отображается, а затем после нажатия на программу установите любой пароль. Как видите, здесь всё достаточно просто.
CyberSafeTopSecret
Данная программа, сможет защитить Вашу флешку. Её можно скачать с сайта разработчиков и установить на компьютер. Она позволяет производить шифрование практически всех разделов жёстких дисков.
Чтобы установить пароль на флешку с помощью этой программы откройте её. Перед Вами откроется окно, где будет написано сообщение – перетащите файлы из проводника. Нажмите на это уведомление, чтобы в разделе проводника выбрать флеш накопитель. Ставите пароль и всё Ваша флешка зашифрована.
Хотел бы отметить, что эта программа платная, и подойдёт не для каждого пользователя.
USB Safeguard
Здесь установка пароля, будет происходить для новичка немного сложнее. Скачайте установочные файлы данной утилиты. Потом перенесите их с помощью мышки на флешку, чтобы там совершить все необходимые операции.
Запустите файл инсталлятор. Действуйте по инструкции, как указано в процессе установке. До того момента, где нужно будет ввести пароль два раза и написать подсказку для пароля. После чего подтвердите это действие и немного подождите. Последним этапом будет активация программы. Нажимаем на пункт activation и копируем код продукта. Далее вставляйте его туда, где требуют ввести этот ключ. Всё, вот таким способом устанавливается пароль на флешку.
Lockngo
Скачивайте Lockngo в Интернете. Установочный файл, сам по себе на компьютере не запускается, только на съёмных носителях. Его необходимо переместить на флешку. А там, уже запускаете саму программу.
Установки никакой нет, поэтому Вы пишите пароль, и нажимайте ОК, чтобы произошла блокировка всех файлов. Таким же способом, можно всё разблокировать. В бесплатной программе, Вы не сможете вводить пароли. Разве что после покупки платной версии.
Rohos Mini Drive
А вот эта программа, является абсолютно бесплатной. Вам не нужно вводить ключи активации, чтобы активировать её. Достаточно лишь установить и задать пароль для флешки. Когда она запуститься, найдите панели управления зашифровать USB – диск. (Рисунок 2).
И придумайте пароль, который защитить все данные на этом накопительном диске.
MyFolder
Данная программа, работает в нормальном режиме только в 32 – разрядных версиях операционной системы. Так, что перед скачиванием не забудьте посмотреть системные требования компьютера. Установка пароля происходит так. Запускаете программу, выбираете раздел, где настройки, и устанавливаете там диск флешки. Затем, ставите сложный пароль.
USB Flash Security
Как поставить пароль на флешку с помощью этого программного обеспечения? Когда она откроется в рабочем режиме, у Вас на компьютере уже должна быть подключена флешка. (Рисунок 3).
Нажмите Install, чтобы установить пароль для флешки.
TrueCrypt
Действие в этой программе, происходит таким же образом, что и в последующих программах. Для установки пароля, выбирайте из списка разделов жёсткого диска флешку, и нажимаете на функцию system, чтобы выбрать из меню change password. После этого, не забудьте сохранить все изменения.
Как восстановить доступ к флешке, общие советы
Если Вы устанавливайте какой-либо пароль на флеш – накопитель, обязательно запишите его. Это единственное условие, которое поможет Вам в последующем восстановить полный доступ к флешке.
Программы, которые были выбраны для создания пароля, можно использовать для его восстановления.
Заключение
В этой статье, Вы узнали о том, как поставить пароль на флешку USB. Данная информация, будет полезна всем, кто не хочет потерять свои личные данные. Конечно, можно ставить пароль на флешку без программ, но эта работа для опытного пользователя. Новичкам, рекомендую использовать вышеперечисленные способы, которые в любом случае помогут защитить важную информацию.
Как поставить пароль на флешку: 5 проверенных способов
Многим из нас приходилось хранить свои семейные фотографии и другие ценные файлы на флешке. Не редко случаются такие казусы когда носитель теряется и попадает в чужие руки. Поэтому, чтобы оградить свои данные от чужих глаз каждому пользователю просто необходимо знать, как поставить пароль на флешку.
Существует как минимум три способа защитить информацию на флеш-накопителе:
- Стандартными инструментами операционной системы.
- При помощи сторонних приложений (утилит).
- Аппаратными средствами самого устройства.
Рассмотрим подробнее каждый из способов.
Стандартные средства ОС
Из стандартных средств на практике наиболее часто используют лишь два простых проверенных способа защиты данных на флешке.
- Запароленный архив
- Утилита BitLocker
Запароленный архив
Если данные на флешке не имеют большого объема, то их вполне можно защитить паролем, предварительно заархивировав. Прекрасно подходит для этого стандартный WinRAR архиватор.
Выбрав папку для упаковки проводим процесс архивирования. После завершения процесса нужно перейти в меню по вкладкам: Дополнительно – Установить пароль.
Далее вводим пароль в соответствующие поля и ставим отметку возле надписи: «Шифровать имена файлов».
Когда пароль будет введен и установлена соответствующая отметка, останется лишь нажать на кнопку ОК.
Обратите внимание! Поставить пароль на архив winrar вы сможете только в процессе архивирования. То есть, на готовом архиве поставить пароль не возможно.
Более подробную информацию о процедуре установки пароля вы сможете найти на нашем сайте в статье: Как установить пароль на архив winrar
С помощью BitLocker Windows
Программа BitLocker Windows является неотъемлемой частью операционной системы Windows, начиная с Семерки. Причем BitLocker встроен в версиях Ultimate и Enterprise, а также в Windows Server 2008 R2, Windows 8, 8.1 и Windows 10. К сожалению, в домашних версиях Windows утилита BitLocker отсутствует.
Убедившись, что BitLocker есть в вашей системе, поставить пароль на флешку будет очень просто:
- Достаточно нажать на нее правой кнопкой мыши и в появившемся контекстном меню выбрать пункт «Включить BitLocker».
- Далее поставьте галочку на против пункта «Использовать пароль для снятия блокировки диска» и дважды введите пароль.
Обратите внимание: пароль должен состоять не менее чем из 8 символов
- Далее вам нужно сохранить в файл или распечатать ключ восстановления, который вам понадобится, если вы надумаете изменить пароль.
- После сохранения ключа вы сможете нажать «Далее» и приступить к шифрованию.
- Жмете «Начать шифрование» и ждете завершения операции.
Если вы захотите приостановить процесс можете воспользоваться кнопкой «Пауза».
На этом процесс установки пароля на флешку завершен. Теперь, когда вы будете вставлять флешку в устройство вам будет предложено ввести пароль для снятия блокировки.
Сторонние приложения
Программистами было выпущено немало самых разных программ, которые позволяют организовать качественную защиту данных на флеш-накопителях. Вот лишь некоторые из них:
Rohos Mini Drive
При помощи этой компактной и бесплатной утилиты можно эффективно запаролить определенный раздел на накопителе. Увы, но целиком накопитель «запереть» с ее помощью невозможно. Особенностью этой утилиты является то, что она создает на флешке специальный раздел, куда записывает защищенные данные. Бесплатная версия Rohos Mini Drive может работать с 8 гигабайтами информации.
Далее рассмотрим функционал программы более подробно:
- После запуска программы нажмите «Зашифровать USB диск»
- Rohos Mini Drive самостоятельно идентифицирует флешку. Выберите пункт: «Параметры диска».
- Далее задайте размер и букву диска. Файловую систему лучше выбрать как у флешки. Жмете ОК для подтверждения выбранных параметров.
- На этом этапе введите два раза пароль и нажмите «Создать диск».
- Теперь на вашей флешке появится сектор защищенный паролем. Для получения доступа к этому сектору нужно запустить один из файлов: запустите файл «Rohos mini.exe», если утилита установлена на данном компьютере или «Rohos Disk Portable.exe» если этой утилиты на компьютере нет.
- После запуска программы вам останется лишь ввести пароль и нажать «ОК».
- Защищенный диск появится в списке жестких дисков. На него вы сможете перенести самые ценные данные.
Чтобы скрыть наш секретный диск (в нашем примере диск R) находим в трее значек программы Rohos, кликаем на него правой кнопкой мыши и выключаем диск.
Чтобы обезопасить себя на тот случай, если вы забудете пароль, рекомендуем создать файл для сброса пароля. Для этого необходимо сделать следующее:
- Откройте диск Rohos, и выберите пункт «Создать резервную копию».
- Выберите пункт «Файл для сброса пароля».
- Далее в открывшемся окне введите пароль, который вы создавали при создании диска, нажмите «Создать файл» и выберите место для его сохранения на вашем компьютере.
USB Flash Security
Еще одна бесплатная программа, простая в освоении, с минимальным количеством настроек. Тем не менее, она позволяет эффективно защитить данные на флешке через пароль.
Для скачивания этой утилиты переходим на сайт: http://kashu-sd.co.jp/en и скачиваем программу нажав на кнопку: «Download Free edition (up to 4GB,v4.1.13.19)»
После запуска программа сама определит ёмкость флешки ее объем и файловую систему. Вам останется только нажать на кнопку «Install»
Далее появится предупреждение, что во время операции на флешке все данные будут уничтожены, поэтому заранее перенесите их на свой компьютер. Конечно, это создаст определенные неудобства при работе с флешкой, но такова особенность работы этой программы.
Далее нужно ввести пароль и подтверждение пароля. В поле «Hint» можно записать подсказку на тот случай, если вы забудете пароль. Затем жмете «ОК».
Снова появится окно с предупреждением, что диск будет отформатирован и все данные удалены. Нужно поставить галочку и нажать кнопку «Begin the installation».
Теперь ваша флешка будет отображаться в разделе: «Устройства со съемными носителями»
Открыв флешку вы найдете файл «UsbEnter.exe», который нужно запустить.
В появившемся окне нужно ввести пароль и нажать «ОК».
Теперь ваша флешка обрела статус секретной, и вы можете скидывать на нее соответствующие файлы.
Защита аппаратными средствами
Существуют модели флеш-накопителей, которые оснащаются собственными устройствами парольного шифрования. Непосредственно на корпусе таких устройств располагаются управляющие клавиши, при помощи которых можно выставить нужный пароль.
Стоимость таких устройств, конечно, довольно высока. Но порой ценность данных значительно превосходит стоимость накопителя, на котором они записаны. В зависимости от модели накопителя и от настроек, данные могут быть немедленно стерты через форматирование при попытке получить несанкционированный доступ к ним.
Резюме
К какому выводу я пришел протестировав все вышеперечисленные способы установки пароля на флешку. Из утилит, на мой взгляд, лучше себя показала Rohos Mini Drive. Надежная программа. Дистрибутив можно легко скачать на сайте разработчика. Подходит для всех версий Windows, в том числе и домашних. Если вдруг решите больше не пользоваться Rohos Mini Drive система даст вам спокойно ее удалить.
В этом обзоре хотел рассмотреть еще одну, некогда очень популярную программу для шифрования дисков TrueCrypt. К сожалению, создатели программы в мае 2014 года объявили, что не могут гарантировать безопасности при использовании приложения и рекомендовали перейти на BitLocker.
Поэтому, исходя из вышесказанного напрашивается простой вывод. Пользуемся утилитой Rohos Mini Drive если у вас домашняя версия windows или программой BitLocker если на вашем компьютере установлена более продвинутая система и вам не хочется заморачиваться с установкой дополнительных утилит.