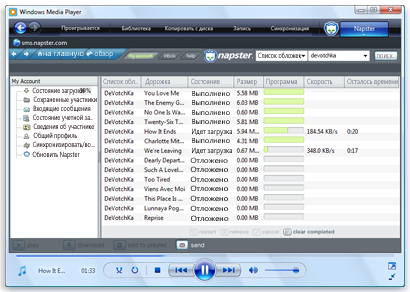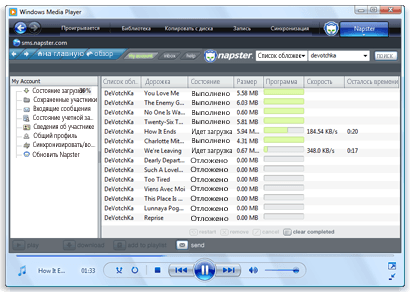Как записать диск через windows media
Windows Media Player 12 позволяет компьютерам со встроенными CD и / или DVD записывающими приводами, быстро и легко создавать аудио компакт-диски, диски с данными и DVD с данными. Эта функция невероятно просто позволяет создавать миксы и копировать аудио компакт-диски для воспроизведения в автомобильной стерео системе и других проигрывателях компакт-дисков . С другой стороны, Windows Media Player 12 может записывать диски с данными для воспроизведения в устройствах с поддержкой. Mp3 .
Windows Media Player 12 также может записывать фотографии, песни и видео на DVD-диски. Читайте дальше о том, как узнать, как записывать компакт-диски и DVD-диски в Windows Media Player 12.
Примечание: Windows Media Player 12 не поддерживает прожиг VCD, DVD-Video (например, диски для воспроизведения видео, которые вставляются в DVD плеер ). Для того, чтобы записать DVD, автономное видео, вам придется приобрести или скачать программное обеспечение сторонних производителей.
С помощью Windows Media Player 12, вы можете записать миксы на компакт-диск CD-R, CD-RW или DVD. Для начала вставьте чистый CD или DVD в дисковод. Если всплывает окно автозапуска , выберите “Burn an audio CD – Записать аудио компакт-диск” .
В противном случае, просто откройте Windows Media Player 12.
Шаг 1: Создание списка записи
Когда вы вставляете чистый диск,окно Запись Список должно появиться автоматически. Если этого не произойдет, нажмите кнопку Burn – Записать в верхнем правом углу. Если есть пункты, оставшиеся от последнего прожига, нажмите кнопку “Clear List – Очистить список” , чтобы начать все заново.
Чтобы добавить песни в ваш список записи , найдите их в библиотеке . Самый простой способ добавления песен перетащить альбом в Burn List – Список записи. Не волнуйтесь – это не приведет к удалению их из библиотеки .
Вы также можете выбрать каждый трек по отдельности и перетащить его, чтобы добавить его в Список записи или выбрать несколько дорожек и перетащить их в Список записи .
Наконец, вы можете щелкнуть правой кнопкой мыши песню или на группе песен и нажать “Add to — Добавить в” и выберите “Burn List – Записать список” .
Выберите текст, который будет читаться в ” Список для записи“ как название вашего ??диска. Текст будет отображаться в проигрывателях компакт-дисков, которые поддерживают CD текст. Вы можете также можете перетаскивать песни из вашего С писка записи , чтобы изменить их порядок.
Шаг 2: Выбор типа диска
В Windows Media Player 12, есть три различных типа дисков,которые можно записать:
- Audio CD — Audio CD, можно записать около 80 минут музыки, независимо от размера файла с точки зрения мегабайт. Например, не важно, если ваш Список записи состоит из 1 MB песни закодированный в 96 Kbps или 3 Мб песни закодированы в 196 Kbps – все, что имеет значение,так это сколько песен. Записанные а удио CD готовы для чтения с помощью компьютеров и могут воспроизводиться в любом проигрывателе компакт-дисков, независимо от формата файлов ,которые были прожжены до компакт-диска. Например, если вы прожигаете .WMA файлы на аудио компакт-диск, диск будет воспроизводиться в стерео компакт-дисках , даже если они не поддерживают цифровые аудио-файлы.
- Data CD — CD с данными могут быть прочитаны с помощью компьютеров и проигрывателей компакт-дисков, которые поддерживают воспроизведение цифровых аудио-файлов. Они могут удерживать значительно больше песен, чем аудио CD, но песни не будут воспроизводиться на стандартных проигрывателях компакт-дисков. CD с данными, как правило, держать около 700 МБ данных, независимо от длины песни.
- Данные DVD — Data DVD-диски для чтения в DVD-плеерах с поддержкой воспроизведения цифровых аудио-файлов. Вы также можете записать изображения и видео файлы на DVD. Тем не менее, это они не будут читаться на стандартных проигрывателях DVD. Данные DVD-диски предназначены в первую очередьдля того ,что бы быть видимы с помощью компьютеров. Большинство DVD удерживать около 4 ГБ данных, независимо от длины данных.
Чтобы выбрать, какой тип диска Вам нужен для записи, нажмите кнопку “ Burn options – Записать варианты” значок в верхнем правом углу и выберите его из выпадающего меню. Вы также можете настроить некоторые опции прожига, нажав “More burn options — Больше вариантов прожига” .
Шаг 3: Выбор параметров записи
В окне “Burn Options – Записать параметры” есть несколько вариантов:
- Burn Speed – Скорость записи — Это меняет как быстро ваш диск будет прожигатся и не повлияет на конечный продукт. Я рекомендую выбирать более медленную скорость записи, независимо от того, насколько быстро ваши устройства записи. Это займет немного больше времени, но и помогает предотвращать пропуск и не прожиг . Медленная скорость записи лучше всего подходит для воспроизведения на автомобильной стерео системе или старых устройствах с меньшими возможностями пропуска защиты.
- Automatically eject the disc after burning – Автоматическое извлечение диска после записи — говорит само за себя.
- Apply volume leveling across tracks – Применять выравнивание по объему трека — Эта опция пытается нормализовать уровень громкости, так что каждый трек имеет одинаковый объём. Это полезно при создании миксов вытащенных из разных альбомов. Это относится только к аудио компакт-дискам.
- Burn CD without gaps – Запись компакт-диска без пробелов — установлено по умолчанию, большинство устройств записи вставляют тишину между песнями от 1 до 2 секунд . Проверьте это,что устранить эти пробелы. При выборе этой опции, имейте в виду, что не все устройства записи поддерживают эту функцию. Неразрывный прожиг также увеличивает шансы пропуска и не прожига.
- Add a list of all burned files to the disc in this format – Добавить список всех сожженных файлы на диск в этом формате — Выберите из WPL или m3u… В поддерживаемых проигрывателях компакт-дисков, это позволит устройству чтение и отображение информации о треке, такие, как исполнитель и название альбома. Это относится только к данным компакт-дисков.
- Use media information to arrange files in folders on the disc – Использование средств массовой информации для организации файлов в папках на диске — этот вариант устроит песни по папкам, подобно тому, как они находятся в вашей библиотеке . Это влияет только на данные компакт-диски и удобен при записи дисков с данными со многими, многими песнями,так как это избавит вас от удара пропустить запись. Тем не менее, обратите внимание, что ваш CD-проигрыватель должен поддерживать навигацию по папкам .
Шаг 4: запись на диск
Как только вы будете удовлетворены настройками, нажмите Apply – Применить и ОК . Затем нажмите кнопку “Start burn – Начать сжигать” , чтобы начать прожиг.
Когда начинается запись, статус записи будет отображаться в верхней части Burn List — Списка записи . Нажмите на синий подчеркнутый текст, чтобы увидеть состояние каждого отдельного трека.
После того как прожиг завершён, вы сможете использовать ваш аудио CD, CD или DVD с данными в любом совместимом компьютере или устройстве.
Заключение
Как видите, Windows Media Player 12 позволяет записывать диски невероятно легко. Диски записанные в Windows Media Player 12 могут быть воспроизведены в автомобильной стерео системе и стандартных проигрывателях компакт-дисков, а также проигрывателях, поддерживающих .Mp3 и воспроизведение WMA. Как только вы выбираете ваши настройки записи, вы можете записывать диски с помощью нескольких кликов, используя любую песню из вашей библиотеки.
Средства записи дисков проигрывателя Windows Media
Существует много причин для записи мультимедиа на диск с помощью проигрывателя Windows. Например, при планировании длительного путешествия можно подобрать в библиотеке проигрывателя ряд песен и записать их на аудио компакт-диск, который можно прослушивать в автомобиле. Это могут быть любимые песни, добытые с компакт-диска или приобретенные в онлайн-хранилище.
В разделах описаны типы дисков, которые можно создавать с помощью проигрывателя, необходимое для этого оборудование и материалы, а также пошаговые инструкции по записи дисков разных типов.
Типы дисков, которые можно записывать
Проигрыватель Windows предоставляет возможность записывать диски трех типов: аудио компакт-диски, компакт-диски с данными и DVD-диски с данными.
Тип используемого диска зависит от содержания для копирования (например, только музыку или музыку, видео и изображения), объема материала, который нужно скопировать (например, один альбом или десять), а также типа устройства для последующего воспроизведения диска (например, компьютер или автомобильный проигрыватель компакт-дисков).
Этот тип лучше всего подходит для создания собственных музыкальных дисков, которые можно воспроизводить в автомобильной или домашней стереосистеме.
- Содержание: только музыка
- Вместимость: до 80 минут
- Устройства воспроизведения: почти все проигрыватели компакт-дисков, включая домашними и автомобильными стереосистемами и компьютерами.
Компакт-диск с данными
Это отличный вариант при наличии большого количества музыки и автомобильного проигрывателя компакт-дисков, воспроизводит файлы формата Windows Media Audio (WMA) (тип музыкальных файлов, который в основном используется в библиотеке проигрывателя). Также с помощью этого типа диска удобно создавать резервные копии файлов мультимедиа.
- Содержание: музыка, изображения и видео
- Вместимость: примерно 700 мегабайт (МБ) или около 8 часов музыки
- Устройства воспроизведения: компьютеры и некоторые проигрыватели компакт-и DVD-дисков. Устройство должно поддерживать типы файлов, которые добавляются на диск, например WMA, MP3, JPEG или Windows Media Video (WMV).
DVD-диск с данными
Благодаря большой емкости диск такого типа можно использовать с той же целью, что и компакт-диск с данными, если файлов для одного компакт-диска с данными многовато.
- Содержание: музыка, изображения и видео
- Вместимость: около 4,7 гигабайт (ГБ) или около 54 часов музыки
- Устройства воспроизведения: компьютеры и некоторые проигрыватели DVD. Устройство должно поддерживать типы файлов, прилагаемых на диск, например WMA, MP3, JPEG или WMV.
Cредства записи на OS Windows
Ниже приведены средства, необходимые для начала работы.
- Устройство для записи компакт- или DVD-дисков (также называемый устройства записи компакт-или DVD-дисков).
- Почти все современные компьютеры оборудованы устройством записи компакт-дисков, с помощью которого можно записывать компакт-диски с данными и аудио- компакт-диски. Некоторые компьютеры оснащены комбинированным устройством записи компакт- и DVD-дисков, позволяет записывать аудио компакт-диски, компакт-диски с данными и DVD-диски с данными. Чтобы узнать, какое устройство записи установлено на компьютере, просмотрите сопроводительную документацию к компьютеру.
- Пустой DVD или компакт-диск.
- Тип нужного пустого диска зависит от типа имеющегося устройства записи и типа диска, который нужно создать.
Для аудио компакт-дисков лучше использовать формат CD-R, поскольку такие диски относительно недороги и совместимы с большим количеством устройств воспроизведения.
Для записи компакт-дисков с данными формат CD-R удовлетворяет потребности большинства пользователей. Однако, чтобы стереть содержимое диска и записать новые файлы, следует выбрать формат CD-RW. Следует помнить, что чистые диски CD-RW обычно дороже, чем чистые диски CD-R, и не все проигрыватели компакт-дисков могут воспроизводить диски CD-RW.
Для записи DVD-дисков с данными следует выбирать формат DVD-R или DVD + R, если файлы на диск нужно записать только один раз. Чтобы иметь возможность позже стереть содержимое диска и добавить в него новые файлы, следует выбирать формат DVD-RW или DVD + RW. Помните, что некоторые записи DVD-дисков поддерживают все эти типы дисков, а другие поддерживают только некоторые из них. Дополнительные сведения см. сопроводительную документацию к компьютеру.
Запись аудио компакт-диска
Чтобы создать обычный музыкальный компакт-диск, который можно воспроизводить практически на всех проигрывателях компакт-дисков, выберите «Аудио компакт-диск».
При записи аудио компакт-диска проигрыватель Windows создает в списке записи временные копии файлов формата WMA и MP3, превращает эти копии в другой формат (PCM), а затем сохраняет преобразованные копии на диск.
Чтобы записать компакт-диск, выполните следующие действия:
- Откройте проигрыватель Windows.
- Если проигрыватель уже открыт и находится в режиме воспроизведения, нажмите кнопку Переключиться на библиотеку в верхнем правом углу проигрывателя.
- В библиотеке проигрывателя щелкните вкладку Запись, нажмите кнопку Параметры записи и выберите пункт Аудио компакт-диск.
- Вставьте чистый диск CD-R записи компакт-дисков.
- Если появится диалоговое окно Автозапуск, закройте его.
- Если на компьютере установлено несколько дисководов компакт-дисков, выберите дисковод в области переходов.
- При необходимости нажмите кнопку Очистить список , чтобы удалить все элементы из предыдущего списка записи.
- В библиотеке проигрывателя перейдите на элементы, которые нужно записать на аудио компакт-диск. Например, можно выполнить поиск определенного альбома, отдельных песен или список воспроизведения.
Чтобы создать список записи, перетащите элементы из области сведений (область в центре библиотеки проигрывателя) в область списка (область, расположенная справа в библиотеке проигрывателя).
Если порядок песен в списке записи нужно изменить, перетащите песню вверх или вниз по списку.
Чтобы удалить песню из списка записи щелкните песню правой кнопкой мыши и выберите команду Удалить из списка.
Совет: Удаление элемента из списка записи не приводит к его удалению из библиотеки проигрывателя или компьютера.
Если количество песен в списке записи превышает количество, помещается на аудио компакт-диск, элементы, которые остались, можно записать на другой чистый компакт-диск.
Примечание: Поскольку проигрыватель Windows не поддерживает стандарт CD-Text, записанные аудио компакт-диски не содержат мультимедиа, имеющихся в исходных файлах в формате WMA или MP3. Это означает, что если записать аудио компакт-диск, содержащий песни из нескольких альбомов, и попытаться воспроизвести этот компакт-диск на другом компьютер, названия песен на диске не будут.
Запись компакт- или DVD-диска с данными
Чтобы создать диск, на котором будет содержаться несколько часов музыки (а не только 80 минут, как на аудио компакт-диске), выберите «CD или DVD с данными». Также к дискам с данными можно добавлять файлы изображений и видео.
В отличие от записи аудио компакт-диска, проигрыватель Windows не преобразует файлы в другой формат перед сохранением на диск с данными. Поскольку файлы остаются в сжатом состоянии, можно разместить больше элементов на диске, не происходит никаких потерь из-за преобразования формата и сохраняются все мультимедиа данные в файлах.
Однако запись компакт- или DVD-диска с данными имеет один существенный недостаток по сравнению с аудио компакт-дисками. Проигрыватели компакт-или DVD-дисков, которые используются для воспроизведения таких дисков, должны поддерживать типы записанных на них файлов.
Например, если все песни записаны в формате WMA, а автомобильный проигрыватель компакт-дисков поддерживает только формат MP3, нужно будет использовать другую программу для преобразования файлов в формат MP3, добавить файлы MP3 в библиотеку проигрывателя, а затем воспользоваться проигрывателем для записи их на компакт-диск с данными.
- Откройте проигрыватель Windows.
- Если проигрыватель уже открыт и находится в режиме воспроизведения, нажмите кнопку Переключиться на библиотеку в верхнем правом углу проигрывателя.
- В библиотеке проигрывателя щелкните вкладку Запись, нажмите кнопку Параметры записи и выберите CD или DVD с данными.
- Вставьте чистый диск в записи компакт- или DVD дисков.
- Если появится диалоговое окно Автозапуск, закройте его.
- Если на компьютере установлено несколько дисководов компакт-или DVD-дисков, выберите дисковод в области переходов.
- При необходимости нажмите кнопку Очистить список , чтобы удалить все элементы из предыдущего списка записи.
- В библиотеке проигрывателя перейдите на элементы, которые нужно скопировать на диск. Например, можно выполнить поиск определенного альбома, отдельных песен из разных альбомов или созданного ранее списка.
Чтобы создать список записи, перетащите элементы из области сведений (область в центре библиотеки проигрывателя) в область списка (область, расположенная справа в библиотеке проигрывателя).
Если позицию элемента в списке записи нужно изменить, перетащите элемент в списке вверх или вниз.
Чтобы удалить элемент из списка записи щелкните правой кнопкой мыши и выберите команду Удалить из списка.
Совет: Удаление элемента из списка записи не приводит к его удалению из библиотеки проигрывателя или компьютера.
Примечание: DVD-диск с данными отличается от видеодиска DVD (DVD-диска с фильмами, который, например, можно взять напрокат).