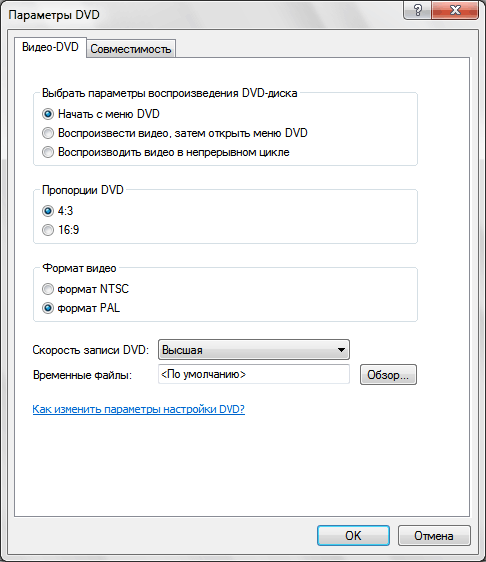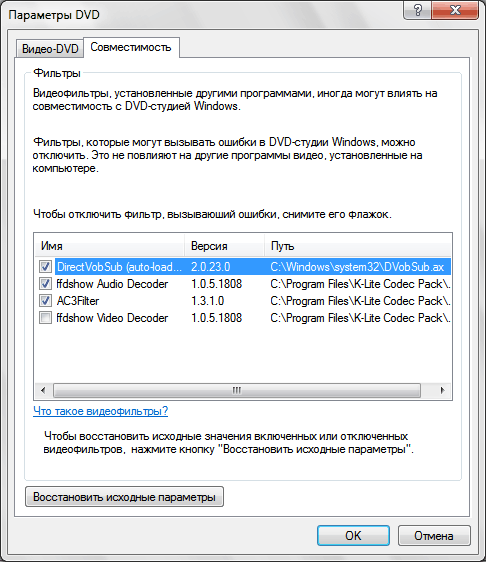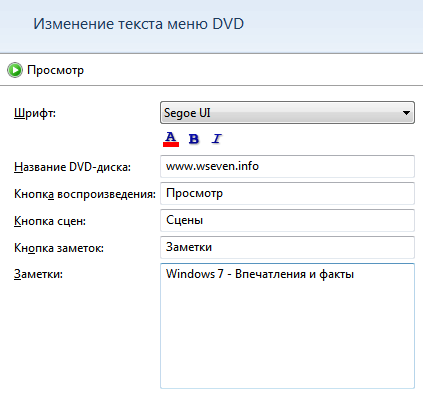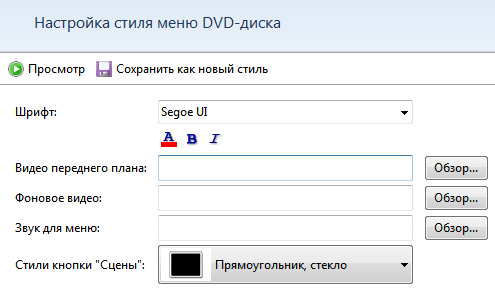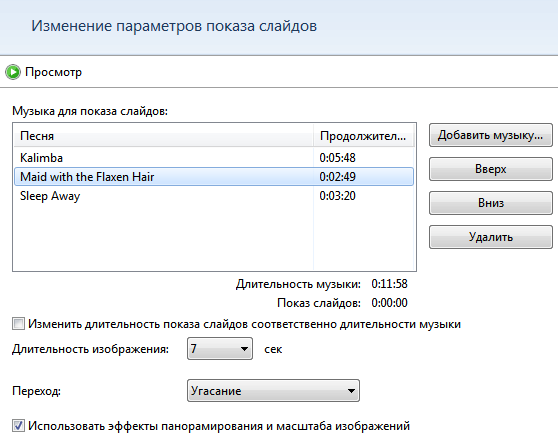- Записываем диск с DVD-студией Windows 7
- DVD-студия Windows 7
- Запуск DVD-студии Windows и выбор файлов для записи
- Настройка записи и воспроизведения
- Параметры вопроизведения DVD-диска
- Пропорции DVD
- Формат видео
- Скорость записи DVD
- Временные файлы
- Вкладка «Совместимость»
- Настройка меню DVD и параметров слайд-шоу
- Текст меню
- Настройка меню
- Показ слайдов
- Запись DVD
Записываем диск с DVD-студией Windows 7

Именно в случае необходимости записать такой носитель и может понадобится DVD-студия. Это стандартное приложение, которое встроено в операционную систему начиная с седьмой серии. Конечно, для записи дисков лучше использовать специализированное программное обеспечение, но если его на компьютере нет, а осуществить запись нужно в короткие сроки, то и этот способ подойдет. С помощью студии можно качественно записать информацию на носитель, а вот стереть ее оттуда нельзя, даже если диск перезаписываемый, такой уж функционал. Но здесь можно сделать еще и качественное оформление проекта. Все эти операции следует рассмотреть подробно, что и будет сделано.
Запуск программы
Чтобы открыть рабочее окно приложения нужно посетить меню «Пуск» и выбрать там пункт «Все программы». В появившемся списке необходимо найти пункт «DVD-студия Windows» и открыть его. После запуска пользователю будет представлено основное рабочее окно, которое достаточно понятно всем пользователям. Основные функциональные кнопки расположены удобно и доступно.
Для добавления файлов в проект можно просто использовать функции проводника по копированию документов или применить для этого команду «Добавить», которая откроет дополнительное окно. В нем и выбираются необходимые файлы. Чтобы одновременно добавить несколько файлов, удобно воспользоваться функцией выделения. Можно удерживать для этого зажатый Ctrl или выделить объекты мышью.
Чтобы скорректировать порядок файлов по своему усмотрению нужно использовать для этого стрелки в выпадающем меню на файле. Оно появляется при использовании клавиши мыши. Синие стрелочки меняют положение файла при слайд-просмотре содержимого диска в зависимости от пожеланий пользователя. Если в проект случайно был добавлен лишний файл, его легко можно удалить с помощью того же выпадающего меню, выбрав соответствующий пункт. При этом документ останется на винчестере, можно не переживать.
После того, как проект будет полностью сформирован, необходимо выбрать записывающее устройство. Если на компьютере их несколько, то нужно выбрать в списке устройств тот, в который вставлен диск. После этого выбирается название диска по желанию пользователей. Это прописывается в поле «Название DVD». В принципе, все готово для записи, но можно поменять некоторые дополнительные настройки.
Дополнительные параметры
После завершения основного процесса настройки проекта можно использовать дополнительные, их можно найти с левой стороны в нижнем углу. Пункт параметров находится рядом с вводом названия проекта. Тут же настроивается формат записи, установка пропорций диска или характеристики воспроизведения.
Последний вариант предусматривает несколько вариантов настройки. Первый пункт определяет, что в дальнейшем, при запуске готового диска его воспроизведение будет
начинаться с демонстрации пользователю меню диска.
Следующий вариант начнет воспроизведение файлов, а только потом покажет пользователю меню диска, о чем говорится в его названии.
При выборе «Воспроизводить видео непрерывно», пользователь будет сразу видеть проигрываемые файлы, которые циклично будут воспроизводиться друг за другом, без демонстрации меню.
Еще один пункт пропорций дает возможность пользователю настроить пропорции отображения файлов. Это относится и к видео, и к картинкам, которые будут демонстрироваться в виде слайд-шоу. Здесь можно определить стандартные пропорции 4:3 или широкоформатные 16:9.
При настройке формата видео нужно будет выбрать систему кодирования сигнала. На выбор дается два варианта NTSC и PAL, но у первого варианта частота кадров значительно выше.
Тут же можно скорректировать скорость записи диска. Многие считают, что она влияет на последующее качество записываемых файлов, но мнение на самом деле ошибочно. Качество записи на этом не сказывается, но вот срок службы самого диска будет намного дольше, если скорость записи будет минимальной.
Во время осуществления самого процесса записи программе требуется место на винчестере для хранения временных данных. Эту директиву можно определить самостоятельно, нажав на «обзор» и выбрав нужное место. Функция очень полезна, если на системном диске мало свободного пространства.
Во вкладке совместимости можно убрать галочки с программ, которые способны мешать процессу записи диска.
Создание дизайна
После всех необходимых настроек воспроизведения самого проекта пора переходить к его оформлению. Это делается в окне готовности к записи. Здесь можно выбрать один из уже готовых предложенных стилей или создать свой неповторимый. Для этого используется горизонтальное меню вверху окна. Эти разделы позволяют корректировать множество опций. Например, в меню текстов можно выбрать свой стиль, который будет применен в меню диска, поменять текстовые названия клавиш и добавить свои комментарии.
Чтобы заранее просмотреть все свои фантазии можно нажать наверху кнопку «просмотр». Если все в порядке, то нужно изменить текст, а если нужно еще доработать, то активируется «Не изменять».
В настройках меню можно скорректировать фоновое изображение или видео, добавить музыку или сменить дизайн кнопок. Чтобы использовать в качестве фона фото или видео с компьютера его нужно сначала добавить в меню фоновое видео с помощью кнопки обзора. То же самое нужно выполнить и для звукового файла при необходимости.
Все это заранее просматривается, как и в предыдущем случае, и сохраняется или дорабатывается. Чтобы сохранить созданный вид для последующего использования при оформлении других проектов нужно нажать «Сохранить как новый стиль». Для показа фото слайдами нужно выбрать сопроводительную музыку и добавить ее. Тут можно использовать несколько музыкальных документов, главное определить последовательность их звучания с помощью стрелок. Назначить скорость смены фото можно в выпадающем меню, а чтобы длительность демонстрации совпадала с продолжительностью звуковой дорожки нужно выбрать пункт, изменяющий длительность показа слайдов соответственно длительности музыки. Тут же настраивается и переход от одного файла к другому и если все устраивает, проект сохраняется.
Запись
Когда все будет настроено можно записывать проект. Делается это с помощью команды «Запись», после чего нужно подождать окончания процесса. Чтобы сохранить проект на будущее следует использовать меню «Файл» и «сохранить как».
DVD-студия Windows 7
DVD-студия Windows (Windows DVD Maker) – удобный инструмент для создания дисков DVD-видео и DVD-слайдшоу.
Запуск DVD-студии Windows и выбор файлов для записи
1. Откройте Пуск > Все программы > DVD-студия Windows.
2. Нажмите кнопку Выбор фото и видео.
3. Нажмите кнопку Добавить и выберите файлы, которые нужно записать на DVD.
- Совет: Чтобы добавить сразу несколько файлов, выделяйте их, удерживая клавишу Ctrl .
4. Чтобы изменить порядок показа видео или изображений в слайд-шоу, выделите добавленный файл и щелкните Вверх или Вниз.
- Совет: Добавленные файлы можно просто перетаскивать, захватив их левой кнопкой мыши. Это также изменит порядок их показа.
5. Если вы добавили лишний файл, выделите его и нажмите Удалить. Файл будет удален только из проекта, на жестком диске он останется.
6. Если на вашем компьютере несколько записывающих DVD-приводов, то в раскрывающемся списке Устройство записи DVD (справа) выберите привод, с помощью которого будет записываться диск.
7. В поле Название DVD-диска введите название (позже вы еще сможете изменить название диска).
После добавления всех нужных файлов мультимедиа можно переходить к настройке записи.
Настройка записи и воспроизведения
В нижней части страницы Добавление изображений и видео на DVD нажмите ссылку Параметры.
Параметры вопроизведения DVD-диска
Выбрав один из этих параметров, можно настроить порядок воспроизведения меню DVD.
- Начать с меню DVD – если выбран этот параметр, то при вставке записанного диска в проигрыватель на экране появится меню DVD.
- Воспроизвести видео, затем открыть меню DVD – если выбран этот параметр, то при вставке записанного диска в проигрыватель будет автоматически воспроизводиться видеозапись, и лишь потом появится меню DVD.
- Воспроизводить видео в непрерывном цикле – если выбран этот параметр, то видеозапись будет воспроизводиться непрерывно.
Пропорции DVD
С помощью этого параметра можно настроить пропорции отображения слайд-шоу (отношение ширины изображения к его высоте).
- 4:3 – обычные пропорции.
- 16:9 – широкоэкранный формат.
Формат видео
Здесь можно выбрать одну из систем кодирования видеосигнала – NTSC или PAL.
Скорость записи DVD
От скорости записи DVD не зависит качество записанного видео. Однако чем медленнее записывается диск, тем лучше он читается и дольше служит (при прочих равных условиях). Поэтому я рекомендую вам всегда ставить самую низкую скорость записи из возможных.
Временные файлы
С помощью кнопки Обзор можно указать папку, которая будет использоваться для хранения временных файлов во время записи DVD. Эта опция полезна, если на диске C: недостаточно свободного места для хранения временных файлов (если записывается полный диск DVD, то потребуется около 4,4 гигабайт свободного места).
Чтобы вернуть значение по умолчанию, введите в поле «Временные файлы» текст: .
Вкладка «Совместимость»
Некоторые видеофильтры могут оказаться несовместимыми с DVD-студией Windows и вызвать проблемы во время записи. Для отключения таких фильтров и создана вкладка «Совместимость».
- Чтобы отключить проблемный фильтр, снимите его флажок.
- Чтобы вернуть значения по умолчанию, нажмите кнопку Восстановить исходные параметры.
Добавив файлы и завершив настройку записи, можно переходить к настройке меню DVD.
Настройка меню DVD и параметров слайд-шоу
Чтобы перейти к настройкам меню ( для видеодиска DVD) и настроить слайд-шоу (для DVD-диска с изображениями), на странице Добавление изображений и видео на DVD нажмите кнопку Далее. Откроется страница Готовность к записи DVD-диска.
Готовые стили меню DVD отображаются справа. Достаточно выделить один из них и нажать кнопку Запись.
Чтобы создать свой стиль, воспользуйтесь кнопками на горизонтальной панели.
Текст меню
Чтобы выбрать и настроить шрифт, который будет использоваться в меню диска DVD, нажмите кнопку Текст меню в горизонтальной панели.
В настройках текста также можно изменить название кнопки «Воспроизведение» и кнопки воспроизведения сцен, а также добавить произвольный текст в качестве заметки.
- Чтобы просмотреть внесенные изменения, нажмите кнопку Просмотр.
- Чтобы сохранить изменения шрифта и надписей, нажмите кнопку Изменить текст.
- Чтобы отменить изменения, нажмите Не изменять.
Настройка меню
Чтобы настроить такие элементы оформления меню DVD, как вид кнопок, фоновое изображение и добавить в меню звуковую дорожку, нажмите кнопку Настройка меню в горизонтальной панели на странице Готовность к записи DVD-диска.
Чтобы установить изображение или видео в качестве фона главного меню DVD-диска, рядом с полем Фоновое видео нажмите кнопку Обзор, найдите видео или изображение и нажмите кнопку Добавить.
Чтобы во время отображения меню DVD-диска звучала музыка, рядом с полем Звук для меню нажмите кнопку Обзор, найдите звуковой файл (MP3 или WMA) и нажмите Добавить.
- Чтобы просмотреть изменения, внесенные вами в оформление меню, нажмите кнопку Просмотр.
- Чтобы сохранить изменения, нажмите кнопку Изменить текст.
- Чтобы продолжить оформление меню и не сохранять изменения, нажмите Не изменять.
- Чтобы сохранить оформление меню, нажмите Сохранить как новый стиль. Это позволит использовать созданный вами стиль оформления при записи похожих DVD в дальнейшем.
Показ слайдов
Чтобы настроить параметры показа слайдов, нажмите кнопку Показ слайдов в горизонтальной панели на странице Готовность к записи DVD-диска.
Чтобы во время показа слайдов звучала музыка, нажмите кнопку Добавить музыку, выберите звуковой файл и нажмите кнопку Добавить.
Можно добавить несколько звуковых файлов и задать последовательность их воспроизведения с помощью кнопок Вверх и Вниз. Чтобы удалить звуковой файл, выделите его и нажмите Удалить.
Чтобы продолжительность показа слайдов совпадала с длительностью звучания музыки, установите флажок Изменить длительность показа слайдов соответственно длительности музыки.
Чтобы задать скорость автоматической смены изображений, воспользуйтесь раскрывающимся списком Длительность изображения.
Чтобы настроить эффект переключения между изображениями, воспользуйтесь раскрывающимся списком Переход.
Чтобы добавить эффекты панорамирования и масштаба изображений, выберите Использовать эффекты панорамирования и масштаба изображений.
- Чтобы просмотреть получившееся слайд-шоу, нажмите кнопку Просмотр.
- Если слайд-шоу получилось таким, как вы хотели, то нажмите кнопку Изменить показ слайдов, чтобы сохранить изменения и перейти к записи диска DVD.
После добавления файлов и настройки DVD-диска, можно начинать запись.
Запись DVD
Нажмите кнопку Запись и дождитесь окончания процесса. Во избежание ошибок, постарайтесь не пользоваться компьютером до завершения записи DVD. Время записи DVD-диска зависит от объема записываемых файлов, а также от ресурсов компьютера.
Чтобы еще раз записать этот же DVD-диск, вставьте чистый DVD-диск и выберите команду Создать еще одну копию этого DVD.
Чтобы сохранить проект со всеми его настройками, в верхнем горизонтальном меню DVD-студии нажмите Файл > Сохранить как.
Чтобы записать новый диск, нажмите Файл > Создать.