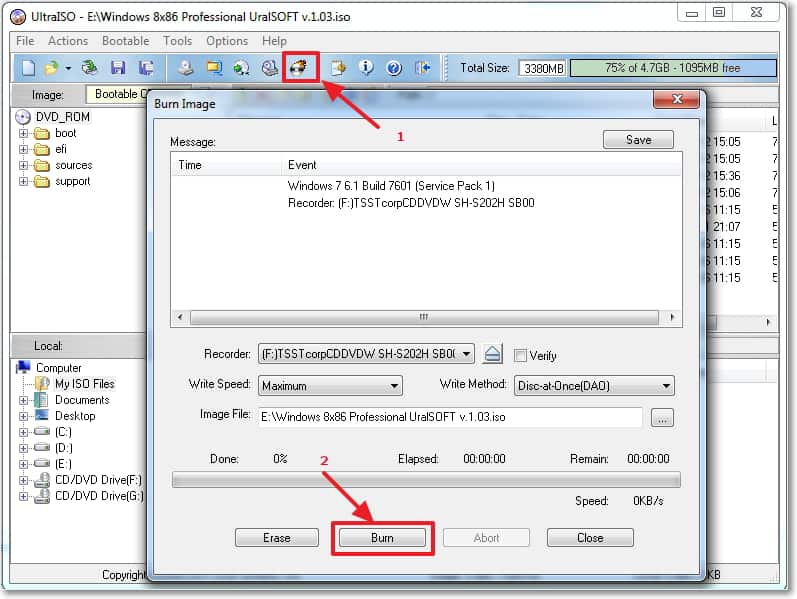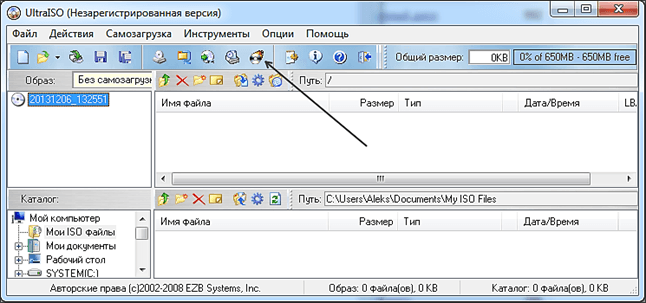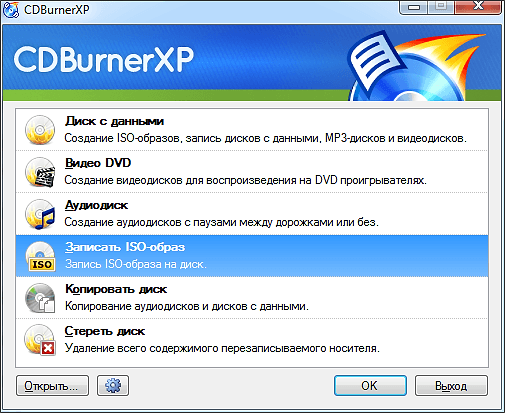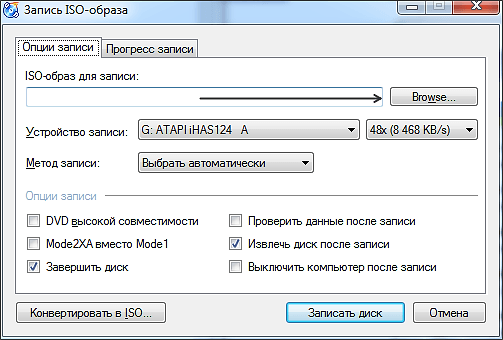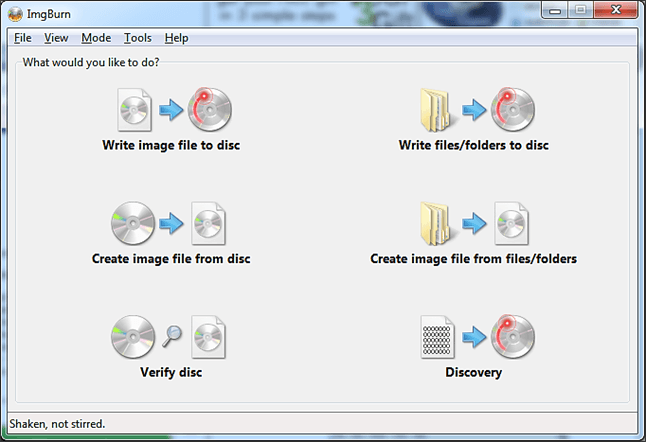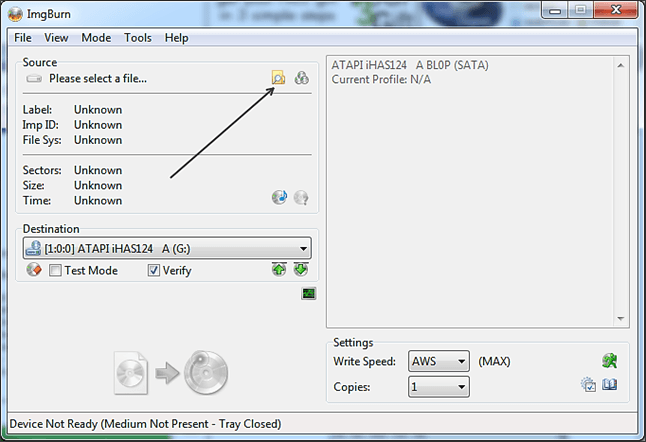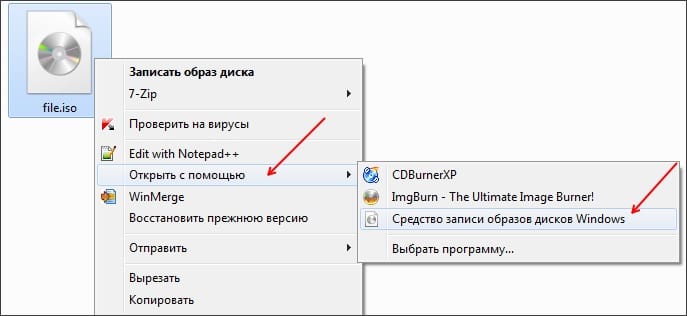- Как записать образ Windows на диск? Создаем установочный диск с Windows 7 (XP, Vista, 8)
- Записываем .iso образ Windows на диск программой UltraISO
- Создаем установочный диск с Windows стандартным средством
- Как записать диск на windows 7 без дополнительного ПО
- Введение
- Вариант записывания дисков в Windows 7 — как флеш-накопитель USB
- Вариант записи дисков на windows 7 — c проигрывателем CD/DVD
- Заключение
- Как записать Windows на диск
- Записываем Windows на диск с помощью UltraIso
- Как записать Windows на диск с помощью CDBurnerXP
- Запись образа Windows при помощи ImgBurn
- Запись образа Windows при помощи стандартных средств
Как записать образ Windows на диск? Создаем установочный диск с Windows 7 (XP, Vista, 8)
Привет. Решил сегодня написать еще немного полезного текста, ну пока вдохновение не пропало :). Расскажу сейчас о том, как записать образ Windows на диск, это можно сделать многими способами и программами, но я напишу как записать образ программой UltraISO, это самая классная и легкая программ для записи дисков, всегда ей пользуюсь. Ну а если не хотите устанавливать дополнительных программ, то записать образ на диск, можно стандартным средством Windows 7 (в Windows Vista такая фишка вроде тоже есть).
Глянул на инструкции, которые я написал по установке Windows 7 и установке Windows XP, и понял, что в них, я давал ссылку на статью о том как записать диск. В этой статье описан способ, которым можно просто записать файлы на диск. Музыку, фильмы и т. д. но нам же нудно создать загрузочный диск для дальнейшей установки Windows. И процесс записи образа, от простой записи файлов немного отличается.
Когда мы скачиваем образ операционной системы с интернета, то он выглядит как единственный файл с расширением .iso . Я почему-то мне кажется, что многие просто брали и записывали этот файл на диск, а потом жаловались, почему не идет загрузка с загрузочного диска при установке Windows, ведь загрузка с диска в БИОС настроена.
И что бы не было таких проблем с установкой операционной системы, я напишу о том как правильно записать .iso образ Windows на диск. А потом уже с этого диска установить Windows ссылка на подробные статьи по установке есть выше.
Еще забыл написать о размере образов с Windows и дисках которые понадобятся для записи. Для Windows XP подойдет и диск CD-R, или RW это не важно. Образ Windows XP занимает примерно около 700 Мб, на CD влазит. Конечно же если это не сборка с множеством программ и дополнительных утилит, в таком случае на CD может и не поместится. Для Windows Vista, Windows 7 и восьмерки нужен уже DVD диск. там образы побольше, семерка занимает примерно 3 Гб.
Записываем .iso образ Windows на диск программой UltraISO
Для начала опишу способ записи образа программой UltraISO. Этой действительно хорошая программа, и не такая тяжелая как Nero. Скачать UltraISO можно за несколько минут в интернете. И еще за несколько минут установить ее на компьютер. Если не знаете как, то почитайте статью Как установить программу на компьютер?.
После установки программы, она ассоциируется с расширением .iso и все файлы этого формата будут открываться через UltraISO.
Для того что бы записать .iso образ, достаточно просто открыть образ с Windows двойным нажатием, если .iso выглядит вот так:

И еще один момент, в настройках скорости лучше всего выбрать скорость чем поменьше, качество записи будет лучше. Если записать диск на большой скорости, то возможны проблемы в процессе установки операционной системы.
Создаем установочный диск с Windows стандартным средством
Записать образ установочного диска можно и стандартным средством. Такая утилита появилась вроде бы в Windows Vista, ну в семерке точно есть. С ее помощью можно без особых проблем записать .iso образ. И диск который получится в итоге будет загрузочным, с него можно будет установить операционную систему.
В Windows 7 .iso файл выглядит вот так:
Если открыть его двойным нажатием, то сразу откроется “Средство записи образов дисков Windows” . Остается только вставить нужный диск в привод компьютера, и нажать на кнопку “Записать” .
Ждем пока завершится процесс загрузки, и получаем готовый загрузочный диск.
Вроде бы все написал, как видите, ничего сложного. В процессе установки Windows, вам скорее всего, еще пригодится статья в которой подробно написано как войти в БИОС.
Как записать диск на windows 7 без дополнительного ПО

Введение
Для того что бы записать диск необходимо вставить его в привод. Вставляете чистый диск в привод.
У меня практически сразу появляется ниже приведенное окошко. Если его нет необходимо зайти в оптический диск. В окошке Записать диск нужно выбрать способ использования этого диска.
Как флеш-накопитель USB — позволяет работать с этим диском как с флешкой. То есть записывать и стирать файлы в любое время простым перетаскиванием и удалением файлов. Если нет под рукой флешки это отличная альтернатива.
С проигрывателем CD/DVD — данный формат диска хорошо читается на компьютерах и большинстве бытовых проигрывателях в отличие от предыдущего, но является менее удобным в использовании. Файлы можно записать только группами и нет возможности изменять или удалять отдельные файлы после записи диска.
Рассмотрим каждый вариант отдельно.
Вариант записывания дисков в Windows 7 — как флеш-накопитель USB
Выбираем этот вариант и нажимаем Далее
Произойдет форматирование оптического диска
В случае с CD диском это быстрая процедура.
Затем необходимо отправить записываемый файл в оптический привод. Нажимаете на файле или папке правой кнопкой мышки и выбираем Отправить > DVD/CD-RW дисковод.
Файл скопируется на диск и сразу произойдет его запись
Так же можно просто перетащить любой файл или папку на диск.
Просмотреть что получилось на диске можно открыв его в окне Компьютер.
Так же просто можно удалить информацию. Выделяете ненужный файл и нажимаете Delete. Файл сразу удалиться, но место на диске он продолжит занимать. То есть, если вы на CD диск записали информации на 500 МБ, а потом 400 МБ удалили будет занято все-равно 500 МБ.
Если вы используете перезаписываемый CD-RW или DVD-RW диск, то вы можете его стереть, что бы было доступно все пространство диска.
Нажимаете на диске правой кнопкой мышки и выбираете Стереть диск
В следующем окошке нажимаем Далее
При извлечении диска используемого как флешку произойдет закрытие сеанса записи о чем вас предупредят в сообщении в области уведомлений. Как удобно управлять программами в области уведомлений можно прочитать в статье Автозагрузка Windows 7
Сеанс закрывается быстро и автоматически при нажатии на кнопку открытия привода и диск готов к использованию на других компьютерах.
Вариант записи дисков на windows 7 — c проигрывателем CD/DVD
Выбираете использовать диск с проигрывателем CD/DVD и нажимаете Далее
Затем отправляете файлы вышепоказанным способом или просто копируете все что вам необходимо записать на диск. При этом сразу ничего записываться не будет. Будет создаваться сессия которую вы можете записать. При этом вы увидите предупреждение в области уведомлений
Копируете всю необходимую информацию на диск. Затем открываете ваш оптический диск и нажимаете Запись на компакт-диск
Выйдет окошечко в котором можно задать название диска и теоретически выбрать скорость записи. В моем случае скорость не выбиралась и более того установилась выше максимально — 48х. Нажимаете Далее
Необходимо немного подождать пока пройдет подготовка файлов к записи и сама запись
Файлы даже на максимальной скорости записываются долго. У меня 3 рисунка до 5 МБ в целом записывалось 3 минуты. После успешного завершения увидите окошко ниже, где вам предложат записать эти же файлы на другой диск. Нажимаете Готово
Диск в Windows 7 успешно записан. Осталось проверить качество записи на другом компьютере скопировав содержимое оптического диска на жесткий диск.
Заключение
В этой статье рассмотрели как записать диск на Windows 7. Диск можно использовать в двух вариантах. Как USB флешка или как «C проигрывателем CD/DVD». Вариант как флешка более универсален и, на мой взгляд, более удобен. Не нужно создавать никаких сессий сразу идет запись. С другой стороны при создании диска «с проигрывателем» у вас есть возможность 2 раза подумать, прежде чем записать. Это особенно актуально если у вас не перезаписываемый CD или DVD диск. (Называются CD-R и DVD-R в отличие от перезаписываемых CD-RW и DVD-RW). Еще один + варианта с проигрывателем, то что вероятность чтения записываемого диска на простых, бытовых проигрывателях выше, нежели при использовании диска в качестве флешки.
Бытовые приводы для чтения оптических дисков часто не понимают русских букв в названии файлов и очень негативно относятся к пробелам. Поэтому лучше использовать короткие имена написанные латинскими буквами в который пробелы заменены знаком подчеркивания например. Так же встречаются проигрыватели которые не видят файлы в папках созданных на диске. Поэтому последняя рекомендация будет не создавайте папки в диске. По возможности записывайте файлы (музыку, фильмы и фото) в корень диска. Это скорее всего относится к совсем уже древним приводам.
Видео — Как записать диск на Windows 7
Благодарю, что поделились статьей в социальных сетях. Всего Вам Доброго!
Как записать Windows на диск
Операционные системы не редко хранятся или распространяются в виде образов дисков. Такие образы имеют расширение ISO. Внутри ISO файла содержится все содержимое диска и для того чтобы получить готовый к использованию диск необходимо записать ISO на чистую болванку.
Многие пользователи спрашивают, как записать образ Windows на диск. На самом деле сделать это очень просто и в данной статье мы максимально детально расскажем об этом на примере таких программ как UltraIso, CDBurnerXP и ImgBurn. Кроме этого мы рассмотрим процесс записи образа диска с помощью стандартных средств Windows.
В общих чертах процесс записи образа диска с операционной системой Windows выглядит так:
- Первым делом вставляем в дисковод чистый диск. Если вы записываете образ Windows XP, то вам будет достаточно CD диска, если же вы планируете записывать Windows Vista, Windows 7 или Windows 8, то вам понадобиться DVD диск;
- Дальше нужно открыть ISO образ с помощью программы для записи дисков и внести некоторые настройки;
- Нажать на кнопку «Запись» и подождать пока запишется диск;
Записываем Windows на диск с помощью UltraIso
Программа UltraIso является очень популярной программой для записи дисков. Поэтому в первую очередь мы рассмотрим процесс записи операционной системы Windows на примере данной программы.
Итак, вставляем диск, запускаем программу UltraIso и нажимаем на кнопку «Записать образ CD». Данная кнопка обозначена стрелкой.
После этого перед вами откроется окно «Запись диска». Кроме кнопки на панели инструментов, данное окно можно вызвать с помощью меню «Инструменты» или с помощью клавиши F7.
Для того чтобы записать Windows на диск нужно указать путь к ISO образу диска. Для этого нажимаем на кнопку, которая обозначена стрелкой.
Также в этом окне можно выбрать привод, который будет использоваться для записи диска, а также скорость записи диска. Но, в большинстве случаев менять эти настройки не нужно.
Выбрав ISO образ, нажимаем на кнопку «Записать». После этого начнется процесс записи Windows на ваш компакт диск.
Как записать Windows на диск с помощью CDBurnerXP
Следующей программой, которую мы рассмотрим, является программа CDBurnerXP. Данная программа, в отличие от UltraIso, является полностью бесплатной, поэтому если вы не знаете чем записать Windows на диск, то можете скачать CDBurnerXP с официального сайта.
Вставляем диск и запускаем программу CDBurnerXP. После запуска программы перед вами откроется окно со списком доступных функций.
Выбираете функцию «Записать ISO-образ» и нажимаете на кнопку «OK». После этого перед вами откроется окно «Запись ISO-образа»
Для того чтобы записать образ вашего Windows на диск нужно нажать на кнопку «Browse» и выбрать ISO образ. Кроме этого программа CDBurnerXP предоставляет пользователю доступ к таким функциям:
- Проверка данных после записи;
- Извлечение диска после записи;
- Выключение компьютера после записи;
Вы можете включить или выключить эти функции на свое усмотрение. Изменять значение другие доступных настроек не стоит. После внесения всех нужных настроек можно нажимать на кнопку «Записать диск». Больше никаких настроек не требуется.
Запись образа Windows при помощи ImgBurn
Последней программой, которую мы рассмотрим в рамках данной статьи, является ImgBurn. Программа ImgBurn, как и CDBurnerXP, является бесплатной программой. Отличительной чертой программы ImgBurn является ее очень простой, почти аскетичный интерфейс. Но, не смотря на внешний вид, этой программой очень удобно пользоваться. И что самое главное ее можно использовать для записи образа Windows на диск.
Вставляем диск и запускаем программу ImgBurn. После запуска программы вы увидите окно со списком доступных функций.
Здесь нужно открыть раздел «Write image file to disk». После этого перед вами откроется окно для записи образов дисков.
Нажмите на кнопку «Browse», которая обозначена стрелкой, и выберите нужный ISO файл. Программа почти не предоставляет никаких настрое, пользователь может включить проверку диска после записи (функция Verify), а также установит скорость записи диска и количество копий.
После того как мы выбрали ISO файл с операционной системой Windows можно нажимать на кнопку записи диска.
Запись образа Windows при помощи стандартных средств
Немногие знают, что операционная система Windows оснащена встроенным средством для записи образов дисков. Для того чтобы записать образ Windows на диск с помощью встроенных средств необходимо:
- Вставить диск в дисковод;
- Открыть контекстное меню ISO файла (клик правой кнопкой мышки по ISO файлу);
- Выбрать пункт меню «Открыть с помощью». Используя данный пункт меню вы будете уверены, что запустится именно «Средство записи образов дисков Windows», а не сторонняя программа;
- В меню «Отрыть с помощью» нужно выбрать пункт «Средство записи образов дисков Windows»;
- После этого перед вами откроется небольшое окно в котором нужно просто нажать на кнопку «Записать»;
Как видим данный способ записи Windows на диск очень прост. Простота данного способа даже немного удивляет, особенно если учитывать любовь компании Microsoft к всему сложному и запутанному.
Создатель сайта comp-security.net, автор более 2000 статей о ремонте компьютеров, работе с программами, настройке операционных систем.
В целом неплохо, но могло быть и лучше
Почему неплохо . Супер особено последний вариант , я в шоке.