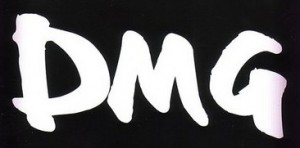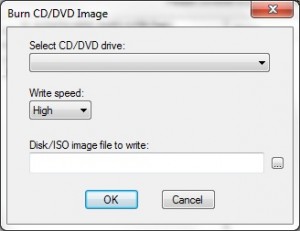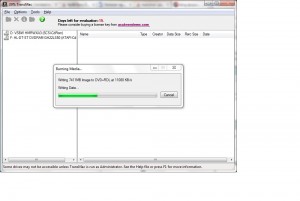- Как смонтировать образ DMG на Mac?
- Как запустить DMG на Mac?
- Как Смонтировать скачанный образ на мак?
- Как записать DMG образ на диск Mac OS?
- Чем Смонтировать образ DMG?
- Как открыть файл DMG в Windows?
- Как записать образ на флешку в Mac OS?
- Как создать образ диска на Маке?
- Как записать образ диска ISO на Mac?
- Как записать DMG образ на диск из под Windows?
- Как создать загрузочную флешку Windows 10 на Mac OS?
- Как сделать загрузочную флешку Mac OS High Sierra на Windows?
- Что делать с файлом DMG?
- Как открыть файл DMG на андроид?
- Как преобразовать файл DMG в ISO?
- Создание загружаемого установщика для macOS
- Что нужно для создания загружаемого установщика:
- Загрузка macOS
- Использование команды createinstallmedia в приложении «Терминал»
- Как записать dmg для mac os
- Создание загрузочной флешки с macOS
- 1. Загрузка ОС.
- 2. Создание загрузочной флешки (часть 1).
- Создание загрузочной флешки (часть 2).
- Результат.
- 3. Использование загружаемого установщика.
- Как записать dmg для mac os
Как смонтировать образ DMG на Mac?
Как запустить DMG на Mac?
Образы дисков DMG можно открывать с помощью утилиты Apple Disk Utility, встроенной в Mac OS X на компьютеры Apple. Файлы DMG предназначены для Mac и не должны использоваться в Windows. Но Windows Daemon Tools может устанавливать виртуальные драйверы с помощью некоторых файлов образа DMG.
Как Смонтировать скачанный образ на мак?
Создание образа диска из папки или подключенного устройства
- В приложении «Дисковая утилита» на компьютере Mac выберите пункт меню «Файл» > «Новый образ», затем выберите «Образ из папки».
- В открывшемся диалоговом окне выберите папку или подключенное устройство, после чего нажмите «Открыть».
Как записать DMG образ на диск Mac OS?
Для записи dmg-образа на диск нужно открыть диалог Tools->Burn CD/DVD Image. Примечание: надеюсь, вы заметили, что образ Mac OS X имеет достаточно большой размер, и поместится только на двухслойную DVD-болванку. (По крайней мере, retail образ Max OS X 10.6.6 Snow Leopard пишется как раз на такую болванку.)
Чем Смонтировать образ DMG?
Бесплатный архиватор 7-Zip может, помимо прочего, открывать файлы DMG. Поддерживается только извлечение содержащихся файлов из образа (смонтировать диск, конвертировать его или добавить файлы не получится). Однако, для большинства задач, когда вам требуется просмотреть содержимое DMG, 7-Zip вполне подойдет.
Как открыть файл DMG в Windows?
Как открыть DMG файлы в Windows
- Загрузите DMG Extractor (это бесплатно). После установки DMG Extractor запустится автоматически.
- Откройте DMG Extractor и выберите файл DMG, который вы хотите извлечь Нажмите значок «Открыть» в левом верхнем углу окна. …
- DMG Extractor загрузит выбранный вами файл. …
- Извлеките файлы, которые вы хотите
Как записать образ на флешку в Mac OS?
Загрузка образа на флешку
- Открываем программу «Терминал».
- Вводим следующую команду: sudo /Applications/Install macOS Mojave. …
- Нажимаем на клавишу «Ввод», чтобы запустить команду.
- Вводим пароль администратора по запросу. …
- Когда система запросит окончательное подтверждение на запись macOS на флешку, нажимаем на клавишу Y.
Как создать образ диска на Маке?
- Выберите образ на вкладке Образы, перейдите в его контекстное меню и выберите опцию Монтировать
- Дважды кликните по любому образу в каталоге образов
- Перетащите образ из панели Образы или из Finder и отпустите клавишу мыши над панелью устройств
- Нажмите на Монтировать на панели устройств слева, и выберите файл образа
Как записать образ диска ISO на Mac?
4.2. Запись дисков в Mac OS X
- Щелкните правой кнопкой мыши на значке файла ISO, чтобы открыть контекстное меню.
- Выберите Открыть в программе → Дисковая утилита.
- В окне дисковой утилиты выберите ISO-файл и нажмите кнопку Записать в панели инструментов. …
- Вставьте чистый записываемый диск.
- Нажмите Записать.
Как записать DMG образ на диск из под Windows?
Для записи dmg-образа на диск нужно открыть диалог Tools->Burn CD/DVD Image. В нем выбрать сначала привод, который будет осуществлять запись, затем скорость записи (везде говорят, что лучше оставлять high), и, конечно же, сам файл образа для записи. Теперь нажмите OK.
Как создать загрузочную флешку Windows 10 на Mac OS?
- Вставьте пустой USB накопитель на 8 Гб Вставьте пустой USB накопитель ёмкостью 8 Гб …
- Запуск Ассистента Boot Camp. Утилита Ассистент Boot Camp находится в Приложения > Утилиты. …
- Найдите ISO для создания загрузочного USB-диска. …
- Настройка …
- Завершение
Как сделать загрузочную флешку Mac OS High Sierra на Windows?
Как создать загрузочную USB флешку с macOS Sierra на Windows для установки хакинтош?
- Шаг 1 Разархивируйте скачанный образ macOS Sierra при помощи любой общеизвестной утилиты вроде 7-Zip, Winrar и подобных
- Шаг 2 Установите утилиту Win32 Disk Imager (жмите Next, I accept the agreement, Next, Next, Next, Next, Install)
Что делать с файлом DMG?
dmg расширения предназначены в качестве виртуальных дисков для Mac OS X платформах. Эти файлы DMG могут быть установлены до виртуального диска или непосредственно активируется, чтобы запустить программу Apple, Disk Utility, для того, чтобы просматривать и использовать содержание этих . dmg файлов.
Как открыть файл DMG на андроид?
- DMG Extractor.
- HFSExplore.
- UltraISO.
- 7-Zip. 6.5.
- Daemon Tools.
- AnyToISO.
Как преобразовать файл DMG в ISO?
Программы для конвертирования файлов DMG в ISO
- Конвертер DMG в ISO (для Mac)? Apple Disk Utility. AnyToISO for Mac. DMGConverter.
- ISO (для Windows) gBurner. AnyToISO.
- Другие программы для формата DMG. DMG2ISO.
Источник
Создание загружаемого установщика для macOS
В качестве загрузочного диска для установки операционной системы на компьютер Mac можно использовать внешний диск или дополнительный том.
Эти расширенные инструкции предназначены в первую очередь для системных администраторов и других пользователей, имеющих опыт работы с командной строкой. Загружаемый установщик не требуется для обновления macOS или переустановки macOS, но он может оказаться удобен, если требуется выполнить установку на несколько компьютеров, не загружая установщик заново каждый раз.
Что нужно для создания загружаемого установщика:
- USB-накопитель или другой дополнительный том, отформатированный в Mac OS Extended, на котором есть не менее 14 ГБ свободного пространства;
- загруженный установщик для macOS Big Sur, Catalina, Mojave, High Sierra или El Capitan.
Загрузка macOS
- Загрузка macOS Big Sur, macOS Catalina, macOS Mojave или macOS High Sierra
Эти элементы загружаются в папку «Программы» в виде приложения с именем «Установка macOS [ название версии ]». Если после загрузки запустится установщик, завершите его работу без продолжения установки. Чтобы получить подходящий установщик, выполняйте загрузку с компьютера Mac, на котором используется macOS Sierra 10.12.5 или более поздней версии либо El Capitan 10.11.6. Корпоративным администраторам следует производить загрузку с сайта Apple, а не с сервера обновления ПО, размещенного в локальной сети. - Загрузка OS X El Capitan
В результате этого действия загрузится образ диска с именем InstallMacOSX.dmg. На компьютере Mac, совместимом с El Capitan, откройте образ диска и запустите с него установщик с именем InstallMacOSX.pkg. Приложение с именем «Установка OS X El Capitan» будет установлено в папку «Программы». Загружаемый установщик создается именно из этого приложения, а не из образа диска или установщика .pkg.
Использование команды createinstallmedia в приложении «Терминал»
- Подключите USB-накопитель или другой том, используемый для загружаемого установщика.
- Откройте приложение «Терминал» в подпапке «Утилиты» папки «Программы».
- Введите или вставьте в приложение «Терминал» одну из следующих команд. Предполагается, что установщик находится в папке «Программы», а имя MyVolume обозначает USB-накопитель или другой используемый вами том. Укажите вместо MyVolume имя своего тома в следующих командах.
Big Sur*:
Catalina*:
Mojave*:
High Sierra*:
El Capitan:
* Если на компьютере Mac установлена операционная система macOS Sierra или более ранней версии, включите аргумент —applicationpath и путь установки аналогично тому, как это делается в случае команды для El Capitan.
После набора команды
- Нажмите «Ввод», чтобы ввести команду.
- При появлении запроса введите пароль администратора и нажмите клавишу «Ввод» еще раз. При вводе пароля приложение «Терминал» не отображает вводимые символы.
- При появлении запроса нажмите клавишу Y , чтобы подтвердить удаление всех данных на томе, затем клавишу «Ввод». Приложение «Терминал» показывает прогресс по мере стирания тома.
- После стирания тома может быть отображено предупреждение о том, что приложению «Терминал» требуется доступ к файлам на съемном томе. Нажмите «OK», чтобы продолжить копирование.
- Когда приложение «Терминал» сообщит о завершении процесса, имя тома будет совпадать с именем загруженного установщика, например «Установка macOS Big Sur». После этого можно закрыть приложение «Терминал» и извлечь том.
Источник
Как записать dmg для mac os
Создание загрузочной флешки с macOS
В данной статье описывается процесс установки любой* версии macOS (OS X) на Мак. Включая не только создание загрузочной флешки. но и ссылки на скачивание дистрибутивов, и инструкцию по их установке.
Не важно, какая версия ОС у вас установлена прямо сейчас. Скачать и установить можно любую версию, совместимую с вашим Мак. Версия macOS, входящая в комплект поставки компьютера Мак, является самой ранней версией, которую он поддерживает. Например, если на вашем компьютере была установлена macOS Big Sur, вам не удастся установить macOS Catalina или более ранние версии.
1. Загрузка ОС.
Загрузить macOS (OS X) можно с App Store, но существуют некоторые ограничения, которые не всегда позволяют это сделать. поэтому мы добавили раздел Версии ОС
Скачав macOS, необходимо смонтировать образ и переместить Дистрибутив (установщик) в папку Программы (Applications).
2. Создание загрузочной флешки (часть 1).
В качестве загрузочного диска для установки операционной системы на компьютер Mac можно использовать внешний диск или дополнительный том не менее 16 ГБ.
Выберите подготовленный накопитель и нажмите «Стереть».
Заполните поля согласно снимку ниже.
Имя: MyVolume
Формат: Mac OS Extended (журналируемый)
Схема (при необходимости): Схема разделов GUID
Готово! Закройте Дисковую утилиту.
Создание загрузочной флешки (часть 2).
Существует несколько способов создания загрузочной флешки, но мы будем рассматривать лучший (но не самый простой) вариант с использованием команды createinstallmedia в приложении Терминал.
Убедитесь, что USB-накопитель используемый для загружаемого установщика подключен и запустите утилиту Терминал (Terminal).
Введите или вставьте в приложение Терминал одну из следующих команд. Предполагается, что установщик находится в папке «Программы», а имя MyVolume обозначает USB-накопитель или другой используемый вами том. Укажите вместо MyVolume имя своего тома в следующих командах.
* Если на компьютере Mac установлена операционная система macOS Sierra или более ранней версии, включите аргумент —applicationpath и путь установки аналогично тому, как это делается в случае команды для Sierra и El Capitan.
Результат.
Пример того, что у вас должно получиться.
Вставьте подходящую команду и нажмите клавишу Enter.

Введите пароль администратора.

Обратите внимание, что пароль при вводе не отображается, но вводится. Введите пароль «вслепую» и нажмите клавишу Enter.
При появлении запроса нажмите клавишу «Y», чтобы подтвердить удаление всех данных на томе, затем клавишу Ентер.

После стирания тома может быть отображено предупреждение о том, что приложению «Терминал» требуется доступ к файлам на съемном томе. Нажмите «OK», чтобы продолжить копирование.


Весь процесс занял примерно 30 минут и 8,4 ГБ.
3. Использование загружаемого установщика.
Теперь, когда у вас есть загрузочная флешка, вы можете установить с неё macOS на любой совместимый Mac. Подключите диск к компьютеру, перезагрузить его с зажатой клавишей Option (Alt) ⌥ для Intel, или удерживая кнопку питания для процессоров Apple. Затем выберите элемент в списке доступных загрузочных дисков и следуйте подсказкам мастера установки.
Источник
Как записать dmg для mac os
Справка: формат .dmg — стандартный формат файла — образа диска в операционных системах Macintosh (Mac OS) корпорации Apple.
Вы решили поставить себе на PC Mac OS X retail. Даже скачали образ оригинального диска. Только вот незадача, образ сделан в формате .dmg! И Windows его знать не знает и открывать/записывать не хочет. Что же делать?
Есть два пути решения.
Первый – преобразовать этот .dmg в более привычный и понятный для Windows и Linux формат .iso, а затем уже записывать его на диск «обычными» программами. Вроде бы, способ хороший, но тут вам придется совершать дополнительные лишние телодвижения по открытию/закрытию программ, преобразованию, и т.п. Мне лично было лень заморачиваться этим вопросов.
Я использовал второй способ. Он заключается в том, чтобы произвести напрямую запись .dmg образа на диск под Windows. Сделать это можно с помощью программы TransMac.
TransMac – очень простая программа для работы с dmg-образами под Windows. Она позволяет открывать их, просматривать, записывать на диск и даже изменять. Несмотря на свою простоту, программа платная, но имеет триальный период 15 дней. Для задачи записи образа на диск, мне за глаза хватило триала. Поэтому, если вам не нужно каждый день открывать под Windows dmg-файлы, не стоит заморачиваться и искать всякие кряки к этой программе, равно как и покупать её 🙂
Вот как выглядит окно программы:
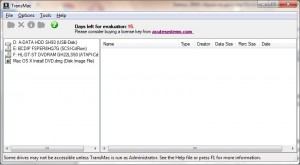
Итак, приступим. Для записи dmg-образа на диск нужно открыть диалог Tools->Burn CD/DVD Image.
Примечание: надеюсь, вы заметили, что образ Mac OS X имеет достаточно большой размер, и поместится только на двухслойную DVD-болванку. (По крайней мере, retail образ Max OS X 10.6.6 Snow Leopard пишется как раз на такую болванку.)
В нем выбрать сначала привод, который будет осуществлять запись, затем скорость записи (везде говорят, что лучше оставлять high), и, конечно же, сам файл образа для записи. Теперь нажмите OK.
Если вы пытаетесь записать оригинальный образ Mac OS X, то скорее всего программа скажет, что образ запакован и предложит его распаковать. Соглашайтесь с этим предложением и выбирайте место расположения и имя файла, в который будет осуществляться распаковка. По её окончании вам нужно будет еще раз открыть диалог Tools->Burn CD/DVD Image, но выбрать там уже новый, только что распакованный dmg-образ.
Теперь программа не будет ругаться и требовать еще каких-либо телодвижений. Достаточно нажать OK, и начнется запись.
По её окончании у вас получится диск с оригинальной Mac OS X, записанный из dmg-образа под Windows, ничем не отличающийся от такого же, записанного под самой Mac OS X.
Примечание: работоспособность метода проверялась на Windows 7 x64 с TransMac версии 9.3 trial.
Источник