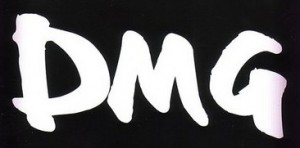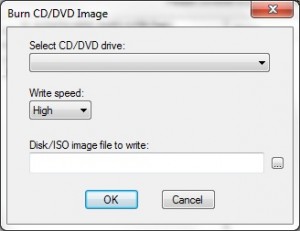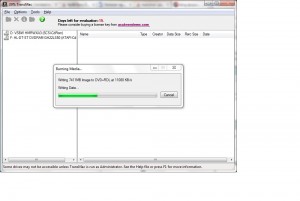Как в Windows 10 создать загрузочную флешку с MacOS
Какой бы ни была надежной операционная система Mac , рано или поздно ее придется переустановить. Как и в случае с Windows, в этой ситуации вам понадобится загрузочный носитель — флешка с записанным на нее дистрибутивом MacOS . Загрузочные флешки с MacOS имеют несколько иную структуру, чем загрузочные носители с Windows, что никак не мешает создавать их в Win-среде. Для этого удобнее всего использовать программу TransMac, предназначенную для доступа к данным Mac из PC.
Она позволяет искать, записывать, переименовывать и удалять данные в файловых системах APFS , HFS и HFS+ , конвертировать DMG в ISO , но в данный момент нас интересует функция записи DMG на внешние носители — флешки и оптические диски.
TransMac платная, но у нее есть 15-дневный пробный период, в течение которого программой можно пользоваться без функциональных ограничений.
Скачайте программу с сайта www.acutesystems.com/scrtm.htm, установите и запустите с правами администратора.
Справа на панели вы увидите список ваших дисков, кликните по подключенной к ПК флешке и выберите в меню «Format Disk for Mac».
Подтвердите действие в диалоговом окошке, присвойте флешке произвольное название.
И нажмите «Yes».
Форматирование является обязательным для флешек, размеченных средствами Windows, этот шаг можно пропустить только если на флешке имеется primary -раздел со стилем разметки GPT . Переразметив накопитель, выберите на этот раз в меню «Restore with Disk Image».
И укажите путь к установочному файлу DMG .
После очередного подтверждения операции,
дождитесь завершения записи образа на флешку.
Если вдруг на этапе форматировании флешки в TransMac возникнут проблемы, раздел GPT на накопителе придется создать вручную.
Последовательность выполнения команд приведена на скриншотах ниже, будьте внимательны при определении номера физического диска командой list disk.
Разметив таким образом флешку, перейдите в TransMac и начните с шага с использованием опции «Restore with Disk Image».
Возможно, для кого-то это станет открытием, но начиная с версии 8, благодаря функции Windows To .
В современных ноутбуках и стационарных компьютерах часто отсутствуют дисководы CD/DVD. Такие машины более экономичны, но .
Как загрузиться с флешки в нужном режиме работы BIOS — UEFI или Legacy? К примеру, .
Для установки операционных систем обычно используют портативные USB-устройства, но установить систему на десктопный ПК или .
4 комментария
При этом драйверы Boot Camp в 10-ку были установлены и звук не завёлся Ок. Тогда у меня такой вариант: делаем вручную загрузочную флешку EFI с 7-кой (на Windows машине. В общем-то можно и на мак сделать, но четких шагов не дам сходу — суть будет в интерпретации действий с командной строкой в Win под MacOS, а из-под Windows в сети кучу инструкций на тему Загрузочная флешка UEFI Windows 7).
На Catalina не получилось, мак не видит флешку
Я скачал el capitan и мак флешку тоже не видет
разные ос скачал но не один не видить флешка
Источник
Гайд по созданию загрузочной флешки с Mac OS
В некоторых случаях пользователям нужно установить Mac OS, но работать они могут только из-под Windows. В такой ситуации сделать это будет достаточно непросто, ведь обычные утилиты вроде Rufus тут не подойдут. Но задача эта выполнимая, нужно только знать, какие утилиты следует использовать. Правда, их список совсем небольшой – создать загрузочную флешку с Мак ОС из-под Виндовс можно с помощью всего лишь трех утилит.
Как создать загрузочную флешку с Mac OS
Перед тем, как создавать загрузочный носитель, необходимо скачать образ системы. В данном случае используется не ISO формат, а DMG. Правда, тот же УльтраИСО позволяет конвертировать файлы из одного формата в другой. Поэтому данной программой можно воспользоваться точно таким же образом, как это происходит при записи любой другой операционной системы на флешку. Но обо всем по порядку.
Способ 1: UltraISO
Итак, чтобы записать на съемный носитель образ Mac OS, выполните ряд простых действий:
- Скачайте программу, установите ее и запустите. В данном случае ничего особенного не происходит.
- Дальше нажмите на меню «Инструменты» вверху открытого окна. В выпадающем меню выберете вариант «Конвертировать…».
В следующем окне выберете образ, из которого будет происходить конвертация. Для этого под надписью «Конвертируемый файл» нажмите на кнопку с троеточием. После этого откроется стандартное окно выбора файла. Укажите, где находится скачанный ранее образ в формате DMG. В поле под надписью «Каталог вывода» можно указать, где сохранится получившийся файл с операционной системой. Там также есть кнопка с тремя точками, которая позволяет показать папку, куда нужно сохранять его. В блоке «Формат вывода» поставьте отметку напротив пункта «Стандартный ISO…». Нажмите на кнопку «Конвертировать».
Возле надписи «Disk drive:» выберете свою флешку. При желании можно поставить галочку на пункте «Проверка». Это приведет к тому, что указанный накопитель будет проверен на предмет ошибок в ходе записи. Возле надписи «Метод записи» выберете тот, который будет находиться посредине (не последний и не первый). Нажмите на кнопку «Записать».
Если у Вас возникнут какие-либо трудности, возможно, Вам поможет более подробная инструкция по использованию Ультра ИСО. Если нет, пишите в комментариях, что у Вас не получается.
Способ 2: BootDiskUtility
Небольшая программа под названием BootDiskUtility была создана специально для того, чтобы записывать флешки под Mac OS. На них можно будет загружать не только полноценную операционную систему, а и программы для нее. Чтобы воспользоваться данной утилитой, сделайте следующее:
- Скачайте программу и запустите ее из архива. Для этого на сайте нажмите на кнопку с надписью «Bu». Не особо понятно, зачем разработчики решили сделать процесс загрузки именно таким.
На верхней панели выберете «Options», а затем, в выпадающем меню, «Configuration». Откроется окно конфигурации программы. В нем поставьте отметку возле пункта «DL» в блоке «Clover Bootloader Source». Также обязательно установите галочку около надписи «Boot Partition Size». Когда все это сделано, нажмите на кнопку «ОК» внизу данного окна.
Теперь в главном окне программы выберете меню «Tools» вверху, после чего нажмите на пункт «Clover FixDsdtMask Calculator». Поставьте там галочки так, как это показано на фото ниже. В принципе, желательно, чтобы отметки были на всех пунктах, кроме SATA, INTELGFX и некоторых других.
Теперь вставьте флешку и нажмите на кнопку «Format Disk» в главном окне BootDiskUtility. Это приведет к форматированию съемного носителя.
В результате на накопителе появится два раздела. Пугаться этого не стоит. Первый – это загрузчик Clover (он создан сразу же после форматирования на предыдущем шаге). Второй же – раздел операционной системы, которая будет устанавливаться (Mavericks, Mountain Lion и так далее). Их нужно заранее скачать в формате hfs. Поэтому выберете второй раздел и нажмите на кнопку «Restore Partition». В результате появится окно выбора раздела (того самого hfs). Укажите, где он находится. Начнется процесс записи.
Способ 3: TransMac
Еще одна утилита, специально созданная для записи под Мак ОС. В данном случае использование намного проще, чем в предыдущей программе. Для TransMac тоже нужен образ в формате DMG. Чтобы воспользоваться этим инструментом, сделайте вот что:
- Загрузите программу и запустите ее на своем компьютере. Запустите ее от имени администратора. Для этого нажмите на ярлыке TransMac правой кнопкой мыши и выберете пункт «Запуск от имени администратора».
- Вставьте флешку. Если программа ее не определит, перезапустите ТрансМак. На своем накопителе нажмите правой кнопкой мыши, наведите курсор на пункт «Format Disk», а затем «Format with Disk Image».
Появится то же самое окно выбора скачанного образа. Укажите путь к DMG файлу. Дальше будет предупреждение о том, что все данные на носителе будут стерты. Нажмите «ОК».
Как видим, процесс создания достаточно простой. К сожалению, других способов выполнить поставленную задачу не существует, поэтому остается пользоваться вышеуказанными тремя программами.
Помимо этой статьи, на сайте еще 12315 инструкций.
Добавьте сайт Lumpics.ru в закладки (CTRL+D) и мы точно еще пригодимся вам.
Отблагодарите автора, поделитесь статьей в социальных сетях.
Источник
Как записать dmg с mac os под windows
Справка: формат .dmg — стандартный формат файла — образа диска в операционных системах Macintosh (Mac OS) корпорации Apple.
Вы решили поставить себе на PC Mac OS X retail. Даже скачали образ оригинального диска. Только вот незадача, образ сделан в формате .dmg! И Windows его знать не знает и открывать/записывать не хочет. Что же делать?
Есть два пути решения.
Первый – преобразовать этот .dmg в более привычный и понятный для Windows и Linux формат .iso, а затем уже записывать его на диск «обычными» программами. Вроде бы, способ хороший, но тут вам придется совершать дополнительные лишние телодвижения по открытию/закрытию программ, преобразованию, и т.п. Мне лично было лень заморачиваться этим вопросов.
Я использовал второй способ. Он заключается в том, чтобы произвести напрямую запись .dmg образа на диск под Windows. Сделать это можно с помощью программы TransMac.
TransMac – очень простая программа для работы с dmg-образами под Windows. Она позволяет открывать их, просматривать, записывать на диск и даже изменять. Несмотря на свою простоту, программа платная, но имеет триальный период 15 дней. Для задачи записи образа на диск, мне за глаза хватило триала. Поэтому, если вам не нужно каждый день открывать под Windows dmg-файлы, не стоит заморачиваться и искать всякие кряки к этой программе, равно как и покупать её 🙂
Вот как выглядит окно программы:
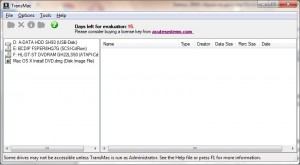
Итак, приступим. Для записи dmg-образа на диск нужно открыть диалог Tools->Burn CD/DVD Image.
Примечание: надеюсь, вы заметили, что образ Mac OS X имеет достаточно большой размер, и поместится только на двухслойную DVD-болванку. (По крайней мере, retail образ Max OS X 10.6.6 Snow Leopard пишется как раз на такую болванку.)
В нем выбрать сначала привод, который будет осуществлять запись, затем скорость записи (везде говорят, что лучше оставлять high), и, конечно же, сам файл образа для записи. Теперь нажмите OK.
Если вы пытаетесь записать оригинальный образ Mac OS X, то скорее всего программа скажет, что образ запакован и предложит его распаковать. Соглашайтесь с этим предложением и выбирайте место расположения и имя файла, в который будет осуществляться распаковка. По её окончании вам нужно будет еще раз открыть диалог Tools->Burn CD/DVD Image, но выбрать там уже новый, только что распакованный dmg-образ.
Теперь программа не будет ругаться и требовать еще каких-либо телодвижений. Достаточно нажать OK, и начнется запись.
По её окончании у вас получится диск с оригинальной Mac OS X, записанный из dmg-образа под Windows, ничем не отличающийся от такого же, записанного под самой Mac OS X.
Примечание: работоспособность метода проверялась на Windows 7 x64 с TransMac версии 9.3 trial.
Источник