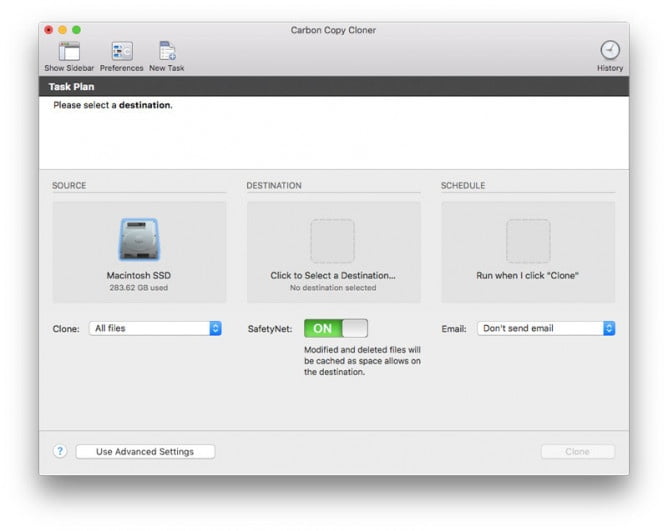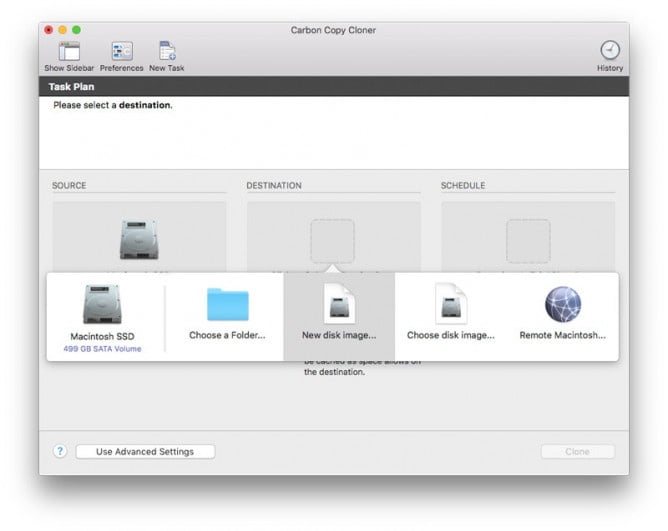- Как записывать образы дисков в Mac OS без дисковой утилиты
- Как записать файл образа диска (ISO, DMG и т. Д.) Из Finder Mac OS X
- Запись дисков и ISO-файлов в Mac OS X из командной строки
- Как записать dvd iso mac os
- Создание образа диска с помощью Дисковой утилиты на Mac
- Создание пустого образа диска для хранения
- Создание образа диска из диска или подключенного устройства
- Создание образа диска из папки или подключенного устройства
- Создание защищенного образа диска
Как записывать образы дисков в Mac OS без дисковой утилиты
Apple удалила возможность записывать образы дисков с Disk Utility из MacOS High Sierra, Sierra, OS X 10.11 El Capitan и новее, и хотя это имеет смысл для многих Mac, у которых больше нет SuperDrives, CDRW и DVD-рекордеров, для тех, кто использовать внешнюю горелку, использовать совместное использование дискового накопителя или иметь аппаратное обеспечение со встроенным SuperDrive, может показаться расстраивающим потерять такую функцию.
Но чтобы не волноваться, вы можете записывать образы дисков и диски данных в современных версиях MacOS и Mac OS X, и вы можете запустить этот процесс либо из Finder, либо из командной строки на Mac.
Обратите внимание: в старых версиях Mac OS X это не требуется, что позволяет записывать файлы ISO с Disk Utility. Это исключительно для macOS High Sierra, Sierra, OS X El Capitan и позже, где функция больше не существует.
Как записать файл образа диска (ISO, DMG и т. Д.) Из Finder Mac OS X
Возможность записи данных и образов дисков уже давно существует в Finder Mac OS, но теперь в Disk Utility отсутствуют горящие изображения, это один из основных способов записи диска в Mac OS X 10.11 и более поздних версиях:
- Из Mac Finder выберите файл образа диска
- Выдвиньте меню «Файл» и выберите «Записать образ диска (имя) на диск …»
- Вставьте чистый диск DVD, CD или CDRW в дисковод, затем нажмите кнопку «Записать»
Вы также можете получить доступ к опции «Запись диска на диск», щелкнув правой кнопкой мыши на файле изображения.
Это работает, чтобы записывать образы дисков и просто данные в целом, Mac OS X достаточно умен, чтобы знать, что делать с DMG и ISO, и да, вы можете boo
Запись дисков и ISO-файлов в Mac OS X из командной строки
Пользователи также могут обратиться к командной строке для записи образа диска или файла iso. Синтаксис довольно прост, но в командной строке все должно быть точным, чтобы избежать неудачных или непреднамеренных последствий, поэтому это лучше всего для продвинутых пользователей Mac. Вот что нужно сделать, чтобы записать изо из современных MacOS и Mac OS X с помощью hdiutil в приложении Terminal:
- Место ISO где-то легко найти, как домашняя папка рабочего стола или пользователя
- Вставьте чистый DVD или CD в Mac
- Запустите терминал и введите следующую команду:
/ Path / To / DiskImageFile.iso
hdiutil начнет записывать файл образа диска сразу же, считая, что синтаксис файла iso или dmg верен, и найден диск CD / DVD с возможностями записи. Команда hdiutil достаточно мощная, и она может создавать изображения iso, а также конвертировать их, что делает ее ценным инструментом для пользователей, которые не против терминала.
Если по какой-то причине вы не хотите использовать hdiutil, остается возможность записывать ISO или другое изображение диска из командной строки, используя dd.
Опять же, это относится к современным версиям macOS, таким как High Sierra 10.13, Sierra 10.12, El Capitan 10.11 и более поздние версии, более ранние версии могут записывать ISO-право в Disk Utility.
Знать о другом методе записи ISO на Mac? Поделитесь с нами комментариями ниже!
Источник
Как записать dvd iso mac os
Итак, mac os iso. Рассмотрим, как записать ISO в Mac OS, т.е. как сделать загрузочную флешку Мac os?
Для начала разберемся, что такое ISO и как они создаются. ISO — файл-образ оптического диска, который можно получить из любого архива. Следовательно, сначала делаем архив (любым архиватором). Потом открываем контекстное меню, там Открыть в программе и выбираем дисковую утилиту, далее ISO образы и Записать в панель инструментов. Выбираем место, куда сохранить, и получаем ISO файл.
Если необходимо просто записать некий существующий образ на диск, то в этом нет ничего сложного. Идем в стандартные приложения — Утилиты, там выбираем Дисковая утилита и Записать, образ успешно записывается на болванку.
При необходимости можно воспользоваться специальной UltraISO Mac OS, которую свободно допускается загрузить, например, по этой ссылке: https://formac.informer.com/ultraiso .
Стоит рассмотреть и более специфические ситуации. Например, если вы хотите знать, как создать образ системы Mac OS в виде ISO, то не так давно была выпущена новая, позволяющая это сделать, версия утилиты Carbon Copy Cloner (англоязычной, но там все должно быть достаточно понятно и для наших соотечественников). Загружайте, устанавливайте, открывайте.
Жмите Source, выбирайте Macintosh SSD.
В разделе Destination указываем New disk image, выбираем папку, где будем хранить наш ожидаемый образ системы.
Внимание, если вас устроит вариант записать dmg образ на диск Mac OS, то есть достаточно простого чтения, то дальнейший шаг можно пропустить. Если вы хотите иметь возможность редактировать образ, то в Image Format отмечайте read/write sparse disk image.
Создавайте кнопку Clone и подтверждайте. Образ диска будет создан в течение нескольких часов.
Далее рассмотрим создание конкретно загрузочной флешки. Как сделать загрузочную флешку mac os? Есть и другие варианты, но в этом случае, чтобы выполнить запись ISO образа на флешку MacOS Sierra (именно загрузочной), лучше всего подойдет Терминал. На всякий случай возьмите флешку не менее 16 гигабайт.
Открываем хорошо знакомый нам Терминал Mac OS и вводим следующую команду, вместо remontka.pro, разумеется, там должно быть имя именно вашей флешки.
sudo /Applications/Install macOS Sierra.app/Contents/Resources/createinstallmedia —volume /Volumes/remontka.pro —applicationpath /Applications/Install macOS Sierra.app —nointeraction
В принципе, все очень просто. Нужно будет только подтвердить команду введением своего администраторского пароля и дождаться окончания процесса, а потом можно закрывать Терминал и забирать свою загрузочную флешку, которой теперь в случае чего можно будет успешно воспользоваться.
Источник
Создание образа диска с помощью Дисковой утилиты на Mac
С помощью приложения «Дисковая утилита» можно создать образ диска — файл, который содержит в себе другие файлы и папки.
Примечание. Вы можете записать информацию на CD или DVD, используя команду «Записать» в Finder. См. Запись CD- и DVD-дисков.
Создание пустого образа диска для хранения
Можно создать пустой образ диска, добавить в него данные, а затем использовать для создания жестких дисков, CD или DVD.
В приложении «Дисковая утилита» 
Введите имя файла образа диска, при необходимости добавьте теги, после чего укажите, куда его следует сохранить.
Это имя, отображаемое в окне Finder в месте, где сохраняется файл образа диска перед открытием.
В поле «Имя» введите имя образа диска.
Это имя, отображаемое на рабочем столе и в боковом меню Finder после открытия образа диска.
В поле «Размер» введите размер образа диска.
Нажмите всплывающее меню «Формат», после чего выберите формат для диска:
Если образ диска будет использоваться с компьютером Mac с SSD-диском и macOS 10.13 или новее, выберите «APFS» или «APFS (чувствительный к регистру символов)».
Если образ диска будет использоваться с компьютером Mac с macOS 10.12 или более старой версии, выберите «Mac OS Extended (журналируемый)» или «Mac OS Extended (чувствительный к регистру символов, журналируемый)».
Если образ диска будет использоваться на компьютерах Mac или ПК с Windows, а его размер не превышает 32 ГБ, выберите MS-DOS (FAT); если размер превышает 32 ГБ, выберите ExFAT.
Чтобы зашифровать образ диска, нажмите всплывающее меню «Шифрование», после чего выберите вариант шифрования.
Нажмите всплывающее меню «Разделы», после чего выберите схему разделов.
Нажмите всплывающее меню «Формат образа», после чего выберите параметр:
Рассеянный пакетный образ диска: аналогичен растущему образу (ниже), однако данные каталогов для образа хранятся по-другому. Используется расширение файла .sparsebundle.
Растущий образ диска: создание расширяемого файла, который уменьшается и растет по мере необходимости. Дополнительное пространство не требуется. Используется расширение файла .sparseimage.
Образ диска для чтения и записи: после его создания в образ диска можно будет добавлять файлы. Используется расширение файла .dmg.
Мастер DVD/CD: размер образа изменяется на 177 МБ (CD 8 см). Используется расширение файла .cdr.
Нажмите «Сохранить», затем нажмите «Готово».
Дисковая утилита создаст файл образа диска в том месте, в котором Вы его сохранили в Finder, и расположит значок диска на рабочем столе и в боковом меню Finder.
В окне Finder скопируйте файлы на подключенный образ диск, а затем извлеките его.
Дополнительную информацию о типах образов диска см. на man-странице для команды «hdiutil».
Создание образа диска из диска или подключенного устройства
Можно создать образ диска, который будет содержать данные и свободное пространство, имеющиеся на физическом диске или подключенном устройстве — скажем, устройстве USB. Например, если объем устройства USB или тома составляет 80 ГБ, из которых 10 ГБ занимают данные, то размер образа диска будет 80 ГБ, и в него будут входить данные и свободное пространство. Затем этот образ диска можно будет восстановить на другой диск.
В приложении «Дисковая утилита» 
Выберите «Файл» > «Новый образ», после чего выберите «Образ из имя устройства».
Введите имя файла образа диска, при необходимости добавьте теги, после чего укажите, куда его следует сохранить.
Это имя, отображаемое в окне Finder в месте, где сохраняется файл образа диска перед открытием.
Нажмите всплывающее меню «Формат» и выберите нужный вариант:
Только чтение: в образ диска нельзя будет выполнять запись. Такой образ быстрее создается и открывается.
Сжатый: данные сжимаются, поэтому размер образа диска меньше размера исходного диска. Образ диска доступен только для чтения.
Чтение/запись: после его создания в образ диска можно будет добавлять файлы.
Мастер DVD/CD: нельзя использовать со сторонними приложениями. В него входит копия всех секторов образа диска, независимо от того, используются они или нет. Когда с помощью мастер-образа диска создаются диски DVD или CD, все данные копируются в точности.
Чтобы зашифровать образ диска, нажмите всплывающее меню «Шифрование», после чего выберите вариант шифрования.
Нажмите «Сохранить», затем нажмите «Готово».
Дисковая утилита создаст файл образа диска в том месте, в котором Вы его сохранили в Finder, и расположит значок диска на рабочем столе и в боковом меню Finder.
Важно! Не создавайте образ диска, если Вам кажется, что он работает с ошибками или содержит поврежденную информацию. Такой образ диска не сможет стать надежной резервной копией.
Технические сведения о создании образа диска для восстановления см. на странице руководства по Apple Software Restore (ASR).
Создание образа диска из папки или подключенного устройства
Можно создать образ диска, который будет содержать данные из папки или с подключенного устройства, например устройства USB. При использовании этого метода свободное пространство на устройстве не копируется в образ диска. Например, если объем устройства USB или тома составляет 80 ГБ, из которых 10 ГБ занимают данные, то размер образа диска будет 10 ГБ, и в него будут входить только данные, но не свободное пространство. Затем этот образ диска можно будет восстановить на другой диск.
В приложении «Дисковая утилита» 
В открывшемся диалоговом окне выберите папку или подключенное устройство, после чего нажмите «Открыть».
Введите имя файла образа диска, при необходимости добавьте теги, после чего укажите, куда его следует сохранить.
Это имя, отображаемое в окне Finder в месте, где сохраняется файл образа диска перед открытием.
Чтобы зашифровать образ диска, нажмите всплывающее меню «Шифрование», после чего выберите вариант шифрования.
Нажмите всплывающее меню «Формат образа», после чего выберите параметр:
Только чтение: в образ диска нельзя будет выполнять запись. Такой образ быстрее создается и открывается.
Сжатый: данные сжимаются, поэтому размер образа диска меньше размера исходного диска. Образ диска доступен только для чтения.
Чтение/запись: после его создания в образ диска можно будет добавлять файлы.
Мастер DVD/CD: нельзя использовать со сторонними приложениями. В него входит копия всех секторов образа диска, независимо от того, используются они или нет. Когда с помощью мастер-образа диска создаются диски DVD или CD, все данные копируются в точности.
Гибридный образ (HFS+/ISO/UDF): Этот образ диска представляет собой сочетание форматов образов дисков, которые можно использовать с разными стандартами файловых систем, такими как HFS, ISO и UDF.
Нажмите «Сохранить», затем нажмите «Готово».
Дисковая утилита создаст файл образа диска в том месте, в котором Вы его сохранили в Finder, и расположит значок диска на рабочем столе и в боковом меню Finder.
Технические сведения о создании образа диска для восстановления см. на странице руководства по Apple Software Restore (ASR).
Создание защищенного образа диска
Если у Вас есть документы, которые не должны просматривать другие пользователи без Вашего разрешения, Вы можете поместить их в зашифрованный образ диска.
Примечание. Если требуется защитить содержимое системного диска, включите FileVault на панели «Защита и безопасность» в Системных настройках.
В приложении «Дисковая утилита» 
Введите имя файла образа диска, при необходимости добавьте теги, после чего укажите, куда его следует сохранить.
Это имя, отображаемое в окне Finder в месте, где сохраняется файл образа диска перед открытием.
В поле «Имя» введите имя образа диска.
Это имя, отображаемое на рабочем столе и в боковом меню Finder после открытия образа диска.
В поле «Размер» введите размер образа диска.
Нажмите всплывающее меню «Формат», после чего выберите формат:
Если зашифрованный образ диска будет использоваться на компьютере Mac с macOS 10.13 или более новых версий, выберите «APFS» или «APFS (чувствительный к регистру символов)».
Если зашифрованный образ диска будет использоваться на компьютере Mac с macOS 10.12 или более старой версии, выберите «Mac OS Extended (журналируемый)» или «Mac OS Extended (чувствительный к регистру символов, журналируемый)».
Нажмите всплывающее меню «Шифрование», после чего выберите вариант шифрования.
Дважды введите пароль, чтобы разблокировать образ диска, затем нажмите «Выбрать».
ПРЕДУПРЕЖДЕНИЕ. Если Вы забудете этот пароль, то не сможете открыть образ диска и просмотреть хранящиеся в нем файлы.
Для остальных параметров задайте настройки по умолчанию:
Нажмите всплывающее меню «Разделы», после чего выберите «Одиночный раздел — Схема разделов GUID».
Нажмите всплывающее меню «Формат образа», после чего выберите «образ диска для чтения и записи».
Нажмите «Сохранить», затем нажмите «Готово».
Дисковая утилита создаст файл образа диска в том месте, в котором Вы его сохранили в Finder, и расположит значок диска на рабочем столе и в боковом меню Finder.
В окне Finder 
Если Вы хотите стереть оригинальные документы, чтобы их нельзя было восстановить, перетяните их в Корзину и выберите пункт меню «Finder» > «Очистить Корзину».
Завершив работу с документами, хранящимися в защищенном образе диска, обязательно извлеките диск. Пока образ находится на рабочем столе, любой человек, имеющий доступ к Вашему компьютеру, сможет пользоваться хранящимися в нем документами.
Чтобы получить доступ к данным образа диска, дважды нажмите его. Он появится на Рабочем столе, и Вы сможете будет добавлять, удалять и редактировать файлы, как на обычном жестком диске.
Источник