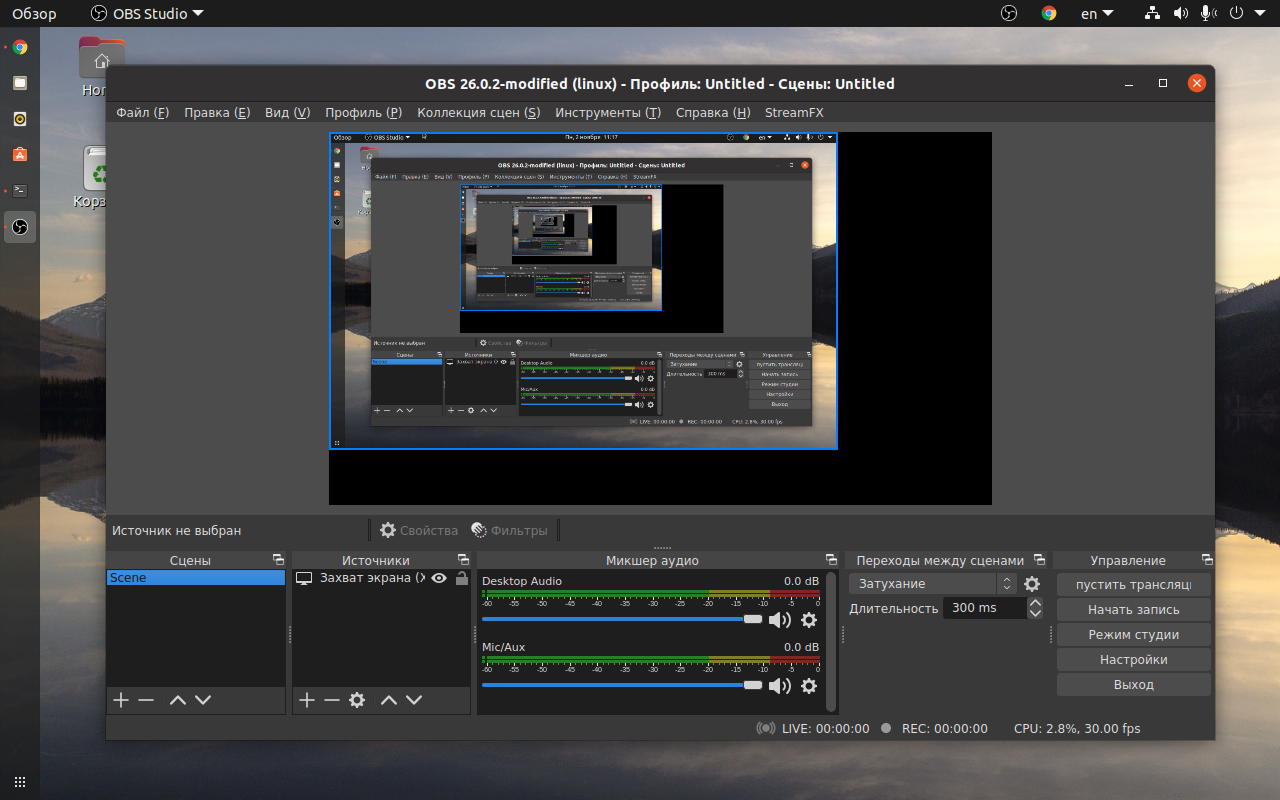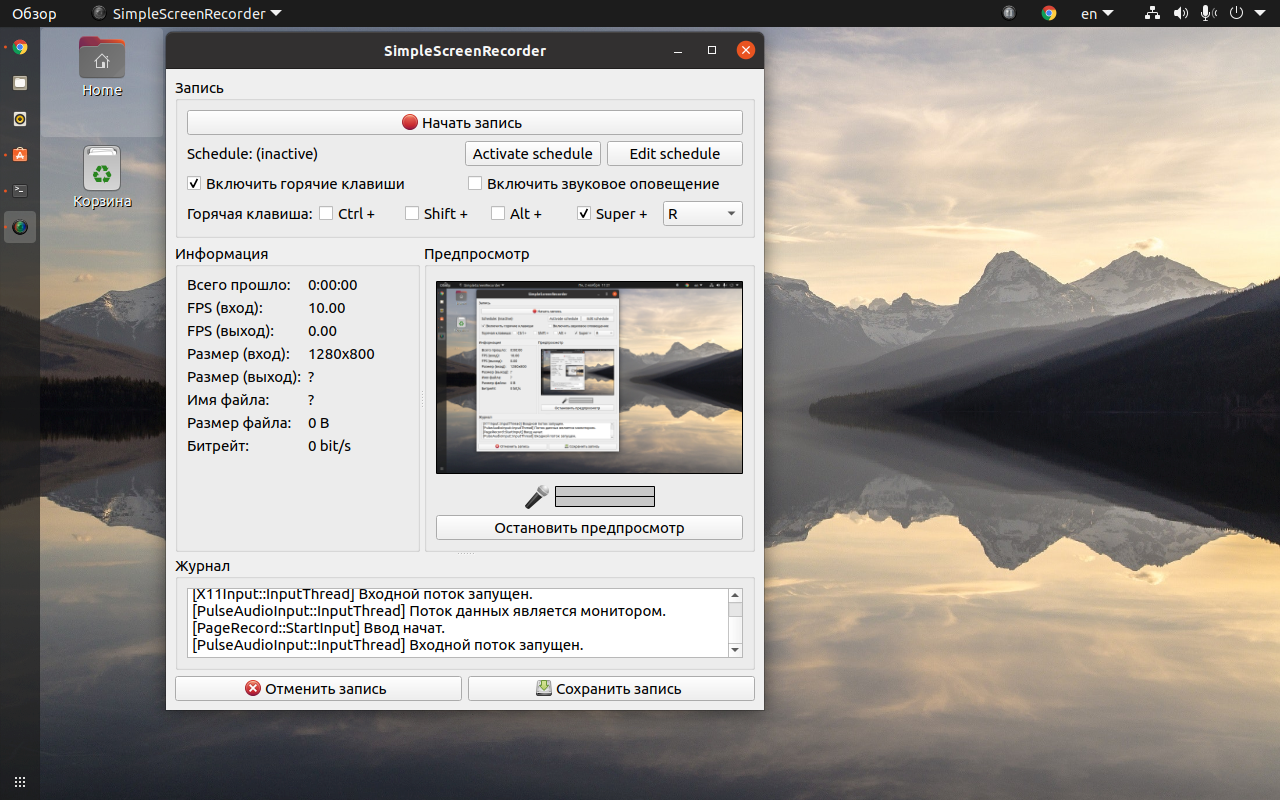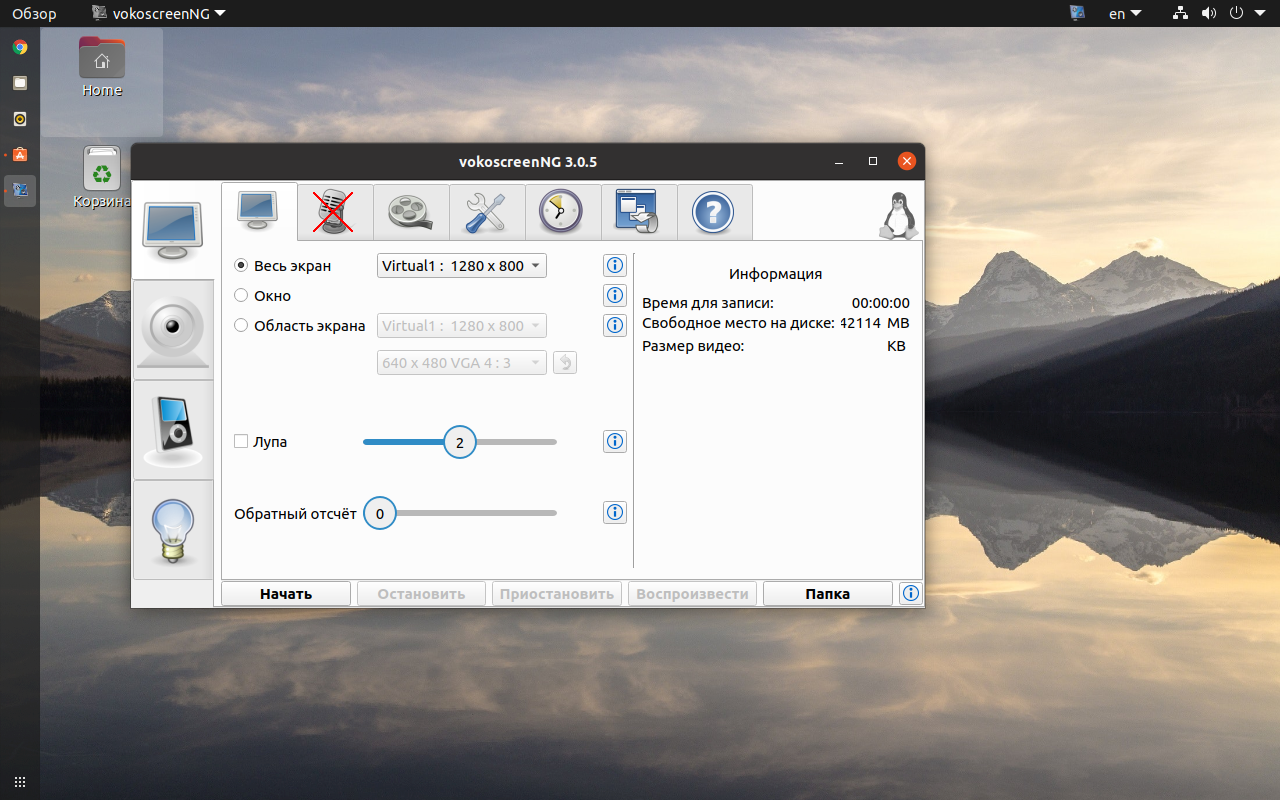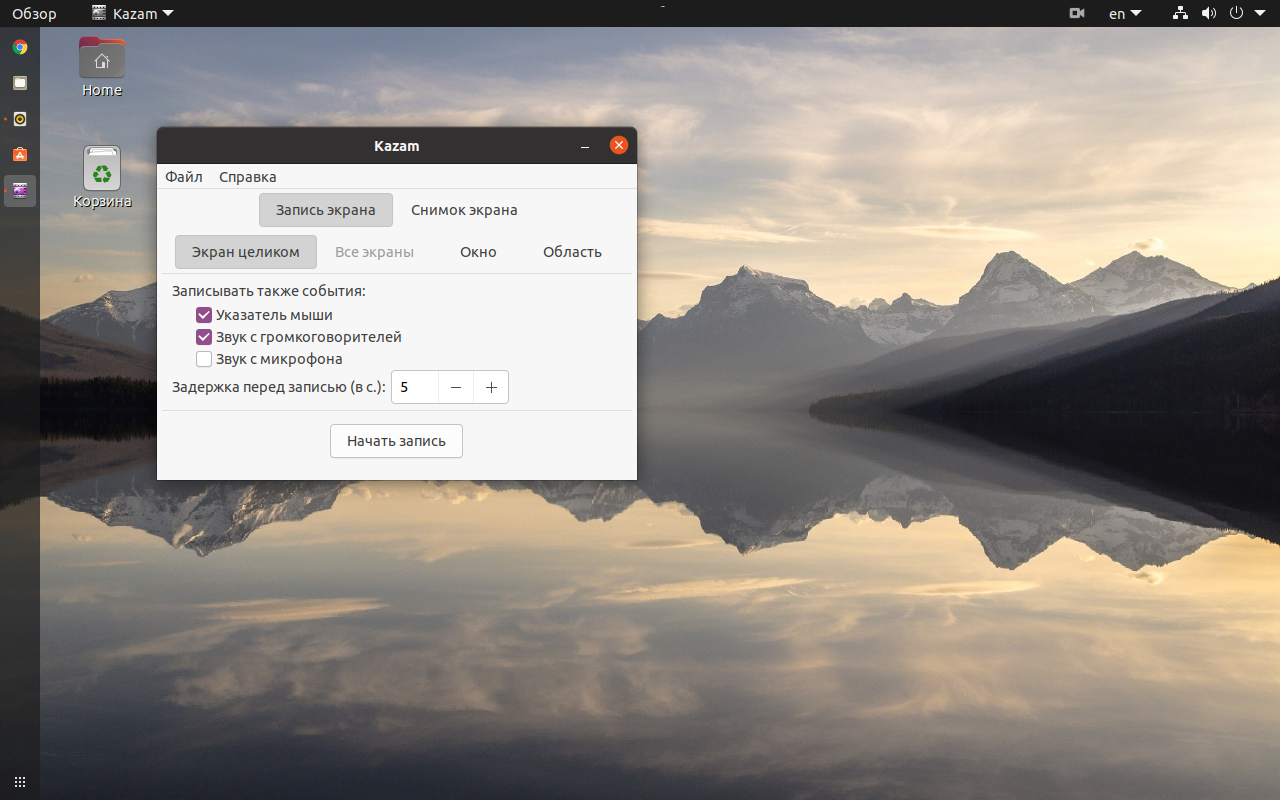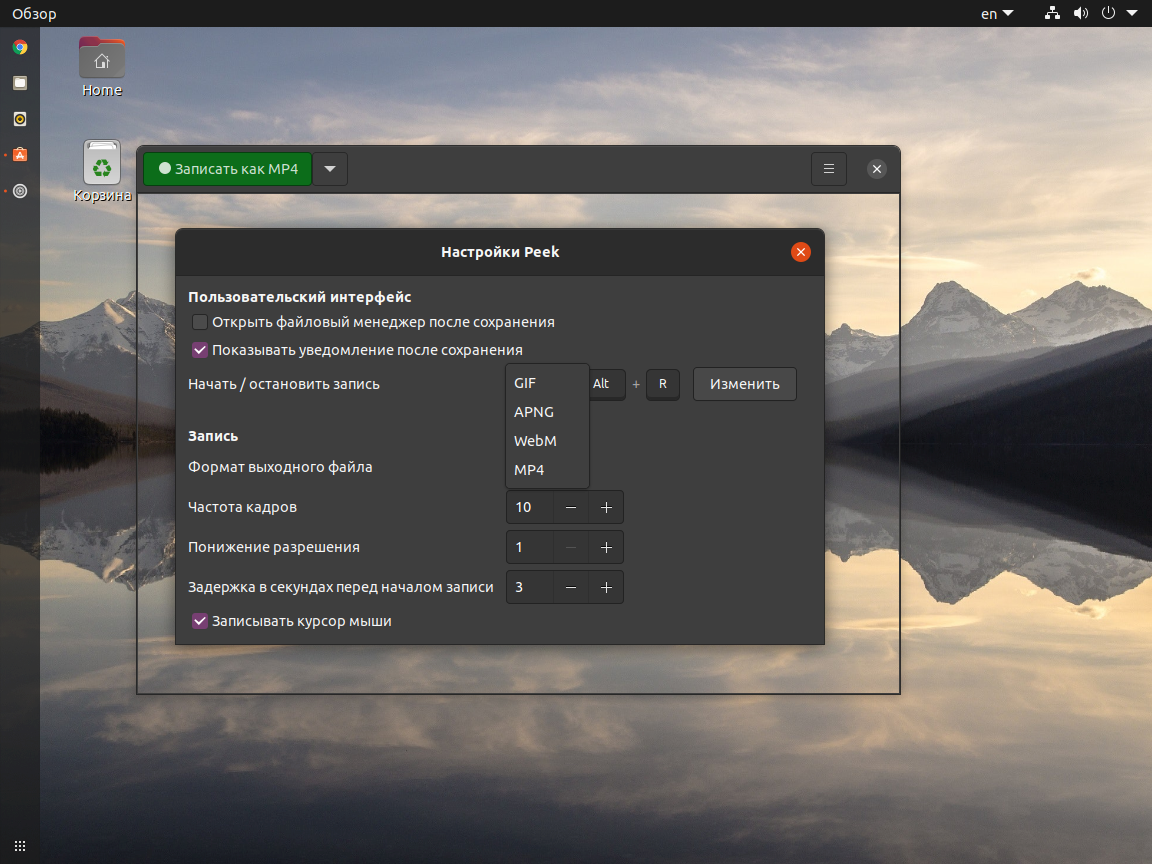- Лучшие программы для записи видео с экрана Linux
- 1. SimpleScreenRecorder
- 2. RecordMyDesktop
- 3. Vokoscreen
- 4. ScreenStudio
- 5. Kazam ScreenCaster
- 6. Byzanz-record
- 7. VLC Media Player
- 8. OBS (Open Broadcaster Software)
- Выводы
- Лучшие программы для записи видео с экрана Linux
- Программы для записи экрана в Linux
- 1. OBS Studio
- 2. SimpleScreenRecorder
- 3. Vokoscreen
- 4. Kazam
- 5. Peek
- Выводы
- Запись скринкастов
- Содержание
- Общие замечания и рекомендации
- Программы записи рабочего стола Ubuntu
- Kazam
- vokoscreen
- Istanbul
- XVidCap
- [Gtk-]RecordMyDesktop
- Командная строка
- Графический интерфейс
Лучшие программы для записи видео с экрана Linux
В последнее время набирает популярность тенденция записывать свои действия на рабочем столе компьютера на видео. Это может понадобиться если вы показываете отличный результат в игре и хотите поделиться этим с друзьями или пересмотреть весь процесс потом, еще раз. Также это может пригодиться для съемки видеоуроков, когда вы хотите показать другим пользователям что и как нужно делать.
В Windows есть очень много утилит для решения такой задачи, но Linux в этом плане тоже не отстает. В этой статье мы рассмотрим программы для записи видео с экрана Linux.
1. SimpleScreenRecorder
SimpleScreenRecorder — это приложение, которое позволяет записывать все, что происходит на экране вашего компьютера. Можно снимать на видео как работу программ, так и игры. Программа проста в использовании, но имеет достаточное количество функций.
- Простой интерфейс на основе Qt;
- Можно записывать как весь экран, так и его часть;
- Запись приложений, использующих OpenGL;
- Хорошая аудио и видео синхронизация;
- Позволяет уменьшить частоту кадров видео для слабых машин;
- Поддержка паузы и восстановления записи;
- Показ статистики во время записи;
- Поддержка предварительного просмотра видео во время записи;
- Правильные настройки по умолчанию, обычно не нужно ничего менять.
2. RecordMyDesktop
RecordMyDesktop — это легкая и мощная программа для записи видео с экрана linux. Но она, как и предыдущая, предлагает много интересных возможностей. Например, выбор качества видео и аудио, интерфейс командной строки, и многое другое.
Кроме командной строки, есть отличный графический интерфейс, в котором можно настроить все параметры записи видео с экрана linux. Поддерживается съемка HD видео. Но у программы есть одно существенное ограничение, записывать видео можно только в форматах Theora video и Vorbis audio.
3. Vokoscreen
Vokscreen — это мощный инструмент для записи видео с экрана в Linux. Он поддерживает множество функций, а также имеет возможность записи видео в различных форматах.
- Запись всего экрана, только окна приложения или выделенной области;
- Позволяет получить доступ к веб-камере во время записи;
- Поддержка записи окна одного приложения;
- Увеличение выбранной области и многое другое.
4. ScreenStudio
Screenstudio — это мощная программа, позволяющая выполнять запись видео с экрана компьютера linux. Она позволяет пользователям записывать HD-видео. Работает в Linux и MacOS, вот ее основные возможности:
- Поддержка записи видео и аудио;
- Поддержка наложения текста и подключения веб-камеры;
- Поддержка потоковых сервисов Twitch.tv, UStream или Hitbox;
- Основана на ffmpeg;
- Поддерживает различные форматы записи видео, включая mp4 и flv.
5. Kazam ScreenCaster
Kazam — это тоже простая, но мощная программа для захвата видео с экрана linux. Программа просто записывает все, что происходит на рабочем столе и сохраняет результат в файл. Возможно также подключение аудио устройства. Вы можете найти программу в официальных репозиториях или новую версию в PPA.
Программа имеет интересные возможности, которых нет в других продуктах. Вот некоторые из них:
- Сохранение записанного видео в VP8 или WebM;
- Поддержка экспорта видео на Youtube;
- Позволяет пользователям добавлять текст, например, название и описание;
- Простой пользовательский интерфейс.
6. Byzanz-record
Byzanz-record — неплохой инструмент для записи экрана linux. Он не имеет графического интерфейса и рассчитан на тех, кто любит работать из терминала. Может стать отличной альтернативой решений, описанных выше.
Он имеет некоторые исключительные особенности, например, вы можете создавать анимированные gif-файлы, записывать весь рабочий стол, одно приложение или выделенную область экрана.
Все функции доступны из командной строки, но пользователи, которые предпочитают использовать GUI могут воспользоваться апплетом для панели.
7. VLC Media Player
VLC — это больше чем просто программа для записи экрана. Это популярный, свободный видеоплеер с открытым исходным кодом, работающий под Windows, Linux и MacOS.
VLC поддерживает почти все аудио и видео форматы, а также имеет огромную функциональность. Одной из его многочисленных возможностей есть запись экрана в Linux. Вы можете использовать эту программу для решения многих других задач.
8. OBS (Open Broadcaster Software)
OBS — это свободный, кроссплатформенный проект с открытым исходным кодом для записи видео с экрана linux и создания потоков. Программа может работать на Windows, Linux, MacOS X. Она имеет несколько интересных особенностей:
- Поддерживает кодирование с использованием H264 и AAC;
- Поддерживает Intel QSV и NVENC;
- Поддерживает неограниченное количество источников видео;
- Запись в MP4 и FLV;
- Позволяет получить доступ к веб-камере и карте захвата во время записи видео;
- Поддерживает расширение возможностей с помощью плагинов;
- Разработчики могут использовать API для создания собственных плагинов.
Выводы
В наше время лучшие программы для записи видео с экрана linux могут понадобиться довольно часто. Но теперь вы знаете из чего выбирать и сможете выбрать самую лучшую программу. Вы использовали или знаете другие отличные программы для записи видео, не указанные здесь? Напишите в комментариях!
Источник
Лучшие программы для записи видео с экрана Linux
Запись видео с экрана – это не самая стандартная задача, но есть ряд пользователей, которым она очень помогает. Например, при создании уроков по программированию или ознакомительных роликов о дистрибутивах и приложениях. Также запись видео используют геймеры, чтобы сохранить яркие моменты и поделиться ими с друзьями и зрителями YouTube канала.
В Windows к этому подошли основательно и встроили программу прямо в операционную систему. С Linux ситуация обстоит похуже. В окружении рабочего стола GNOME можно вызвать запись комбинацией Ctrl + Alt + Shift + R, но по умолчанию получаются лишь короткие 30-секундные видео. Поэтому для этих целей лучше использовать отдельные программы.
Программы для записи экрана в Linux
В Linux существует не так много программ для записи экрана, но всё же выбор достаточен, от простых утилит и до продвинутых решений для записи и вещания.
Также немаловажным будет отметить то, что с аппаратным ускорением записи видео в Linux дела обстоят не лучшим образом. Лучше всего для этих целей использовать встроенную графику Intel, или дискретную Nvidia, некоторые программы способны получить преимущество от их аппаратных кодеков. А вот AMD даже в среде Windows далеко не всегда позволяет задействовать ускорение, что уж говорить про Linux. Поэтому для записи видео с экрана может потребоваться довольно производительный процессор, желательно с 4 ядрами и больше. Хотя для записи простых задач, вроде набора кода может подойти 2-ядерный процессор, в этом случае другой серьёзной нагрузки нет.
1. OBS Studio
Наиболее функциональным решением, позволяющим выполнить захват видео с экрана Linux является OBS Studio. Эта программа знакома многим пользователям не только Linux, но Windows с macOS. Она позволяет записывать видео с нескольких источников, в том числе с наложением картинки. Также возможна трансляция на все популярные платформы: YouTube, Twitch и другие.
Доступны кодеки Gstreamer, ffmpeg и x264. Что касается ffmpeg, то он путём нехитрых манипуляций способен задействовать аппаратное ускорение Nvidia NVENC. Запись звука ведётся сразу с нескольких источников и можно настроить громкость каждого по отдельности. К сожалению, плагины выполнены в формате DLL и не доступны на Linux.
Для установки OBS Studio можете воспользоваться командой:
sudo apt install obs-studio
2. SimpleScreenRecorder
Другим популярным решением является SimpleScreenRecorder (сокращённо SSR). Пусть вас не смущает название, в подборке есть и более простые утилиты. Интерфейс программы выполнен в виде нескольких страниц с уже выбранными настройками, но при желании вы можете их изменить, выбрать другой кодек, количество кадров в секунду и ряд других параметров.
Приятной особенностью программы является поддержка большого количества кодеков, в том числе с аппаратным ускорением Intel Quick Sync Video и Nvidia NVENC.
Но при выборе кодека надо быть внимательным, не все они способны обработать нестандартные разрешения. Всё дело в том, что изображение разбивается на блоки 4х4, 8×8 или 16×16. Следовательно, размер захватываемого изображения должен быть кратен этим значениям.
Устанавливается SimpleScreenRecorder командой:
sudo apt install simplescreenrecorder
3. Vokoscreen
Vokoscreen уже не может похвастаться богатством настроек, как OBS, и количеством кодеков, как SSR, но при этом имеет всё необходимое для большинства пользователей. Есть возможность выбрать участок экрана, количество кадров, настроить кодек. К слову о кодеках, программа поддерживает аппаратное ускорение Quick Sync.
К сожалению, у Vokoscreen наблюдаются проблемы с записью звука с микрофона. Программа иногда сбрасывает громкость до нуля.
Установить Vokoscreen можно консольной командой:
sudo apt install vokoscreen
4. Kazam
Если вам не хочется заморачиваться с настройками, то Kazam подойдёт как нельзя лучше. Присутствует самый минимум настроек, но даже этого многим достаточно для записи видео с экрана. В качестве контейнера выбран mp4, видео записывается кодеком h.264, а звук в mp3.
Для установки Kazam используйте команду:
sudo apt install kazam
5. Peek
Программа Peek обладает ещё более простым интерфейсом, но это не мешает ей быть востребованной и популярной у пользователей. Да, она не записывает звук, такой возможности в ней нет совсем. Но если вам требуется записать участок экрана, да к тому же в формате gif, то Peek придётся как нельзя кстати. Кодировщик справляется отлично. Окна программ записываются крайне компактно, файлы зачастую занимают менее мегабайта на диске. И это при том, длительность таких gif составляет около 30 секунд. Также неплохие результаты получаются при захвате видеоряда. Цвета для 8-битной палитры gif передаются весьма достойно. Но если полученных результатов вам будет мало, то вы можете дополнительно установить кодек gifski, он подхватится автоматически и предложит наилучшую передачу цветов.
Запись видео с экрана Linux выполняется в формате mp4 или webm с кодеком h.264 или vp9 соответственно. Если звук не важен, то смело используйте Peek и для захвата видео с экрана.
Установить Peek можно командой:
Sudo apt install peek
Выводы
В список попали не все лучшие программы для записи видео с экрана Linux. Некоторые из них не рассматривались, так как заметно уступают в удобстве использования или же привязаны к определённой программе.
Например, ffmpeg используется несколькими программами, но может быть запущен через консоль. Вряд ли найдутся такие пользователи, которые предпочтут удобный графический интерфейс команде с кучей параметров. Причём все параметры должны быть корректными.
Если же вам надо записать именно консоль, то воспользуйтесь утилитой Asciinema. Она записывает все действия консоли в собственном текстовом формате и в дальнейшем есть возможность встроить проигрыватель на сайт. Что довольно удобно для ведения блогов о программировании.
Стороной также обошли VLC. Да в этом медиаплеере огромное количество настроек и возможностей, в плане захвата видео в том числе. Но это не значит, что им удобно пользоваться. Как минимум вам придётся обрезать готовый файл, чтобы удалить кадры с плеером. В специализированных программах для этого используется отсроченный старт.
Ещё одним вариантом могут стать расширения для браузеров. Например, Screencastify для Chrome способен записывать и транслировать видео. Но это расширение, а не отдельная программа, поэтому в список оно не вошло.
А пользуетесь ли вы программами для записи видео с экрана? Удалось ли вам найти подходящее для ваших задач решение? Расскажите об этом в комментариях.
Источник
Запись скринкастов
Содержание
Скринкаст (screencast) — цифровая видео- и аудиозапись, производимая непосредственно с экрана компьютера, так же известная как video screen capture (досл. видеозахват экрана). (Wikipedia)
Общие замечания и рекомендации
Запись с экрана монитора, как и любая другая видеозапись, требует обработки очень большого объёма информации и требует больших ресурсов от всех подсистем компьютера, а именно:
Программы записи рабочего стола Ubuntu
Данные программы протестированы на Ubuntu 10.04 Lucid Lynx.
Ни одна из программ не отображает клики мыши или нажатия клавиш на клавиатуре, но вы можете воспользоваться программой key-mon.
sudo apt-get install keymon
Kazam
Kazam в репозитории Ubuntu 11.10 имеет некоторые баги, которые исправлены в версии из этого ppa: ppa:bigwhale/kazam-oneric
vokoscreen
Записывает без лагов. Подходит для LetsPlay’ев
Gui Нет постобработки. Трей. 3D
Istanbul
Есть в репозитории. Честно пытается работать, но у неё почти не получается. При записи небольшого фрагмента экрана запись вполне приличного качества. Файл остаётся во временной папке /tmp со случайным именем, так как программа аварийно завершает работу после процесса записи/кодирования. Или зависает и значок записи остаётся в системном трее до снятия процесса вручную.
XVidCap
Одна из самых популярных программ. Позволяет записывать и кодировать в режиме реального времени в различные форматы. Удобный выбор области захвата. Однако при большой области захвата или при выборе полного экрана требует больших ресурсов процессора и с трудом выдерживает 10 fps, выставленные по умолчанию. Периодически аварийно завершает работу, например при неправильном выборе параметров кодирования или по другим причинам.
[Gtk-]RecordMyDesktop
Есть в репозитории. Тоже одна из самых популярных программ для скринкастинга. Если вкратце — просто работает. Настройки по умолчанию вполне позволяют записывать полный экран и получать хорошее качество, так как применяется постобработка и использование процессора при записи меньше. К сожалению формат вывода — не изменяемый OGG Theora, что с одной стороны хорошо — не требуется устанавливать дополнительных кодеков ни для записи, ни для воспроизведения, но с другой стороны это не самый оптимальный формат.
Кроме того в 10.04 в настоящее время, в связи с переходом на новую версию кодека Theora, различные мультимедийные программы имеют проблемы с видеофайлами OGG. Стандартный Totem вполне хорошо проигрывает получаемое видео, Vlc — с трудом, а утилита Ffmpeg из репозиториев практически непригодна для конвертации видео из этого формата. И самое печальное, что Kdenlive, имеющий функцию записи скринкастов и использующий для этого консольную версию RecordMyDesktop, также не в состоянии правильно декодировать полученное видео. И даже встроенный редактор видео PiTiVi имеет проблемы при работе и кодировании файлов с видеокодеком Theora.
Тем не менее, Gtk-RecordMyDesktop можно считать лучшим выбором, чтобы начать самостоятельно записывать скринкасты.
Командная строка
VLC гибкий мультимедийный пакет, среди возможностей которого запись на диск и трансляция в сеть видео и аудио.
man vlc
vlc -h | less
Команда запуска
Если графический интерфейс не нужен, то следует вместо команды vlc использовать cvlc .
Запись звука с выхода системы требует использования «PulseAudio». Вход аудио, с которого будет вестись запись, можно изменить «на ходу» с помощью «Pulse Audio Volume Control», что требует установки пакета « pavucontrol »
Но, желательно явно указать откуда будет производится захват звука в параметрах запуска «VLC». Сперва необходимо узнать список доступных аудио-входов для записи. Команда
выведет похожий список
Строчка заключённая в скобки есть название входа для записи. Слово « .monitor » в конце означает, что это интерпретация аудио-выхода как входа, то, что обычно и нужно для скринкаста. Таким образом, если « alsa_output.pci-0000_00_14.2.analog-stereo » это аудио-выход на который системой выводится звуковой сигнал (на него можно вывести сигнал, но не записать с него), то « alsa_output.pci-0000_00_14.2.analog-stereo.monitor » это он же, только доступный для считывания (записи).
С учётом вышесказанного, команда запуска «VLC» может иметь вид
Здесь, screen:// – запись видео с экрана; screen-fps – частота кадров; pulse://alsa_output.pci-0000_00_14.2.analog-stereo.monitor – запись аудио с системного выхода; vcodec – видео кодек; vb – битрейт видео; scale – масштабирование изображения; acodec – аудио кодек; ab – битрейт аудио. Более подробную информацию смотрите в документации к «VLC» (ссылки выше).
Завершить запись можно однократным нажатием Ctrl + с в консоли.
Графический интерфейс
Пример как можно делать скринкасты с помощью VLC в графическом интерфейсе.
Источник