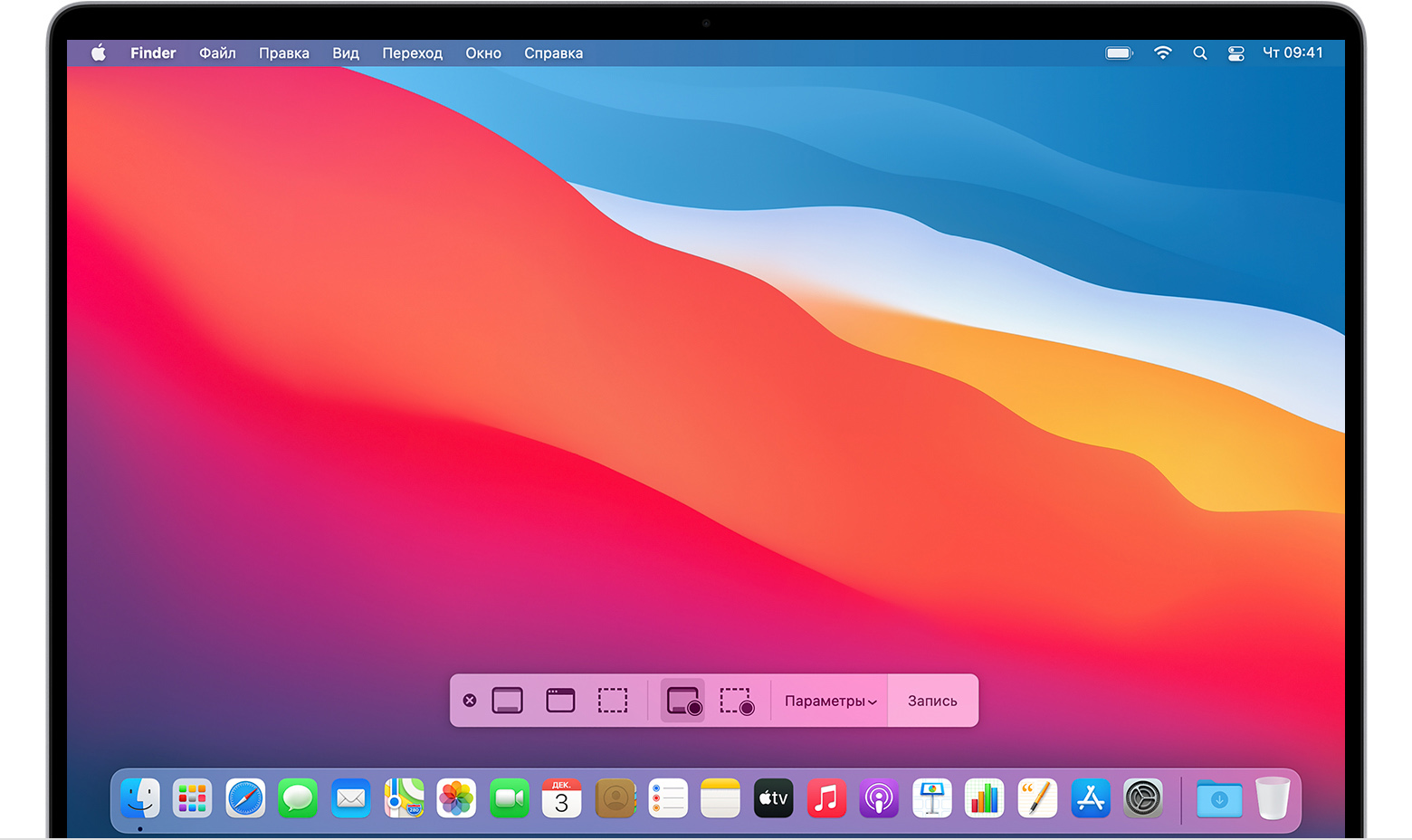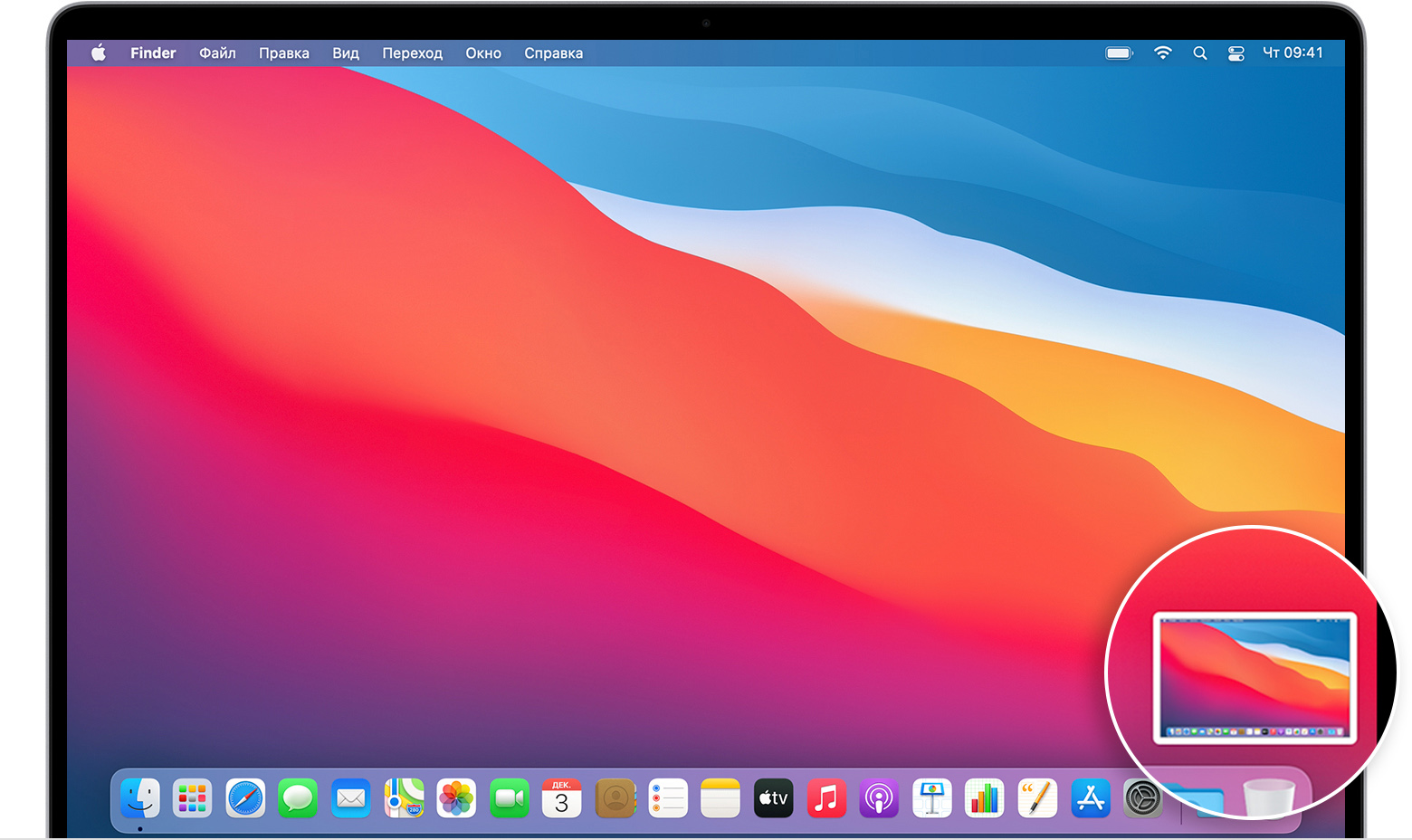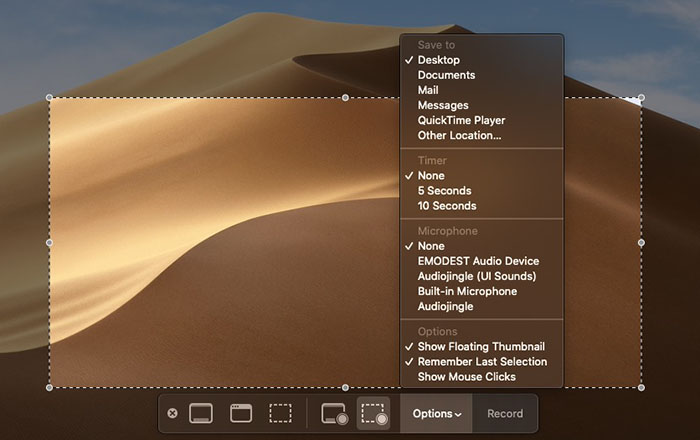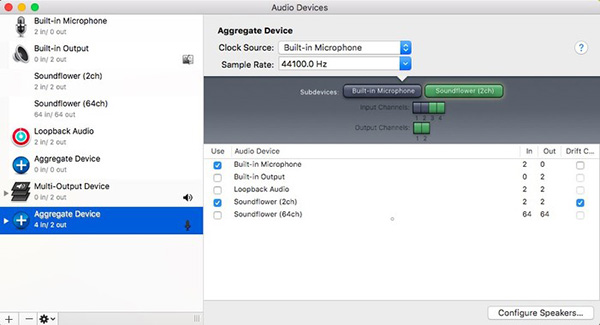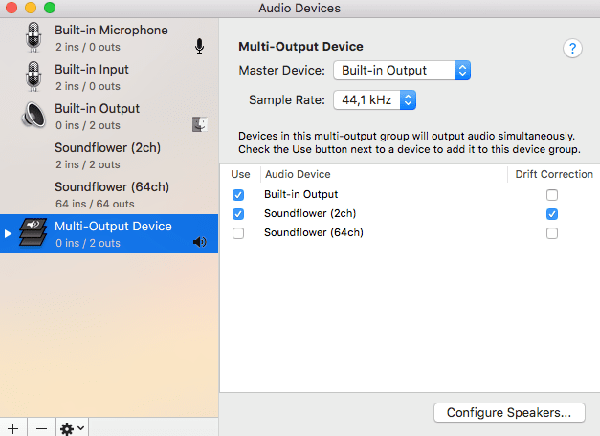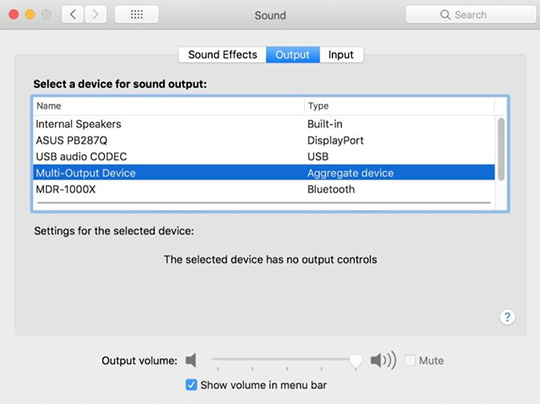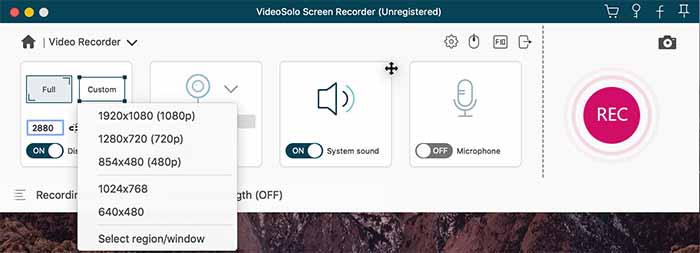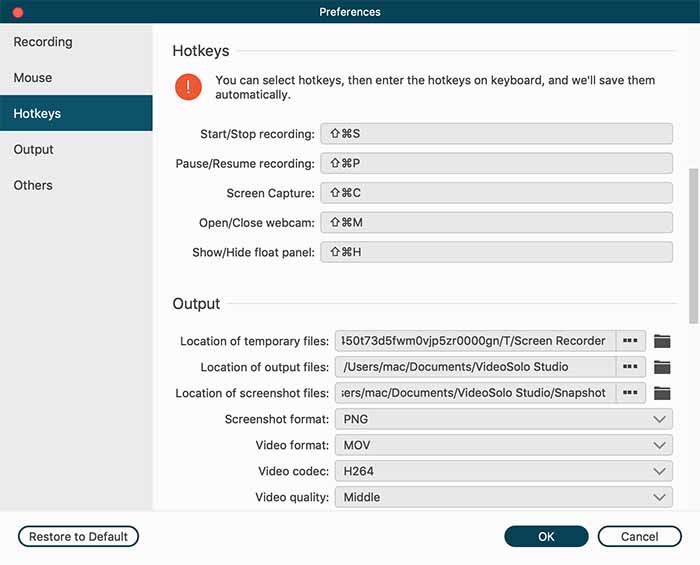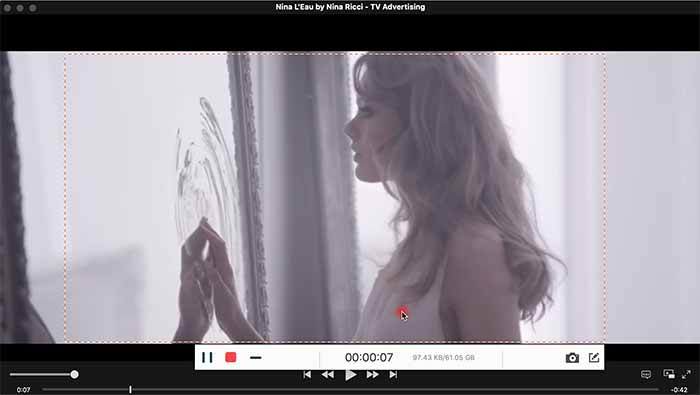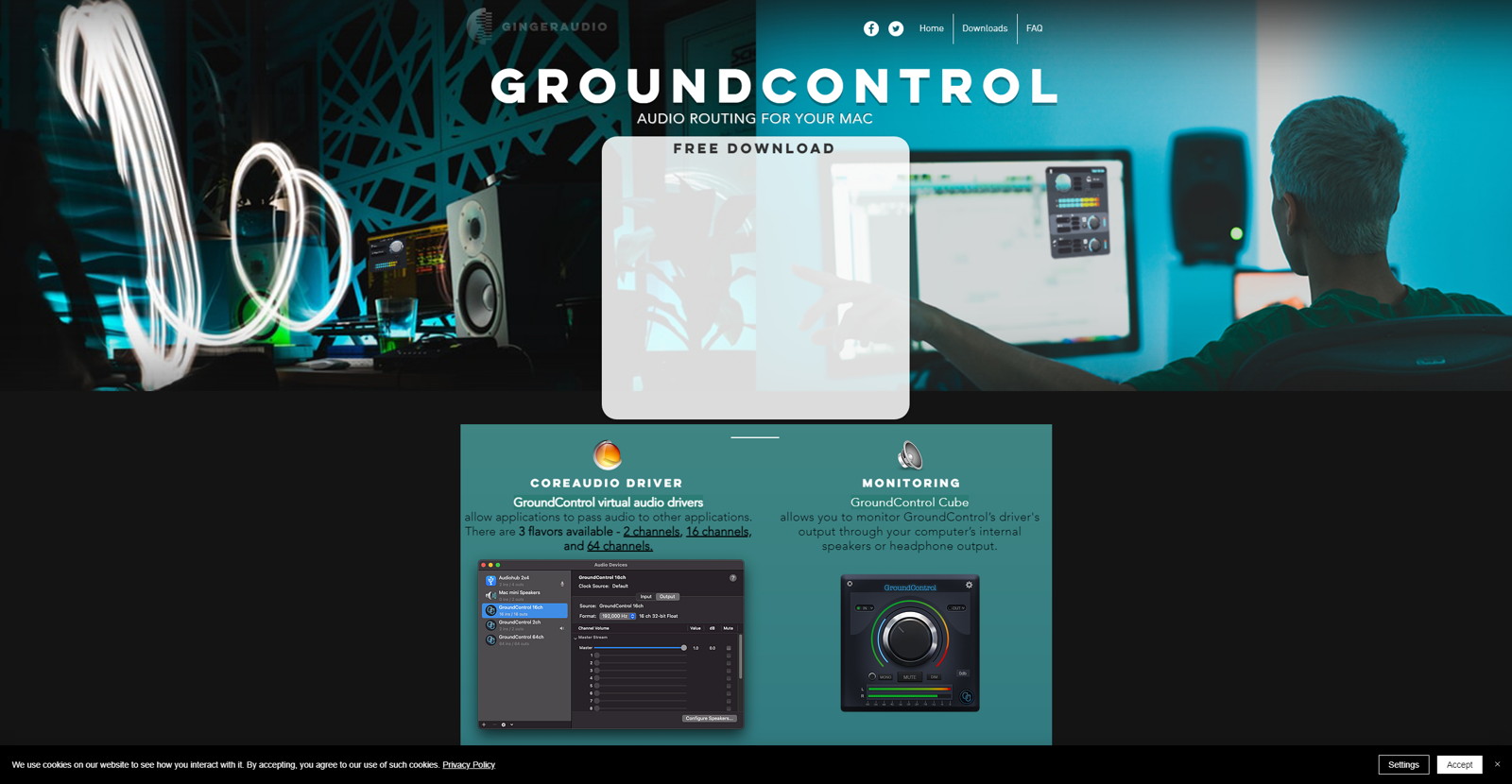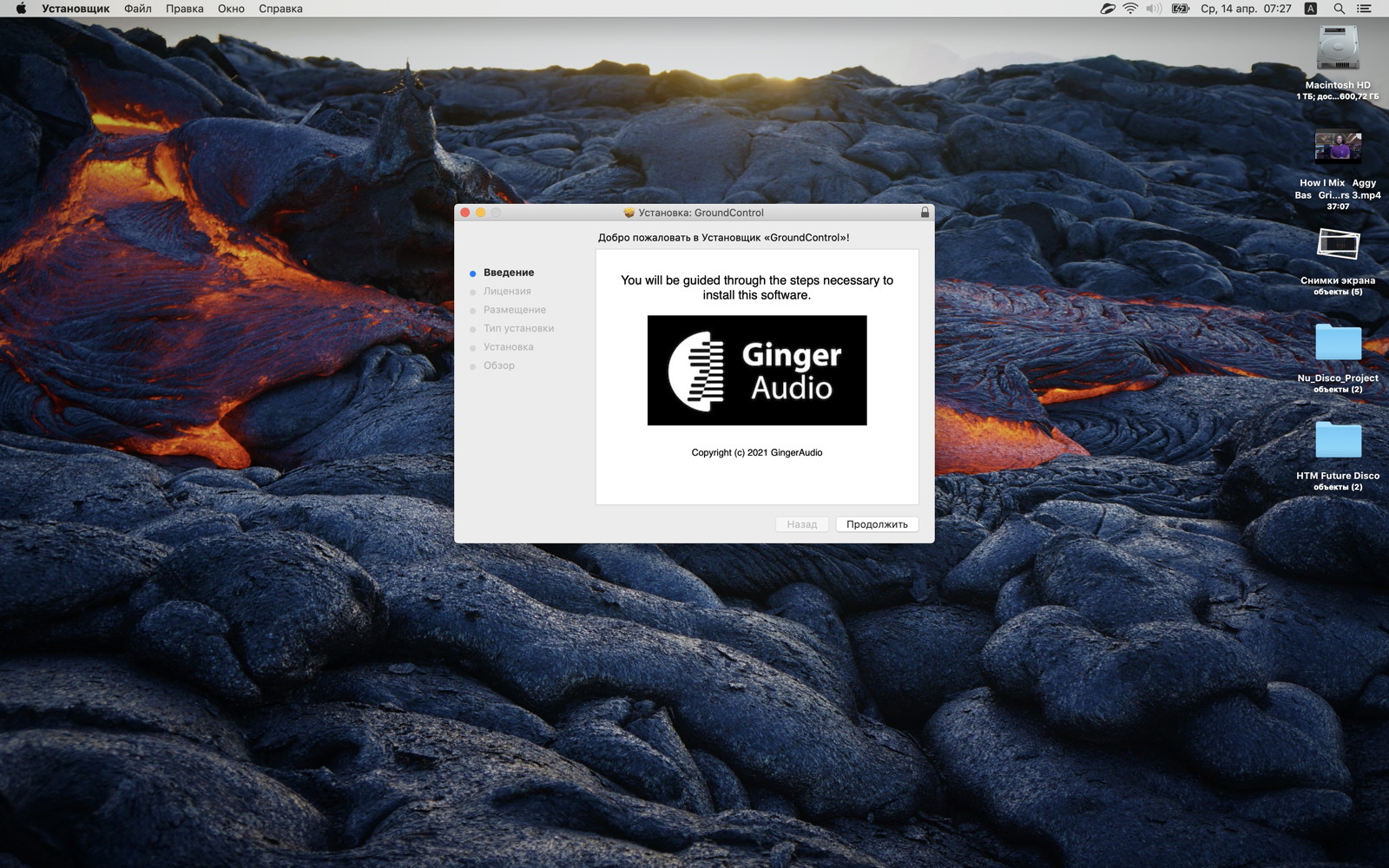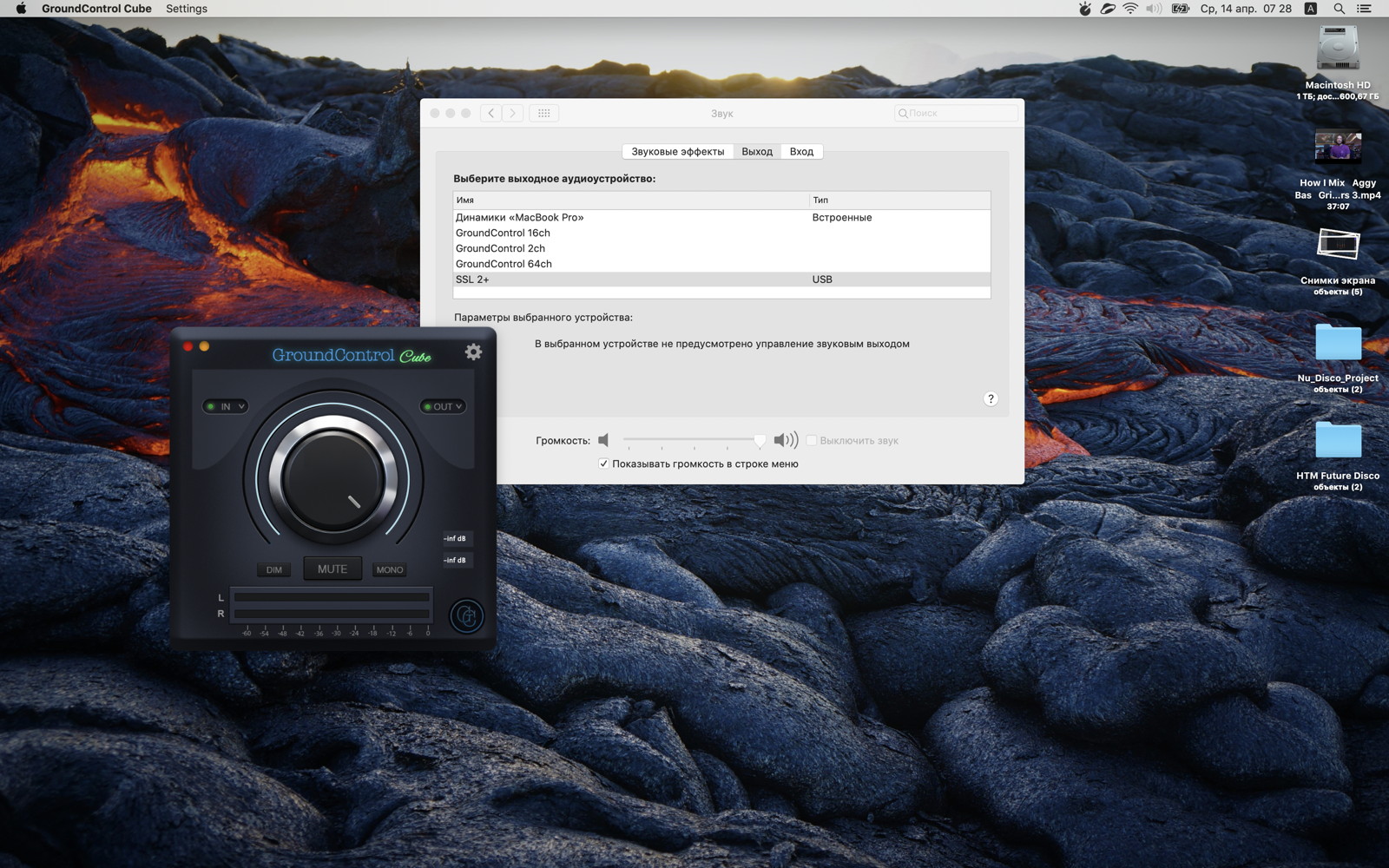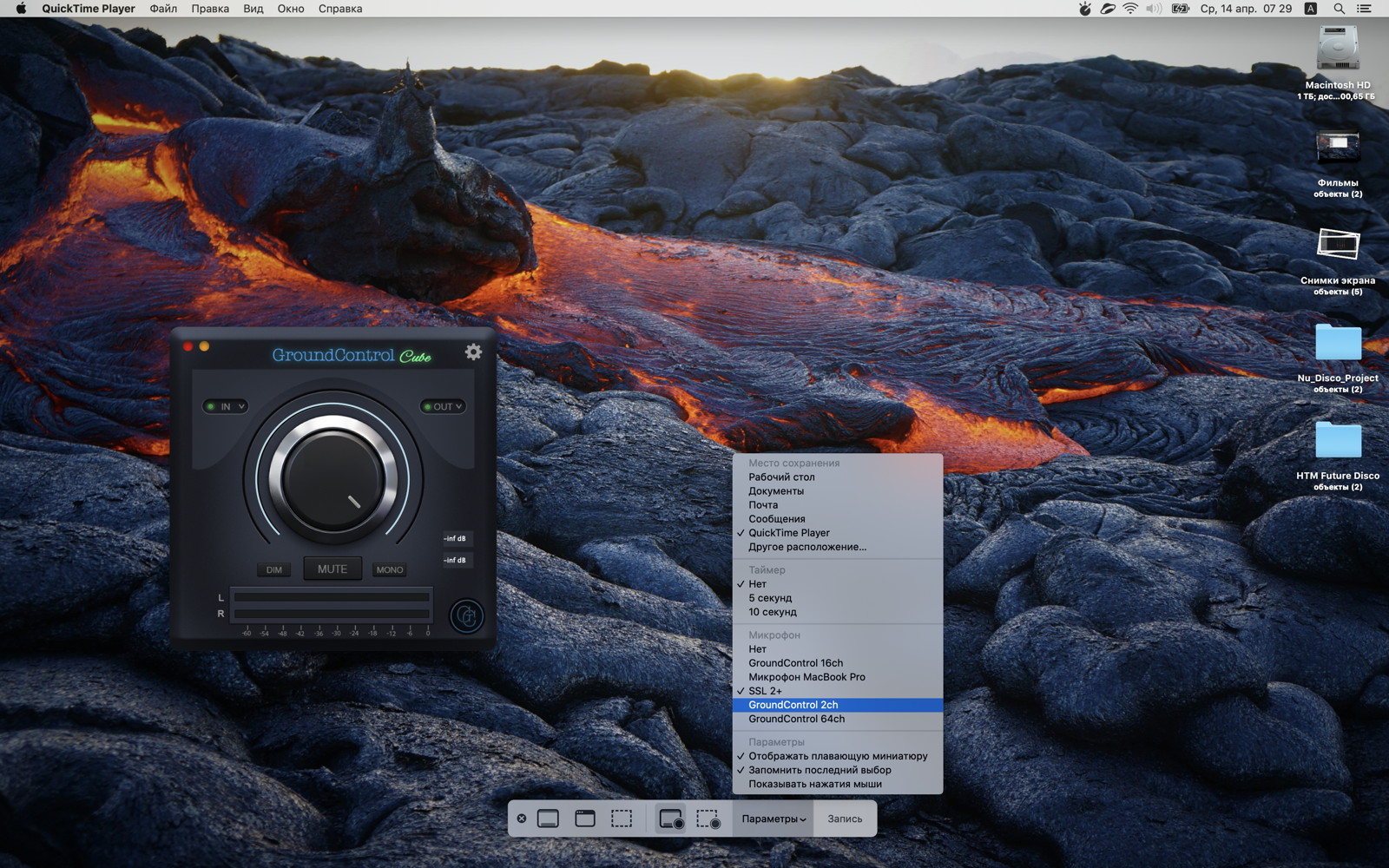- Как записывать изображение с экрана Mac
- Использование панели инструментов для создания снимков экрана
- Запись изображения всего экрана
- Запись выбранной области экрана
- Обрезка, общий доступ и сохранение
- Изменение настроек
- 3 способа записать экран вашего Mac [обновлено 2021 г.]
- Как использовать опцию записи в macOS Mojave или выше
- Запись экрана Mac с помощью QuickTime Player
- Профессиональный рекордер экрана Mac для записи экрана Mac
- # Шаг 1.Выберите область записи
- # Шаг 2.Установите настройки, такие как горячие клавиши
- # Шаг 3.Начните запись, нажав «REC»
- # Шаг 4.Сохраните запись
- Как записать экран Mac со звуком
- Как настроить Mac для записи экрана со звуком
- Как записывать экран Mac со звуком
- Как сделать запись экрана со звуком в macOS через приложение Ground Control
- Пригодится при подготовке подкастов, образовательных видео и интервью.
- Как провести запись экрана со звуком в macOS через Ground Control
Как записывать изображение с экрана Mac
Вы можете записывать изображение всего экрана или выбранной области.
Панель инструментов для создания снимков экрана
Использование панели инструментов для создания снимков экрана
Чтобы просмотреть панель инструментов для создания снимков экрана, нажмите одновременно эти три клавиши: Shift, Command и 5. На экране появятся элементы управления для записи всего экрана, записи выбранной части экрана или создания снимка экрана:
Запись изображения всего экрана
- Нажмите кнопку в разделе элементов управления. Вместо курсора отобразится значок камеры .
- Щелкните в любой области экрана, чтобы начать запись, или нажмите элемент управления «Запись».
- Чтобы остановить запись, нажмите кнопку в строке меню. Либо нажмите клавиши Command-Control-Escape.
- Используйте миниатюры для обрезки, предоставления общего доступа, сохранения и других действий.
Запись выбранной области экрана
- Нажмите кнопку в разделе элементов управления.
- Выберите область экрана для записи, перетянув ее. Чтобы переместить выбранную область, перетяните ее, поместив курсор внутрь области.
- Чтобы начать запись, нажмите элемент управления «Запись».
- Чтобы остановить запись, нажмите кнопку в строке меню. Либо нажмите клавиши Command-Control-Escape.
- Используйте миниатюры для обрезки, предоставления общего доступа, сохранения и других действий.
Обрезка, общий доступ и сохранение
После остановки записи миниатюра видео ненадолго отображается в правом нижнем углу экрана.
- Вы можете не выполнять никаких действий либо смахнуть миниатюру вправо для автоматического сохранения записи.
- Щелкните миниатюру, чтобы открыть запись. Далее вы можете нажать кнопку , чтобы обрезать запись, либо кнопку , чтобы предоставить общий доступ к записи.
- Перетяните миниатюру, чтобы переместить запись в другое место, например в документ, письмо электронной почты, окно Finder или в Корзину.
- Чтобы отобразить больше параметров, щелкните миниатюру, удерживая клавишу Control. Например, можно изменить папку сохранения, открыть запись в приложении или удалить ее без сохранения.
Изменение настроек
Нажмите «Параметры» в разделе элементов управления для изменения настроек:
- Сохранить в: выберите место, куда автоматически сохраняются записи, например Рабочий стол, папка «Документы» или буфер обмена.
- Таймер: выберите время начала записи: сразу, через 5 секунд или 10 секунд после нажатия кнопки записи.
- Микрофон: чтобы записать свой голос или другой звук вместе с изображением, выберите параметр «Микрофон».
- Отображать плавающую миниатюру: укажите, нужно ли отображать миниатюру.
- Запомнить последний выбор: укажите, нужно ли принять по умолчанию настройки, которые вы использовали в инструменте последний раз.
- Показывать нажатия мыши: укажите, нужно ли показывать черный кружок вокруг указателя мыши при нажатиях во время записи.
Источник
3 способа записать экран вашего Mac [обновлено 2021 г.]
Возможно, вы захотите записать экран Mac по следующим причинам: создать видеоурок, записать игровой процесс, записать онлайн-сеанс или захватить некоторые онлайн-видео, которые невозможно загрузить.Независимо от причины, записать экран Mac довольно просто, если вы прочитаете руководство здесь.
Далее мы покажем вам, как сделать снимок экрана компьютера Mac тремя простыми способами.Вы можете выбрать тот, который вам нравится, чтобы записывать, что происходит на экране вашего Mac.
macOS Mojave или более поздняя версия теперь предлагает возможность напрямую записывать данные с вашего компьютера Mac.Продолжаем читать, чтобы знать, как это сделать.
Как использовать опцию записи в macOS Mojave или выше
Apple выпустила macOS Mojave в сентябре 2019 года, и тогда запись экрана на компьютере Mac стала намного проще.Потому что инструмент записи экрана встроен прямо в новую панель инструментов для создания снимков экрана в macOS Mojave или более поздней версии.
Вот как сделать снимок экрана Mac в macos Mojave или более поздней версии: 1.Откройте панель инструментов снимка экрана, нажав Command + Shift + 5.
2.Установите область записи с помощью:
• Если вы хотите записать весь экран вашего Mac, просто нажмите значок «Записать весь экран».
• Если вы хотите записать часть На экране Mac выберите вариант «Записать выбранную часть».Затем вы можете выбрать область, которую хотите записать.
3.Нажмите «Запись», чтобы начать запись.
4.Чтобы остановить запись, щелкните значок «Остановить запись» в строке меню.Или нажмите Command-Control-Esc(Escape).
5.После остановки записи в правом нижнем углу экрана ненадолго появится миниатюра видео.Вы можете щелкнуть миниатюру, чтобы обрезать, сохранить и поделиться этим видео с экрана Mac.
Шаги действительно просты для пользователей Mac.Если вы еще не обновили Mojave-или не можете установить Mojave, потому что ваш Mac не поддерживается-вы можете записать экран Mac двумя другими способами, указанными ниже.
Запись экрана Mac с помощью QuickTime Player
Для большинства людей QuickTime можно использовать только для просмотра фильмов на Mac.Фактически, он имеет три дополнительных функции записи: запись видео, запись звука с микрофона и запись видео с веб-камеры.Однако все эти функции не могут записывать системный звук на компьютере Mac, поэтому вам необходимо установить Soundflower и использовать «QuickTime» + «Soundflower» для записи всех действий на экране и внутреннего/внешнего звука на Mac.Вот подробные шаги.
Шаг 1. Установите Soundflower и перезапустите Mac.
Шаг 2. Откройте Launchpad, введите «midi», чтобы запустить Audio MIDI Setup. Шаг 3. Нажмите «+» в нижнем левом углу, чтобы создать новое «Агрегатное устройство», и отметьте «Встроенный микрофон» и «Soundflower(2ch)» на правой панели.
Шаг 4. Создайте новое «Multi-Output Device» «и отметьте» Soundflower(2ch)»и» Встроенный вывод «.
Шаг 5. Перейти в Системные настройки> Звук> Выход, выберите «Устройство с несколькими выходами».На вкладке «Ввод» выберите «Агрегировать устройство».
Шаг 6. Откройте QuickTime, Файл> Новая запись экрана, щелкните маленький треугольник и выберите «Агрегировать устройство» с микрофона.Нажмите кнопку записи QuickTime, чтобы начать одновременный захват видео и видео.
Через указанные выше настройки будет записываться как системный звук, так и звук микрофона.Если вы хотите записывать только звук системы + экрана, то на шаге 6 выберите Soundflower(2ch).
Этот способ немного сложен для обычных пользователей.И по сравнению со способом 1, он не предлагает инструмента для редактирования для обрезки записей.Самым важным является то, что пользователь сообщает, кто этот Soundflower нестабилен.Его часто не удается записать.Итак, нам нужен более простой и профессиональный способ записи экрана Mac.Перейдем к части 3.
Профессиональный рекордер экрана Mac для записи экрана Mac
Здесь я покажу вам более простой и эффективный способ записи вашего компьютера Mac-с помощью VideoSolo Screen Recorder.Этот рекордер экрана Mac-очень стабильный продукт, который поможет вам записывать все действия на экране Mac.С его помощью вы можете выполнять множество индивидуальных настроек записи в программе, редактировать во время записи, и вам не нужно делать настройки на вашем компьютере Mac.Это не бесплатно, но не дорого-потратить на это $ 24,95.Нажмите, чтобы загрузить и просмотреть процедуры записи.
# Шаг 1.Выберите область записи
Установите и запустите этот Screen Recorder для Mac и выберите «Video Recorder» в главном интерфейсе.
Затем вы можете определить область, которую вы хотите захватить, и выполнить другие настройки: включить/выключить микрофон, отрегулировать громкость, открыть веб-камеру и т.д.в соответствии с вашими потребностями.
# Шаг 2.Установите настройки, такие как горячие клавиши
Вы возможность устанавливать горячие клавиши и управлять записью без плавающей панели.После установки горячих клавиш вы также можете нажать «Скрыть плавающую панель при записи».Не забудьте отметить установленные вами горячие клавиши.
# Шаг 3.Начните запись, нажав «REC»
Когда вы будете готовы к записи экрана Mac, нажмите кнопку «REC».
# Шаг 4.Сохраните запись
После завершения записи экрана Mac вы можно нажать кнопку «ЗАПИСЬ» еще раз, чтобы остановить захват, или использовать горячие клавиши.Вы можете просмотреть или проверить его в «Истории».

Но если вы пользователь Mac, который использует macOS Mojave, вы можете игнорировать VideoSolo Screen Recorder.Надеюсь, вы найдете правильный способ записи экрана компьютера Mac в сегодняшнем руководстве.Любые проблемы вы можете оставить в разделе комментариев.
Источник
Как записать экран Mac со звуком
Каждый пользователь компьютеров Mac рано или поздно сталкивается с необходимостью записать скринкаст со звуком. Стандартными средствами macOS можно произвести лишь запись видео, а звук захватить со встроенного микрофона. Делать это не всегда удобно, на запись попадет посторонний шум, а на Mac без микрофона вообще ничего не выйдет.
Многие платные приложения предлагают возможность записи скринкастов на Mac со звуком. Однако, есть способ настроить все необходимое при помощи специального дополнения и стандартного приложения QuickTime.
? Спасибо re:Store за полезную информацию. ?
Как настроить Mac для записи экрана со звуком
1. Скачиваем и устанавливаем специальную утилиту Soundflower с GitHub.
2. Запускаем стандартное приложение Настройка Audio-MIDI.
3. Нажимаем кнопку “+” в левом нижнем углу и выбираем Создать агрегатное устройство.
4. В правой панели выбираем Встроенный микрофон и Soundflower (2ch). На Mac без встроенного микрофона просто выбираем Soundflower (2ch).
5. Еще раз нажимаем кнопку “+” в левом нижнем углу и выбираем Создать многовыходное устройство.
6. В правой панели выбираем Внешние динамики и Soundflower (2ch). На Mac без встроенного микрофона просто выбираем Soundflower (2ch).
7. Переходим в Системные настройки – Звук. В качестве источника вывода звука указываем Многовыходное устройство, а в качестве входа Агрегатное устройство.
Если в дальнейшем потребуется удалить Soundflower, воспользуйтесь скриптом из установочного архива.
Как записывать экран Mac со звуком
Когда все настройки произведены, для записи экрана со звуком можно использовать стандартное приложение QuickTime.
1. Запускаем приложение QuickTime.
2. В строке меню выбираем Файл – Новая запись экрана.
3. В разделе Параметры указываем Агрегатное устройство.
4. Нажимаем кнопку Запись для начала создания скринкаста.
Так на запись будут попадать системные звуки и звуки из запущенных приложений.
Источник
Как сделать запись экрана со звуком в macOS через приложение Ground Control
Пригодится при подготовке подкастов, образовательных видео и интервью.
MacOS обладает большим количеством удобных и полезных функций, упрощающих повседневное использование компьютера. К примеру, система умеет записывать скринкасты, хотя и не может захватывать звук из запущенных программ. «Доработать» систему можно только собственными силами. О том, как провести запись экрана со звуком в macOS — в нашей заметке.
Встроенный в macOS плеер QuickTime Player умеет записывать происходящее на экране компьютера. Однако не всё так радужно: macOS не умеет записывать системные звуки, ограничивая пользователя только записью сигнала с микрофона компьютера. Разработчики из Ginger Audio представили решение проблемы — приложение Ground Control, способное вести запись экрана со звуком в macOS, а также перенаправлять многоканальные аудиопотоки между программами.
По словам разработчиков, управление аудиопотоками в операционной системе должно быть простой задачей, однако зачастую ситуация обстоит в точности наоборот. Ground Control решает проблему, позволяя вести запись экрана со звуком в Mac при работе в любых программах. Такая возможность пригодится при записи интервью и подкастов через Skype, съёмок образовательных роликов с экрана, а также при использовании нескольких DAW одновременно.
Утилита позиционируется как замена популярному инструменту Soundflower, который перестал работать после выхода macOS 10.15 Catalina и macOS 11 Big Sur. Согласно заявлению Ginger Audio, программа работает в macOS 10.13-10.15.7, полностью поддерживает macOS 11 Big Sur и работает вместе с Макбуками на процессорах M1.
Ginger Audio Ground Control записывает звук без задержек и может работать с 64 каналами при частоте дискретизации до 192 кГц. Программа создаёт в системе три виртуальных устройства вывода звука: базовое двухканальное устройство для записи стереосигнала и два многоканальных варианта на 16 и 64 канала.
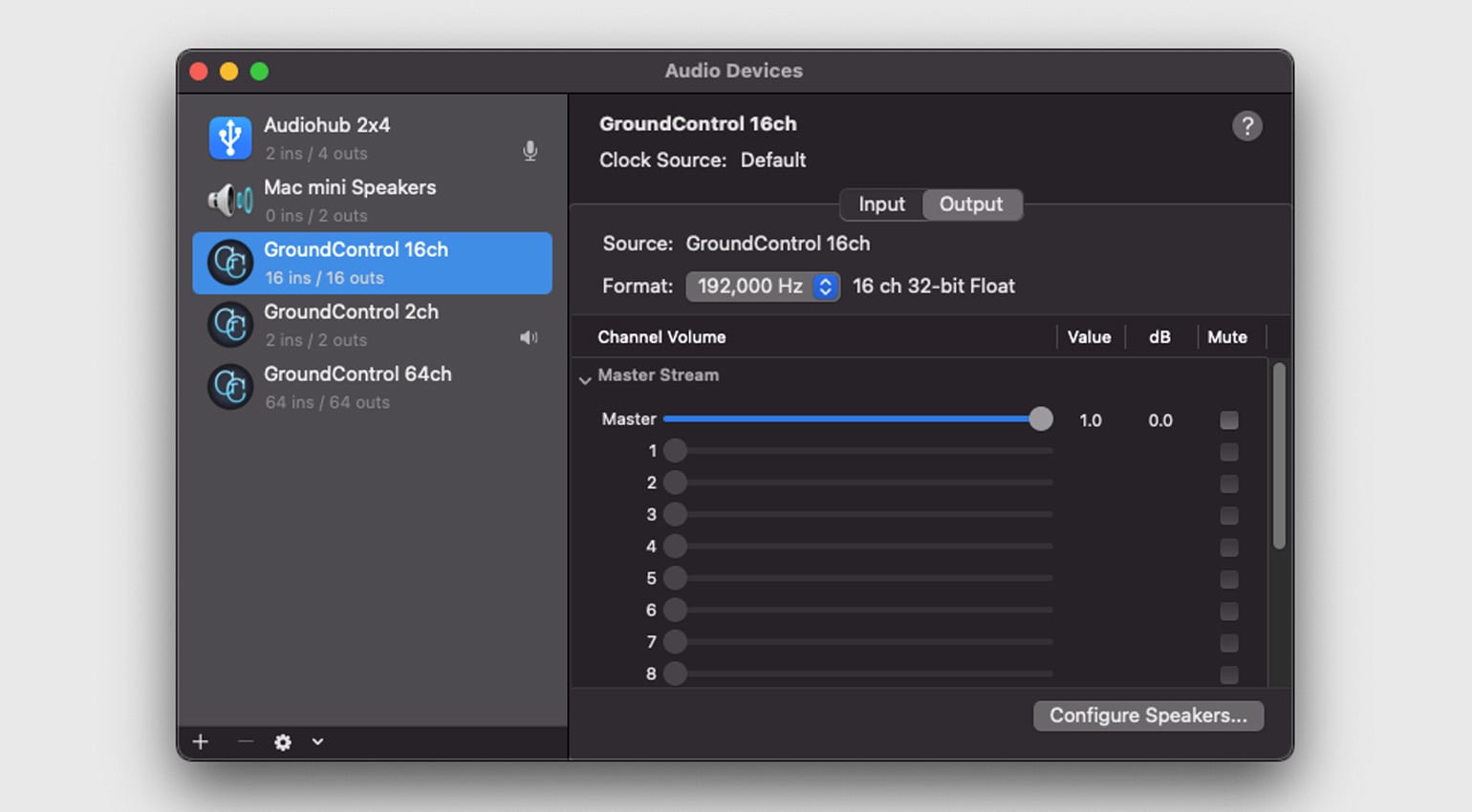
Для перенаправления сигнала между приложениями достаточно выбрать Ground Control в качестве основного устройства работы со звуком в используемых программах. В приложении-источнике утилита должна выступать как устройство вывода звука, в то время как в приложении-приёмнике — в качестве входного устройства.
Чтобы запись экрана со звуком в macOS была удобнее, разработчики дополнили утилиту приложением-компаньоном Ground Control Cube. С его помощью пользователи могут отслеживать сигнал внутри виртуальных потоков, заглушать отдельные источники, сводить сигналы в моно.
Как провести запись экрана со звуком в macOS через Ground Control
Перейдите на сайт разработчиков и в блоке «FREE DOWNLOAD» укажите адрес электронной почты. Обратите внимание на чекбокс «GingerAudio may send me product updates and offers via email. It is possible to opt-out at any time» под формой ввода — его отмечать не нужно. В противном случае разработчики будут присылать бесполезные рекламные письма на почту.
После указания адреса и нажатия кнопки «Continue» система сформирует «заказ» на скачивание. Ссылка на загрузку установщика придёт на указанный адрес электронной почты в отдельном письме.
Запустите загруженный файл и пройдите стандартную процедуру установки программы.
По завершении установки в системе появятся три новых аудиоустройства — GroundControl 16ch, GroundControl 2ch и GroundControl 64ch. Управлять стандартными устройствами звука можно через пункт «Звук» в меню системных настроек macOS. Вместе с ними в системе появится приложение Cube, позволяющее управлять Ground Control и отслеживать состояние сигнала на каналах.
Запись экрана со звуком в macOS можно произвести с помощью стандартного плеера QuickTime Player. Перед началом скринкаста нужно выбрать одно из новых виртуальных устройств в качестве источника вывода звука.
Запустите проигрыватель через меню «Программы», перейдите в меню Файл — Новая запись экрана. В появившейся строке управления плеером нажмите по кнопке «Параметры» и укажите основной источник сигнала. Выберите GroundControl 2ch, если итоговый сигнал должен быть в стерео, или GroundControl 16ch/64ch, если звук должен быть записан со множества различных источников в системе.
Чтобы QuickTime Player записывал системные звуки, а также речь на микрофоне, укажите GroundControl 2ch в качестве источника вывода звука в системных настройках.
Нажмите кнопку «Запись», чтобы начать запись скринкаста. После завершения съёмки экрана QuickTime Player сохранит на рабочем столе видеофайл со всеми звуками, которые сопровождали процесс записи.
Пока что утилита существует только в версии для macOS на процессорах Intel и Apple M1. Будет ли в будущем выпущены отдельные версии для Windows и Linux пока что не сообщается.
Получить больше подробностей о программе и скачать приложение можно на официальном сайте Ginger Audio.
Источник