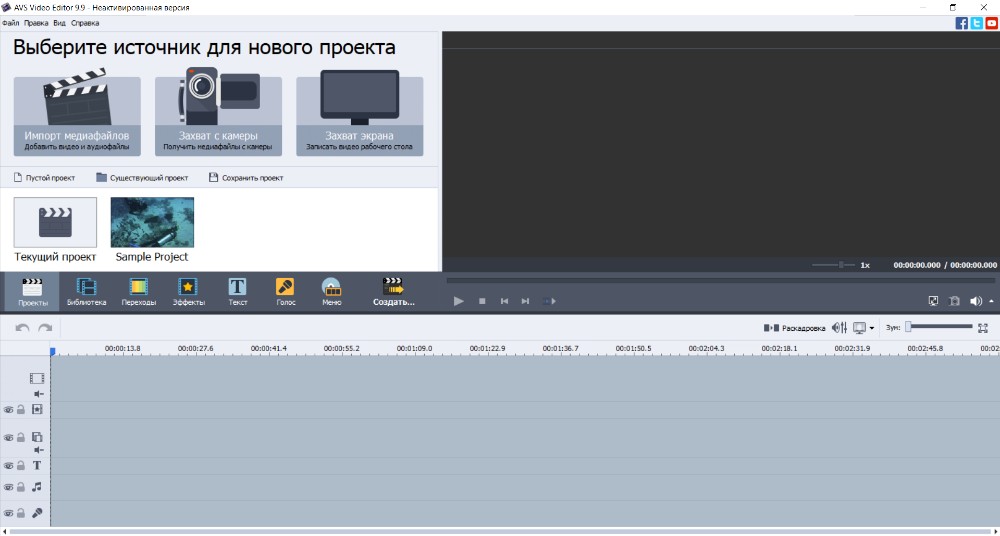- Как записать видео с экрана компьютера: 7 лучших способов захвата видео
- Запись экрана в программе Экранная Камера
- 1. Установите программу
- 2. Настройте параметры
- 3. Отредактируйте видеофайл
- 4. Сохраните видео
- Бесплатные программы для записи видео с экрана
- iSpring Free Cam
- Free Screen Video Recorder
- CamStudio
- VirtualDub
- Ezvid
- Онлайн запись видео с экрана
- Как сделать запись экрана Windows 7 со звуком
- ТОП-5 программ для записи видео с экрана Windows 7
- Экранная Камера
- Camtasia
- Fraps
- Movavi Screen Recorder
- Bandicam
- Заключение
Как записать видео с экрана компьютера: 7 лучших способов захвата видео
Захват видео с дисплея монитора может потребоваться по разным причинам. Например, вы хотите записать обучающее видео с поясняющими комментариями для видеокурса или своих коллег. Тогда вам не обойтись без подходящего софта. В статье мы расскажем, как записать видео с экрана и сохранить результат на жесткий диск.
Нужно записать игру? Тогда смотрите список программ для записи игр по ссылке
Запись экрана в программе Экранная Камера
Экранная Камера — простое в освоении, но функциональное программное обеспечение для захвата действий с монитора. Оно фиксирует происходящее на дисплее компьютера или ноутбука с системой Windows. Также ПО позволяет отредактировать созданный видеоклип. Вы можете изменить длину ролика, добавить заставки, записать закадровые комментарии и наложить музыку. Этот софт можно использовать для создания обучающих видеокурсов и видеоотчётов, а также для сохранения стриминга.
Посмотрите видеоурок, чтобы узнать про все возможности программы:
1. Установите программу
Сначала установите софт на ваш ПК. Для этого скачайте дистрибутив с сайта:
Запустите распаковку двойным кликом мыши и следуйте инструкциям установщика.
2. Настройте параметры
Запустите приложение и нажмите «Запись экрана». В окне параметров выберите нужный режим: полноэкранный, фрагмент или настраиваемая область. Во втором варианте вы можете вручную выставить размер окна захвата: регулируйте его границы при помощи мыши. Также можно установить свои параметры в пункте «Размер видео».
Чтобы сделать запись видео с экрана со звуком, укажите источник в соответствующем поле. Если вам нужно добавить закадровый голос, поставьте галочку напротив пункта «Записывать звук с микрофона». Начните захват, нажав «Записать». Остановить процесс можно клавишей F10 или вручную, если развернуть модуль.
Укажите границы записи
3. Отредактируйте видеофайл
После откроется окно просмотра. Вы можете сразу же сохранить результат на ваш компьютер или отправить его на YouTube. Либо воспользуйтесь встроенным видеоредактором: обрежьте ролик, наложите текст, вставьте заставки и титры.
Обрезка. Чтобы изменить длину видеоклипа, передвигайте черные маркеры по временной шкале. Из видеофайла будут вырезаны участки, отмеченные серым. Эта функция может пригодиться, если запись была начата раньше, чем нужно, либо вы не успели вовремя остановить захват и хотите избавиться от ненужных фрагментов.
Вы можете удалять все лишнее из видео
Заставки. Здесь вы можете добавить к ролику открывающее интро или финальные титры. Выберите заготовки из библиотеки шаблонов или создайте с нуля. Эта опция полезна, если вы хотите создать красивое интро для своего ролика.
Добавляйте заставки в начало и конец ролика
Музыка. Добавьте фоновое аудио из встроенной коллекции или загрузите трек с компьютера. Также вы можете записать закадровые комментарии через подключенную гарнитуру. Для этого нажмите «Записать с микрофона». Таким образом можно добавлять голосовые инструкции для обучающих роликов.
Озвучивайте скринкасты голосом
4. Сохраните видео
Экспортируйте ролик, нажав кнопку «Сохранить проект» или перейдя в раздел «Создание видео». Вы можете преобразовать клип в AVI, MP4, MKV, MOV и множество других. Также есть функции прожига DVD дисков и отправки видеофайла на популярные веб-сайты: YouTube, ВКонтакте, Facebook и многие другие.
Сохраняйте видео в любом формате
Бесплатные программы для записи видео с экрана
В сети существует множество бесплатных вариантов для создания скринкастов. Большинство из этих приложений предлагают базовые функции: захват действий и сохранение видеофайла на жесткий диск. Недостатком этих приложений является отсутствие расширенных возможностей. Однако, если вы хотите лишь быстро записать видеоклип без дальнейшей обработки, вполне можно прибегнуть к их помощи. Рассмотрим несколько популярных бесплатных программ для записи видео с экрана.
iSpring Free Cam
iSpring Free Cam — это простая программа для записи экрана со встроенным аудио- и видеоредактором. Она позволяет захватывать любую часть монитора, сохранять результат в WMV, редактировать видеофайл и напрямую загружать его на YouTube.
Привлекательный и интуитивно понятный интерфейс помогает с легкостью создавать профессиональные скринкасты. Также его можно использовать для предоставления совместного доступа к монитору вашего устройства. Несмотря на то, что это программное обеспечение является полностью бесплатным, оно не накладывает водяных знаков и не содержит рекламы. Крупным недостатком является то, что записанный видеоклип можно сохранить только в WMV. Также иногда могут появляться проблемы при синхронизации аудиодорожки.
Интерфейс iSpring Free Cam
Free Screen Video Recorder
Free Screen Video Recorder — полнофункциональная программа для записи с экрана ноутбука и ПК от разработчика DVDVideoSoft. Она может фиксировать действия с дисплея компьютера и ноутбука, в том числе ее можно использовать для захвата видеопереговоров по Skype. Софт не накладывает ограничения времени и предлагает различные режимы захвата, поэтому вы сможете все гибко настроить.
В комплект входит удобный редактор, с помощью которого можно изменить записанные файлы. Результат можно сохранить в MP4, также можно делать скриншоты в форматах BMP, TGA, JPG, PNG и GIF. Большим недостатком является реклама, которая может помешать процессу, и водяной знак, который убирается после приобретения лицензии.
Интерфейс Free Screen Video Recorder
CamStudio
CamStudio — хороший выбор для пользователей с минимальными потребностями в редактировании. Это бесплатная программа для записи видео с экрана без ограничения по времени, с помощью которой можно фиксировать действия пользователя и создавать скринкасты. Особенностью приложения является возможность захвата в режиме «картинка-в-картинке» и подсветка действий курсора мыши. Это ПО простое и компактное, благодаря интуитивно понятному интерфейсу в нем легко разобраться.
Среди недостатков можно назвать частые ошибки синхронизации видеофайлов и аудиодорожки и то, что клип можно сохранить только в AVI или FLV.
VirtualDub
VirtualDub — одно из самых известных приложений, которое позволяет записать видео с экрана вашего устройства. Также его можно использовать, чтобы сделать захват с камеры вашего устройства. Созданный видеоролик можно отредактировать: обрезать длину, заменить аудиодорожку и встроить субтитры. Это приложение полностью бесплатное, в нем нет ни встроенной рекламы, ни водяных знаков.
Среди минусов можно назвать запутанный интерфейс и минимальные возможности обработки. Также VirtualDub не поддерживает многие популярные видеоформаты, для полноценной работы потребуется устанавливать дополнительные кодеки.
Ezvid
Ezvid — простое приложение для снятия на видео действий пользователя с экрана компьютера. Оно позволяет захватывать стриминги и онлайн передачи, прохождение компьютерных игр, видеоконференции и многое другое. Пользователь может настраивать сочетания быстрых клавиш, что существенно ускоряет процесс работы.
В программе есть видеоредактор и удобная функция создания слайд-шоу, а также коллекция бесплатной музыки. Благодаря функции быстрой загрузки видеороликов напрямую на YouTube этот софт часто используется для создания коротких обучающих роликов. Минусом является существенное ограничение во времени (не более 45 минут) и отсутствие полноэкранного режима при записи.
Онлайн запись видео с экрана
Если вам не хочется устанавливать на компьютер дополнительный софт либо нет на это времени, хороший способ сделать запись экрана — использовать специальные сайты. Одним из самых популярных инструментов для видеозахвата онлайн является Screencast-O-Matic. Это полностью бесплатный сервис. Однако существует премиум версия, которая предлагает больше продвинутых инструментов, в том числе видеоредактор. Сайт разработчика доступен только на английском языке, но благодаря понятному интерфейсу в нем легко разобраться.
Чтобы начать захват с экрана, проделайте следующие шаги:
- Перейдите на главную страницу сайта и нажмите «Start recording for free».
- На следующее странице кликните «Launch Free Recorder».
- Если на вашем ПК установлена свежая версия JAVA, то сервис предложит открыть утилиту. Нажмите «Allow». Если ваш ПК не поддерживает JAVA, начнётся скачивание дистрибутива. После утилита запустится в автоматическом режиме.
- Откроется окно параметров. Выберите источник записи: дисплей монитора, веб-камера или сразу оба варианта. Также здесь устанавливаются настройки для записи звука, разрешение будущего видео и его размер.
- Нажмите Rec для запуска.
По окончании процесса вам будет предложено сохранить видеофайл на сервер сайта, отправить на YouTube или экспортировать на жесткий диск.
Среди функций сервиса:
Как видите, способов записи видео с экрана ПК довольно много. Вам требуется лишь определиться с основной целью и сделать выбор. Если нужно лишь быстро записать стриминг с монитора, то вы вполне можете обойтись бесплатным софтом. Однако будьте готовы к тому, что созданные ролики не будут радовать хорошим качеством. К тому же, в большинстве случаев вы не сможете даже минимально изменить ролик.
Вот почему лучше отдать предпочтение простому в освоении софту. Экранная Камера обладает всем необходимым функционалом. Вы можете самостоятельно настроить качество записи с экрана, а встроенный редактор позволит изменить файл, наложить звук и отправить ролик в интернет напрямую из панели управления. Скачайте программу, записывайте неограниченное количество видеороликов и делитесь ими со своими коллегами или подписчиками:
Как сделать запись экрана Windows 7 со звуком
ТОП-5 программ для записи видео
с экрана Windows 7
В последнее время видеоконтент пользуется большей популярность, чем обычные статьи. Зрители лучше усваивают такую информацию и охотнее поделятся статьей, если в ней содержится видеоролик. Да и вам проще будет показать на видео свои действия, чем писать длинный текст.
Сегодня мы рассмотрим популярные приложения для захвата экрана монитора. С их помощью вы сможете монтировать видеоуроки и целые видеокурсы.
Экранная Камера
Экранная Камера помогает захватывать действия пользователя на экране монитора, а затем обрабатывать созданный видеоролик. Программа проста в управлении, но это не отображается на ее функциональности — в ней есть все необходимое для создания обучающего видео. Вы можете записывать экран полностью, выбрать участок монитора или настроить захват действий в определенном окне (браузере, документе, чате, проигрывателе и прочем).
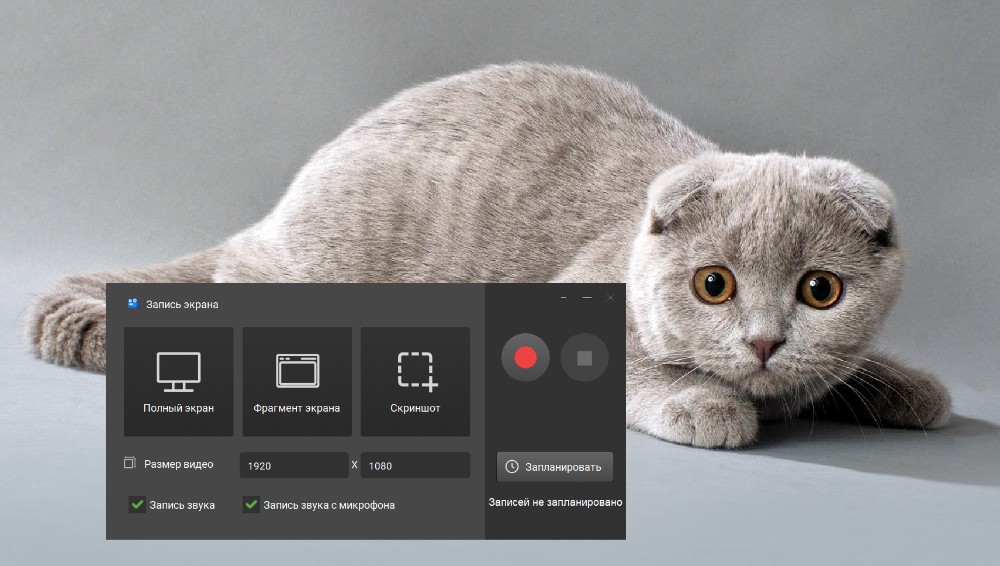
Рекордер позволяет вести запись без ограничения времени, захватывать видео с системные звуками и записывать голос на микрофон. Во встроенном редакторе можно обрезать видеофайл, вставить титры, сделать озвучку или наложить фоновую музыку. Готовый ролик можно экспортировать в любом видеоформате.
- Несколько режимов захвата;
- Встроенный видеоредактор и конвертер;
- Работает на всех версиях Windows;
- Не нагружает систему;
- Простое управление.
- Ограниченный пробный период.
Camtasia
Один из «пионеров» в области захвата экрана компьютера, Camtasia Studio пользуется заслуженной популярностью среди создателей видеоконтента. Это отличное решение для любого типа видео, будь то простой скринкаст или расширенный видеокурс. С помощью софта можно записать весь экран или отдельный участок монитора. Программа отличается понятным управлением и предлагает расширенные возможности обработки записанного видеофайла. Доступно наложение графических элементов, переозвучка видео, добавление эффектов курсора, встраивание титров, текста и прочее.
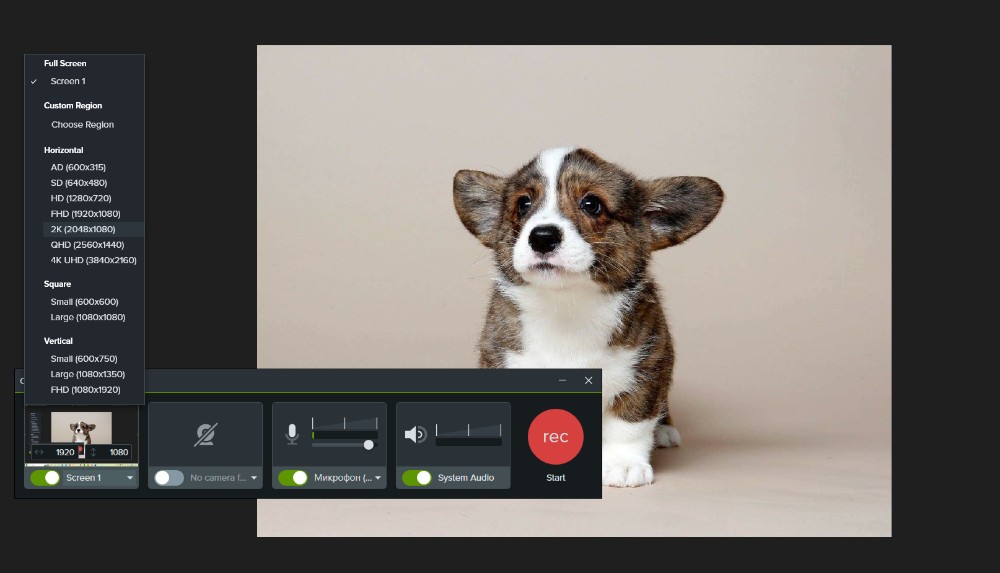
Camtasia запускается на всех версиях Windows, в том числе XP и Windows 8, но дает сильную нагрузку на систему. Также серьезным минусом для многих пользователей может стать отсутствие официального русского перевода.
- Несколько режимов записи;
- Обширные возможности редактора;
- Поддержка практически всех кодеков и форматов.
- Официальная версия не поддерживает русский язык;
- Одна из самых дорогих программ в своей нише;
- Потребляет системные ресурсы и тормозит на слабых устройствах.
Fraps
Приложение Fraps было создано для того, чтобы подсчитывать частоту кадров в видео или играх. Однако с его помощью можно также делать скриншоты и захватывать рабочий стол компьютера. Программа умеет записывать видео в полноэкранном формате вместе с системными звуками. Среди его особенностей также возможность автоматического разделения записанного видео и подсветка либо скрытие курсора. Fraps не нагружает системный процессор и поэтому быстро работает на маломощных ПК и ноутбуках.
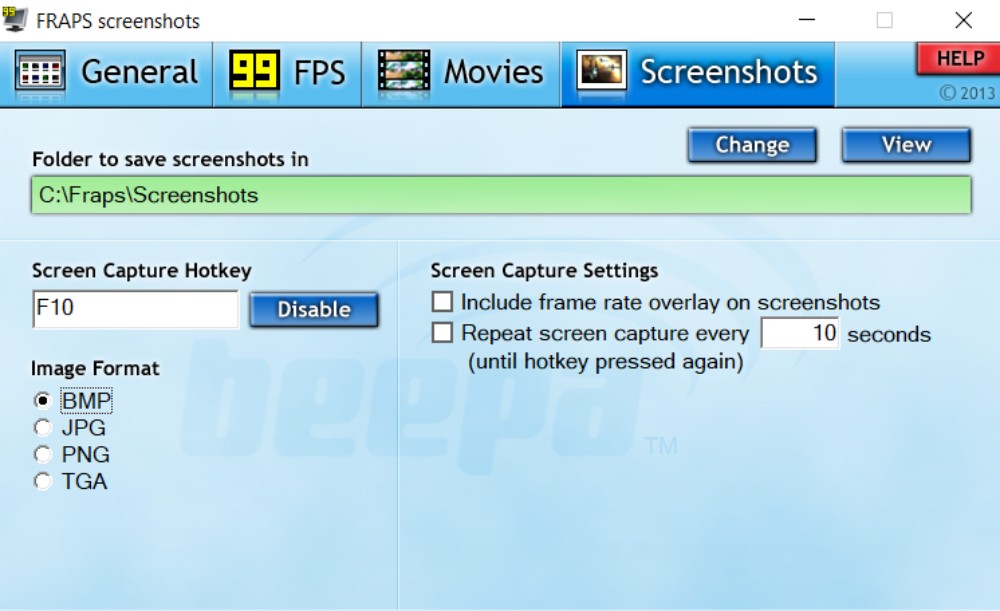
Недостатком Fraps является то, что вы не можете влиять на настройки и процесс записи, так как захват идет в фоновом режиме. Незарегистрированная версия позволяет записывать только 30 секунд и ставит водяной знак.
- Не нагружает систему;
- Запускается на всех версиях Windows.
- Запутанное управление;
- Не поддерживает некоторые современные кодеки;
- Нет редактора и конвертера;
- Нет поддержки русского языка.
Movavi Screen Recorder
Movavi Screen Recorder позволяет записать действия с монитора буквально в несколько кликов. Чтобы начать захват, достаточно запустить приложение, очертить нужную область на экране и нажать кнопку записи. Приложение позволяет подсвечивать действия курсора и клики мыши, отображать на видео нажатие клавиш. Записанный файл можно обрезать и вырезать ненужные фрагменты. Фактически, на этом ее функции заканчиваются, однако это хорошее средство, если вам нужно быстро создать скринкаст без обработки.
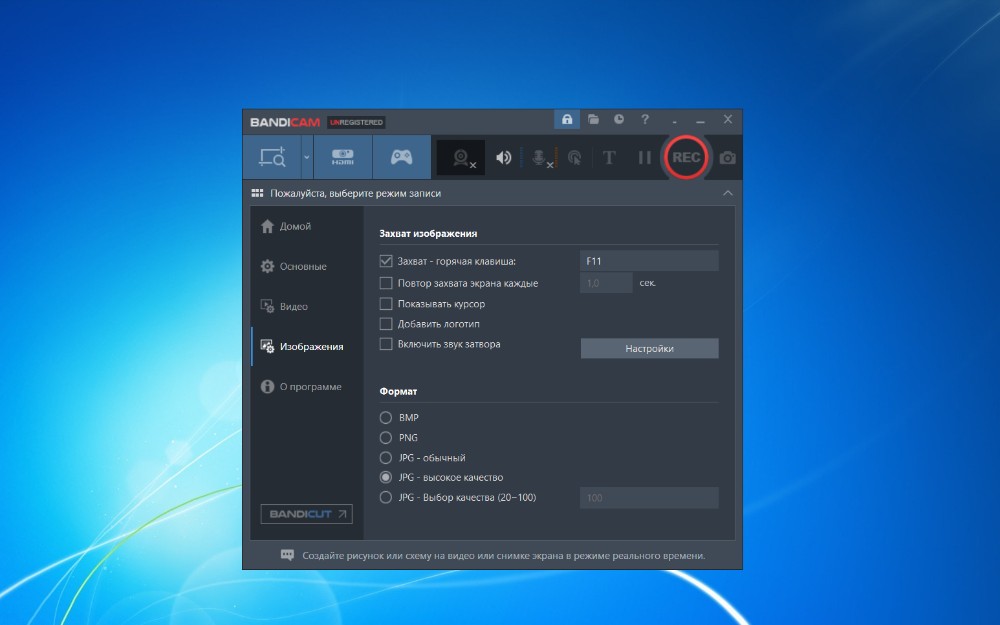
На официальном сайте рекордер описан как бесплатный, однако через несколько дней программа требует покупки лицензии. Во время пробного периода нельзя записывать звук, а на сохраняемый файл накладывается водяной знак.
- Подсветка курсора и кликов мыши;
- Планировщик заданий;
- Захват с веб-камеры;
- Очень базовый функционал;
- Видеоредактор докупается дополнительно;
Bandicam
Bandicam – одна из самых известных программ, которая позволяет делать запись экрана со звуком в Windows 7 и других версиях операционной системы. Благодаря ей можно записывать прохождение игры, онлайн-трансляцию и вебинары в высоком разрешении, вплоть до 2560×1600.
Созданный ролик можно отправлять на YouTube в формате 720p или 1080p. Приложение работает с играми и программным обеспечением, использующим DirectX и OpenGL для графики, такими как Skyrim, Minecraft и World of Warcraft.
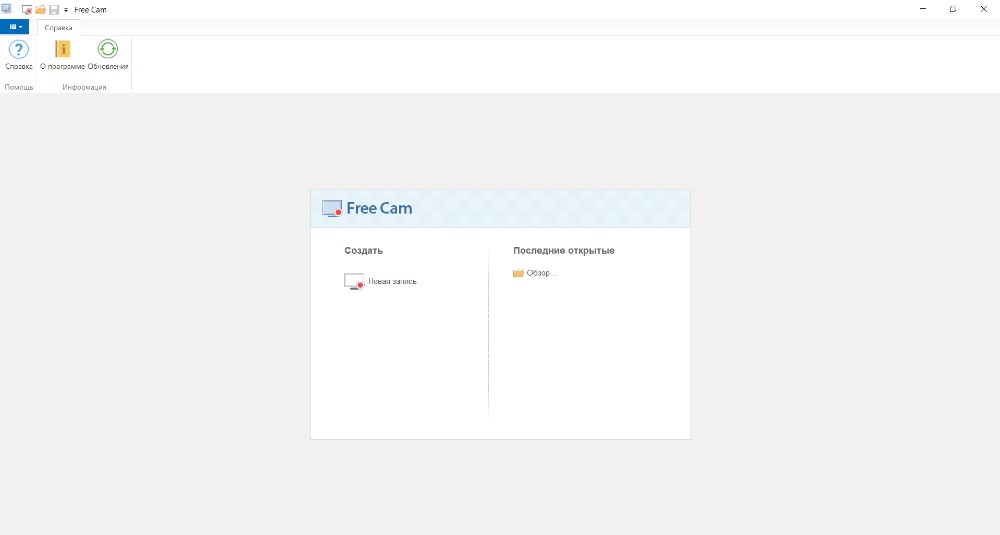
Bandicam позволяет изменять количество кадров в секунду, выбирать видео и аудио кодеки и использовать горячие клавиш. Бесплатная версия программы накладывает на видео водяной знак и ограничивает время записи.
- Простое управление;
- Планировщик заданий;
- Подсветка курсора и горячие клавиши.
- Нет видеоредактора;
- Сохраняет видеоклип только в MP4.
Заключение
Чтобы записать видео с экрана компьютера Windows 7, не требуется профессиональное оборудование. Однако даже базовые видеоуроки требуют хотя бы минимальной обработки. Чтобы не прибегать к помощи стороннего софта после записи видео, выбирайте рекордер со встроенным редактором. Из рассмотренных нами приложений только два первых варианта отвечают этому требованию.
Camtasia упакована большим набором профессиональных функций, но отсутствие русского языка может стать минусом для некоторых пользователей. К тому же, он хорошо работает только на мощных компьютерах. Экранная Камера, с другой стороны, легко запускается на всех типах устройств и полностью переведена на русский язык. Она проста в управлении и предлагает все необходимые базовые функции редактирования. Вы можете бесплатно скачать дистрибутив этой программы и лично попробовать все ее функции.