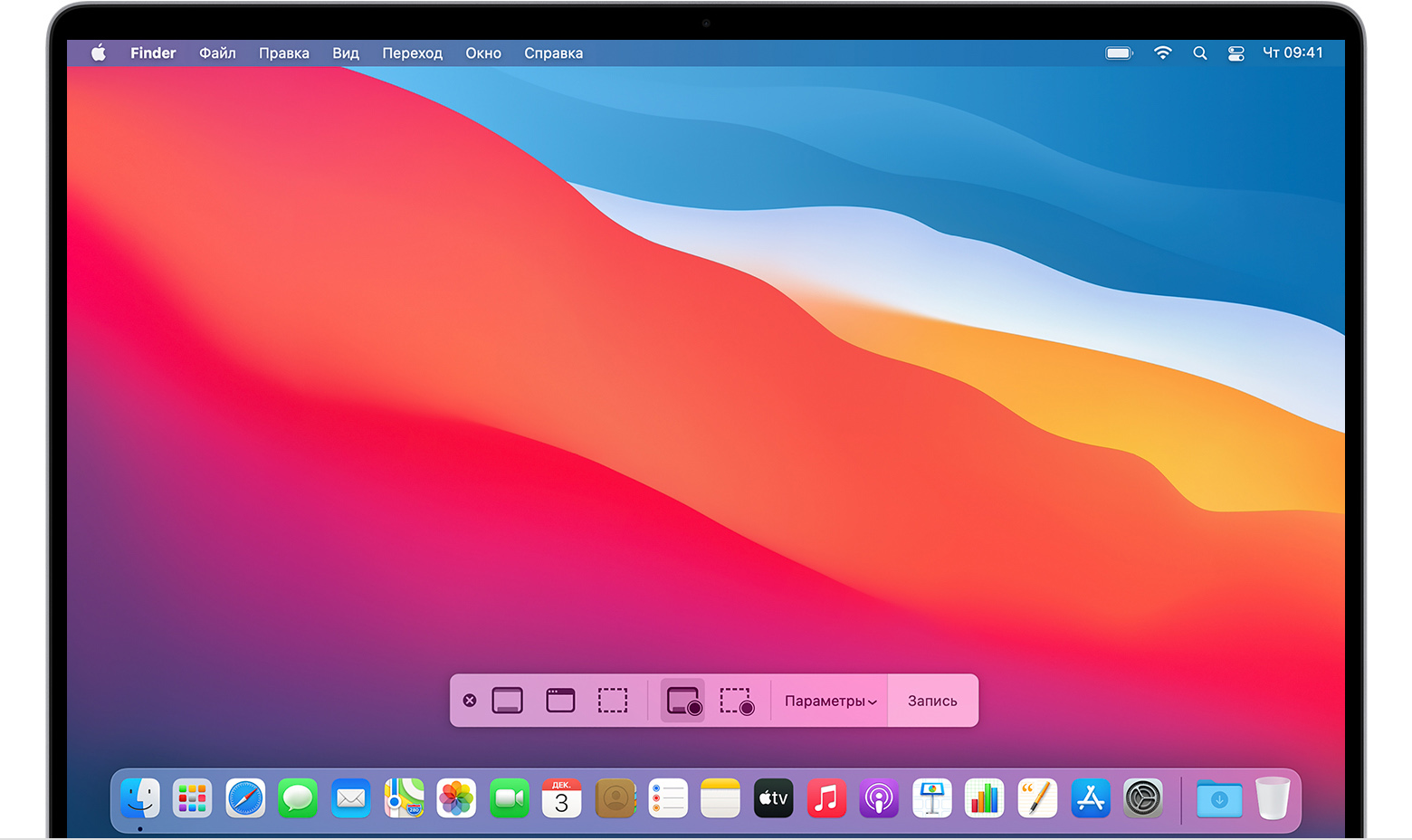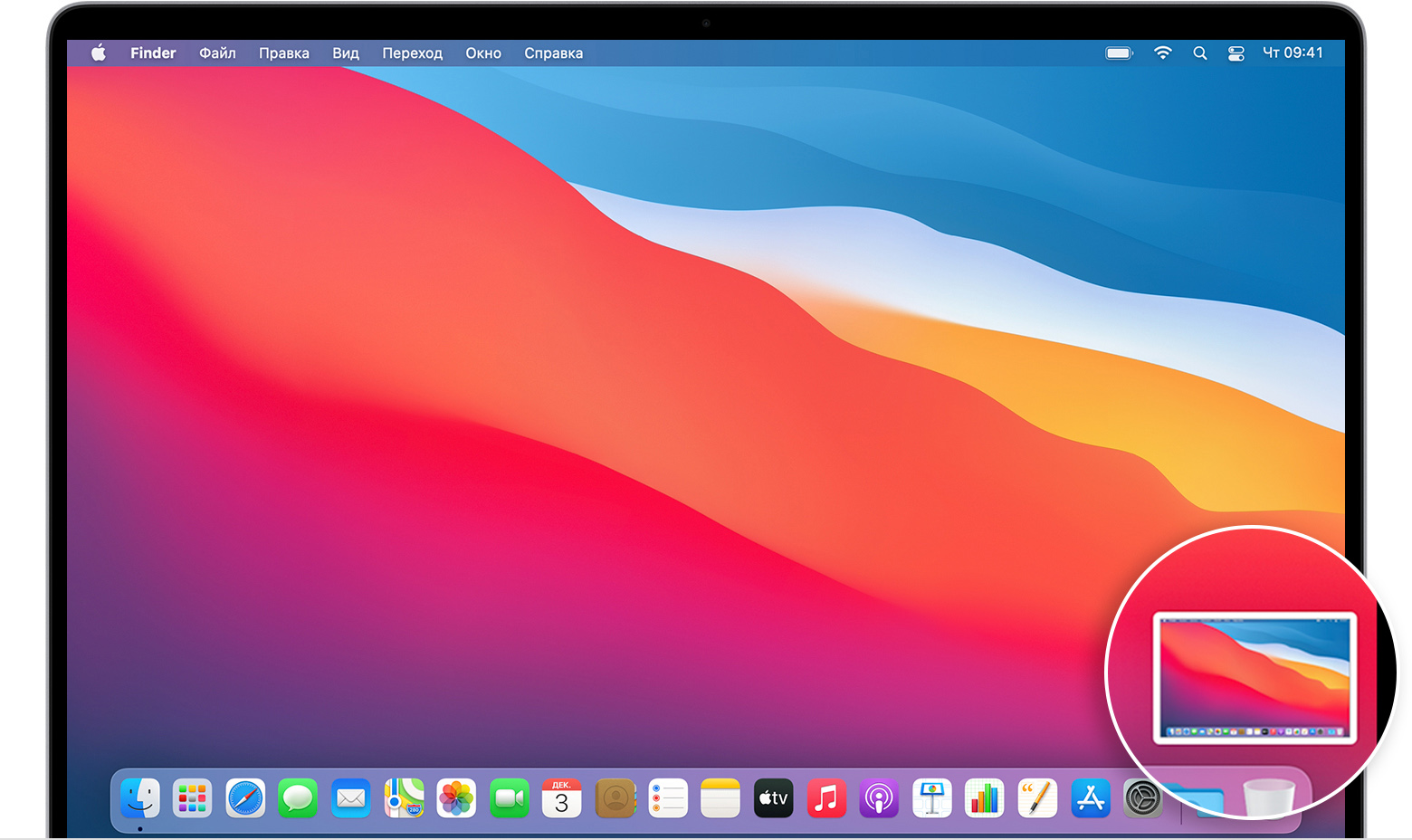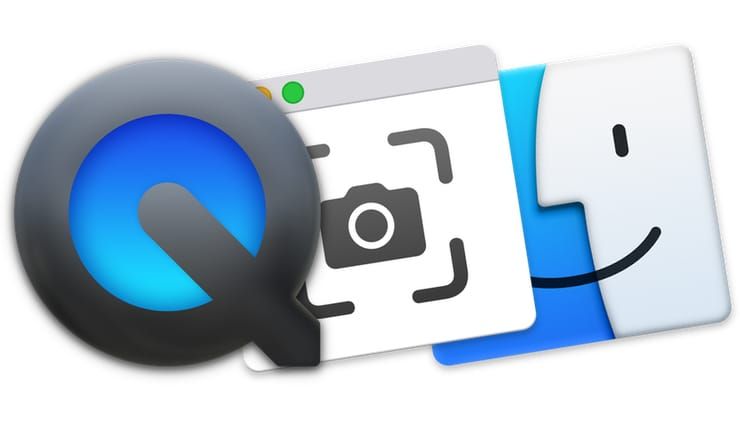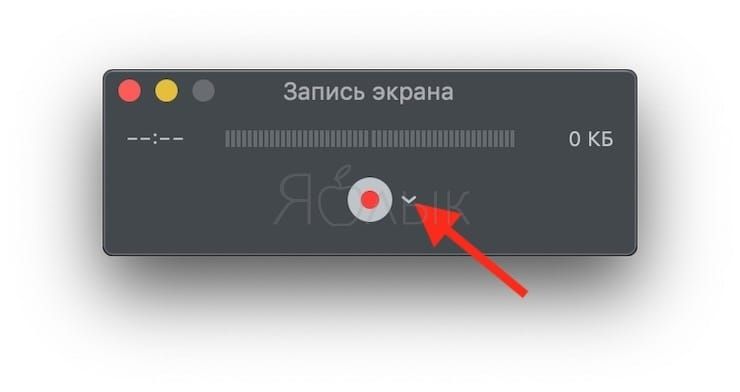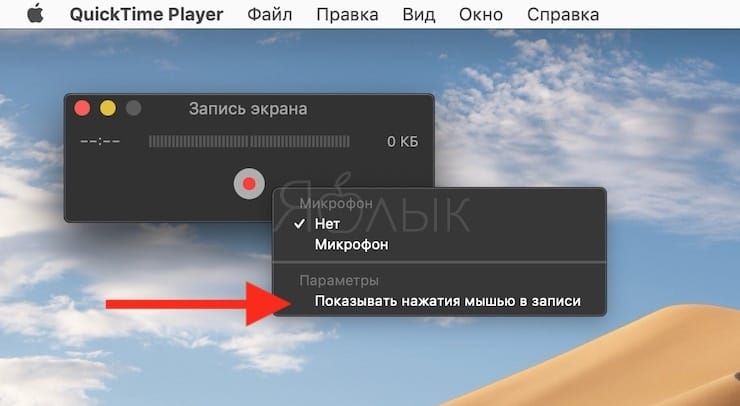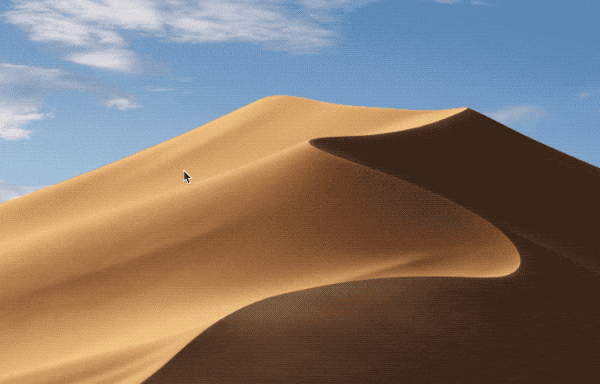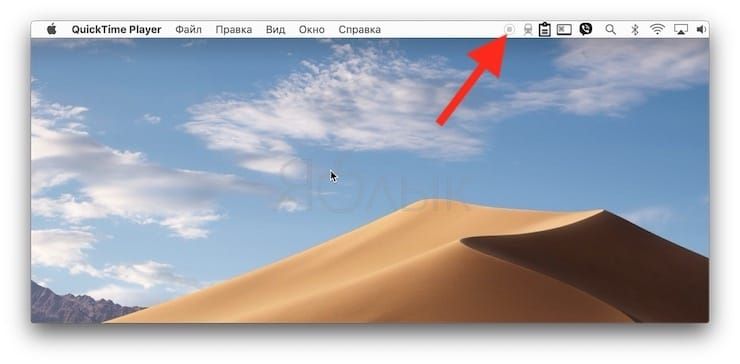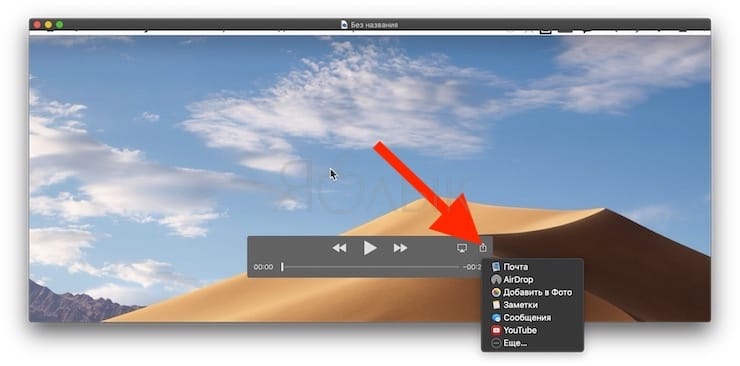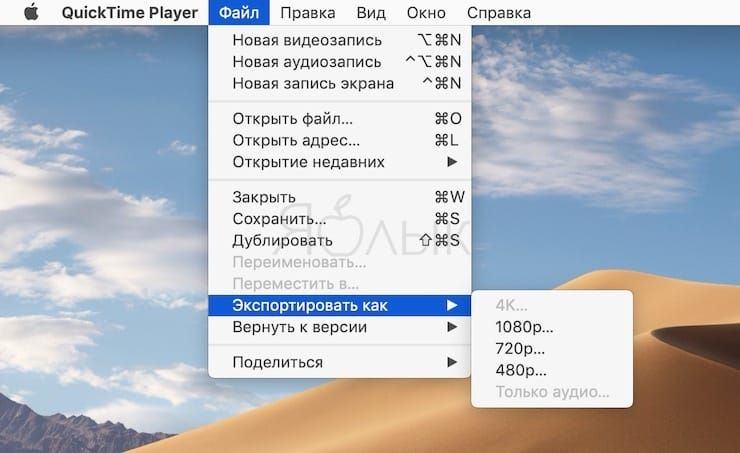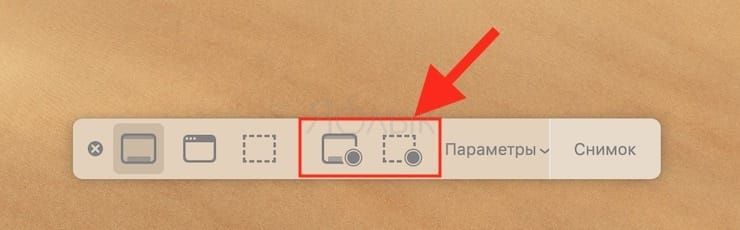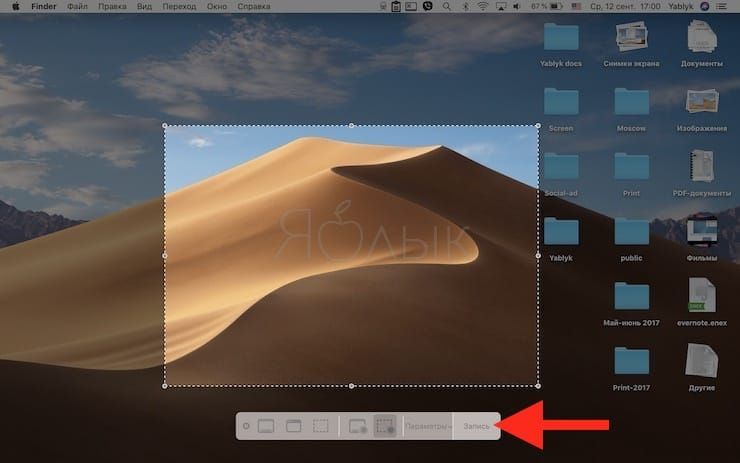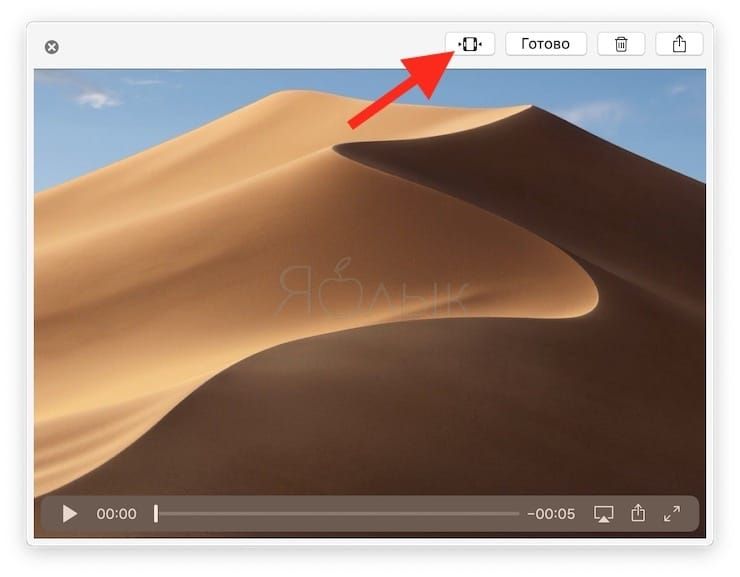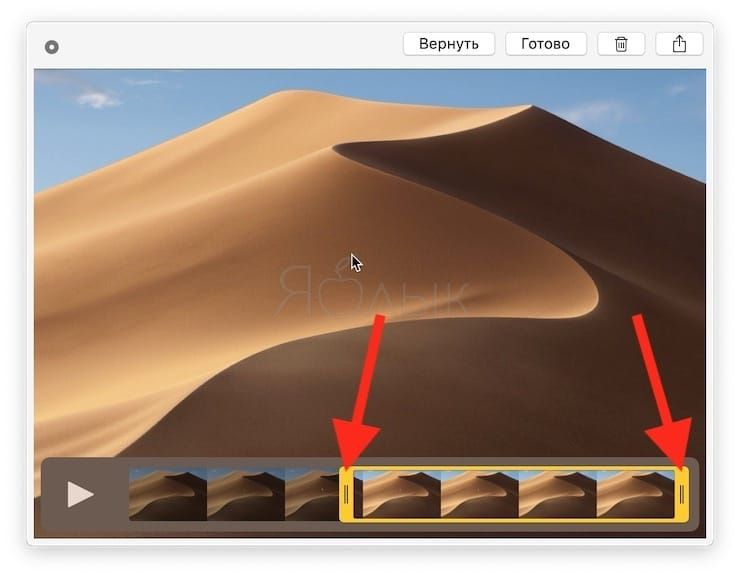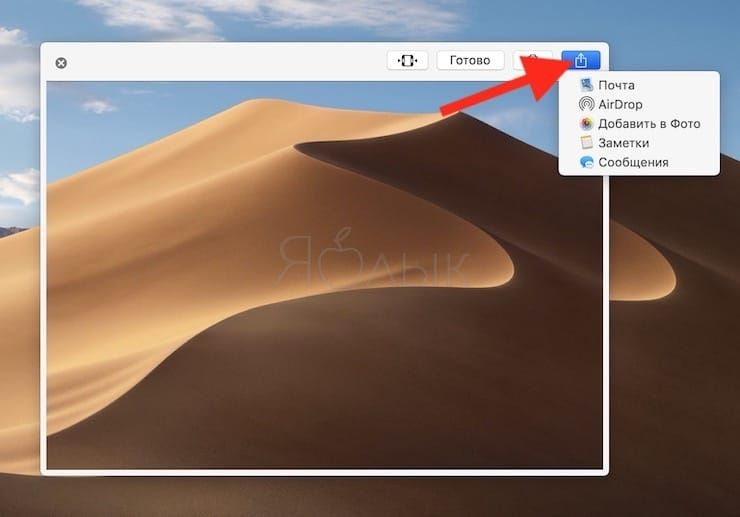- Как записывать изображение с экрана Mac
- Использование панели инструментов для создания снимков экрана
- Запись изображения всего экрана
- Запись выбранной области экрана
- Обрезка, общий доступ и сохранение
- Изменение настроек
- [Советы и трюки] LICEcap – запись экрана Mac в GIF-формате
- Лонгриды для вас
- Как записать экран Mac со звуком
- Как настроить Mac для записи экрана со звуком
- Как записывать экран Mac со звуком
- Как записать видео с экрана Mac (macOS): 2 способа
- Как записать видео с экрана Mac при помощи QuickTime Player
- Как записать видео с экрана Mac при помощи приложения Снимок экрана (только для macOS Mojave и новее)
- Как выбрать место сохранения по умолчанию для записей экрана в macOS Mojave и новее
- Как установить таймер для начала записи видео с экрана Mac (для macOS Mojave и новее)
- Как показать курсор мыши на скриншотах (для macOS Mojave и новее)
- Как отредактировать (обрезать) видео записи экрана (для macOS Mojave и новее)
Как записывать изображение с экрана Mac
Вы можете записывать изображение всего экрана или выбранной области.
Панель инструментов для создания снимков экрана
Использование панели инструментов для создания снимков экрана
Чтобы просмотреть панель инструментов для создания снимков экрана, нажмите одновременно эти три клавиши: Shift, Command и 5. На экране появятся элементы управления для записи всего экрана, записи выбранной части экрана или создания снимка экрана:
Запись изображения всего экрана
- Нажмите кнопку в разделе элементов управления. Вместо курсора отобразится значок камеры .
- Щелкните в любой области экрана, чтобы начать запись, или нажмите элемент управления «Запись».
- Чтобы остановить запись, нажмите кнопку в строке меню. Либо нажмите клавиши Command-Control-Escape.
- Используйте миниатюры для обрезки, предоставления общего доступа, сохранения и других действий.
Запись выбранной области экрана
- Нажмите кнопку в разделе элементов управления.
- Выберите область экрана для записи, перетянув ее. Чтобы переместить выбранную область, перетяните ее, поместив курсор внутрь области.
- Чтобы начать запись, нажмите элемент управления «Запись».
- Чтобы остановить запись, нажмите кнопку в строке меню. Либо нажмите клавиши Command-Control-Escape.
- Используйте миниатюры для обрезки, предоставления общего доступа, сохранения и других действий.
Обрезка, общий доступ и сохранение
После остановки записи миниатюра видео ненадолго отображается в правом нижнем углу экрана.
- Вы можете не выполнять никаких действий либо смахнуть миниатюру вправо для автоматического сохранения записи.
- Щелкните миниатюру, чтобы открыть запись. Далее вы можете нажать кнопку , чтобы обрезать запись, либо кнопку , чтобы предоставить общий доступ к записи.
- Перетяните миниатюру, чтобы переместить запись в другое место, например в документ, письмо электронной почты, окно Finder или в Корзину.
- Чтобы отобразить больше параметров, щелкните миниатюру, удерживая клавишу Control. Например, можно изменить папку сохранения, открыть запись в приложении или удалить ее без сохранения.
Изменение настроек
Нажмите «Параметры» в разделе элементов управления для изменения настроек:
- Сохранить в: выберите место, куда автоматически сохраняются записи, например Рабочий стол, папка «Документы» или буфер обмена.
- Таймер: выберите время начала записи: сразу, через 5 секунд или 10 секунд после нажатия кнопки записи.
- Микрофон: чтобы записать свой голос или другой звук вместе с изображением, выберите параметр «Микрофон».
- Отображать плавающую миниатюру: укажите, нужно ли отображать миниатюру.
- Запомнить последний выбор: укажите, нужно ли принять по умолчанию настройки, которые вы использовали в инструменте последний раз.
- Показывать нажатия мыши: укажите, нужно ли показывать черный кружок вокруг указателя мыши при нажатиях во время записи.
Источник
[Советы и трюки] LICEcap – запись экрана Mac в GIF-формате
Пару месяцев назад мы рассказывали о том, как осуществить захват экрана своего Mac с помощью QuickTime Player. На выходе, само собой, вы получите видео. Но надо признать, что видео – это не самый удобный формат, особенно, если вам нужно быстро и наглядно показать кому-нибудь из своих друзей какое-нибудь несложное действие. Скорее всего, в такой ситуации не придумать ничего лучше, чем GIF-файл. Конечно, создать таковой можно и из видео, но, согласитесь, это слишком долго и сложно. Гораздо легче, если бы можно было создать GIF-файл без лишних инструментов.
Сделать это можно с помощью легкого приложения под названием LICEcap, скачать которое вы можете вот здесь. На сайте, кстати, можно найти версии как для Windows (прямая ссылка на загрузку), так и для OS X (прямая ссылка на загрузку).
Работает приложение LICEcap очень просто: оно захватывает выделенную область экрана и сразу записывает все, что там происходит в один GIF-файл. Несмотря на свою простоту, у LICEcap достаточно много различных настроек. Само собой, у вас будет возможность указать имя будущего файла и место, куда вы хотите его сохранить. При необходимости, можно заранее ограничить время его продолжительности (а заодно и добавить счетчик времени в нижнем правом углу). Еще одна приятная возможность – маркеры нажатия мыши, чтобы все было еще нагляднее.
В данном случае, на выходе вы получите весьма достойный GIF-файл с записью всего того, что происходило в выделенной зоне экрана. К качеству такой записи нареканий никаких нет, разве что немного цветопередача хромает, но оно и понятно.
Новости, статьи и анонсы публикаций
Свободное общение и обсуждение материалов
Лонгриды для вас
На новых iPhone по умолчанию активированы некоторые функции, но, возможно, они вам не нужны, и их стоит отключить вообще. Среди них Экранное время, звуки клавиатуры и многое другое.
Знали, что в iOS 15 есть встроенные инструменты для релаксации? Расположились они не в приложении ”Здоровье”, а в настройках телефона. Найти их сложно, но функция очень полезная.
Любой компьютер время от времени надо чистить. Многие думают, что Mac это касается в меньше степени, но это не так. Конечно, Windows тащит в себя намного бол…
Источник
Как записать экран Mac со звуком
Каждый пользователь компьютеров Mac рано или поздно сталкивается с необходимостью записать скринкаст со звуком. Стандартными средствами macOS можно произвести лишь запись видео, а звук захватить со встроенного микрофона. Делать это не всегда удобно, на запись попадет посторонний шум, а на Mac без микрофона вообще ничего не выйдет.
Многие платные приложения предлагают возможность записи скринкастов на Mac со звуком. Однако, есть способ настроить все необходимое при помощи специального дополнения и стандартного приложения QuickTime.
? Спасибо re:Store за полезную информацию. ?
Как настроить Mac для записи экрана со звуком
1. Скачиваем и устанавливаем специальную утилиту Soundflower с GitHub.
2. Запускаем стандартное приложение Настройка Audio-MIDI.
3. Нажимаем кнопку “+” в левом нижнем углу и выбираем Создать агрегатное устройство.
4. В правой панели выбираем Встроенный микрофон и Soundflower (2ch). На Mac без встроенного микрофона просто выбираем Soundflower (2ch).
5. Еще раз нажимаем кнопку “+” в левом нижнем углу и выбираем Создать многовыходное устройство.
6. В правой панели выбираем Внешние динамики и Soundflower (2ch). На Mac без встроенного микрофона просто выбираем Soundflower (2ch).
7. Переходим в Системные настройки – Звук. В качестве источника вывода звука указываем Многовыходное устройство, а в качестве входа Агрегатное устройство.
Если в дальнейшем потребуется удалить Soundflower, воспользуйтесь скриптом из установочного архива.
Как записывать экран Mac со звуком
Когда все настройки произведены, для записи экрана со звуком можно использовать стандартное приложение QuickTime.
1. Запускаем приложение QuickTime.
2. В строке меню выбираем Файл – Новая запись экрана.
3. В разделе Параметры указываем Агрегатное устройство.
4. Нажимаем кнопку Запись для начала создания скринкаста.
Так на запись будут попадать системные звуки и звуки из запущенных приложений.
Источник
Как записать видео с экрана Mac (macOS): 2 способа
В операционной системе macOS есть большое количество встроенных программ. Причем некоторые из них имеют гораздо больше возможностей, чем кажется на первый взгляд. В этом материале мы расскажем о двух стандартных приложениях macOS, позволяющих записывать видео с экрана на Mac.
Как записать видео с экрана Mac при помощи QuickTime Player
Функция записи экрана в видеоплеере QuickTime Player появилась на Mac еще c выходом OS X Lion Apple.
Записать видео с экрана Mac при помощи QTP довольно просто, для этого:
1. Откройте приложение QuickTime Player. Программа находится по пути Finder → Программы, также легко открывается через Launchpad (в папке Другие) или поиск Spotlight.
2. Для начала записи можно использовать сочетание клавиш ⌘Cmd + Control + N или же просто выбрать соответствующий пункт в панели меню.
3. Сразу после активации записи Вы увидите черное окошко, в котором можно настроить некоторые опции.
Здесь Вы можете выбрать микрофон для записи пояснений к Вашему видео, а также включить отображение нажатий мыши на видео.
4. При включении опции отображения нажатий мыши, во время записи при нажатии на какой-либо объект на экране, вокруг указателя будет отображаться черный кружок.
5. После нажатия на кнопку записи Вы сможете выбрать: записать изображение со всего экрана или отметить определенную область.
6. По окончании записи нажмите на кнопку «стоп» на панели меню.
7. Для того чтобы поделиться видео, нажмите кнопку Поделиться, которая появится при наведении курсора на окно. Опция позволяет загрузить видео на YouTube, отправить по электронной почте, AirDrop и т.д.
8. Для того чтобы сохранить видео на компьютер, перейдите в меню Файл и выберите Сохранить. Можно также воспользоваться сочетанием клавиш ⌘Cmd + S.
9. Для изменения разрешения (качества) видео при сохранении, перейдите в меню Файл и выберите Экспортировать как.
Как записать видео с экрана Mac при помощи приложения Снимок экрана (только для macOS Mojave и новее)
С выпуском macOS Mojave разработчики Apple оснастили стандартное приложение по созданию скриншотов Снимок экрана возможностью съемки видео с экрана Mac. С помощью новых инструментов процесс захвата видео с экрана станет еще проще. Функция не предполагает использования QuickTime Player, приложение для записи экрана можно найти на новой панели инструментов.
1. Откройте приложение Снимок экрана. Программа находится по пути Finder → Программы → Утилиты → Снимок экрана, также легко открывается через Launchpad (в папке Другие) или поиск Spotlight.
Приложение Снимок экрана запускается также при помощи сочетания клавиш ⌘Cmd + ⇧Shift + 5.
После запуска программы в нижней части экрана появится горизонтальная панель инструментов, левая часть которой относится к созданию скриншотов, а правая – к съемке видео с экрана Mac.
2. Нажмите «Запись всего экрана» или «Записать выбранной области».
3. Для начала записи, нажмите кнопку «Запись».
4. Выберите часть экрана, которую вы хотите записать, если вы хотите захватить только его часть. Запись начнется сразу после вашего выбора.
5. Нажмите кнопку «Стоп» на панели меню, чтобы остановить запись.
6. При необходимости, нажмите на появившуюся миниатюру снятого видео в правом нижнем углу для запуска экрана редактирования видео.
Как выбрать место сохранения по умолчанию для записей экрана в macOS Mojave и новее
Несмотря на то, что для записей после их создания вы можете выбрать любое место на диске компьютера, новый инструмент позволяет сделать выбор по умолчанию.
1. Откройте программу Снимок экрана любым из способов указанных выше, например, при помощи сочетания клавиш ⌘Cmd + ⇧Shift + 5.
2. Нажмите «Параметры».
3. Выберите «Рабочий стол», «Документы», «Буфер обмена», «Почта», «Сообщения» и т.д., чтобы установить местоположение сохранения.
Как установить таймер для начала записи видео с экрана Mac (для macOS Mojave и новее)
1. Откройте программу Снимок экрана любым из способов указанных выше.
2. Нажмите «Параметры».
3. Чтобы установить таймер, выберите «5 секунд» или «10 секунд», чтобы отключить, выберите вариант «Нет».
Как показать курсор мыши на скриншотах (для macOS Mojave и новее)
1. Откройте программу Снимок экрана любым из способов указанных выше.
2. Нажмите «Параметры».
3. Нажмите «Показать курсор мыши».
При включении опции отображения указателя мыши, во время записи видео с экрана при клике по какому-либо объекту на экране, вокруг указателя будет отображаться черный кружок.
Как отредактировать (обрезать) видео записи экрана (для macOS Mojave и новее)
1. После записи видео в правом нижнем углу появится его миниатюра. Нажмите на нее для запуска режима редактирования.
Если вы не успели нажать на миниатюру, откройте снятое видео по пути, указанном в Параметрах. По умолчанию это Рабочий стол.
2. Нажмите кнопку обрезки в верхнем правом углу окна редактирования.
3. При необходимости передвиньте точки захвата на обоих концах временной шкалы записи, чтобы изменить длину записи.
5. Для того чтобы поделиться видео, нажмите кнопку Поделиться в верхнем углу окна. Опция позволяет загрузить видео на YouTube, отправить по электронной почте, AirDrop и т.д.
6. Для изменения разрешения (качества) видео при сохранении, откройте видео в приложении QuickTime Player и перейдите в меню Файл и выберите Экспортировать как.
Источник