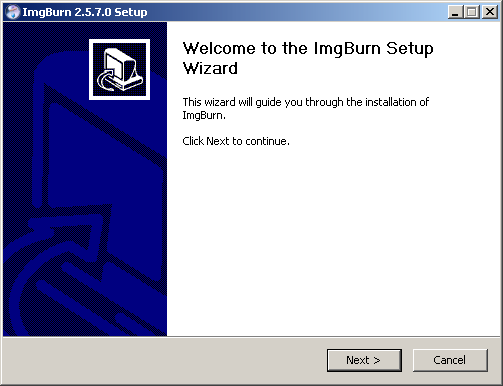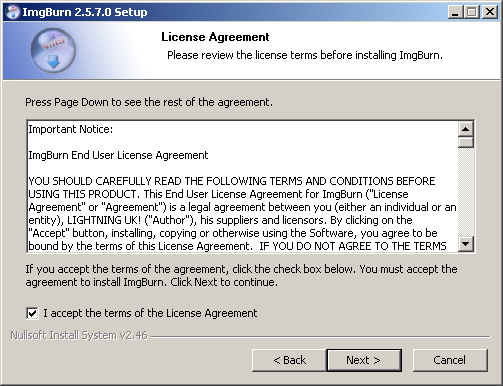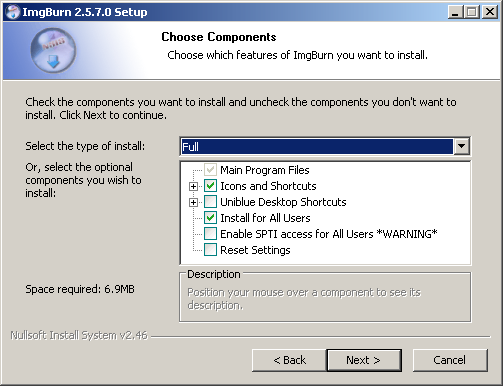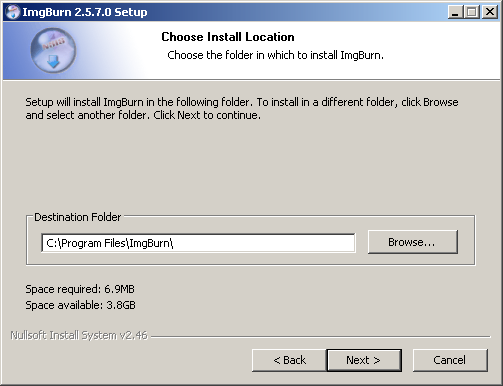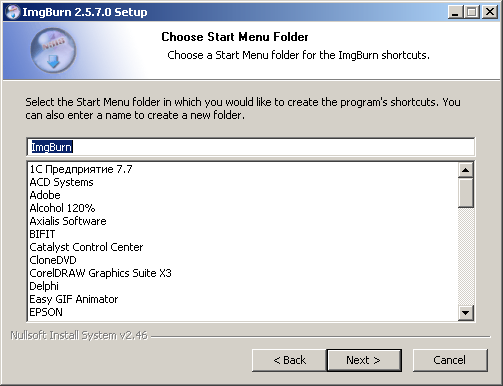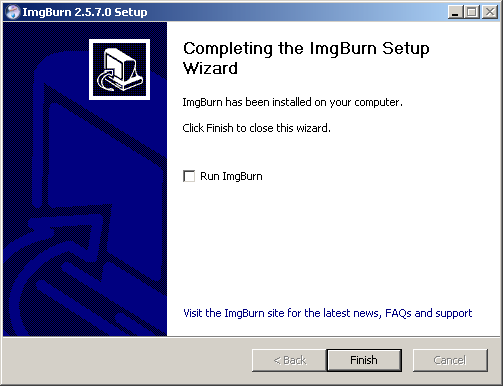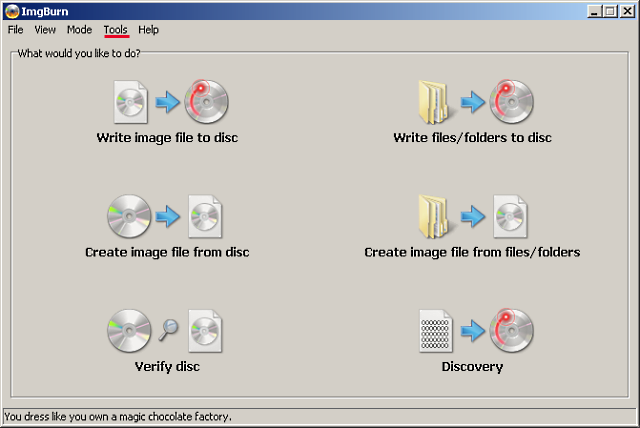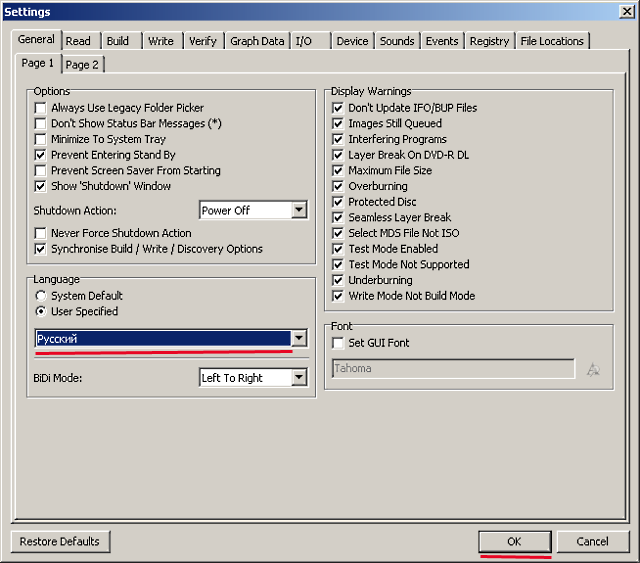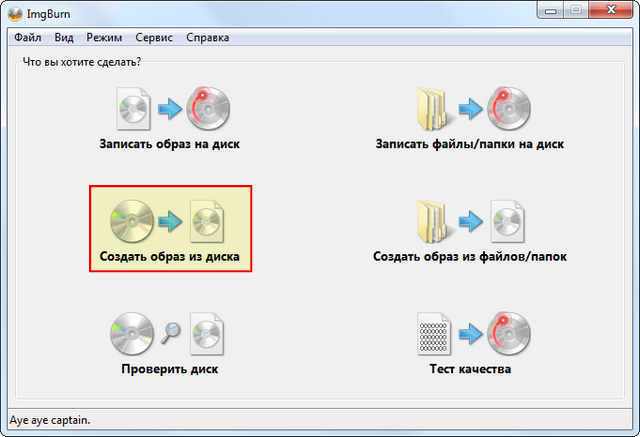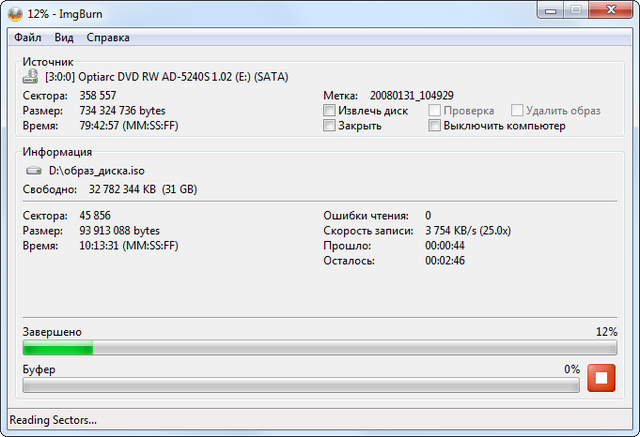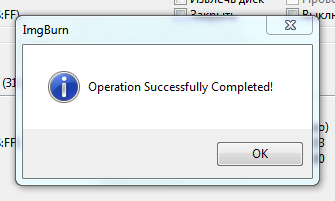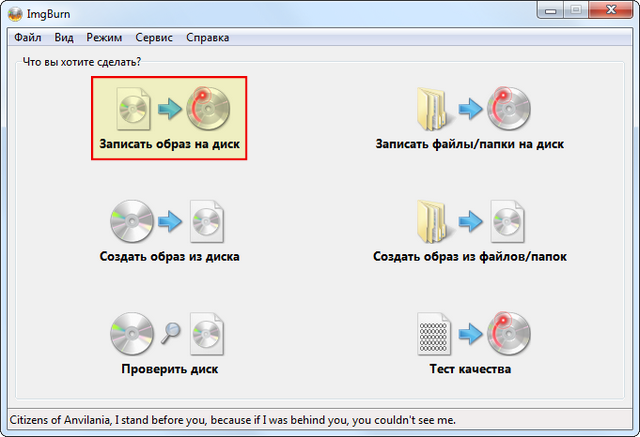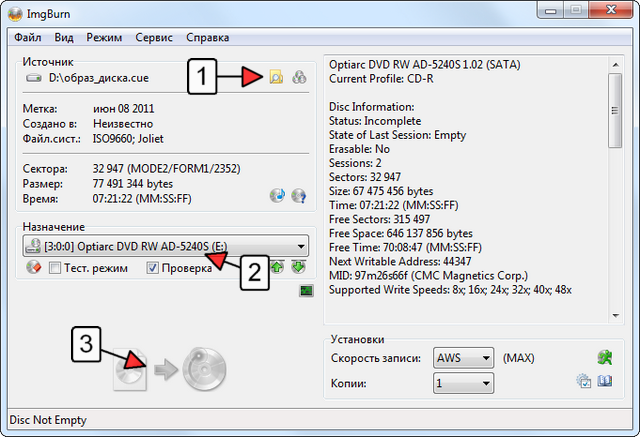- Как записать образы дисков (iso & img) в Windows — Производительность — 2021
- Table of Contents:
- Что такое образ диска и почему он полезен?
- Какие файлы образов дисков можно записать?
- Что делать, если вам нужно записывать диски с другими типами файлов, такими как картинки, видео, музыка?
- Как записать образ диска с помощью Проводника, в Windows 8.1 и Windows 10
- Как создать образ диска. Работаем с программой UltraISO (Апрель 2021).
- Легкая запись образа на флешку
- Как легко записать образ на флешку
- Как записать образ IMG на флешку
- Скачать программу
- Как записать img windows
- Как создать или записать образ диска (iso, img, bin)
- Как создать образ диска
- Как записать образ на диск
- Win32 Disk Imager — Запись IMG-образа на USB-накопитель
- Где скачать?
- Запись IMG-образа на флешку.
Как записать образы дисков (iso & img) в Windows — Производительность — 2021
Table of Contents:
Одна из полезных, но относительно недооцениваемых возможностей современных операционных систем Microsoft — это их способность записывать образы дисков на CD и DVD, без необходимости установки дополнительного программного обеспечения сторонних производителей. Для этой задачи Windows 7 предлагает небольшой инструмент под названием Windows Disc Image Burner, а Windows 8.1 и Windows 10 предлагают эту функцию непосредственно из проводника . мы увидим, какие типы форматов образов дисков поддерживаются в Windows, и как записать их на физические диски в Windows 7, Windows 8.1 и Windows 10.
Что такое образ диска и почему он полезен?
Для тех из вас, кто не знаком с этим термином, образы дисков являются цифровыми копиями дисков (CD, DVD или Blu-ray), которые имеют одинаковую структуру и содержание. Эти файлы образов дисков могут иметь множество форматов и расширений, наиболее распространенными из которых являются IMG и ISO.
Они полезны, когда вам нужно сделать резервную копию носителя, такого как установочные диски, диски с данными и т. Д. Создав образ диска, вы можете легко скопировать его на другой диск, который можно использовать в случае повреждения оригинала. Вы также можете использовать стороннее программное обеспечение или Проводник из Windows 8.1 и Windows 10, чтобы смонтировать образ на виртуальном диске. Этот виртуально смонтированный образ будет функционировать точно так же, как физический диск в вашем приводе.
Для получения дополнительной информации о монтировании образов дисков, почему они полезны и как их монтировать, прочитайте эту статью: Простые вопросы: Что такое файл образа диска (ISO, NRG, BIN)?
Какие файлы образов дисков можно записать?
Современные операционные системы Windows могут монтировать и записывать два наиболее распространенных формата файлов образа диска: файлы образа диска IMG и ISO.
Что делать, если вам нужно записывать диски с другими типами файлов, такими как картинки, видео, музыка?
Если вы зашли на эту страницу, пытаясь найти способ записи изображений, видео, музыки или других типов данных на диск, это руководство вам не поможет. Попробуйте эти уроки вместо:
- Как записывать CD и DVD в Windows Media Player 12
- Как записать DVD с помощью Windows DVD Maker, в Windows 7
- Как записать диски с помощью Windows или проводника в Windows 7 и 8
- Как скопировать диск (CD, DVD или Blu-Ray) в Windows
- Как сделать резервную копию защищенного диска (DVD или Blu-Ray)
Как записать образ диска с помощью Проводника, в Windows 8.1 и Windows 10
Чтобы записать файл образа ISO на диск в Windows 8.1, щелкните правой кнопкой мыши или удерживайте нажатой эту кнопку в проводнике и нажмите или коснитесь Записать образ диска .
ПРИМЕЧАНИЕ. Если установлено стороннее приложение, и оно настроено для обработки файлов ISO и / или IMG из вашей системы, вам придется заново связать проводник, чтобы это работало. Эта статья объясняет всю процедуру в деталях.
Вы также можете использовать интерфейс ленты из проводника, чтобы запустить процесс записи файла изображения. Выберите файл образа диска, щелкните или коснитесь вкладки « Управление » на ленте, а затем нажмите кнопку « Записать» .
Windows Disc Image Burner запускается и автоматически выбирает диск для записи дисков по умолчанию, найденный на вашем устройстве Windows. Если вы хотите использовать другой накопитель, выберите его в раскрывающемся списке «Дисковод» в верхней части окна.
После выбора диска вы можете выбрать, нужно ли проверять диск после записи. Для простой программы или видеозаписи действительно не стоит тратить время на проверку диска, но если вы записываете что-то вроде операционной системы Windows или Linux, которую вы собираетесь установить на компьютер, проверяя, что нет ошибки могут предотвратить некоторые проблемы во время установки. Затем нажмите или нажмите « Записать» и дождитесь окончания процесса.
После завершения процесса записи лоток DVD / CD автоматически открывается, и вы видите сообщение с подтверждением, если процесс записи прошел успешно.
Чтобы выйти из приложения, нажмите или коснитесь Закрыть .
Прочтите следующую страницу этого руководства, чтобы узнать, как записать образы дисков в Windows 7 и как использовать командную строку или PowerShell для этой задачи.
Как создать образ диска. Работаем с программой UltraISO (Апрель 2021).
Легкая запись образа на флешку
Здравствуйте дорогие читатели или впервые зашедшие гости, сегодня пойдет речь о том как сделать запись образа на флешку, а именно форматов ISO и IMG с помощью портативных программ. Которые все сделают за вас, нужно только выбрать сам образ!
Как легко записать образ на флешку
Сначала речь пойдешь о популярном образе ISO, который сейчас используется почти везде, особенно его популярность в интернете. Для этого скачиваем программу:
Программа бесплатная и портативная, т.е. не требует установки что очень удобно. Вы можете её переносить и она не оставит мусора в реестре, от которого очень часто тормозит компьютер. Запускаем и видим вот такое окно:
Теперь объясню как записать:
1. Выбираем что это образ диска, т.е. наша флешка.
2 Выбираем сам образ.
3. Указываем то что это не жесткий диск,а флешка.
4. У вас может быть вставлена ещё флешка, по этому оказываем какая именно.
5. Нажимаем ОК и через некоторое время запись будет успешно завершена.
Это лучшая программа для записи образа на флешку, которую я нашел.
После завершения, перезагрузка не обязательна. Нажимаем выход. В процессе записи программа может предложить перезаписать файл. Нажимаем да.
Как записать образ IMG на флешку
Далее идет программа ещё проще, но она умеет записывать только IMG файлы. Для начала скачиваем:
Скачать программу
Открываем и видим простой интерфейс:
1. Выбираем образ (В пути не должно быть русских символов, иначе программа может ругаться).
2. Выбираем устройство (Перед записью устройство куда вы собираетесь записывать образ желательно отформатировать).
3. Нажимаем White и образ будет записан.
Теперь остается хранить эти программы и делать запись образа на флешку, ну или ссылку на мой сайт, и такой проблемы у вас возникнуть не должно.
Как записать img windows
Как создать или записать образ диска (iso, img, bin)

p, blockquote 1,0,0,0,0 —>
Чтобы создать или записать образ CD или DVD диска, воспользуемся бесплатной программой ImgBurn. Сначала необходимо скачать программу по одной из ссылок на странице разработчика. По умолчанию интерфейс программы на английском языке, поэтому на той же странице можно взять русский перевод.
p, blockquote 2,0,0,0,0 —>
Установка ImgBurn
p, blockquote 3,0,0,0,0 —>
Запускаем загруженный файл для установки и жмем кнопку «Next».
p, blockquote 4,0,0,0,0 —>
p, blockquote 5,0,0,0,0 —>
Выставляем галочку, тем самым соглашаемся с условиями лицензионного соглашения и жмем «Next».
p, blockquote 6,0,0,0,0 —>
p, blockquote 7,0,0,0,0 —>
Здесь оставляем настройки как есть и продолжаем установку нажатием кнопки «Next».
p, blockquote 8,0,0,0,0 —>
p, blockquote 9,0,1,0,0 —>
На данном этапе необходимо выбрать папку, в которую будет установлена программа. Можно оставить предложенный путь по умолчанию и просто нажать «Next».
p, blockquote 10,0,0,0,0 —>
p, blockquote 11,0,0,0,0 —>
По желанию указываем свое название программы для меню «Пуск – Программы», или оставляем как есть и просто жмем «Next».
p, blockquote 12,0,0,0,0 —>
p, blockquote 13,0,0,0,0 —>
Начнется процесс копирования файлов, после которого появится следующее окно:
p, blockquote 14,0,0,0,0 —>
p, blockquote 15,0,0,0,0 —>
Убираем галочку для Run ImgBurn и жмем кнопку «Finish».
p, blockquote 16,0,0,0,0 —>
Далее распаковываем файл с русским переводом в папку:
C:\Program Files\ImgBurn\Languages
(или в ту, которую вы указали в процессе установки программы)
p, blockquote 17,0,0,0,0 —>
Запускаем ImgBurn. Идем в меню «Tools – Settings».
p, blockquote 18,0,0,0,0 —>
p, blockquote 19,1,0,0,0 —>
На первой вкладке в области «Language» выбираем «User Specified – русский», и жмем «OK».
p, blockquote 20,0,0,0,0 —>
p, blockquote 21,0,0,0,0 —>
Теперь программа на русском языке.
p, blockquote 22,0,0,0,0 —>
p, blockquote 23,0,0,0,0 —>
Далее узнаем, как копировать образ диска на жесткий диск и наоборот, как записать образ диска на болванку.
p, blockquote 24,0,0,0,0 —>
Как создать образ диска
Запустите программу и выберите «Создать образ диска».
p, blockquote 25,0,0,0,0 —>
p, blockquote 26,0,0,0,0 —>
В следующем окошке: 1) выберите устройство, в котором содержится диск, с которого необходимо сделать образ (копию); 2) в разделе назначение необходимо указать, куда будет записан образ, а так же формат создаваемого образа (iso, img или bin); 3) нажмите кнопку для начала процесса создания образа.
p, blockquote 27,0,0,0,0 —>
p, blockquote 28,0,0,0,0 —>
Процесс создания образа:
p, blockquote 29,0,0,1,0 —>
p, blockquote 30,0,0,0,0 —>
По окончании которого будет выведено соответствующее сообщение.
p, blockquote 31,0,0,0,0 —>
p, blockquote 32,0,0,0,0 —>
Все, образ создан!
p, blockquote 33,0,0,0,0 —>
Как записать образ на диск
Запускаем программу и выбираем «Записать образ на диск».
p, blockquote 34,0,0,0,0 —>
p, blockquote 35,0,0,0,0 —>
В следующем окошке: 1) указываем образ, который будем записывать на диск; 2) указываем привод с диском; 3) жмем кнопку для начала записи.
p, blockquote 36,0,0,0,0 —>
p, blockquote 37,0,0,0,0 —>
По окончании записи будет отображено соответствующее сообщение.
p, blockquote 38,0,0,0,0 —> p, blockquote 39,0,0,0,1 —>
Win32 Disk Imager — Запись IMG-образа на USB-накопитель

В этой статье мы покажем вам самый быстрый способ записи IMG-образа на флешку, с помощью программы Win32 Disk Imager.
Мы будем тестировать Win32 Disk Imager с помощью образа pfSense-CE-memstick-2.4.3-RELEASE-amd64.img
Образ pfSense скачан заранее и весит 620 Мб.
Время затраченное на создание загрузочной флешки [С расчётом скачивания и установки Win32 Disk Imager] — приблизительно 2 мин.
Где скачать?
Win32 Disk Imager весит 11.9 Мб, программа предназначена для записи IMG-образов на флешку.
Скачать её можно с сайта Sourceforge.net по ссылкам ниже.
Или зайдите на сайт -> нажмите [Download]. (Рис.1) -> https://sourceforge.net/projects/win32diskimager/

В итоге имеем файл — win32diskimager-1.0.0-install.exe -> Запускаем -> Устанавливаем [Сложностей возникнуть не должно].
Запись IMG-образа на флешку.
Запускаем программу Win32DiskImager.(Рис.2)
Добавляем IMG-образ.
Жмём на синюю папку -> в проводнике выбираем образ.

Далее в разделе «Device«[Устройство] выберете букву вашего USB-накопителя.(Рис.3)

Всё готово. Жмём «Write«[Записать].(Рис.4)

Writing to a physical device can corrupt the device. (Target Device: [G] «EFI») Are you sure you want to continue?
[Запись на физическое устройство может привести к повреждению устройства. (Целевое устройство: [G] «EFI») Вы уверены что хотите продолжить?]
Какое странное предупреждение. обычно пишут про форматирование. удаление данных с USB-накопителя.
В общем, убеждаемся, что правильно выбрали букву диска и жмём «YES«.(Рис.5)

Ждём пока закончится процесс загрузки файла на флешку. [620 Мб записались приблизительно за 40 сек.](Рис.6)

Write successful.[Запись успешна завершена](Рис.7)
Жмём «OK» -> Выходим из программы -> Вытаскиваем USB-накопитель.

Вот и всё, флешка с pfSense готова. Работает и с BIOS и с UEFI, Проверено!