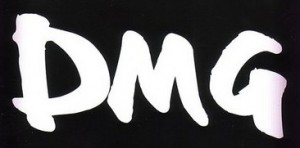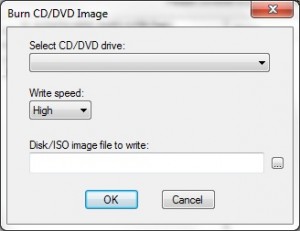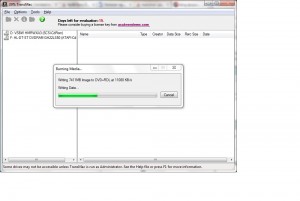- Как создать загрузочную USB-флешку с OS X Lion. Инструкция
- Как записать OS X Lion на флешку
- Mac OS X: создание загрузочного usb/dvd диска
- Процедура «чистой» уставноки
- Общие требования установки:
- Вариант 1: Установка Mac OS X Lion на flash накопитель
- Вариант 2: Установка Mac OS X Lion на DVD диск
- Возможные проблемы
- Как записать OS X Lion на DVD-диск. Инструкция
- [Mac OS X] Делаем установочный USB-диск OS X Lion из командной строки
- Лонгриды для вас
- Как записать lion windows
Как создать загрузочную USB-флешку с OS X Lion. Инструкция
Вчера Apple распространила свою новую операционную систему OS X Lion. При этом единственный способ получить заветный апдейт для мака была загрузка системы из онлайн-магазина Mac App Store. Решение компании переключиться на цифровую дистрибуцию ПО вызвало ряд негативных отзывов, поскольку при наличии нескольких маков пользователь вынужден скачивать из Интернета 4-гигабайтный образ на каждом из своих компьютеров. Решить эту проблему поможет инструкция по созданию загрузочных флешек с OS X Lion.
Для этого потребуется:
- Доступ к Mac App Store с активным Apple ID для покупки OS X Lion;
- Пустой USB-флеш-накопитель на 4 Гб, рекомендуемый объем – 8 Гб.
Если все готово, вы можете приступать к делу.
Как записать OS X Lion на флешку
Шаг 1: Скачайте лицензионную копию OS X Lion из Mac App Store.
Шаг 2: После загрузки найдите инсталлятор «Льва», сделайте по нему правый клик, команда «Показать содержимое пакета».
Шаг 3: Откройте папку «Contents» и найдите внутри «Shared Support», далее файл InstallESD.dmg.
Шаг 4: Скопируйте InstallESD.dmg на рабочий стол.
Шаг 5: Вставьте USB-флешку в Mac и откройте Дисковую утилиту.
Шаг 6: Перетяните файл InstallESD.dmg с рабочего стола в левую панель программы. Выберите свою флешку слева и вкладку Раздел диска – справа.
Шаг 7: Укажите пункт «Раздел 1» в выпадающем меню Схема разделов, справа – формат «Mac OS Extended (журнальный)».
Шаг 8: Теперь щелкните внизу кнопку Параметры. Сделайте клик по опции Схема разделов GUID и подтвердите выбор. Нажмите Применить в правом нижнем углу программы. Дисковая утилита начнет форматирование USB-накопителя.
Шаг 9: После завершения процедуры перейдите на вкладку Восстановить.
Шаг 10: В поле источник выберите файл InstallESD.dmg, в строке назначение – USB-флешку. Нажмите кнопку Восстановить, введя пароль администратора.
Шаг 11: Перезагрузите ваш Mac с установленной флешкой, удерживая на клавиатуре Alt.
Шаг 12: Можете приступать к установке OS X Lion!
OS X Lion – это большой апгрейд для операционной системы Snow Leopard на уровне функционала и возможностей. Обновление включает более 250 новых функций, открывающих оригинальные способы взаимодействия с Mac.
Для перехода на новую ОС владельцам ранних маков нужно сначала инсталлировать Mac OS X Snow Leopard и только затем делать апгрейд до Lion. Счастливые обладатели компьютеров 2011 года получили возможность удаленного восстановления ОС через Интернет.
Если у вас нет подходящей USB-флешки, запишите OS X Lion на DVD-диск по инструкции, опубликованной здесь. Ярые фанаты Apple могут дождаться официальных установочных USB-накопителей с OS X Lion стоимостью 69 долларов.
Mac OS X: создание загрузочного usb/dvd диска
Для начала если вы решили просто обновить вашу версию Mac OS X — вам просто необходимо скачать обновление с App Store (обычно находится на первом месте) либо же скачать dmg образ с террентов. Для установки достаточно два раза кликнуть по образу либо же app и пройти несложную процедуру обновления.
Для обновления с Mac OS X Snow Leopard до Mac OS X Lion (далее про обновление данной версии) необходима версия леопарда 10.6.6 и выше
Процедура «чистой» уставноки
Тут возможны два варианта либо запись образа на flash накопитель, либо более «классический» метод запись dvd болванки (благо хватит однослойной). Рассмотрим оба.
Общие требования установки:
- Компьютер с установленной Mac OS X Snow Leopard версии 10.6.6 и выше
- USB накопитель обьемом 4гб и более (лучше более) либо однослойный DVD диск (4,6гб)
Было мнение что установку можно сделать в OS Windows при помощи программы TransMac (ссылка), но у меня она не смогла даже открыть dmg образ.
Вариант 1: Установка Mac OS X Lion на flash накопитель
Для создания flash накопителя потребуется файл InstallESD.dmg который можно найти в скаченном вами dmg образе.
Для этого необходимо смонтировать образ Mac OS X Lion (два раза кликнуть по dmg файлу) выбрать установочный app файл львенка и нажать на него правой кнопкой мыши. В открывшемся контекстном меню необходимо выбрать «Показать содержимое пакета(Show package contents)». Далее идем Contents -> SharedSupport кликнем два раза на InstallESR.dmg для его монтирования на рабочий стол.
Выбираем пакет
Находим InstallESD.dmg
Далее необходимо при помощи «Дисковый Утилиты(Disk Utility)» записать найденный образ на ваш flash диск.
Все, можно перезагрузиться и при старте просто зажать клавишу Option(Alt) для выбора источника установки.
Вариант 2: Установка Mac OS X Lion на DVD диск
Тут все тоже самое, но вместо flash накопителя будем использовать DVD диск
Рекомендуют испльзовать DVD-R диски для минимализации проблем при установке, но я вполне комфортно использовал и DVD-RW диск.
Для записи на DVD на необходимо выбрать наш образ InstallESD.dmg и «прожечь» его на болванку.
После записи так же можно перезагрузиться и зажать влавищу «C» для выбора источника установки.
Возможные проблемы
Единственная проблема с которой я столкнулся это отсутствие InstallESD.dmg
Как позже выяснилось такое бывает когда скаченный образ уже был кем-то установлен (было произведено обновление до OS X Lion). Если вы такой же удачник как я, то не расстраивайтесь. Проблема решается довольно просто и скачивать еще n образов не нужно.
Для решения проблемы необходимо смонтировать образ Mac OS X Lion .dmg на рабочий стол, открыть дисковую утилиту выбрать его (образ) и нажать кнопку «Запись(Burn)» далее все идет как во втором варианте (запись -> загрузка -> установка)
Как записать OS X Lion на DVD-диск. Инструкция
Вчера вечером Apple распространила новую платформу для компьютеров Mac – OS X Lion. Единственная проблема заключается в том, что эта операционная система доступна только через онлайн-магазин Mac App Store, другими словами ее нужно скачивать отдельно на все Маки. Можно ли решить этот вопрос привычным способом?
В предлагаемом далее руководстве описывается способ прожига OS X Lion на DVD-диск для быстрой установки системы на любой компьютер, наравне со Snow Leopard.
Для этого потребуется:
- Доступ к Mac App Store с активным Apple ID для покупки OS X Lion;
- Mac с DVD-приводом (например, новые Mac mini и MacBook Air лишены такового);
- Пустая DVD-болванка.
Если все готово, вы можете приступать к делу:
Шаг 1: Скачайте лицензионную копию OS X Lion из Mac App Store.
Шаг 2: После загрузки найдите инсталлятор «Льва», сделайте по нему правый клик, команда «Показать содержимое пакета».
Шаг 3: Откройте папку «Contents» и найдите внутри «Shared Support», далее файл InstallESD.dmg.
Шаг 4: Скопируйте файл InstallESD.dmg на рабочий стол.
Шаг 5: Теперь вам нужно прожечь «Льва» на пустой DVD. Запустите Дисковую утилиту и сделайте клик на кнопке «Записать».
Шаг 6: Программа спросит что – укажите файл InstallESD.dmg, который вы скопировали на рабочий стол на шаге 4.
Шаг 7: Вставьте пустой DVD в привод и подождите пока Mac оформит образ.
Шаг 8: Это все! Вы получили собственный диск Mac OS X Lion, готовый к установке на все авторизованные Маки.
Для тех, кто не знает, OS X Lion – это большой апгрейд для операционной системы Snow Leopard на уровне функционала и возможностей. Обновление включает более 250 новых функций, открывающих оригинальные способы взаимодействия с компьютерами Mac. Новая операционная система доступна из онлайн-магазина Mac App Store по цене $29.
[Mac OS X] Делаем установочный USB-диск OS X Lion из командной строки
В прошлой заметке, мы рассмотрели, как средствами командной строки записать установочный DVD-диск OS X Lion. Некоторые читатели отметили, что неплохо бы было узнать, как сделать то же самое, но для USB-диска. И действительно, не оставлять же владельцев MacBook Air и последних Mac mini обделенными. 🙂
Приступим. Сразу оговорюсь, что для успешного создания установочного диска нам потребуется дискового пространства на USB-диске немного больше 4GB, а потому для этих целей годятся флешки с объемом более 4GB, например, на 8GB. В моем примере используется флешка на 16GB.
Подключаем флешку к компьютеру. Сначала нам нужно определить, в качестве какого устройства подключенный диск известен системе. Для этого открываем Терминал.app и вводим следующую команду:
Будет выведена информация обо всех известных системе дисках. Выглядит это примерно так (все картинки кликабельны):
Из выведенной по этой команде информации, нам необходимо понять, что к чему относится. В принципе понять это не сложно. Устройство /dev/disk0 — ваш локальный диск, с установленной OS X. А нужная нам информация, относящаяся к нашей флешке, выделена на картинке красным. В моем случае (да и в вашем скорее всего) это /dev/disk1 .
Теперь нам нужно создать диск с GPT-разметкой, с одним разделом и файловой системой HFS+. Это делается следующей командой:
diskutil partitionDisk /dev/disk1 1 GPTFormat HFS+ Lion 16G
Где /dev/disk1 — то, что было выделено красным на картинке выше, 1 — создаем один раздел, GPTFormat — указание создать GPT-разметку на диске, HFS+ — файловая система для создаваемого раздела, Lion — метка раздела (может быть произвольной), 16G — размер создаваемого раздела (должен соответствовать размеру вашей флешки, исправьте если нужно).
В результате получится примерно так:
Как видите, на самом деле, на нашем диске было создано два раздела, а не один. Первый раздел с идентификатором disk1s1 — системный раздел EFI размером около двухсот мегабайт, не обращайте на него внимания. Нам нужен второй (большой) раздел с идентификатором disk1s2 (на картинке выделен красным).
Именно этот идентификатор (а точнее его полный вариант записи /dev/disk1s2 ) нам и понадобится для следующей завершающей команды, которая и создаст установочный диск:
asr restore —source /Applications/Install\ Mac\ OS\ X\ Lion.app/Contents/SharedSupport/InstallESD.dmg —target /dev/disk1s2 —erase —noprompt
Еще раз обращаю ваше внимание, что в этой команде мы используем идентификатор диска /dev/disk1s2 (выделен красным).
По завершению работы команды мы и получим, то, чего добивались — установочный USB-диск OS X Lion.
Новости, статьи и анонсы публикаций
Свободное общение и обсуждение материалов
Лонгриды для вас
Главная головная боль любого владельца современного iPhone — замена экрана. Стоит лишь немного повредить дисплей, как можно отдать в сервисе сумму, равную тр…
Apple реализовала ночную 🌗 тему на iOS больше года назад, но так и не догадалась сделать автоматическую смену обоев, ограничившись только затемнением. Разбираемся, как исправить этот недостаток
Главным преимуществом iPhone 12 Pro Max над остальными айфонами является камера c увеличенным сенсором и подвижной матрицей. Но скоро это не будет его отличительной особенностью. Apple добавит ту же технологию даже в самый простой iPhone 13.
Как записать lion windows
Справка: формат .dmg — стандартный формат файла — образа диска в операционных системах Macintosh (Mac OS) корпорации Apple.
Вы решили поставить себе на PC Mac OS X retail. Даже скачали образ оригинального диска. Только вот незадача, образ сделан в формате .dmg! И Windows его знать не знает и открывать/записывать не хочет. Что же делать?
Есть два пути решения.
Первый – преобразовать этот .dmg в более привычный и понятный для Windows и Linux формат .iso, а затем уже записывать его на диск «обычными» программами. Вроде бы, способ хороший, но тут вам придется совершать дополнительные лишние телодвижения по открытию/закрытию программ, преобразованию, и т.п. Мне лично было лень заморачиваться этим вопросов.
Я использовал второй способ. Он заключается в том, чтобы произвести напрямую запись .dmg образа на диск под Windows. Сделать это можно с помощью программы TransMac.
TransMac – очень простая программа для работы с dmg-образами под Windows. Она позволяет открывать их, просматривать, записывать на диск и даже изменять. Несмотря на свою простоту, программа платная, но имеет триальный период 15 дней. Для задачи записи образа на диск, мне за глаза хватило триала. Поэтому, если вам не нужно каждый день открывать под Windows dmg-файлы, не стоит заморачиваться и искать всякие кряки к этой программе, равно как и покупать её 🙂
Вот как выглядит окно программы:
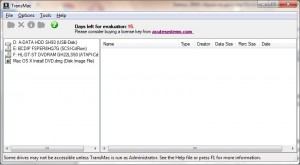
Итак, приступим. Для записи dmg-образа на диск нужно открыть диалог Tools->Burn CD/DVD Image.
Примечание: надеюсь, вы заметили, что образ Mac OS X имеет достаточно большой размер, и поместится только на двухслойную DVD-болванку. (По крайней мере, retail образ Max OS X 10.6.6 Snow Leopard пишется как раз на такую болванку.)
В нем выбрать сначала привод, который будет осуществлять запись, затем скорость записи (везде говорят, что лучше оставлять high), и, конечно же, сам файл образа для записи. Теперь нажмите OK.
Если вы пытаетесь записать оригинальный образ Mac OS X, то скорее всего программа скажет, что образ запакован и предложит его распаковать. Соглашайтесь с этим предложением и выбирайте место расположения и имя файла, в который будет осуществляться распаковка. По её окончании вам нужно будет еще раз открыть диалог Tools->Burn CD/DVD Image, но выбрать там уже новый, только что распакованный dmg-образ.
Теперь программа не будет ругаться и требовать еще каких-либо телодвижений. Достаточно нажать OK, и начнется запись.
По её окончании у вас получится диск с оригинальной Mac OS X, записанный из dmg-образа под Windows, ничем не отличающийся от такого же, записанного под самой Mac OS X.
Примечание: работоспособность метода проверялась на Windows 7 x64 с TransMac версии 9.3 trial.