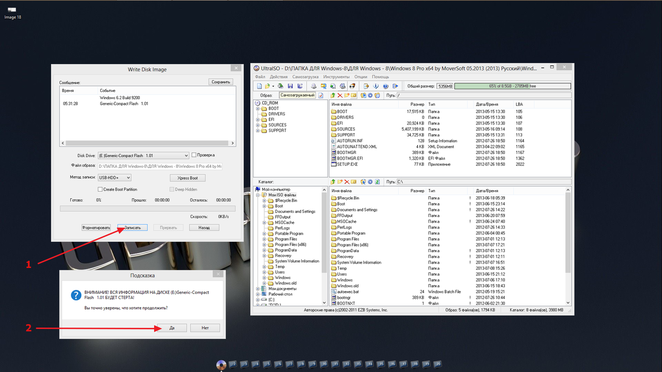- Как записать образ линукс через ultraiso
- как сделать загрузочную флешку с помощью программы UltraISO
- как сделать загрузочную флешку с помощью программы UNetBootin
- Как сделать загрузочную флешку с помощью программы UltraISO.
- Как сделать загрузочную флешку с помощью программы UNetBootin
- Как записать образ линукс через ultraiso
- как сделать загрузочную флешку с помощью программы UltraISO
- как сделать загрузочную флешку с помощью программы UNetBootin
- Как сделать загрузочную флешку с помощью программы UltraISO.
- Как сделать загрузочную флешку с помощью программы UNetBootin
- UltraISO
- Пошаговое руководство по созданию загрузочной флешки из ISO образа с операционной системой.
- Как записать образ на диск в программе UltraISO
- Как записать образ на диск с помощью UltraISO?
Как записать образ линукс через ultraiso
Простая и популярная установка операционной системы с загрузочного DVD диска (Live DVD) бывает невозможна, если у Вас сломан привод или как у большинства владельцев нетбуков он попросту отсутствует. В таких случаях актуальным становится USB-накопитель или по простому «флешка». Установка ОС с USB-накопителя имеет много достоинств:
- возможность самому легко сделать загрузочную флэшку с необходимой операционной системой из файла-ISO (файла-образа) c Вашего компьютера;
- универсальность (возможность сохранения временных данных на тот же носитель)
- удобство в применении (небольшие габариты, всегда с собой);
- скорость (загрузка с USB-носителя быстрее чем с любого диска, флешка быстрее форматируется и перезаписывается).
Файл ISO — образ данных CD или DVD диска, основан на стандарте ISO-9660. Файл-образ содержит точную копию физического компакт-диска: данные, информацию о файловой системе, структуру директорий, атрибуты файлов и загрузочную информацию. Образы дисков очень полезны для создания копий CD и DVD-дисков. При создании образа копируется каждый бит компакт-диска в соответствии с оригинальным носителем. При простом копировании файлов с CD или DVD на жесткий диск, будет утеряна информация о дорожках, заголовки диска, загрузочная информация. С существующего образа можно впоследствии легко восстановить оригинальную версию скопированного компакт-диска.
В этой статье мы расскажем Вам:
как сделать загрузочную флешку с помощью программы UltraISO
как сделать загрузочную флешку с помощью программы UNetBootin
Необходим ISO-файл нужной Вам операционной системы и флешка подходящего объема.
Как сделать загрузочную флешку с помощью программы UltraISO.
Вставляем флешку в компьютер. Устанавливаем и запускаем UltraISO . Если программа на английском тогда можете переключить на русский язык. Далее открываем наш ISO-образ с операционной системой (Ctrl+О).
Находим его местоположение и жмем «Открыть».
В правом окне программы появиться содержимое образа.
Переходим в меню «Самозагрузка»
и выбираем пункт «Записать образ Жесткого диска».
В появившемся окошке жмем «Записать», но программа сначала попросит отформатировать флешку, а затем начнет запись.
Процесс записи займет от 10 до 20 минут.
Как сделать загрузочную флешку с помощью программы UNetBootin
В первую очередь скачиваем и устанавливаем программу UnetBootin.
UNetBootin для Windows 4,35 Мб СКАЧАТЬ Deposit Files СКАЧАТЬ TurboBit
UNetBootin для Linux 4,12 Мб СКАЧАТЬ Deposit Files СКАЧАТЬ TurboBit
Установка UNetBootin в Ubuntu:
# sudo apt-get install unetbootin
Cкачиваем и запускаем программу. Она не инсталлируется и не оставляет никаких следов на компьютере. Всё понятно. Проще, наверное, и не придумать. Программа несёт в себе базу распространённых дистрибутивов. Это Live CD/DVD и netinstall различных версий известных загрузчиков, Линуксов и BSD.
Указываем ISO-образ, выбираем букву тома USB-накопителя и нажимаем «OK».
Программа сама в автоматическом режиме обработает ISO-образ и сделает загрузочную флешку, с помощью которой в дальнейшем можно будет установить ОС на компьютере без использования CD/DVD привода.
Программа проста и понятна даже для новичков.
Источник
Как записать образ линукс через ultraiso
Простая и популярная установка операционной системы с загрузочного DVD диска (Live DVD) бывает невозможна, если у Вас сломан привод или как у большинства владельцев нетбуков он попросту отсутствует. В таких случаях актуальным становится USB-накопитель или по простому «флешка». Установка ОС с USB-накопителя имеет много достоинств:
- возможность самому легко сделать загрузочную флэшку с необходимой операционной системой из файла-ISO (файла-образа) c Вашего компьютера;
- универсальность (возможность сохранения временных данных на тот же носитель)
- удобство в применении (небольшие габариты, всегда с собой);
- скорость (загрузка с USB-носителя быстрее чем с любого диска, флешка быстрее форматируется и перезаписывается).
Файл ISO — образ данных CD или DVD диска, основан на стандарте ISO-9660. Файл-образ содержит точную копию физического компакт-диска: данные, информацию о файловой системе, структуру директорий, атрибуты файлов и загрузочную информацию. Образы дисков очень полезны для создания копий CD и DVD-дисков. При создании образа копируется каждый бит компакт-диска в соответствии с оригинальным носителем. При простом копировании файлов с CD или DVD на жесткий диск, будет утеряна информация о дорожках, заголовки диска, загрузочная информация. С существующего образа можно впоследствии легко восстановить оригинальную версию скопированного компакт-диска.
В этой статье мы расскажем Вам:
как сделать загрузочную флешку с помощью программы UltraISO
как сделать загрузочную флешку с помощью программы UNetBootin
Необходим ISO-файл нужной Вам операционной системы и флешка подходящего объема.
Как сделать загрузочную флешку с помощью программы UltraISO.
Вставляем флешку в компьютер. Устанавливаем и запускаем UltraISO . Если программа на английском тогда можете переключить на русский язык. Далее открываем наш ISO-образ с операционной системой (Ctrl+О).
Находим его местоположение и жмем «Открыть».
В правом окне программы появиться содержимое образа.
Переходим в меню «Самозагрузка»
и выбираем пункт «Записать образ Жесткого диска».
В появившемся окошке жмем «Записать», но программа сначала попросит отформатировать флешку, а затем начнет запись.
Процесс записи займет от 10 до 20 минут.
Как сделать загрузочную флешку с помощью программы UNetBootin
В первую очередь скачиваем и устанавливаем программу UnetBootin.
UNetBootin для Windows 4,35 Мб СКАЧАТЬ Deposit Files СКАЧАТЬ TurboBit
UNetBootin для Linux 4,12 Мб СКАЧАТЬ Deposit Files СКАЧАТЬ TurboBit
Установка UNetBootin в Ubuntu:
# sudo apt-get install unetbootin
Cкачиваем и запускаем программу. Она не инсталлируется и не оставляет никаких следов на компьютере. Всё понятно. Проще, наверное, и не придумать. Программа несёт в себе базу распространённых дистрибутивов. Это Live CD/DVD и netinstall различных версий известных загрузчиков, Линуксов и BSD.
Указываем ISO-образ, выбираем букву тома USB-накопителя и нажимаем «OK».
Программа сама в автоматическом режиме обработает ISO-образ и сделает загрузочную флешку, с помощью которой в дальнейшем можно будет установить ОС на компьютере без использования CD/DVD привода.
Программа проста и понятна даже для новичков.
Источник
UltraISO
Если на вашем нетбуке или ПК произойдёт сбой операционной системы или вирусы удалят системные файлы,
то вы не сможете ничего сделать с ним, кроме как отнести его в ремонтную мастерскую, естественно, заплатив при этом денег за услуги сервиса и на покупку самой операционной системы Windows (считаю это оптимальным вариантом приобретения). Естественно вы можете установить бесплатную операционную систему, например, Linux или её более дружественный вариант Ubuntu. За услуги ремонтной мастерской всё равно придётся заплатить. А можно ли самостоятельно установить на нетбук Windows, или Linux? Это можно сделать, если у вас есть созданная загрузочная флешка. Учитывая, что у нетбука нет оптического привода и установочный диск попросту некуда вставить, то создание загрузочной флешки, это единственный вариант установки операционной системы на нетбук.
Пошаговое руководство по созданию загрузочной флешки из ISO образа с операционной системой.
Без лишних промедлений приступим к созданию флешки с операционной системой. Вам потребуются права администратора для полноценной работы с программой, а то вы увидите лишь сообщение об этом и невозможность выполнения данной работы. Итак:
1). Находите ярлык программы UltraISO на рабочем столе, в установленных программах, нажав на кнопке “Пуск” или в папке с этой установленной программой и нажимайте на него правой кнопкой мыши. Найдите пункт “Запуск от имени администратора” и нажимайте на него.
Запуск программы UltraISO от имени администратора
2) Откроется главное окно программы UltraISO. Выглядит оно вот так:
3) Вам нужно иметь файл образа, сделанный в формате ISO или любом другом, понимаемым программой форматом, например, MDF, NRG и другими. Нажимайте на значёк, отмеченный на скриншоте ниже или открывайте “Файл -> Открыть…”. Выбранный образ будет загружен в рабочую зону программы.
Начало создания загрузочной флешки — загруженный ISO образ операционной системы
4) Далее, следующим этапом создания загрузочной флешки будет запись образа на саму флешку. Нажимайте “Самозагрузка -> Записать образ Жесткого Диска…”.
Начало записи образа операционной системы на загрузочную флешку
5) Откроется окно записи образа. Графа “Disk Drive” должна содержать название вашей флешки и иметь её букву. Метод записи должен быть установлен в “USB-HDD+”. При правильной установке этих параметров можно нажимать кнопку ниже “Записать”.
Перед началом записи загрузочной флешки с операционной системой
6) Вас предупредят, что все данные на вашей флеш-накопителе будут стёрты и предложат либо продолжить, либо отложить этот процесс.
Предупреждение о перезаписи данных на флешке
7) Соглашайтесь и ваша простая флешка будет превращена в установочную флешку, с которой вы сможете установить операционную систему хоть на нетбук, хоть куда хотите. Вы являетесь теперь владельцем загрузочной флешки .
8) Установка операционной системы с флешки аналогична установки с оптического диска. Вам всего лишь нужно выбрать её в BIOS и загрузить компьютер с неё. На свою флешку вы можете установить любой образ операционной системы.
Удачи вам в создании загрузочной флешки.
Источник
Как записать образ на диск в программе UltraISO
Программа UltraISO – это эффективный инструмент, позволяющий работать с образами, записывать их на флешку или диск, создавать загрузочный накопитель с ОС Windows, монтировать виртуальный привод и многое другое.
Как записать образ на диск с помощью UltraISO?
1. Вставьте в привод диск, который будет подвергнут записи, а затем запустите программу UltraISO.
2. Вам потребуется добавить в программу файл образа. Сделать это можно простым перетаскиванием файла в окно программы или через меню UltraISO. Для этого щелкните по кнопке «Файл» и перейдите к пункту «Открыть». В отобразившемся окне двойным кликом мыши выберите дисковый образ.
3. Когда образ диска будет успешно добавлен в программу, можно переходить непосредственно к самому процессу прожига. Для этого в шапке программы щелкните по кнопке «Инструменты», а затем перейдите к пункту «Записать образ CD».
4. В отобразившийся окне подержатся несколько параметров:
5. Если у вас перезаписываемый диск (RW), тогда, если на нем уже содержится информация, его необходимо очистить. Для этого нажмите кнопку «Очистить». Если у вас полностью чистая болванка, то данный пункт пропускайте.
6. Теперь все готово к началу прожига, поэтому вам остается лишь нажать кнопку «Записать».
Обратите внимание, что точно так же можно записать загрузочный диск с образа ISO, чтобы впоследсвии, например, переустановить Windows.
Начнется ход выполнения процесса, который займет несколько минут. Как только запись будет заверена, на экране отобразится уведомление об окончании процесса прожига.
Как видите, программой UltraISO чрезвычайно просто пользоваться. Используя данный инструмент, вы сможете легко записывать всю интересующую информацию на съемные носители.
Помимо этой статьи, на сайте еще 12315 инструкций.
Добавьте сайт Lumpics.ru в закладки (CTRL+D) и мы точно еще пригодимся вам.
Отблагодарите автора, поделитесь статьей в социальных сетях.
Источник