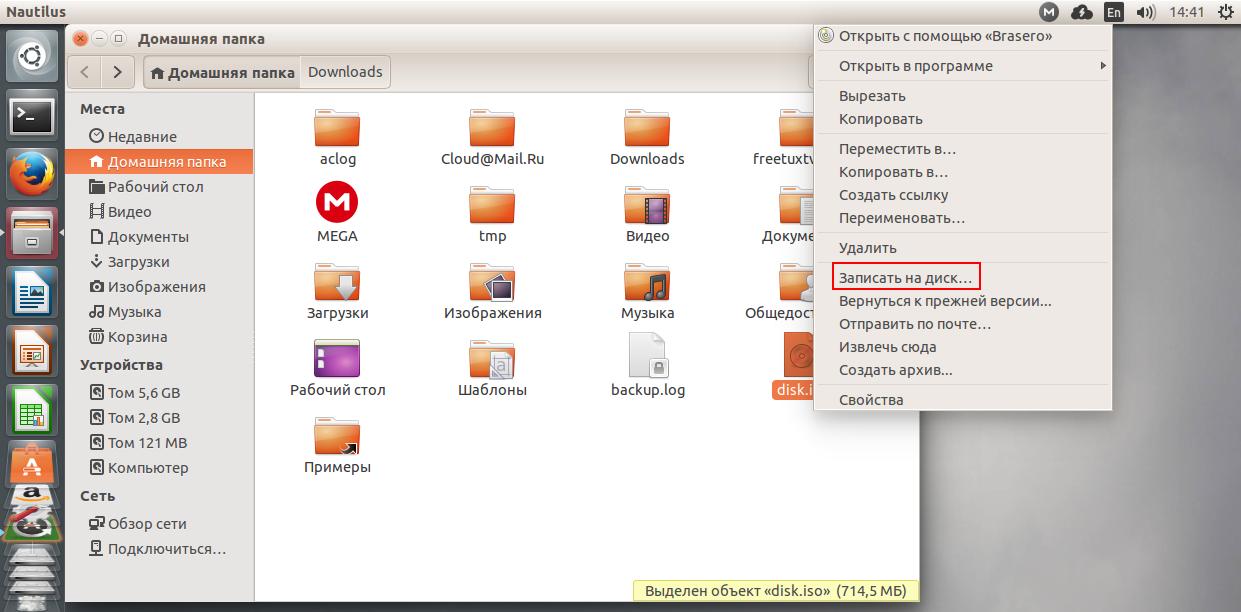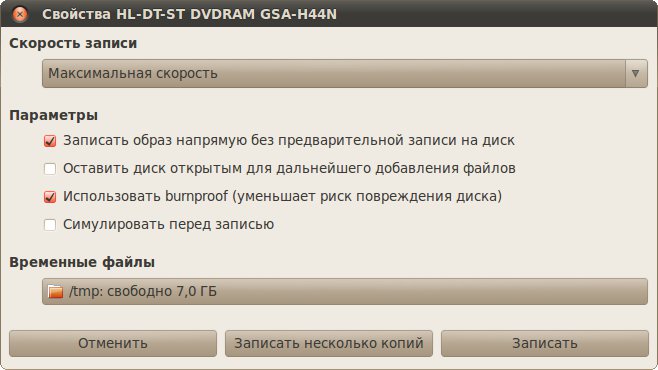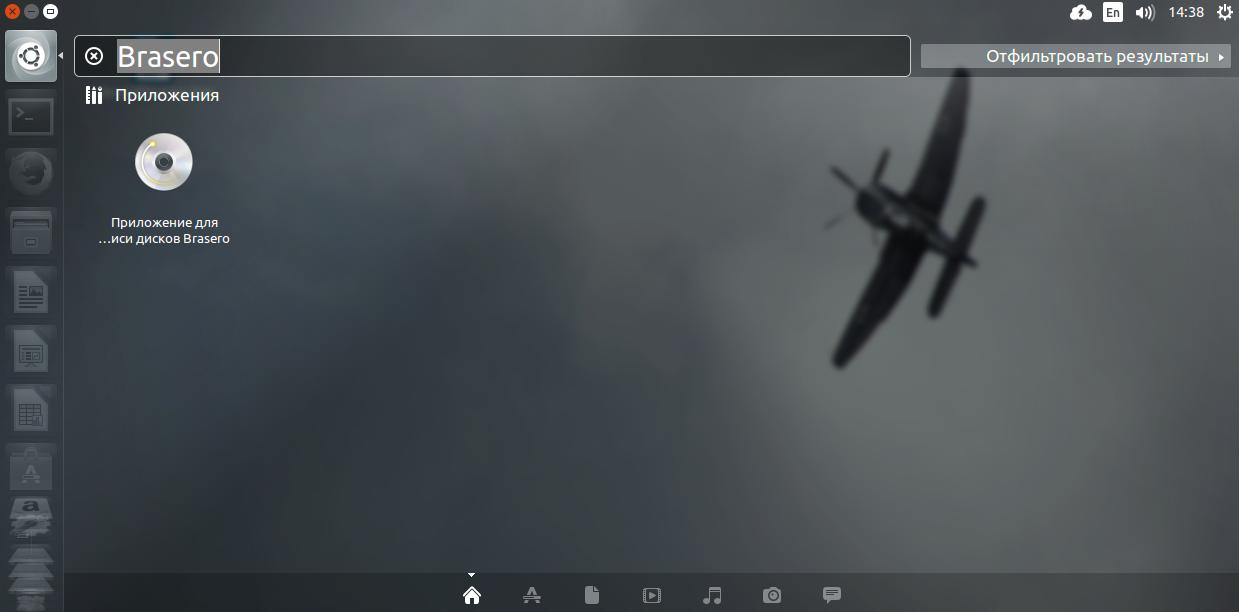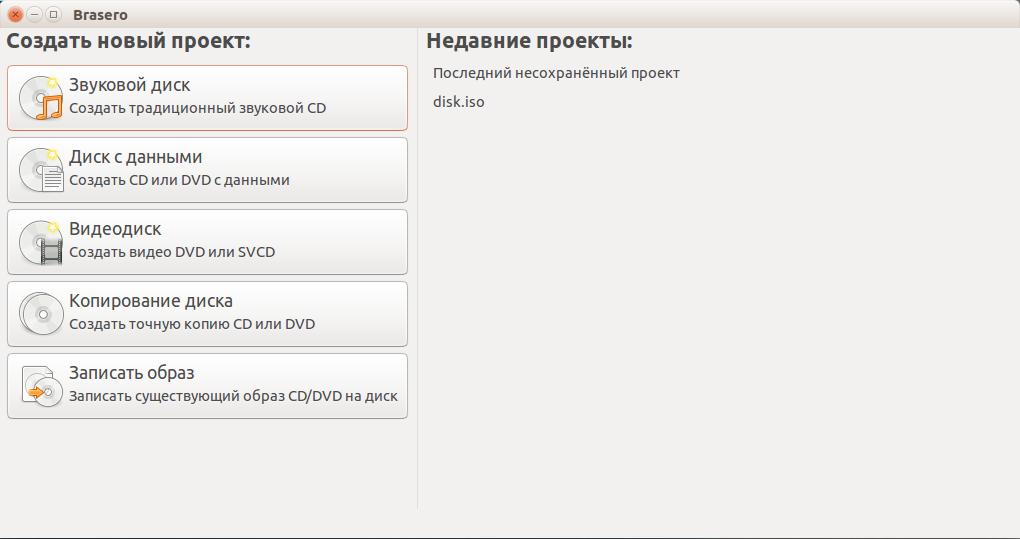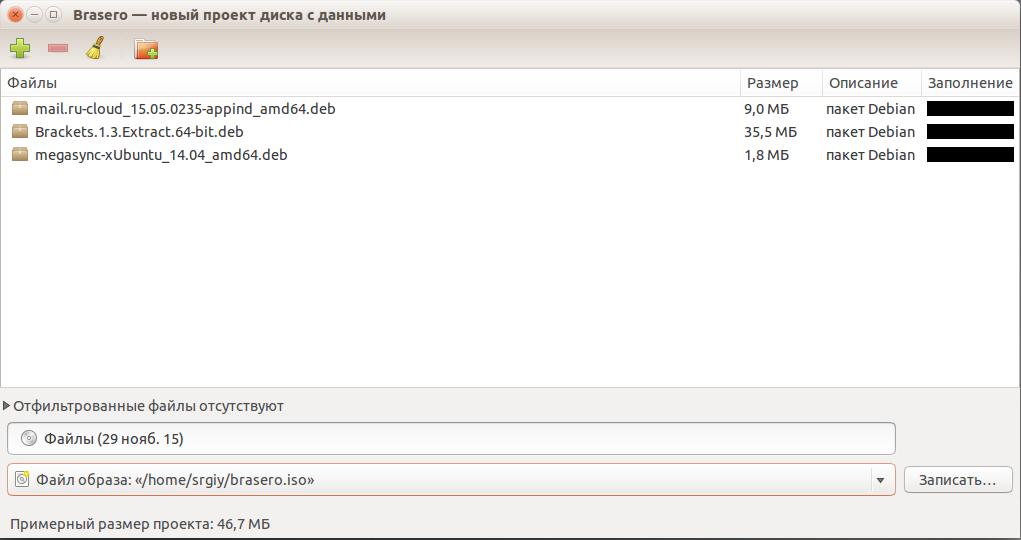- Как записать ISO образ диска дистрибутива Linux на USB флешку в Windows?
- Программа UNetbootin
- Где скачать программу UNetbootin?
- Описание процесса записи ISO образа диска с Linux на флешку программой UNetbootin
- Шаг 1 — Форматируем флешку в файловую систему FAT32
- Шаг 2 — Запускаем программу и выбираем ISO образ
- Шаг 3 – Завершение процесса записи
- Как записать ISO образ диска в Linux?
- Программа для записи дисков K3b
- Запись ISO образа диска с помощью программы K3b
- Шаг 1
- Шаг 2
- Шаг 3
- Шаг 4
- Шаг 5
- Запись дисков в Ubuntu
- Запись образа на диск в Ubuntu
- Запись файлов на диск в Ubuntu
- Создание образов в терминале Ubuntu
- Запись образов дисков в терминале Ubuntu
- Выводы
Как записать ISO образ диска дистрибутива Linux на USB флешку в Windows?
Привет! Сейчас я Вам покажу, как можно записать ISO образ диска дистрибутива Linux в операционной системе Windows на USB устройство, т.е. на флешку. Тем самым, создав загрузочную флешку с Linux, которую Вы можете впоследствии использовать для того чтобы установить дистрибутив Linux на жесткий диск компьютера или просто пользоваться Live версией.
Операционная система Linux набрала определённую популярность, поэтому многие хотят попробовать данную систему, например, установить ее на жесткий диск компьютера в качестве второй системы или просто записать дистрибутив на флешку (т.е. сделать Live-USB) и протестировать Live версию, а многие уже используют ее в качестве основной системы у себя на компьютере.
При этом некоторые не знают, как проходит процесс установки дистрибутива Linux, поэтому многие хотят научиться самостоятельно устанавливать и переустанавливать данную систему. На этом сайте собрано уже достаточно много статей-инструкций по установке операционной системы Linux на жёсткий диск компьютера.
Linux – это бесплатная система, существует достаточно много дистрибутивов Linux, которые можно свободно (бесплатно) скачать в Интернете. Практически все дистрибутивы распространяются в виде ISO образов (ISO-образ – это файл, в котором содержаться абсолютно все данные оптического диска), которые необходимо записать на DVD диск или USB флешку. При этом нужно не просто скопировать файл образа и отправить его на диск или флешку, нужно создать загрузочный носитель из ISO образа, для того чтобы можно было загрузиться с этого носителя и, например, установить Linux на компьютер.
Таким образом, первое, с чем Вы столкнетесь, если захотите установить Linux – это с тем, что Вам нужно будет записать ISO образ диска соответственно на диск. Но мир технологий не стоит на месте, поэтому уже давно существует возможность записывать подобные образы на USB накопители, т.е. на флешки, так как это намного удобней и быстрей.
Поэтому сегодня мы с Вами научимся записывать ISO образы на флешки в операционной системе Windows. Рассмотрим мы один из самых простых способов, который заключается в использовании бесплатной программы UNetbootin, она специально разработана для записи образов с Linux на USB устройства.
На заметку! Если Вы обычный пользователь домашнего компьютера и хотите познакомиться с Linux поближе, рекомендую почитать мою книгу – « Linux для обычных пользователей », в ней я подробно рассказываю про основы операционной системы Linux
Программа UNetbootin
UNetbootin – это бесплатная программа для записи ISO образов на USB накопитель (флешку). Она разработана специально для ISO образов с дистрибутивами Linux. С помощью данной программы Вы можете записать практически любой образ дистрибутива Linux, например: Ubuntu, Debian, OpenSuse, Fedora, Linux Mint, а также другие популярные дистрибутивы.
UNetbootin позволяет даже самостоятельно скачать необходимый ISO образ, т.е. Вам даже не нужно будет его предварительно скачивать, для этого Вам необходимо просто указать нужный дистрибутив в меню программы. При этом возможность указать конкретный ISO образ, т.е. указать путь к файлу образа, который Вы предварительно скачали, также есть, лично я именно так и привык делать, иными словами, самостоятельно скачивать дистрибутивы Linux с тех источников и тем способом, который мне удобней.
Кроме дистрибутивов Linux программой UNetbootin можно создать загрузочную флешку с различными системными приложениями, такими как: Parted Magic, Dr.Web Antivirus, Kaspersky Rescue Disk, NTPasswd, FreeDOS и другие.
К минусам программы UNetbootin можно отнести то, что она не имеет никаких дополнительных возможностей работы с USB накопителями, кроме записи на них ISO образов. То есть, нет возможности отформатировать флешку из программы, или проверить ее на ошибки, все это в случае необходимости нужно делать предварительно другими средствами.
Где скачать программу UNetbootin?
Скачать UNetbootin можно с сайта http://unetbootin.github.io/, где доступна актуальная версия программы, на момент написания статьи — это версия 661.
После перехода на сайт нажимайте на кнопку «Загрузить (Windows)».
В итоге загрузится файл unetbootin-windows-661.exe размером примерно 4.6 мегабайт, который Вы и будете использовать для записи ISO образа на флешку, другими словами, UNetbootin не требуется устанавливать на жесткий диск компьютера, программа состоит из одного exe файла, который необходимо просто скачать вышеуказанным способом.
Описание процесса записи ISO образа диска с Linux на флешку программой UNetbootin
Шаг 1 — Форматируем флешку в файловую систему FAT32
Одним из минусов программы является также то, что она нормально работает с устройствами (флешками), которые отформатированы в файловую систему FAT32. Если у USB накопителя файловая система, например, NTFS, то программа отработает, но с данной флешки загрузиться не получится, по крайней мере, у меня не получилось. Если у Вашей флешки файловая система FAT32, то Вам достаточно просто удалить все файлы с флешки, а если их нет, то данный пункт Вы вообще можете пропустить. Но, если у Вас флешка с файловой системой не FAT32, то Вам необходимо произвести форматирование USB устройства в файловую систему FAT32. А как мы выяснили, что встроенных средств форматирования USB флешек у программы UNetbootin нет, поэтому нам необходимо предварительно самостоятельно отформатировать флешку в файловую систему FAT32. Хорошо, что это делается очень легко, штатными средствами операционной системы Windows.
Итак, вставляем флешку в компьютер, в проводнике Windows кликаем правой кнопкой мыши по USB устройству и выбираем «Форматировать».
Откроется окно «Форматирование», нам необходимо выбрать файловую систему FAT32 и нажать кнопку «Начать».
Далее подтверждаем свои действия, нажимаем «ОК».
Форматирование будет завершено, когда появится соответствующее сообщение, нажимаем «ОК».
Теперь можем переходить к процессу записи ISO образа.
Шаг 2 — Запускаем программу и выбираем ISO образ
В качестве примера я покажу, как произвести запись конкретного ISO образа диска, который я предварительно скачал (для примера дистрибутив Ubuntu Budgie 18.04).
Запускаем программу UNetbootin, и в нижней ее части выбираем образ ISO и указываем путь к данному образу, также проверяем, правильно ли указан тип устройства и носитель. После этого нажимаем «ОК».
Если у Вас нет ISO образа, Вы можете воспользоваться меню в верхней части программы, иными словами, выбираете дистрибутив Linux и его версию, в данном случае программа сама произведет загрузку дистрибутива.
Шаг 3 – Завершение процесса записи
Процесс записи ISO образа длиться буквально 5-7 минут.
Когда появится сообщение о том, что запись произведена (Installation Complete), закрываем программу, т.е. нажимаем «Выход».
В итоге у нас получилась загрузочная флешка с дистрибутивом Linux. Чтобы загрузиться с нее, Вам необходимо в BIOS выставить соответствующие параметры загрузки (раздел Boot), для того чтобы система загружалась не жесткого диска, а с USB устройства.
У меня на этом все, надеюсь, материал был Вам полезен и интересен, пока!
Источник
Как записать ISO образ диска в Linux?
Многие начинающие пользователи операционной системы Linux не знают, как выполнять вроде бы знакомые и простые операции, которые они делали в Windows. К одной из таких операций относится запись данных на оптический диск, сегодня мы рассмотрим программу, с помощью которой можно записывать диски в Linux и для примера мы научимся записывать ISO образ.
Программ для прожига дисков в Linux на самом деле много, например:
- K3b – включена в среду KDE;
- Brasero — включена в среду GNOME;
- Xfburn — включена в среду Xfce.
Сейчас мы рассмотрим программу K3b, которая включена в состав популярной графической оболочки KDE.
Программа для записи дисков K3b
K3b – это программа, предназначенная для записи CD, DVD и Blu-ray дисков в операционной системе Linux. Как я уже сказал, данная программа включена в состав среды рабочего стола KDE, т.е. если у Вас установлен дистрибутив Linux со средой KDE, эту программу Вам не нужно устанавливать, так как она уже у Вас есть.
На заметку! Новичкам рекомендую почитать книгу « Linux для обычных пользователей » – в ней подробно рассказывается про основы операционной системы Linux
Возможности программы K3b:
- Запись файлов;
- Форматирование дисков,
- Копирование дисков;
- Запись образа диска;
- А также много других дополнительных возможностей.
Запись ISO образа диска с помощью программы K3b
Для начала хотелось бы сказать, что в качестве операционной системы у меня выступает Linux OpenSUSE, как Вы понимаете со средой рабочего стола KDE. Записывать для примера я буду образ диска дистрибутива Linux OpenSUSE Leap 42.2.
Шаг 1
Вставляем чистый диск (в нашем случае DVD-R или RW) в привод.
Шаг 2
Запускаем программу K3b, например, так «Меню -> Мультимедиа -> K3b».
Шаг 3
После этого у Вас запустится программа и появится окно «Совет дня», в котором отображаются советы по работе с программой K3b.
Можете сразу нажать «Закрыть» или если Вы не хотите чтобы эти советы появлялись при каждом запуске программы, то снимите галочку с пункта «Показывать советы при запуске».
После этого необходимо выбрать в меню «Сервис ->Записать образ…».
Шаг 4
В итоге откроется окно «Записать образ», в котором Вам необходимо выбрать образ диска, которой Вы хотите записать. Это можно сделать с помощью кнопки показанной на картинке ниже.
Шаг 5
Затем программа определит контрольную сумму, а Вам необходимо будет нажать кнопку «Начать».
В итоге начнется процесс записи образа диска.
После того как прожиг будет завершен, дисковод откроется.
На этом все, надеюсь, материал Вам помог, удачи!
Источник
Запись дисков в Ubuntu
Оптические диски после появления USB флешек и постепенным снижением их стоимости, с каждым годом теряют свою популярность. Но все же еще иногда используются. Например, для установки операционных систем, хранения сборников софта или просто записи mp3 или видеотреков для старых музыкальных центров.
В этой инструкции мы рассмотрим как записать на диск уже готовый образ, а также запись файлов на диск в Ubuntu. В Gnome и Ubuntu для записи дисков есть стандартная утилита — Brasero. Ее мы и будем использовать. В ubuntu 16.04 программа для записи дисков была удалена из поставки по умолчанию, но она все еще доступна в репозиториях.
Запись образа на диск в Ubuntu
Если у вас уже есть готовый образ диска в формате ISO который нужно записать на реальный носитель, то просто откройте файловый менеджер, перейдите в папку с образом и откройте контекстное меню для файла образа:
В меню выберите пункт записать на диск, дальше откроется окно в котором нужно выбрать привод дисков:
Дальше остается выбрать параметры записи дисков ubuntu и дождаться ее завершения:
Запись образов на флешку выполняется еще проще. Например, чтобы записать Ubuntu на флешку, достаточно воспользоваться консольной утилитой dd или графической unetbootin.
Запись файлов на диск в Ubuntu
Здесь уже система немного другая, нельзя сразу взять несколько файлов и закинуть их на диск. Для того чтобы компьютер или другие приборы смогли правильно работать с файлами на диске нужно использовать файловую систему ISO9660. Это стандартная файловая система, она поддерживается как компьютерами с Winows и Linux, так и старыми музыкальными центрами и DVD проигрывателями. Поэтому сначала открываем меню Dash, вводим в поиске Brasero и запускаем ее:
В открывшимся окне создаем новый диск, выбираем Диск с данными:
Дальше с помощью кнопки со значком + добавляем файлы в проект. Это могут быть любые нужные файлы, например: музыка, фото, видео, документы и т д.
После того как добавите все нужные файлы, можете сохранить диск в виде образа или сразу же записать диск Ubuntu с помощью кнопки записать.
Дальше, как и в предыдущем примере, выбираем параметры записи и дождемся завершения.
Создание образов в терминале Ubuntu
Не обязательно использовать графические утилиты для создания образа диска из файлов. Я бы даже сказал, что проще сделать это в терминале.
mkisofs -V «volume_ID» -D -l -L -N -J -R -v -o cdrom.iso
Давайте рассмотрим более подробно опции команды:
- -V — метка диска для Windows систем
- -D — Не использовать глубокое перераспределение каталогов, записывать их как есть.
- -l — Разрешить использование имен длиной 31 символ
- -L — Разрешить именам файлов ISO9660 начинаться с точки
- -N — Разрешить номера версий в именах файлов ISO9660
- -J — Использование стандарта имен Jollet для совместимости с Windows
- -R — Использование стандарта Rock Ridge, для сохранения флагов Unix
- -v — показать подробную информацию в процессе создания
- -o — имя файла для записи образа
Запись образов дисков в терминале Ubuntu
Если вы по каким-либо причинам не хотите использовать утилиту Brasero все действия достаточно легко сделать вручную через терминал, поскольку эта утилита является только оболочкой для консольных команд mkisofs и cdrecord.
Если вы собираетесь записать образ на диск ubuntu DVD-RW/CD-RW необходимо сначала его очистить:
cdrecord -dev=/dev/cdrom -v blank=fast
Здесь и ниже /dev/cdrom — адрес файла вашего привода, может еще называться /dev/sr0.
cdrecord -dev=/dev/cdrom -speed=16 -eject -v cdrom.iso
cdrom.iso — это файл образа, 16 — скорость записи, а опция -eject — заставляет извлечь диск из привода после записи. Можно указывать скорость 4, 8 и 16. Желательно выбирать минимальную скорость, так диск запишется более качественно.
Выводы
Вот и все, теперь запись дисков в Ubuntu не вызовет у вас проблем. Если у вас остались вопросы, спрашивайте в комментариях!
Источник