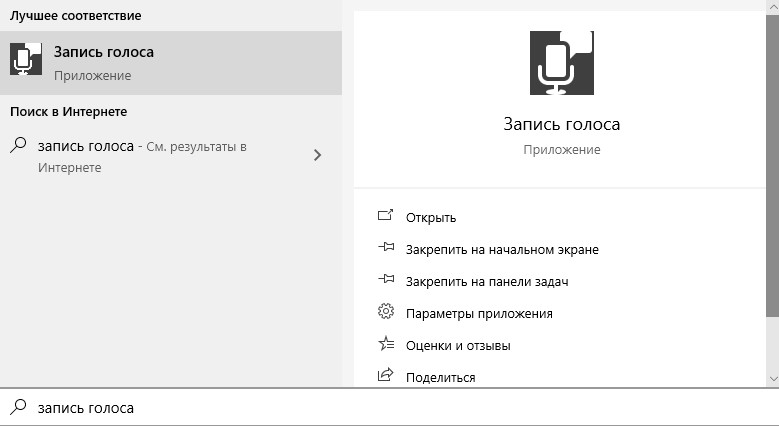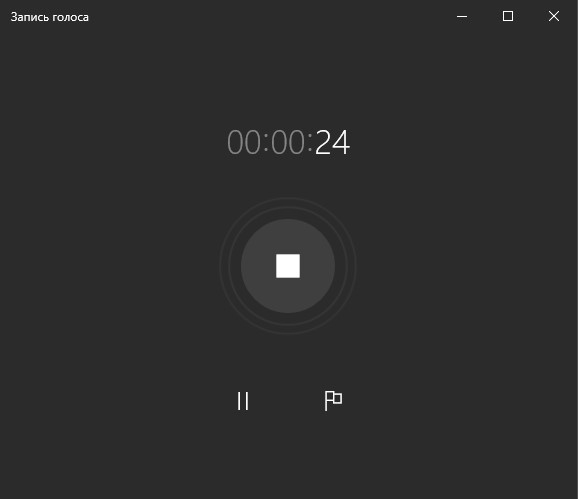- Запись звука на компьютере Windows 10
- Запись голоса без программ в Windows 10
- Запись звука, голоса стандартными средствами Windows 10
- Программа для записи голоса — Скачать
- Как записать звук в Windows 10
- Приложение «Запись голоса» для Windows 10
- Как эффективно использовать приложение «Запись звука» в Windows 10
- Как записать звук с помощью приложения «Запись голоса» в Windows 10
- Запись звука Windows 10 — как записать голос с микрофона
- Запись голоса с помощью стерео микшера
- С помощью приложения Запись голоса
- Запись звука с помощью сторонней программы
- Audio Master
- Audacity
- С помощью средств NVidia
Запись звука на компьютере Windows 10
Windows 10 поставляется с набором встроенных приложений для упрощения общих и обычных задач. Вы можете записывать звук через микрофон на компьютере или ноутбуке в Windows 10 без сторонних программ через встроенное приложение «Запись голоса».
Запись голоса без программ в Windows 10
Введите в поиске Windows 10 слово «Запись голоса» и запустите это приложение.
Далее запуститься приложение для записи звука. Оно очень простое, и вам нужно просто нажать на кнопку по центре, чтобы записать свой голоса через микрофон или любой другой звук. Когда вы начнете записывать звук, то вам будет представлено всего три кнопки: стоп, пауза и метки. Нажимая на метку, значок в виде флага, вы можете отмечать интересные места, чтобы потом упростить поиск нужного вам отрезка в аудиозаписи.
После того как вы нажмете стоп, вам будет предоставлен список со всеми вашими записями. Помните про метки? Ниже на картинке их видно, и если нажать на метку, то нас перебросит в нужный промежуток записи. Вы также можете нажать снизу на троеточие и у вас появятся дополнительные функции, с которыми вы можете переименовать аудиозапись, обрезать и поделиться.
Запись звука, голоса стандартными средствами Windows 10
Встроенное стандартное приложение Запись звука в Windows 10 поможет записать голос, отредактировать звук, обрезать запись и многое другое.
Windows 10 — отличная операционная система, это одна из самых интуитивно понятных ОС, выпущенных Microsoft. ОС поставляется с довольно полезными инструментами и приложениями, которые могут пригодиться. Программа для записи звука, стандартного приложения, можно использовать прямо с компьютера Windows 10. Это сокращает ваши усилия при загрузке соответствующего программного обеспечения из Интернета для выполнения ваших работ.
Программа для записи голоса — Скачать
Простая в применении программа для записи голоса. Приложение позволяет записывать звуки, лекции, интервью и другие события. Пометки во время их записи помогут зафиксировать ключевые моменты.
Запись голоса — программное обеспечение интуитивно понятно, хорошо работает и способно оказать вам профессиональную поддержку. Дело не в том, что инструменты являются лучшими на рынке, поскольку существует довольно мощное программное обеспечение с улучшенными функциями, разработанное какой-то сторонней компанией. Раньше в ОС Windows были встроенные приложения и инструменты низкого качества, что делало их непригодными для использования, но с WIndows 10 все приложения были улучшены и стали лучше работать, предоставляя пользователям лучший опыт.
Вы можете найти много встроенного программного обеспечения и эффективно использовать его для эффективной работы.
Как записать звук в Windows 10
Приложение «Запись голоса» для Windows 10
Диктофон — одно из таких служебных приложений, встроенных в ОС Windows 10. приложение предоставляет вам возможность записи голоса и звука. Приложение универсально и может записывать звук с большой четкостью. Он очень прост в использовании и имеет интуитивно понятный пользовательский интерфейс, который упрощает пользователям эффективное функционирование.
В программном обеспечении доступно множество важных функций, которые можно использовать для лучшей записи и редактирования звука. Для использования приложения диктофона не требуется никаких профессиональных знаний. Вы можете записывать короткие голосовые сообщения для себя или записывать и делиться ими с людьми. Если вы записываете для личного или профессионального использования, вы можете использовать это программное обеспечение, так как оно довольно простое в использовании и имеет хороший пользовательский интерфейс.
Как эффективно использовать приложение «Запись звука» в Windows 10
С таким эффективным программным обеспечением вы можете легко записывать все, что захотите, на свой компьютер с Windows. Это довольно простое в использовании программное обеспечение с основными инструментами редактирования, которое упростит вашу работу. Регистратор точен, и инструменты работают хорошо, чтобы предоставить вам отличную функцию записи. Здесь вы узнаете, как использовать каждый из аспектов программного обеспечения диктофона.
- Сначала откройте «Запись голоса», выполнив поиск в строке поиска, вы также можете перейти к приложению из списка в меню «Пуск».
- После открытия вы увидите довольно простой пользовательский интерфейс.
- Вы найдете плеер и список записанных аудио справа и кнопку записи слева. Если вы используете программу впервые, вы не найдете список ранее записанных аудиофайлов.
- Вам просто нужно нажать на кнопку записи, чтобы записать звук.
- Вы найдете кнопку паузы и кнопку задержки на экране записи.
- Вы можете приостановить запись и продолжить ее, нажав кнопку паузы.
- Вы можете отметить определенное место в записи и использовать отмеченное место во время воспроизведения записанной студии, чтобы перейти к отмеченному месту.
- Это функции, доступные во время записи звука.
- После того, как вы записали звук, вы можете воспроизвести его, используя опцию проигрывателя в программном обеспечении.
- В проигрывателе есть несколько параметров редактирования, с помощью которых вы можете обрезать, переименовывать файлы, удалять и делиться аудиофайлами.
- Как упоминалось ранее, вы можете использовать параметры флажка, чтобы перейти к определенной отмеченной точке, чтобы начать воспроизведение с этой позиции.
- Параметр обрезки довольно полезен и может использоваться для обрезки нежелательных частей в аудио, с его помощью вы можете редактировать аудиофайл и легко сохранить копию, которую вы предпочитаете.
- Вы можете записывать звук с помощью встроенного микрофона вашего компьютера или использовать внешний микрофон для высокой точности и четкости.
- Вам необходимо предоставить разрешение, чтобы программное обеспечение могло использовать параметр встроенного микрофона, перейдя в настройки> конфиденциальность> микрофоны> разрешить доступ приложениям для использования микрофона. Включите переключатель рядом с программным обеспечением для записи звука.
- Если у вас возникла проблема с микрофоном, проверьте разрешение в настройках и попробуйте устранить неполадки в настройках звука, чтобы исправить любые возможные ошибки.
- Вы можете получить доступ к настройкам микрофона прямо из приложений, нажав на три точки в правом нижнем углу экрана и выбрав настройки микрофона.
- Если вы предпочитаете знать, где сохраняются аудиофайлы, вы можете узнать местоположение, щелкнув три точки в правом нижнем углу экрана и выбрав расположение открытого файла. Вы попадете в папку с файлом в проводнике WIndows.
Как записать звук с помощью приложения «Запись голоса» в Windows 10
Приложение для записи звука в Windows 10 — довольно удобное программное обеспечение, оно работает очень эффективно и предоставляет вам довольно простые функции управления для эффективной записи звука. Вы можете использовать программное обеспечение для записи любого звука, редактирования и сохранения на вашем компьютере. Программа довольно полезна и многократно пригодится. Вы можете мгновенно записывать и делиться ими через любую из поддерживаемых платформ обмена.
Надеюсь, представленная выше информация была полезной и информативной. Попробуйте использовать приложение для записи звука и записывайте аудио мгновенно и легко.
Запись звука Windows 10 — как записать голос с микрофона
Операционная система Windows 10 продолжает стремительно набирать популярность благодаря большому разнообразию встроенных инструментов, которые упрощают выполнение повседневных задач. Довольно часто человеку требуется произвести запись своего голоса или отдельных звуков. Сделать это можно с помощью встроенных инструментов или сторонних приложений. Чтобы воспроизвести записанное, не обязательно иметь большие навыки в работе с компьютером. Алгоритм достаточно прост и понятен, главное – строго следовать инструкциям.
Запись голоса с помощью стерео микшера
В Windows 10 запись голоса может производиться стандартным способом – используя все возможности звуковой карты, которой оснащен стационарный компьютер или ноутбук. Носит название этот инструмент — «Стерео микшер» или «Stereo Mix». По умолчанию в подавляющем большинстве случаев данная опция деактивирована.
Запись звука в Windows 10
Чтобы записать звук с микрофона в Windows 10, потребуется активировать данный инструмент, кликнув правой кнопкой мышки по изображению динамика (находится данный значок в панели уведомлений Windows). В контекстном меню из доступных инструментов выбрать «Записывающие устройства».
В списке устройств записи аудио должен отображаться микрофон. Кликнуть по пустому месту окна и из выпадающего списка выбрать «Отобразить деактивированные устройства». Если после непродолжительного анализа отобразится стерео микшер, то нужно его включить. Достаточно кликнуть на него ПКМ и выбрать «Включить».
Как включить стерео микшер на компьютере
Обратите внимание! На некоторых компьютерах используются нестандартные версии звуковых карт, например, Realtek. Так вот, вместо «Stereo Mix» там могут использоваться другие устройства для записи звука.
С помощью приложения Запись голоса
Как уже говорилось ранее, В Windows 10 запись микрофона может производиться при помощи встроенной утилиты «Запись голоса». Чтобы запустить эту встроенную программу, достаточно в строке поиска вписать «Запись голоса» и нажать на клавиатуре «Enter» для начала поиска. После чего запустить искомый элемент.
Как найти приложение в ОС Windows 10
Интерфейс программы очень простой и понятный. Пользователю достаточно нажать на единственную кнопку, которая будет расположена в центре окна. Эта манипуляция позволит начать процесс записи своего голоса через микрофон. Если требуется записывать сторонние звуки, то на экране будет отображено три кнопки: стоп, пауза и метки. Кнопка метки визуально напоминает флаг и предназначена для выделения интересных мест, которые позже могут пригодиться.
После того, как юзер нажмет «стоп», запись с микрофона Windows 10 будет прекращена и на экране отобразятся все доступные записи. Также в нижней части экрана будет отображаться троеточие, предназначенное для отображения дополнительных функций: поделиться, присвоить записанному файлу новое имя, обрезать и т. д.
Интерфейс программы Запись голоса в Виндовс 10
Теперь стоит более детально ознакомиться с особенностями использования Диктофон Windows 10. Для записи звука предварительно нужно подключить микрофон, после чего следовать пошаговой инструкции:
- Открыть приложение «Запись голоса».
- Система отобразит на экране запрос на разрешение доступа к микрофону. Для продолжения работы нужно нажать «Да».
- Для начала записи можно нажать на изображение микрофона или же воспользоваться сочетанием клавиш «Ctrl + R».
- Если пользователю потребуется остановить запись, не прерывая сеанса, нужно нажать на кнопку «Пауза». Для завершения сеанса нажать «Стоп».
Все аудиофайлы сохраняются автоматически в формате .mp4. в папке «Звукозаписи», расположенной в другой папке под названием «Документы».
Запись звука с помощью сторонней программы
Запись звука Windows 10 может производиться с помощью не только встроенных, но и сторонних приложений. Прежде чем запускаться, их нужно установить на ПК, скачав с безопасного источника (обычно, официального сайта разработчиков). Наибольшей популярностью пользуются продукты:
Теперь стоит более детально ознакомиться с особенностями использования сторонних приложений для записи звука в Windows 10.
Audio Master
Речь пойдет о многофункциональной сторонней программе, которая предназначена работать с аудио. Благодаря ней можно редактировать аудиофайлы, а также записывать свой голос и посторонние звуки, создавать рингтоны и многое другое.
Интерфейс программы АудиоМастер
- Функциональные возможности программы позволяют захватывать звук с различных устройств, например, звуковой карты, динамиков, микрофона. Сохранять файлы можно в наиболее предпочтительных форматах: WAV, MP3 или OGG.
- Официальная поддержка русского языка, программа адаптирована под операционную систему Windows версий 7, 8, 10.
- Возможность конвертировать аудиодорожки с СD-дисков. Дополнительное преимущество – во время захвата можно редактировать файлы.
- Простой и понятный интерфейс.
- Также звук можно извлечь из видео, например, из видеоклипа или фильма.
- Возможность на аудио накладывать различные эффекты.
- Возможность соединять несколько аудиофайлов в один.
Чтобы начать процесс записи, достаточно нажать на одну кнопку – «Записать звук с микрофона».
Audacity
Также в Виндовс 10 звукозапись может производиться при помощи стороннего приложения Audacity. Скачать бесплатную программу можно на официальном сайте разработчиков. Характерная особенность приложения – открытый исходный код, который помогает не только делать аудиодорожки, но и редактировать их. Audacity адаптирована под операционные системы Windows, MAC, Linux.
Как выглядит главное окно программы Audacity
Особенности использования программы:
- С помощью данной программы у пользователя есть возможность записать живой звук с микрофона или же звуковой карты стационарного компьютера или ноутбука.
- Можно просматривать спектрограмму частот.
- Возможность из нескольких аудио делать одно, а также копировать, удалять и редактировать отдельные фрагменты.
- Большинство манипуляций можно выполнять с помощью клавиатуры.
- Поддерживает звуки разной битности: 12, 24 и 32.
- Стороннее приложение также поддерживает плагины.
Краткая инструкция по записи аудиодорожки в стороннем приложении
Алгоритм работы со сторонней программой выглядит следующим образом:
- Запустить программу Audacity и создать новый проект. Для этого в верхней панели инструментов нужно нажать на вкладку «Фай», затем «Создать проект».
- Далее, нужно нажать на кнопку записи в программе и запустить медиафайл, с которого нужно записать аудиодорожку.
- В режиме реального времени наблюдать за тем, насколько корректно протекает запись.
- Когда необходимо завершить сессию, остается нажать на кнопку «Стоп» (квадрат серого цвета, в центре которого сосредоточена красная кнопка).
- В завершении остается сохранить файл в нужном формате с помощью функции «Экспорт».
Обратите внимание! В сравнении с другими программами-аналогами она более сложная в освоении из-за большего количества функций.
С помощью средств NVidia
Как записать голос на Виндовс 10, используя сервис NVidia? Если компьютер оснащен видеокартой NVidia, то у пользователя есть возможность установить на ПК фирменную программу NVidia GeForse Enterprience. В ней находится раздел «ShadowPlay», предназначенный для записи звука и видео со стационарного компьютера или ноутбука. Чтобы начать запись достаточно нажать на кнопку «Звуковое сопровождение» и задать оптимальные для работы настройки. После запуска программы нужно воспроизвести любой видеоряд.
Интерфейс приложения от NVidia
Звукозапись в Windows 10 оснащена большим количеством дополнительных инструментов и опций. В их освоении не возникает сложностей, особенно если строго следовать вышеописанным инструкциям.