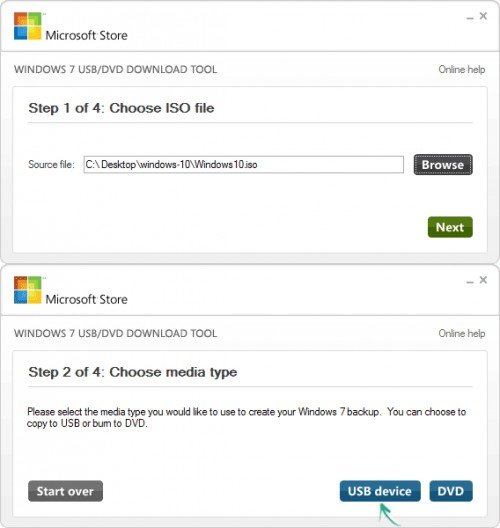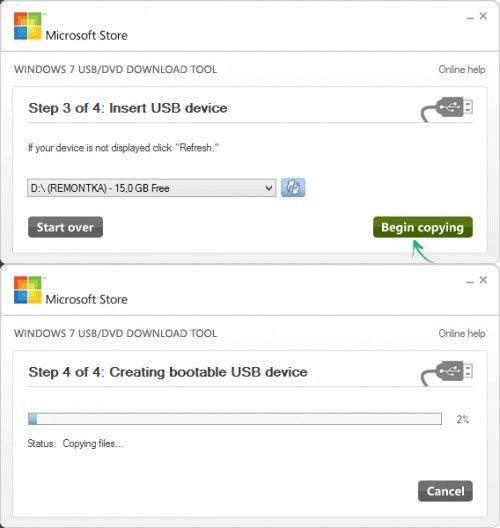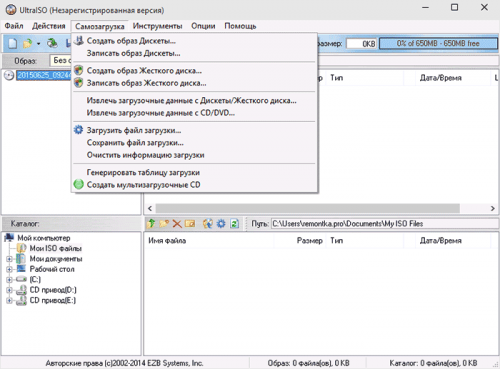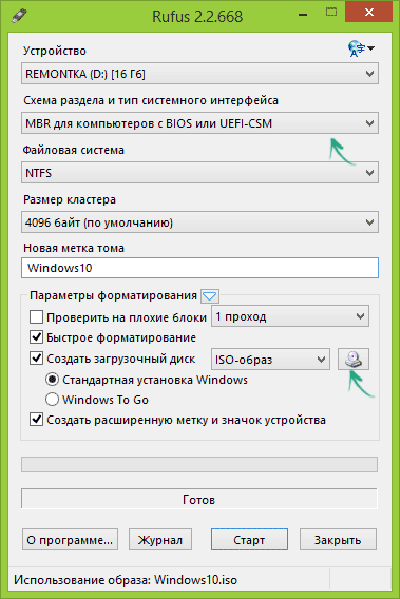- Как создать загрузочную флешку в UltraISO
- Для чего это нужно
- Подготовительный этап записи
- Как запустить
- Создание загрузочной флешки Windows 10
- Зачем флешка с Windows 10
- Что понадобится
- Способы создания
- При помощи утилиты USB/DVD Download Tool
- Записать образ, используя UltraISO
- Rufus
- Как сделать загрузочную флешку Windows (видео)
- Рекомендации
- UltraISO: Создание загрузочной флешки Windows 10
- Как создать загрузочную флешку или диск с Windows 10 в UltraISO
- Создание загрузочной флешки в UltraISO
- Как сделать загрузочную флешку из образа диска в программе UltraISO
- Видео инструкция по записи загрузочного USB в UltraISO
- Создание загрузочной флешки из DVD диска
- Как сделать загрузочную флешку из папки с файлами Windows в UltraISO
Как создать загрузочную флешку в UltraISO
Создание загрузочной флешки помогает восстановить доступ к файлам на компьютере, когда нет возможности переустановить систему. Пользователь взаимодействует по принципу виртуальной машины и легко получает доступ к жесткому диску. Вход через «безопасный режим» не работает, тогда загрузочная флешка открывает путь к файлам.
Для чего это нужно
Если в устройстве отсутствует дисковод, данный способ также помогает в переустановке Windows. Съемный носитель преимущественный дисковых накопителей, легко хранит и переносит информацию. Образ ОС записывается через утилиту UltraISO. Для корректной работы используется подробная инструкция.
Подготовительный этап записи
Процесс начинается с загрузки образа Windows в iso формате. Рекомендовано выбирать официальный сайт для скачивания и нужную версию ОС. Важно грузить лицензионное ПО, а не модифицированные версии, иначе появляются проблемы при перемещении файлов или при установке.
Рассматривается несколько пунктов, как сделать загрузочную флешку:
1. Скачанный пак открыть через UltraISO.
2. В проводнике найти нужную папку и нажать «открыть».
3. После запуска выпадет список установочных файлов и папок.
4. Установка устройства в порт USB с емкостью более 8 Гб для успешного создания образа.
5. Форматирование в системе FAT32.
6. Выбор команды «Самозагрузка», «Записать образ жесткого диска».
7. Выбрать накопитель USB.
8. Нажать на кнопку «записать».
9. Проследить за временем и скоростью записи.
10. Закрыть программу и проверить корректность записи.
Как запустить
Для запуска в BIOS вносят некоторые изменения:
- после подключения USB зайти в раздел Boot Device Priority через кнопки Del, F2 или F12;
- поставить флажок в строке загрузки с usb;
- сохранить изменения;
- выйти;
- перезапустить ПК.
Также ставится приоритет через меню загрузчика. Для этого укажите путь загрузки.
Активация Boot Menu идет через F12, F8 или F10. Далее укажите первичным устройством USB Flash. Инструкция подойдет для любой ОС. Использование USB-флешки рекомендовано в случае отказа системы. UltraISO считается правильной программой для записи с понятным меню. Строго следуя инструкции пользователь получает юсб-носитель с паком Windows для переустановки с разными разрядностями. Несоблюдение алгоритма приведет к появлению ошибок. Указанная инструкция подходит для создания LiveCD.
Создание загрузочной флешки Windows 10
Человек способен поместить операционную систему на маленький флеш-накопитель. Сделать это несложно, помогут стандартные программы и специализированное обеспечение, предназначенные для создания загрузочной флешки.
Зачем флешка с Windows 10
Загрузочная флешка — это обычная флешка, содержащая полностью готовую к загрузке операционную систему. Из-за компактности носителя и отсутствия DVD/CD приводов у некоторых моделей компьютеров такой способ хранения операционных систем пользуется большой популярностью. В любой момент при поломке компьютера можно будет вставить USB-устройство и установить необходимый образ.
Также загрузочными флешками пользуются в качестве переносной операционной системы, не требующей загрузки на ноутбук или компьютер. Таким способом пользователи могут протестировать новую систему, не нарушая целостности старой.
Что понадобится
Для создания загрузочной флешки с Windows 10 понадобятся:
- флешка, содержащая не менее 3 Гб свободного места;
- ISO образа с Windows 10 той разрядности, какую имела система, установленная ранее;
- специализированная программа.
Способы создания
При помощи утилиты USB/DVD Download Tool
Это официальная бесплатная утилита компании Microsoft, созданная для записи образа Windows 7, но для более новых систем она не теряет своей актуальности. Процесс её использования отличается только выбором другого образа для загрузки.
- Скачиваем, открываем USB/DVD Download Tool и выбираем операционную систему Windows 10, уже скачанную ранее на компьютер, жмём «Next».
- Вставляем флешку в USB-порт и выбираем соответствующее USB-устройство на втором шаге.
Открываем USB/DVD Download Tool и выбираем операционную систему Windows 10, на втором шаге — соответствующее USB-устройство
Нажимаем «Begin copying», ждём окончания копирования, после чего загрузочная флешка готова
Записать образ, используя UltraISO
Программа UltraISO была создана для работы с образами: для их создания, изменения и записи. Кроме того, с её помощью можно создать загрузочную флешку. Порядок действий предельно прост:
- Открыть образ Windows 10 с помощью этой программы.
- В главном меню выбрать пункт «Самозагрузка», а затем «Записать образ жёсткого диска».
- Выбрать необходимый USB-накопитель и нажать «Записать».
«Самозагрузка» > «Записать образ жёсткого диска» > выбираем USB-накопитель > «Записать»
Rufus
Компьютеры и ноутбуки новых моделей имеют систему UEFI, отличающуюся от BIOS. В таких случаях попытка запустить загрузочную флешку может привести к возникновению различных ошибок. На помощь приходит бесплатная программа Rufus. Она не требует установки, занимает мало места и поддерживает как WBR для BIOS, так и GPT для UEFI.
- Скачиваем портативную версию программы с официального сайта.
- Открываем и в меню «Устройства» выбираем флешку.
- В пункте «Схема раздела и тип системного интерфейса» выбираем MBR для систем с BIOS или GPT для более современных моделей.
- Отмечаем «Создать загрузочный диск». В выпадающем меню выбираем «ISO-образ» и файл для загрузки.
- Все остальные пункты оставляем без изменений. Нажимаем «Старт» и ждём окончания процесса.
Rufus поможет обладателям нестандартных систем
Как сделать загрузочную флешку Windows (видео)
Рекомендации
- Нельзя просто взять и вручную перенести скачанный образ на флешку. После таких действий она не станет загрузочной, а попытки установить систему провалятся.
- Перед записью образа на флешку через какую-либо программу нужно убедиться, что флешка не содержит важных файлов, так как они будут стёрты в процессе.
- Для создания установочной флешки для Windows 10 подходят те же способы, что и для более ранних версий. Поэтому при наличии подобного опыта, воспользуйтесь уже знакомым вам алгоритмом.
- Для корректной установки Windows 10 необходимо иметь лицензионный ключ.
Процесс создания загрузочной флешки не занимает много времени и не требует от вас специальных навыков. Просто следуйте инструкции. В итоге вы получите свой носитель с операционной системой Windows 10, готовый к работе в любой момент.
UltraISO: Создание загрузочной флешки Windows 10
Новая версия Windows, которая, как известно, станет последней, получила ряд преимуществ перед своими предшественниками. В ней появился новый функционал, с ней стало удобнее работать и она просто стала красивее. Однако, как известно, чтобы установить Windows 10 нужен интернет и специальный загрузчик, но не каждый может позволить себе скачать несколько гигабайт (около 8) данных. Именно для этого можно создать загрузочную флешку или загрузочный диск с Windows 10, чтобы файлы постоянно были при вас.
UltraISO — это программа для работы с виртуальными приводами, дисками и образами. В программе имеет очень обширный функционал, и она по праву считается одной из лучших в своей области. В ней-то мы и будем делать нашу загрузочную флешку Windows 10.
Как создать загрузочную флешку или диск с Windows 10 в UltraISO
Для создания загрузочной флешки или диска Windows 10 сначала необходимо скачать на официальном сайте средство для создания носителей.
Теперь запускаем то, что только что скачали и следуем руководству установщика. В каждом новом окне нажимаем «Далее».
После этого необходимо выбрать «Создать установочный носитель для другого компьютера» и вновь нажать кнопку «Далее».
В следующем окне выбираем архитектуру и язык вашей будущей операционной системы. Если ничего не получается поменять, то просто уберите галочку с «Использовать рекомендуемые параметры для этого компьютера»
Далее вам предложат либо сохранить Windows 10 на съемный носитель, либо создать ISO-файл. Нас интересует второй вариант, так как UltraISO работает именно с таким типом файлов.
После этого указываем путь для вашего ISO-файла и нажимаем «Сохранить».
После этого начнется загрузка Windows 10 и сохранение ее в ISO-файл. Вам остается только подождать, пока все файлы загрузятся.
Теперь, после того, как Windows 10 успешно загрузиться и сохранится в ISO-файл нам надо открыть скачанный файл в программе UltraISO.
После этого выбираем пункт меню «Самозагрузка» и нажимаем на «Запись образа жесткого диска» для создания загрузочной флешки.
Выбираем в появившемся окне ваш носитель (1) и нажимайте записать (2). Соглашайтесь со всем, что будет выскакивать и после этого просто ждите, пока запись завершится. Во время записи может выскочить ошибка «Вам необходимо иметь права администратора». В этом случае вам надо просмотреть следующую статью:
Если же вы хотите создать загрузочный диск Windows 10, то вместо «Запись образа жесткого диска» вы должны выбрать «Записать образ CD» на панели инструментов.
В появившемся окне выбираем нужный дисковод (1) и нажимаем «Записать» (2). После этого ожидаем завершения записи.
Конечно же, помимо создания загрузочной флешки Windows 10, можно создать и загрузочную флешку Windows 7, о чем вы можете прочитать в статье по ссылке ниже:
Вот такими нехитрыми действиями мы и можем создать загрузочный диск или загрузочную флешку Windows 10. В Microsoft понимали, что не у каждого будет доступ в интернет, и специально предусмотрели создание образа ISO, поэтому сделать это довольно просто.
Создание загрузочной флешки в UltraISO

С помощью UltraISO вы можете создать загрузочную флешку из образа практически с любой операционной системой (Windows 10, 8, Windows 7, Linux), а также с различными LiveCD. См. также: лучшие программы для создания загрузочной флешки, Создание загрузочной флешки Windows 10 (все способы).
Как сделать загрузочную флешку из образа диска в программе UltraISO
Для начала рассмотрим самый распространенный вариант создания загрузочных USB носителей для установки Windows, другой операционной системы или реанимации компьютера. В данном примере мы рассмотрим каждый этап создания загрузочной флешки Windows 7, с которой в дальнейшем можно будет установить данную ОС на любой компьютер.
Как понятно из контекста, нам понадобится загрузочный ISO образ Windows 7, 8 или Windows 10 (или другой ОС) в виде файла ISO, программа UltraISO и флешка, на которой нет важных данных (так как все они будут удалены). Приступим.
- Запустите программу UltraISO, в меню программы выберите «Файл» — «Открыть» и укажите путь к файлу образа операционной системы, после чего нажмите «Открыть».
- После открытия вы увидите все файлы, которые входят в образ в главном окне UltraISO. В общем-то особого смысла в их разглядывании нет, а потому продолжим.
- В главном меню программы выберите «Самозагрузка» — «Записать образ жесткого диска» (в разных версиях перевода UltraISO на русский язык могут быть разные варианты, но смысл будет понятен).
- В поле Disk Drive (Диск) укажите путь к флешке, на которую будет производиться запись. Также в этом окне Вы можете ее предварительно отформатировать. Файл образа уже будет выбран и указан в окне. Метод записи лучше всего оставить тот, который установлен по умолчанию — USB-HDD+. Нажмите «Записать».
- После этого появится окно, предупреждающее о том, что все данные на флешке будут стерты, а затем начнется запись загрузочной флешки из образа ISO, которая займет несколько минут.
В результате этих действий вы получите готовый загрузочный USB носитель, с которого можно установить Windows 10, 8 или Windows 7 на ноутбук или компьютер. Скачать бесплатно UltraISO на русском языке можно с официального сайта: https://ezbsystems.com/ultraiso/download.htm
Видео инструкция по записи загрузочного USB в UltraISO
Помимо описанного выше варианта, вы можете сделать загрузочную флешку не из образа ISO, а с имеющегося DVD или CD, а также из папки с файлами Windows, о чем далее в инструкции.
Создание загрузочной флешки из DVD диска
Если у Вас имеется загрузочный компакт-диск с Windows или чем-либо еще, то с помощью UltraISO Вы можете создать загрузочную флешку из него напрямую, не создавая предварительно ISO образ этого диска. Для этого, в программе нажмите «Файл» — «Открыть CD/DVD» и укажите путь к вашему дисководу, где стоит нужный диск.
Затем, также, как и в предыдущем случае, выбираем «Самогзагрузка» — «Записать образ жесткого диска» и нажимаем «Записать». В результате получаем полностью скопированный диск, включая загрузочную область.
Как сделать загрузочную флешку из папки с файлами Windows в UltraISO
И последний вариант создания загрузочной флешки, который также может быть вероятен. Допустим, у Вас нет загрузочного диска или его образа с дистрибутивом, а имеется только папка на компьютере, в которую скопированы все файлы установки Windows. Как поступить в этом случае?
В программе UltraISO нажмите «Файл» — «Новый» — Самозагружаемый образ CD/DVD. Откроется окно, предлагающее загрузить файл загрузки. Этот файл в дистрибутивах Windows 7, 8 и Windows 10 находится в папке boot и носит имя bootfix.bin.
После того, как Вы это сделали, в нижней части рабочей области UltraISO выберите папку, в которой находятся файлы дистрибутива Windows и перенесите ее содержимое (не саму папку) в верхнюю правую часть программы, которая на данный момент пуста.
Если индикатор сверху покраснеет, сообщая о том, что «Новый образ переполнен», просто кликните по нему правой кнопкой мыши и выберите размер 4.7 Гб, соответствующий диску DVD. Следующий шаг — тот же, что и в предыдущих случаях — Самозагрузка — Записать образ жесткого диска, указываете какую флешку следует сделать загрузочной и ничего не указываете в поле «Файл образа», там должно быть пусто, при записи будет использоваться текущий проект. Нажимаете «Записать» и через некоторое время USB флешка для установки Windows готова.
Это не все способы, которыми можно создать загрузочный носитель в UltraISO, но, думаю, для большинства применений информации изложенной выше должно хватить.