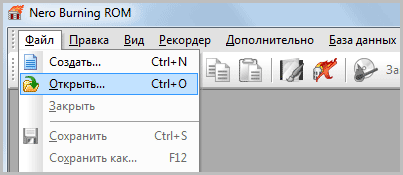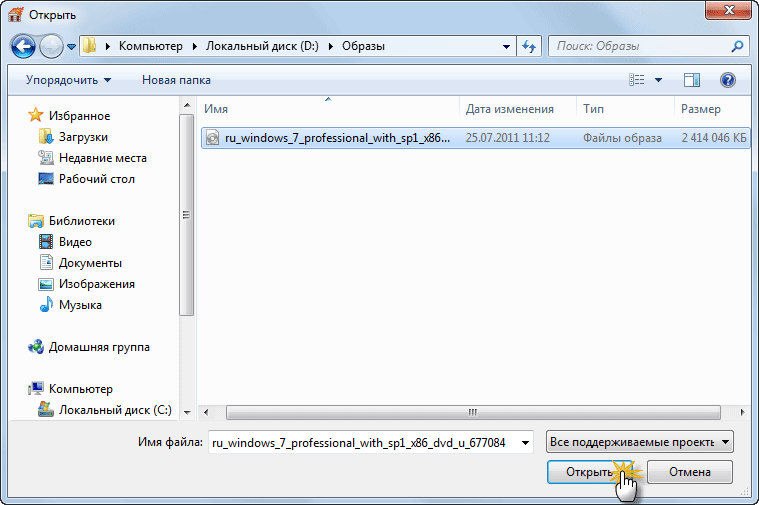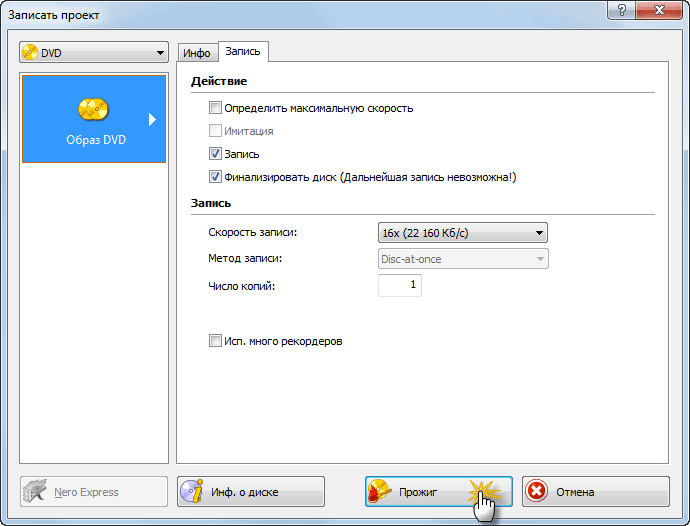Как записать windows 10 на диск с помощью программы Nero Burning ROM
Одним из наиболее популярных способов создания загрузочного диска Windows является способ описанный в данной статье. А точнее в создании нам поможет небезызвестная миру программа Nero Burning ROM. С помощью этого программного продукта мы с лёгкостью создадим диск, который после пригодится нам для установки(переустановки) нашей системы, в данном случае Windows 10.
Итак приступим. Запускаем Nero Burning ROM, в открывшемся окне нажимаем «файл» далее «открыть».
В открывшемся окне находим наш образ и открываем его.
В следующем окне оставляем все галочки как есть, единственное, что вы можете сделать, это поставить, либо не ставить галочку напротив пункта «Проверить зап.данные», это значит что после записи нашего образа программа проверит целостность записанных данных, я решил её не ставить. После нажимаем «Прожиг».
Программа начинает запись, но сначала она возможно захочет отформатировать диск, это займет немного времени.
После форматирования сразу начнётся запись на диск, как показано на картинке ниже.
Итак по окончанию записи, появится окошка где будет информация об успешном её завершении, нажимаем «OK».
Наш диск готов, в этом вы можете убедиться вставив диск в дисковод.
О ставляйте своё мнение о данной статье, ну и конечно же задавайте свои вопросы, если у вас что-то вдруг пошло не так.
Как записать Windows 7 на диск с помощью программы Nero Burning ROM
Одним из наиболее популярных способов создания загрузочного диска Windows является способ описанный в данной статье. А точнее в создании нам поможет небезызвестная миру программа Nero Burning ROM. С помощью этого программного продукта мы с лёгкостью создадим диск, который после пригодится нам для установки(переустановки) нашей системы, в данном случае Windows 7.
Итак приступим. Запускаем Nero Burning ROM, в открывшемся окне выбираем формат нашего диска DVD или CD, в моём случае это DVD и вашем скорее всего тоже, потому что, данная система врятли поместится на CD диск. В следующей вкладке выбираем DVD-ROM(ISO) т.к мы работаем с образом и третьим шагом нажимаем на кнопочку открыть.
В открывшемся окне находим наш образ и открываем его.
В следующем окне оставляем все галочки как есть, единственное, что вы можете сделать, это поставить, либо не ставить галочку напротив пункта «Проверить зап.данные», это значит что после записи нашего образа программа проверит целостность записанных данных, я решил её не ставить. После нажимаем «Прожиг».
Программа начинает запись, но сначала она возможно захочет отформатировать диск, это займет немного времени.
После форматирования сразу начнётся запись на диск, как показано на картинке ниже.
Итак по окончанию записи, появится окошка где будет информация об успешном её завершении, нажимаем «OK».
Наш диск готов, в этом вы можете убедиться вставив диск в дисковод.
О ставляйте своё мнение о данной статье, ну и конечно же задавайте свои вопросы, если у вас что-то вдруг пошло не так.
Как записать Windows через Nero, образ ISO загрузочный уже скачал
Итак, имеется готовый образ Windows, который нужно записать на диск. Поскольку это готовый образ, то в нём уже присутствует загрузчик. Приступим.
1. Вкидываем диск в привод.
2. Запускаем Nero Burning ROM.
3. Закрываем окно нового проекта, если оно открылось.
4. Заходим в “Рекордер” → “Записать образ”.
5. В открывшемся окне выбираем файл-образ Windows, который мы хотим записать на диск.
6. Скорость записи меняем на 8х, отмечаем “Запись” и “Финализировать диск” (если не отмечено).
7. Жмём на “Прожиг”. Началась запись, немного подождём.
8. Дождавшись сообщения об окончании прожига, вытаскиваем диск с Windows.
Готово! Осталось запустить установку Windows, принцип запуска ПК с диска можно узнать в ответе на вопрос «Как загрузить LiveCD на компьютере с приводом CD-ROM?»
Установил Nero, как сделать загрузочный диск через Неро?
Рассмотрим процесс прожига загрузочного образа с утилитами на примере DVD-диска.
1. Вкидываем диск в привод.
2. Запускаем Nero Burning ROM.
3. Появилось окно “Новый проект”, где нам нужно выбрать тип диска DVD и формат DVD-ROM (Загр.).
4. Во вкладке “Загрузка” щелкаем на кнопку “Обзор” и выбираем нужный нам загрузочный образ.
5. Возможно настроить дополнительные установки — эмуляцию дискеты или жёсткого диска, поменять загрузочные сектора, установив флажок в соответствующую ячейку. Если это не требуется, не отмечаем данную опцию.
6. Переходим на вкладку “Запись”, где устанавливаем нужную нам скорость записи диска. Рекомендуем не более 8х — лучше немного подождать, но при этом гарантированно записать диск, читаемый на любых приводах.
7. После нажатия кнопки “Новый” открывается окно, в котором можно добавить нужные нам программы, утилиты и т.д. Перетаскиваем их в левую часть окна, после добавления всего необходимого жмём на “Прожиг сейчас”.
8. По окончанию процесса нам сообщают, об успешном прожиге. Теперь диск готов.
Как записать образ диска с помощью Nero
Как записать загрузочный диск из образа в программе Nero
Сегодня я расскажу вам, как записать файл образа на диск с помощью всем известной программы Nero Burning ROM. Чаще всего это умение может понадобиться при создании загрузочного диска с операционной системой, или какого-нибудь LiveCD.
Итак, запускаем Nero Burning ROM. У меня на компьютере установлена седьмая версия программы, а запускаю я ее из так называемого стартового окна Nero StartSmart:

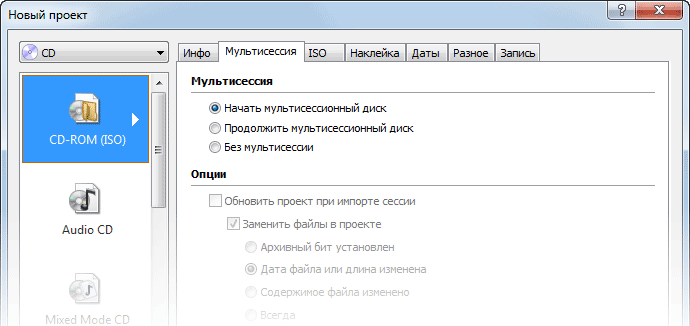
В строке меню выберите “Файл” – “Открыть”: