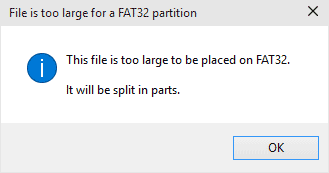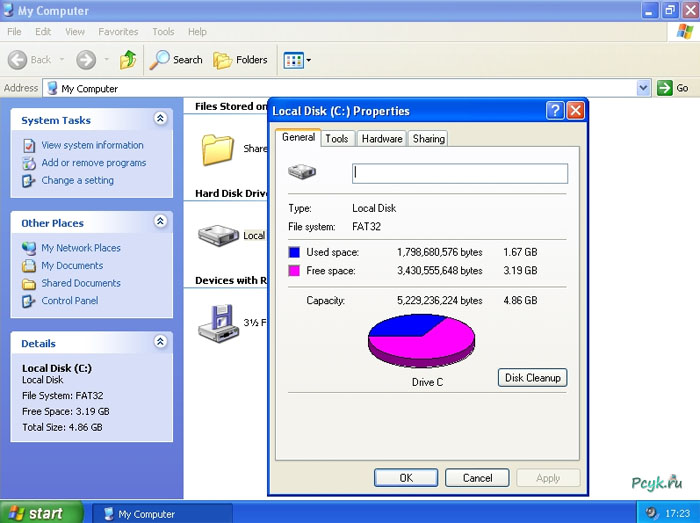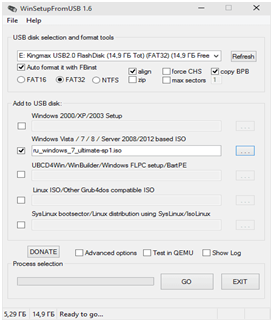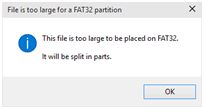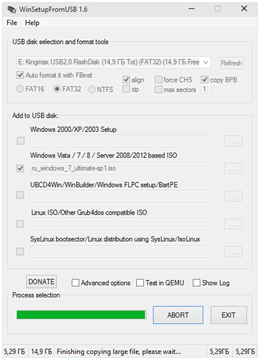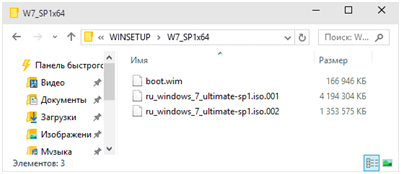- Запись образа больше 4 Гб на FAT32 UEFI
- Как это работает и пример записи загрузочной флешки UEFI из ISO более 4 Гб
- Проверка созданного накопителя
- Как записать большой файл на флешку, запись файла больше 4 гб
- Как записать большой файл свыше 4 гб на флешку
- Как записать на флешку файл больше 4 Гб? Форматирование флешки
- Как записать на флешку образ iso больше 4 Гб
- Как записать загрузочный накопитель UEFI из ISO
- Проверка созданной загрузочной флешки
Запись образа больше 4 Гб на FAT32 UEFI
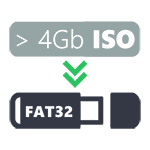
Есть способы обойти эту проблему, например, в Rufus 2 вы можете сделать загрузочный накопитель в NTFS, который при этом «виден» в UEFI. А недавно появился и еще один способ, позволяющий записать ISO более 4 гигабайт именно на флешку FAT32, реализован он в моей любимой программе WinSetupFromUSB.
Как это работает и пример записи загрузочной флешки UEFI из ISO более 4 Гб
В бета-версии 1.6 WinSetupFromUSB (конец мая 2015) реализована возможность записать образ системы, превышающий 4 Гб на FAT32 накопитель с поддержкой UEFI загрузки.
Насколько я понял из информации на официальном сайте winsetupfromusb.com (там же вы можете скачать рассматриваемую версию), идея возникла из обсуждения на форуме проекта ImDisk, где пользователь заинтересовался возможностью разделять ISO образ на несколько файлов, так чтобы их можно было разместить на FAT32, с последующим «склеиванием» уже в процессе работы с ними.
И эта идея была реализована в WinSetupFromUSB 1.6 Beta 1. Разработчики предупреждают, что на данный момент времени данная функция не была полностью протестирована и, возможно, у кого-то работать не будет.
Для проверки, я взял образ ISO Windows 7 с возможность UEFI загрузки, файл install.wim на котором занимает около 5 Гб. Сами шаги для создания загрузочной флешки в WinSetupFromUSB использовал те же, что и обычно для UEFI (подробнее — Инструкция и видео WinSetupFromUSB):
- Автоматическое форматирование в FAT32 в FBinst.
- Добавление образа ISO.
- Нажатие кнопки Go.
На 2-м шаге демонстрируется уведомление: «Файл слишком большой для раздела FAT32. Он будет разбит на части». Отлично, то, что и требуется.
Запись прошла успешно. Обратил внимание, что вместо обычного отображения имени копируемого файла в строке статуса WinSetupFromUSB, теперь вместо install.wim сообщают: «Идет копирование большого файла. Пожалуйста, подождите» (это хорошо, а то некоторые пользователи на данном файле начинают думать, что программа зависла).
В итоге, на самой флешке файл ISO с Windows был разбит на два файла (см. скриншот), как и ожидалось. Пробуем загрузиться с нее.
Проверка созданного накопителя
На моем компьютере (материнская плата GIGABYTE G1.Sniper Z87) загрузка с флешки в режиме UEFI прошла успешно, дальнейшее выглядело следующим образом:
- После стандартного «Копирование файлов», на экране установки Windows отобразилось окно с иконкой WinSetupFromUSB и статусом «Инициализация USB диска». Статус обновляется раз в несколько секунд.
- В итоге — сообщение «Не удалось инициализировать USB диск. Попробуйте отключить и подключить снова через 5 секунд. Если используете USB 3.0, попробуйте порт USB 2.0».
Дальнейшие действия на данном ПК мне не удались: нет возможности нажать «Ок» в сообщении, потому как мышь и клавиатура отказываются работать (пробовал разные варианты), а подключить флешку к USB 2.0 и загрузиться я не могу, поскольку у меня всего один такой порт, крайне неудачно расположенный (флешка не влезает).
Как бы там ни было, думаю, что эта информация будет полезна интересующимся вопросом, а баги обязательно поправят в будущих версиях программы.
А вдруг и это будет интересно:
Почему бы не подписаться?
Рассылка новых, иногда интересных и полезных, материалов сайта remontka.pro. Никакой рекламы и бесплатная компьютерная помощь подписчикам от автора. Другие способы подписки (ВК, Одноклассники, Телеграм, Facebook, Twitter, Youtube, Яндекс.Дзен)
26.07.2015 в 17:15
Какие-то реальные, а не надуманные, преимущества у UEFI есть? Пока я вижу только палки в колеса и всевозможные ограничения по сравнению с обычным БИОС и разметкой MBR:
1. При создании загрузочной флешки UEFI используется устаревшая файловая система FAT32 со смехотворным ограничением на размер файла. И это в 21 веке.
2. Всевозможные проверки подлинности ОС на ноутах с UEFI (технология Secure Boot). Доходит до того, что регистрационный ключ вшит в БИОС UEFI, установить другую ОС бывает проблематично (без отключения UEFI и конвертации в MBR).
3. Ну и последнее, особенно актуальное для нашей страны. Лекарства от жадности для ОС Win7 Максимальная и Win 8 Корпоративная не работают на разметке GPT. Если хочешь использовать UEFI и GPT — или покупай лицензию, или ставь урезанную Pro-редакцию.
По-мне, эта очередная инициатива создана с целью привязать пользователя к ОС Windows, заставить купить лицензию, затруднить переход на другую ОС.
27.07.2015 в 11:22
Из того, что лично я вижу — возможность без костылей работать с действительно большими объемами памяти и дискового пространства. В перспективе этот фактор будет все более значим. С другой стороны, в перспективе без UEFI и не найдешь мат.плат.
06.08.2015 в 10:24
Используя UEFI можно шифровать диск битлокером без юсб токена или ТРМ. Загрузка с UEFI гораздо быстрее и безопаснее чем стандартным биосом. gpt видит больше 3ТБ винты и много чего другого. Но это выбор каждого так что пользуйся БИОС и MBR если тебе удобнее.
07.01.2016 в 22:40
из плюсов UEFI с ходу могу сказать один, проверенный, если флешка в FAT32 то образ заточенный под UEFI можно записать без спец прог просто скопировав содержимое образа в корень флешки.
у меня так образ ubuntu записан
05.03.2018 в 06:47
это может быть особенность современных образов, а не UEFI.
21.03.2016 в 16:20
спасибо большое! помог ваш совет. все работает!
14.06.2016 в 07:33
Спасибо огроменное!
Без этой статьи долго мучился.
На обычный системник c ntfs флешки спокойно поставилось, а на сервак HP Proliant DL360 Gen9 никак.
С этой прогой без проблем установилось.
20.10.2016 в 16:56
Совершенно случайно решил данную проблему. Понадобилось мне сборку Windows 7-8.1-10 AIO 94in1 by adguard, там wim 9 гб весит, и WinPE10_Sergei_Strelec на одной флешке поселить, WinSetupFromUSB не справилась, в итоге руфусом записал сначала сборку Windows 7-8.1-10, затем с помощью WinSetupFromUSB не форматируя флешку закинул на неё os_prober и для полного комлекта сборку линукс минт от Алексея Романова, после чего папку SSTR из WINPE кинул в корень флешки добавив в меню лист соответствующую запись (В (FAQ) есть информация по этому поводу), в итоге получилось вот что: при загрузке в обычном биос загружается всё кроме адгуарда, его детектим os_prober и спокойно устанавливаем винду на мбр разделы, при загрузке в режиме UEFI сразу загружается вышеуказанная сборка с возможностью ставить на gpt разделы. Я не большой спец, но как ни странно всё прекрасно работает, правда в режиме UEFI не получится воспользоваться winPE и линуксом, но для моих задач, это и не нужно.
Как записать большой файл на флешку, запись файла больше 4 гб
Пользователи часто сталкиваются с тем, что при попытке записать большой файл на флешку они получают ошибку. Обычно такое случается при попытке записать файл размером больше 4 гб.
Система сообщает о том, что файл слишком большой и отказывается производить запись. При этом в момент записи на флеш накопителе может быть несколько десятков свободных гигабайт, но использовать их не получается. Если вы столкнулись с похожей проблемой, то эта статья должна вами помочь. Здесь вы узнаете, почему система отказывается записывать большие файлы на флешку и как это можно исправить.
Причина возникновения данной проблемы в том, что большинство флешек с завода поставляются с файловой системой FAT32. Данная файловая система довольно старая и поэтому имеет множество ограничений, которые в современных реалиях являются очень ощутимыми. В частности, файловая система FAT32 не поддерживает файлы размером больше 4 гигабайт.
Для того чтобы избавится от этого ограничения и записывать на флешку файлы любых размеров, вам необходимо сменить файловую систему флешки с FAT32 на NTFS. Сделать это можно двумя способами: форматировав флешку в NTFS или выполнив конвертацию файловой системы из FAT32 в NTFS. Дальше мы рассмотрим оба этих способа.
Способ № 1. Форматирование флешки.
Самый простой способ получить возможность записи файлов большого размера на флешку это форматирование флешки в NTFS. При этом все файлы с флешки будут удалены. Поэтому перед началом форматирования их нужно перенести на компьютер или другую флешку.
Итак, для того чтобы форматировать флешку в NTFS вам необходимо открыть «Мой компьютер» и кликнуть правой кнопкой мышки по вашей флешке. В открывшемся меню нужно выбрать пункт «Форматировать».
В результате перед вами откроется небольшое окно для форматирования флешки. Здесь в выпадающем меню «Файловая система» будет выбран вариант «FAT32». Вам необходимо открыть это выпадающее меню и выбрать файловую систему NTFS.
Остальные настройки можно оставить без изменений. После смены файловой системы просто нажмите на кнопку «Начать».
После этого вы увидите предупреждение об удалении файлов с флешки. Для того чтобы продолжить вам нужно нажать на кнопку «Ok».
После этого система начнет форматирование флешки в NTFS. Обычно процесс форматирования занимает всего пару секунд. После того как все будет готово вы увидите соответствующее сообщение.
Способ № 2. Конвертация файловой системы из FAT32 в NTFS.
Второй способ получить возможность записывать большие файлы на флешку это выполнить конвертацию файловой системы из FAT32 в NTFS. При конвертации файловой системы файлы на флешке сохраняются. Но, вам все равно нужно сделать резервную копию файлов. Поскольку в случае сбоя процесса конвертации файлы могут быть потеряны.
Для того чтобы конвертировать файловую систему вам нужно открыть «Командную строку» с правами администратора и выполнить команду «convert X: /FS:NTFS». При этом букву «X» нужно заменить на букву, которая была присвоена вашей флешке при подключении.
После выполнения данной команды система начнет конвертацию файловой системы. Время, которое необходимо для конвертации, зависит от размера флешки, ее быстродействия и количества файлов. Но, в большинстве случаев конвертация проходит менее чем за 1 минуту. После завершения конвертации в «Командной строке» появится сообщение о том, что преобразование завершено.
Теперь можно попробовать записать на флешку файл большого размера. Если все было сделано правильно, то теперь файлы с размером больше 4 гб будут записываться без проблем.
Как записать большой файл свыше 4 гб на флешку
Как записать на флешку файл больше 4 Гб? Форматирование флешки
Как записать на флешку образ iso больше 4 Гб
Если вы предпочитаете использовать сборки, размер которых больше 4 Гб, то статья станет особенно полезна.
Чтобы скинуть образ iso на флешку, следует воспользоваться способом, который заключается в использовании программы WinSetupFromUSB.
В бета-версии 1.6, вышедшей в прошлом году, появилась возможность провести запись системного образа. Теперь каждый пользователь может записать на флешку образ iso больше 4 гб с учетом того, что накопитель поддерживает загрузку UEFI. Благодаря данному способу вам удастся разделить файл на части. Стоит отметить, что в бета-версии функциональная возможность до конца не протестирована. По словам разработчиков, эта опция не будет доступна для некоторых юзеров. Однако много пользователей все-таки получат возможность воспользоваться новой функцией. Процедура разбить образ iso на несколько частей не займет большого количества времени.
Как записать загрузочный накопитель UEFI из ISO
Чтобы перекинуть образ iso на флешку, предварительно скачиваем утилиту WinSetupFromUSB. Для бесплатной загрузки открываем официальный интернет-сайт программы, где выбираем соответствующую опцию. Важно учесть, что скачивание с надежных и проверенных источников – это залог безопасного использования всего компьютерного устройства, ведь система не подвергается воздействию вредоносного программного обеспечения. На примере образ ISO Виндовс 7 вы увидите, как создается загрузочный накопитель. Вам потребуется:
- Флешка объемом более четырех гигабайт.
- Дистрибутив с 64-х битной Виндовс 7. Стоит отметить, что 32-х битная ОС не загрузится в UEFI. В свою очередь в качестве дистрибутива используется диск или же USB-накопитель.
Для того, чтобы записать образ iso на FAT32 UEFI, важно отформатировать флешку в соответствующей файловой системе. Поскольку стандартная утилита Майкрасофт, предназначенная для такого рода форматирования, проводит операцию в NTFS, ее использовать не следует, ведь UEFI гарантированно не загрузится с такого накопителя.
Следуя инструкции, вам удастся за минимальный промежуток времени скопировать образ iso на флешку без трудностей. От пользователя требуется выполнение таких действий:
- Открываем ранее скаченную утилиту WinSetupFromUSB.
- Вставляем флешку, размер которой больше 4 гигабайт, в компьютерное устройство.
- Кликаем на кнопку «Go».
- Затем на экране появится сообщение о слишком большом размере файла. Система оповестит, что необходимо разбить образ iso на несколько частей.
Вместо его названия вы увидите надпись, сообщающая о том, что необходимо подождать пока копирование завершится. Не подумайте, что утилита зависла, и не отменяйте ничего.
рис.4. Когда процесс завершится, на носителе файла ISO появятся два образа вместо одного, как и предполагалось
Проверка созданной загрузочной флешки
Чтобы узнать, удалось ли закинуть большой файл на флешку, проверяем запуск с накопителя. Стоит отметить, что если рекомендованные действия были выполнены, то загрузка с носителя в UEFI режиме пройдет успешно. Затем на экране вы увидите «копирование файлов», которое сменится на новое окно. В данном окне отобразится иконка утилиты WinSetupFromUSB вместе с таким статусом, как «Инициализация диска USB». Важно учесть, что обновление статуса происходит один раз в пару секунд.
Через минимальное количество времени на экране может возникнуть окно с уведомлением о том, что не удалось осуществить инициализацию диска USB. Если вы увидели это сообщение, то отключите загрузочную флешку и через пять минут снова подсоедините к компьютерному устройству. Если использовался порт USB 3.0, измените на USB 2.0. Затем снова запустите загрузку с носителя. Проблема устранится и как результат установка продолжится.