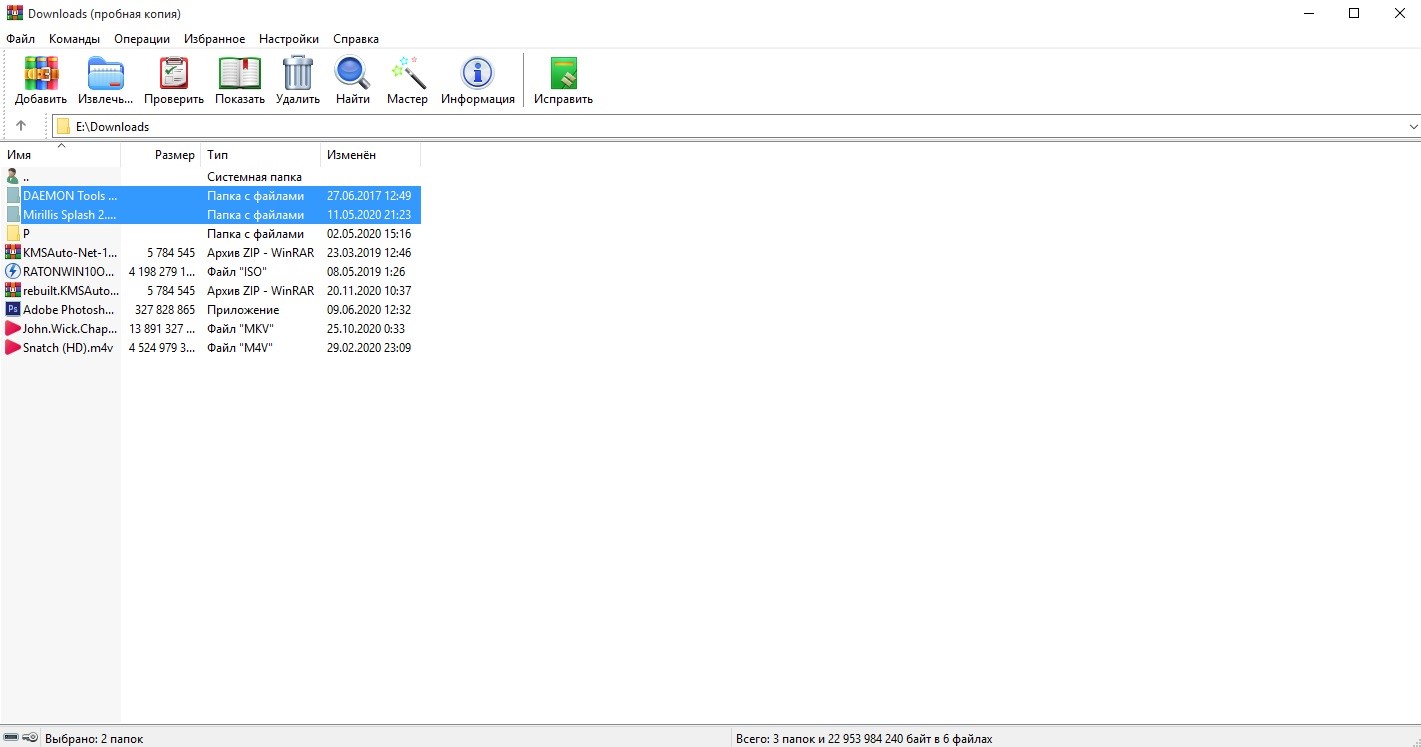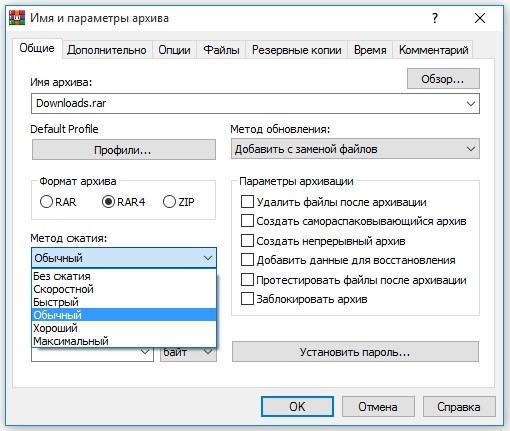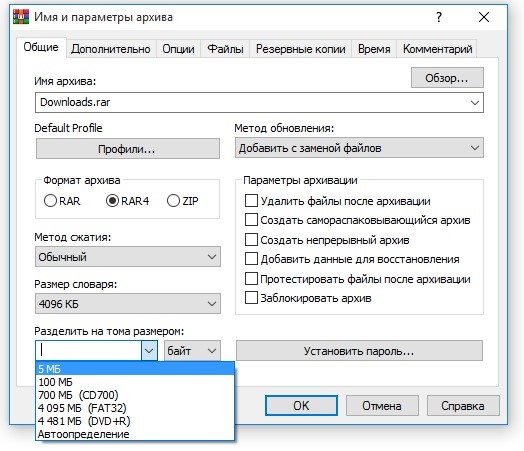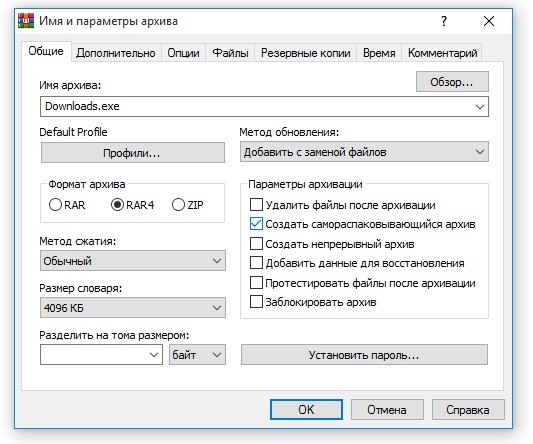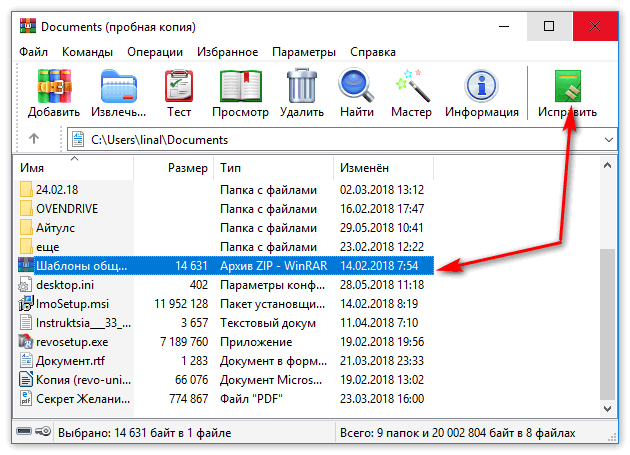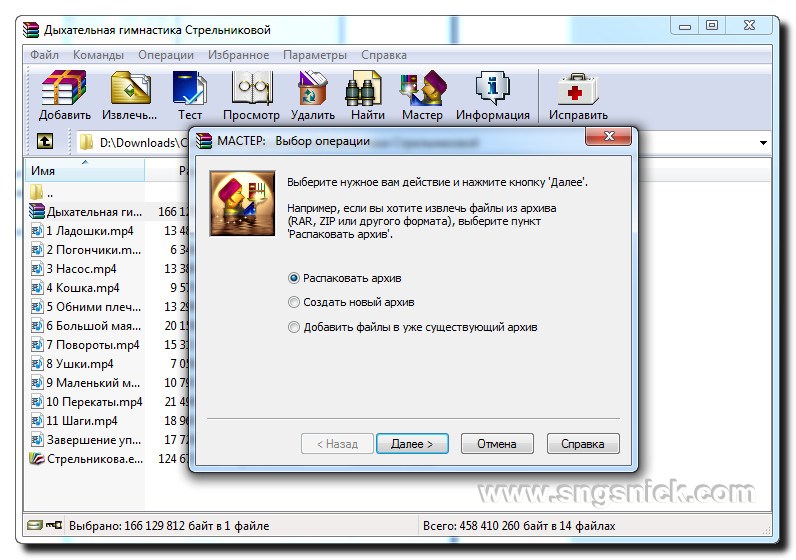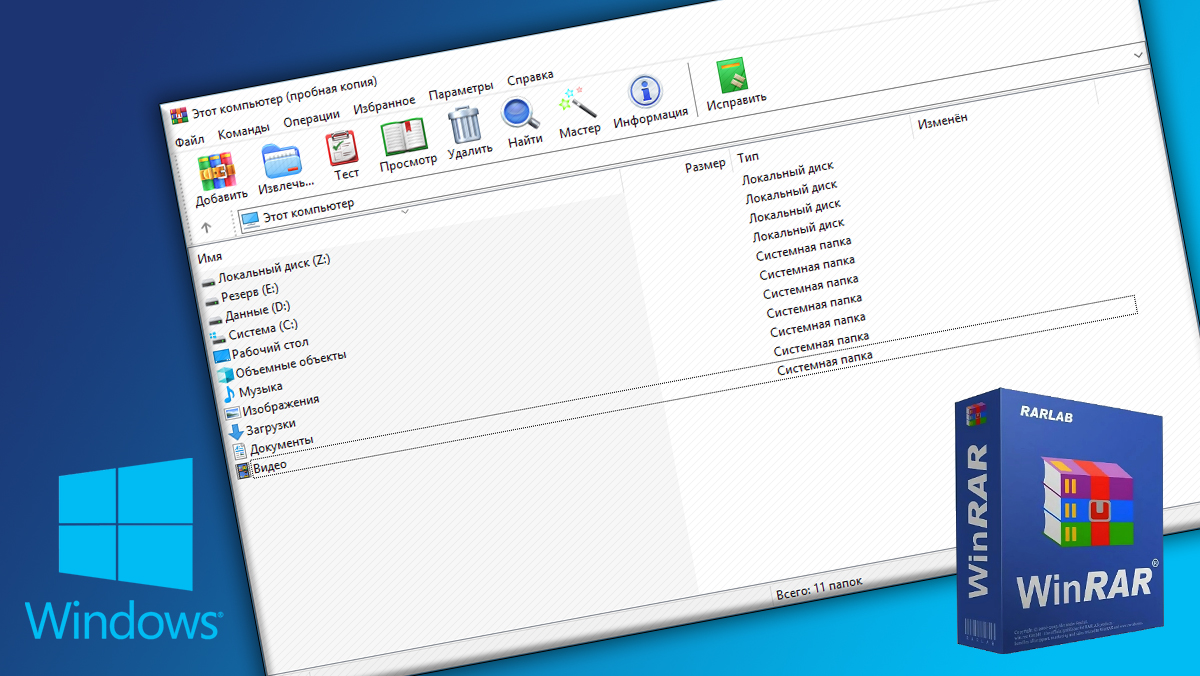- Как пользовать WinRAR
- Формат RAR: как создать и открыть архив RAR
- Как открыть архив RAR?
- Шаг 1
- Шаг 2
- Как создать архив RAR?
- Шаг 1
- Шаг 2
- Как пользоваться WinRAR архиватором
- Интерфейс и функционал WinRAR
- Создание обычного и самораспаковывающегося архива
- Как избежать повреждения данных
- Если архив не открывается
- Мастер создания архивов
- Почему пользователи выбирают WinRAR
- Как пользоваться WinRAR
- Как создать архив в WinRAR
- Способ 1
- Способ 2
- Как распаковать архив в WinRAR
- Способ 1
- Способ 2
- Видеоинструкция
- Архиватор WinRAR для Windows. Где скачать на русском, как установить и пользоваться. Подробная инструкция!
- Где скачать и как установить WinRAR
- Просмотр содержимого любого архива
- Как распаковать через WinRAR любой архив. 2 способа!
- Создание новых архивов (архивация файлов и папок) и возможность установки пароля на архив
- Настройка пунктов контекстного меню для удобства
- Особенности, преимущества использования архиватора WinRAR
- Заключение
Как пользовать WinRAR
Запустите архиватор и посмотрите на его интерфейс. В самом его верху, как и у любой классической программы для Windows, находится текстовое меню. Чуть ниже – кнопки с основными командами. Еще ниже – окно, в котором отображаются файлы и папки вашего компьютера, как в проводнике Windows.
Основное, что нужно знать при работе с WinRAR – это как архивировать файлы и как их распаковывать. За это отвечают 2 кнопки «Добавить» и «Извлечь».
Чтобы сжать файлы или папки, нужно выбрать их в окне проводника и нажать на кнопку «Добавить».
В открывшемся окне можно изменить имя будущего архива, его формат, степень сжатия, поделить его на части, установить пароль и т.д. Более подробно процесс архивации описан в этой инструкции.
Также, и для распаковки архива – нужно сначала его выбрать в проводнике WinRAR, и затем нажать на кнопку «Извлечь».
Откроется окно, в котором можно изменить папку для извлечения файлов и другие параметры (см. скриншот ниже).
Подробнее о том, как распаковывать архивы вы можете посмотреть в этой инструкции.
Еще, во время установки, WinRAR встраивает свои основные команды в контекстное меню проводника Windows (только если вы не отключали эту опцию). Поэтому для извлечения архивов или для их создания, не всегда нужно запускать архиватор, можно просто кликнуть правой кнопкой мыши на нужных файлах и выбрать одну из команд программы в появившемся окне.
Научиться пользовать WinRAR не сложно. Попробуйте несколько раз заархивировать файл и несколько раз распаковать архив. Через 3-4 раза вы сможете выполнять эти действия на автомате, помнить все опции сжатия и извлечения, и менять их каждый раз не обязательно, по умолчанию в архиваторе выставлены оптимальные настройки.
Формат RAR: как создать и открыть архив RAR
RAR – это формат архивов, созданный российским разработчиком вместе с архиватором WinRAR. Многие современные архиваторы умеют открывать сжатые файлы с таким расширением (WinRAR, 7-Zip, Hamster Free ZIP Archiver, HaoZip, PeaZip и другие) и распаковывать их. Но если вы хотите создать архив в формате rar, вам понадобится архиватор WinRAR, так как он единственный умеет это делать. Небольшая инструкция:
Как открыть архив RAR?
Шаг 1
Для начала, установите WinRAR или его аналог. Во время установки не меняйте настройки, которые вам будут предлагаться. По умолчанию WinRAR и другие архиваторы ассоциируются с форматами сжатых файлов в вашей операционной системе, поэтому после их инсталляции ваша ОС Windows будет знать, в какой программе открывать файлы с расширением rar.
Шаг 2
Откройте архив rar, как вы открываете обычную папку на компьютере – просто щелкните на нем левой кнопкой мыши, и он откроется сразу в архиваторе. После открытия архива вы можете распаковать его.
Как создать архив RAR?
Шаг 1
Выделите файлы, из которых вы хотите создать архив rar, щелкните на них правой кнопкой мыши и нажмите «добавить в архив».
Шаг 2
Откроется окно WinRAR с настройками, в которых нужно указать формат rar (он там выбран по умолчанию) и нажать ОК.
Как пользоваться WinRAR архиватором
WinRAR является одним из самых популярных архиваторов – программ, позволяющих уменьшать объем дискового пространства, которое занимают файлы, и упаковывать данные в контейнер определенного формата (как правило, RAR или ZIP). В интуитивном русифицированном интерфейсе с легкостью разберется даже начинающий пользователь ПК. Винрар сжимает любые данные, процедура компрессии занимает минимум времени. Рассмотрим более подробно функционал программы и другие особенности.
Интерфейс и функционал WinRAR
Основные возможности программы представлены в виде кнопок, размещенных на панели управления. Также функционал и настройки доступны в меню, находящемся выше. На панели управления размещены следующие кнопки: Добавить, Извлечь, Проверить, Показать, Удалить, Найти, Мастер, Информация и Исправить.
Первая позволяет открыть окно параметров создаваемого архива. Извлечь активирует распаковку в текущую или указанную папку (на усмотрение пользователя). Проверить – тест, которые рекомендуется выполнять после завершения архивации. Показать и Найти используются для поиска файлов, а кнопка удалить позволяет убрать из контейнера ненужную информацию. Возможности архиватора WinRAR позволяют выполнять различные команды и операции с данными:
• создавать самораспаковывающиеся архивы;
• разбивать заархивированные файлы на несколько томов и др.
В последних версиях программы интерфейс полностью русифицирован. Удобная система навигации не вызовет затруднений даже у новичков, которые впервые пользуются этой программой.
Создание обычного и самораспаковывающегося архива
Запустите программу – начните работать в WinRAR! Войдите в меню Файл, выберите команду Открыть и найдите файлы на жестком диске или съемном носителей. Отметьте соответствующие ярлыки, укажите путь сохранения и другие параметры в запустившемся меню.
На вкладке Общие выберите метод сжатия
Архив большого объема можно разбить на несколько томов одного размера (за исключением последнего – размер зависит от объема оставшихся файлов).
Далее укажите имя файла и путь сохранения данных. Осталось только нажать кнопку ОК и дождаться завершения операции. Обычно архивация занимает не более пары минут.
Возможно, вы хотите создать самораспаковывающийся SFX-архив? В окне параметров откройте вкладку Общие и отметьте галочкой соответствующее поле.
При необходимости перейдите на вкладку Дополнительно и выберите параметры SFX, но, как правило, этого не требуется. Остальные параметры задаются так же, как и в случае со стандартным архивом, который в дальнейшем необходимо открывать в WinRAR.
Как избежать повреждения данных
Позаботьтесь о наличии информации для восстановления – отметьте специальное поле в параметрах архива на вкладке Общие. Далее перейдите на вкладку Дополнительно и укажите объем данных (по умолчанию выбрано 3%). Чем сильнее сжатие, тем выше вероятность повреждения заархивированных файлов.
После завершения операции рекомендуется протестировать контейнер с данными. Нажмите специальную кнопку на панели управления или укажите выполнение соответствующего действия в окне параметров при создании архива. Тестирование заархивированных файлов занимает не более минуты.
Если архив не открывается
Иногда доступ к некоторым файлам ограничен из-за ошибок, возникающих в процессе компрессии. Попробуйте восстановить данные – кликните по ярлыку архива или отдельного файла и нажмите кнопку Исправить, которая находится на панели управления. Дождитесь завершения операции.
В процессе исправления ошибок обращайте внимание на диагностическое окно – в этой области отображается вся необходимая информация, касающаяся запущенной процедуры. Если полное восстановление невозможно, попробуйте извлечь часть заархивированной информации.
Мастер создания архивов
У вас нет желания разбираться в особенностях программы? Воспользуйтесь Мастером! Нажмите соответствующую кнопку на панели управления и заполните все необходимые поля для ввода данных.
В Мастере используются оптимальные настройки архивирования, исключающие повреждение данных. Опции, установленные по умолчанию, обеспечивают достаточно высокую степень сжатия. Специальных знаний и опыта работы с архиватором для использования мастера не требуется.
Почему пользователи выбирают WinRAR
Тысячи специалистов и частных лиц предпочитают работать в Винрар. Это самый популярный архиватор, имеющий ряд преимуществ:
• интуитивный интерфейс, который легко воспринимается с первого взгляда;
• поддержка большого количества форматов;
• минимальные требования к аппаратным ресурсам системы;
• возможность создавать самораспаковывающиеся архивы;
• защита заархивированных данных паролем;
• проверка антивирусом (программа устанавливается пользователем дополнительно).
Вы тоже можете работать с архиватором WinRAR, независимо от имеющегося опыта. Все необходимые инструкции представлены в нашем материале, кроме того, программа предельно проста – это универсальный продукт, ориентированный на широкую аудиторию.
Как пользоваться WinRAR
WinRAR используют в основном для:
- создания архивов;
- распаковки архивов.
Рассмотрим, как пользоваться WinRAR в первом и во втором случае (*инструкция доступна в формате видео).
Как создать архив в WinRAR
Прежде всего выберите то, что хотите заархивировать. Это могут быть как отдельные файлы, так и целые папки с ними. Есть два способа создания архива.
Способ 1
Выделите выбранные для архивации файлы и щелкните на них правой кнопкой мыши, появится такое меню:
Жмите «Добавить в архив», откроется окно с настройками:
Здесь нас больше всего интересуют параметры «Имя архива» и «Формат архива».
Формат рекомендуем использовать ZIP, так как его можно открыть на любой операционной системе, даже если на ней не установлен архиватор. Имя архиву придумайте любое, в примере мы его назвали «мои файлы». Нажав на кнопку «обзор» можно выбрать местоположение, в которое будет сохранен архив после создания. Если ничего не менять, то он появится в папке с файлами, которые вы собираетесь сжать.
Здесь же вы можете установить пароль на архив WinRAR, если не хотите, чтобы его содержимое было доступно посторонним людям.
После выбора всех настроек жмите «ОК» — начнется архивация. Время ее выполнения зависит от количества и веса выбранных исходных файлов.
Способ 2
Запустите WinRAR. Через его проводник (окно, в котором отображаются каталоги) выберите файлы, которые хотите заархивировать. Перейдите в нужную папку, выделите файлы или папки и нажмите кнопку «Добавить».
Откроется окно с параметрами архивации. Выберите имя и тип архива (как в способе 1) и нажмите «ОК» — архив будет создан.
Как распаковать архив в WinRAR
Рассмотрим 2 способа, с помощью которых можно разархивировать файлы в WinRAR.
Способ 1
Самый быстрый способ распаковать архив – щелкнуть на нем правой кнопкой мыши и выбрать пункт «Извлечь в (название архива)».
После того, как вы это сделаете, начнется разархивация его содержимого в новую созданную папку с таким же именем, как и у архива.
Способ 2
Не всегда необходимо извлекать все файлы сразу. Если вам нужно распаковать часть файлов из архива или выбрать определенные параметры распаковки, запустите WinRAR. Для этого нужно щелкнуть дважды левой кнопкой мыши по вашему архиву. Откроется такое окно:
Выберите файлы, которые хотите разархивировать и нажмите кнопку «Извлечь». Откроется окно с параметрами извлечения.
Здесь вы можете выбрать путь, куда будут сохранены распакованные файлы и другие настройки. Можно ничего не менять и просто нажать кнопку «ОК». Рядом с вашим архивом будет создана папка с таким же названием, туда сохранятся извлеченные файлы.
Видеоинструкция
На видео ниже показано как пользоваться WinRAR на примере создания и распаковки архивов:
Архиватор WinRAR для Windows. Где скачать на русском, как установить и пользоваться. Подробная инструкция!
Для того, чтобы распаковывать любые из файлов архивов, можно воспользоваться простейшим и бесплатным архиватором WinRAR, который, пожалуй, является самым известным из подобного рода программ и, на мой взгляд, наиболее интуитивно понятным. Проще говоря, работать с ним легко и просто, по сути ни в чём и не нужно разбираться.
Тем не менее для новичков, для тех, кто возможно и никогда ещё не сталкивался с архивными файлами, я поясню как с этим архиватором работать, как при помощи него выполнять самые важные и нужные операции: посмотреть содержимое архива, запаковать файлы и папки с возможностью установки пароля на архив, разархивировать их через контекстное меню (при клике правой кнопкой мыши) и через саму программу винрар, а также как настроить контекстное меню.
WinRAR способен работать с любыми форматами архивов, но наиболее часто встречаемые пользователями: zip, rar, 7z, tar, gz.
Также этот архиватор может работать с файлом образа ISO как с обычным архивом, что порой очень удобно!
Навигация по статье:
Где скачать и как установить WinRAR
Скачать этот архиватор можно с официального сайта, из раздела Downloads. Вот прямая ссылка:
Я бы даже сказал не «можно», а «нужно» 🙂 Потому что если в поисковике набрать запрос «winrar», то, например, на 1-й позиции отображается сайт, который не является официальным сайтом. А с неофициальных сайтов можно можно скачать корявую версию программы, в том числе с вирусами или которая сама по себе установит на ваш компьютер ещё несколько программ, которые вам и не нужны.
В разделе скачивания вверху [1] расположены английские версии винрара. Если хотите работать с английской, то скачивайте по одной из ссылок, смотря какая у вас разрядность Windows, 32 битная или 64.
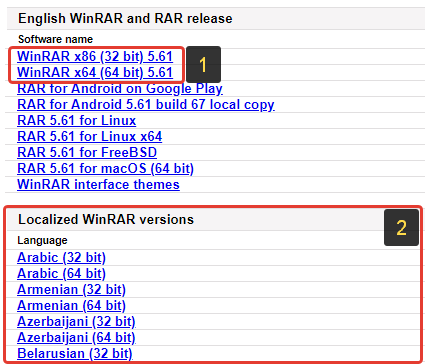
Если нужна русская версия, то нужно пролистать список ниже [2] под названием «Localized WinRAR versions» и найти там название Russian:
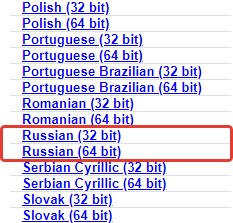
Скачивайте также версию, подходящую по разрядности к вашей Windows.
Установка программы элементарная. Ничего обязательно настраивать на этапе установки не требуется. А то что можно для удобства поменять, я поясню позже. А так запускаете скачанный установочный файл и следуете указаниям установщика, ничего не меняя и нажимая в окнах «Установить», «ОК» и «Готово».
Подробнее о принципе установки программ для Windows рассказано здесь »
Просмотр содержимого любого архива
Если вам нужно просто открыть содержимое архива, например, который вы скачали из интернета или получили от кого-нибудь по почте или как-нибудь ещё, то просто откройте архивный файл также как открываете любой другой файл в Windows.
Например, нужный мне архив называется «Документы 2018 года»:

Кликаю по нему дважды левой кнопкой мыши и открывается содержимое:
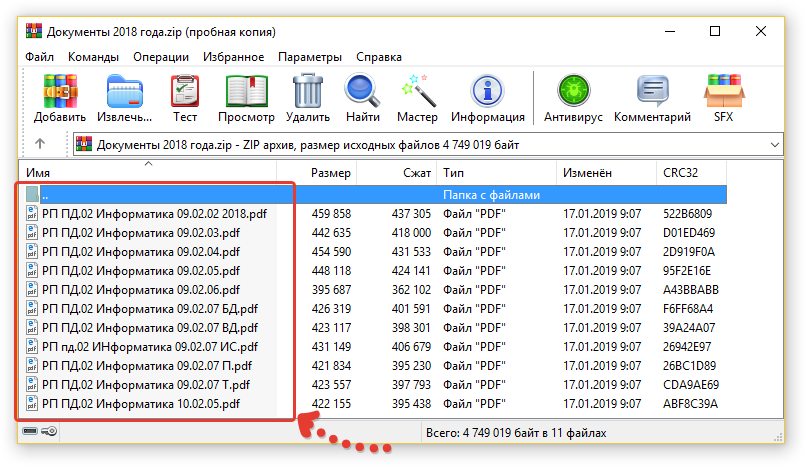
Другой способ (если вдруг почему-то файл архива не открывается сразу через винрар) — открыть сначала WinRAR и в нём уже, указав нужную папку, открыть архив:
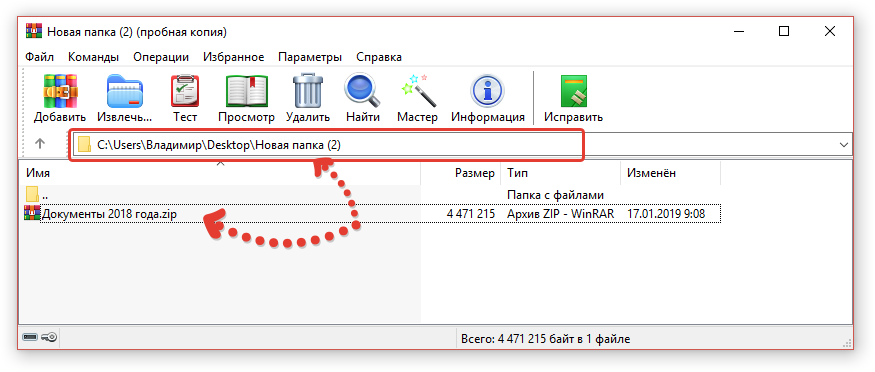
Как распаковать через WinRAR любой архив. 2 способа!
Все архивы через винрар распаковываются одинаково и это можно сделать двумя способами.
Через контекстное меню проводника Windows.
Это самый простой и удобный способ! Т.е. когда вы кликаете правой кнопкой мыши (иногда буду сокращать «ПКМ») по архиву и выбираете из появившегося меню нужный пункт распаковки.
Например, распаковываем архив формата zip с разными документами. Файл называется «РП программы» и вот что в этом архиве находится:
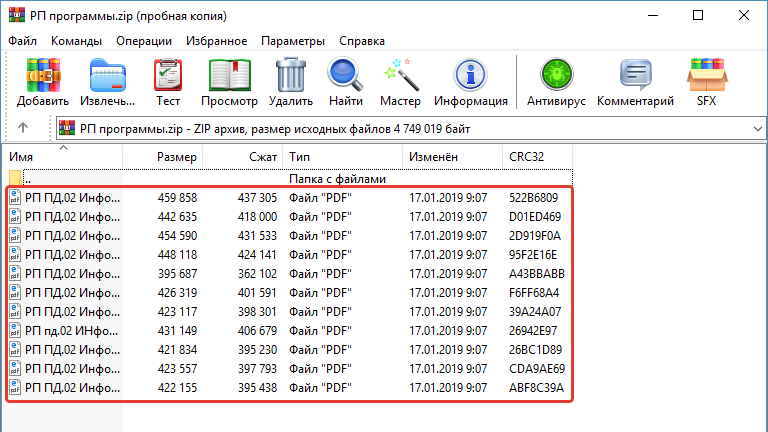
Кликаем ПКМ по нему и выбираем один из пунктов распаковки:
Извлечь в текущую папку;
Извлечь в «РП программы».
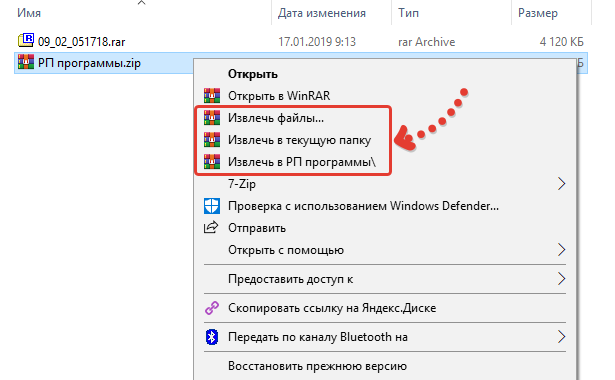
Самое, на мой взгляд удобное — это выбирать 3-й вариант (извлечь в «РП программы»). Этот пункт означает, что файлы из архива будут распакованы в отдельную папку, которая будет создана и названа также как называется ваш архив. Тут всё просто, архив называется в данном примере «РП программы», значит и папка после выбора данного способа распаковки будет создана с таким же именем.
Итак, если выбрали этот вариант, то у нас появляется папка с названием архива и в ней увидим распакованные файлы, которые были в нём:

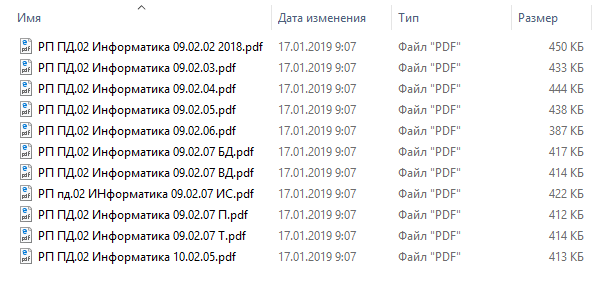
Второй вариант выбирается тогда, когда вам нужно чтобы файлы из архива были извлечены прямо в туже самую папку, в которой вы находитесь. То есть после распаковки, файлы из архива появятся прямо в той же папке, рядом с ним. Пример:
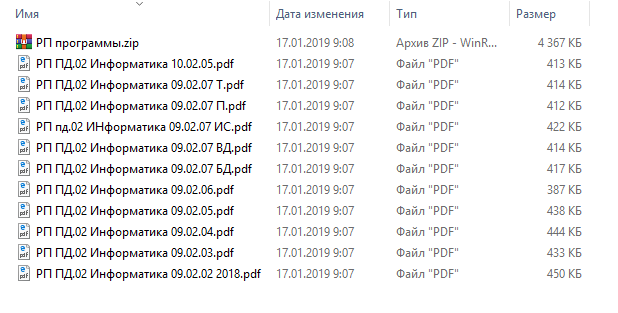
Ну и 1-й вариант «Извлечь файлы» служит для того, чтобы вы могли вручную указать любую папку для распаковки. Ну, например, архив с файлами у вас расположен на рабочем столе, а вы хотите его распаковать на диск «D:». Тогда, выбрав этот вариант, открывается окно распаковки. Выбираем в нём, в окне папок справа ту, в которую хотим извлечь архив и нажимаем «ОК».
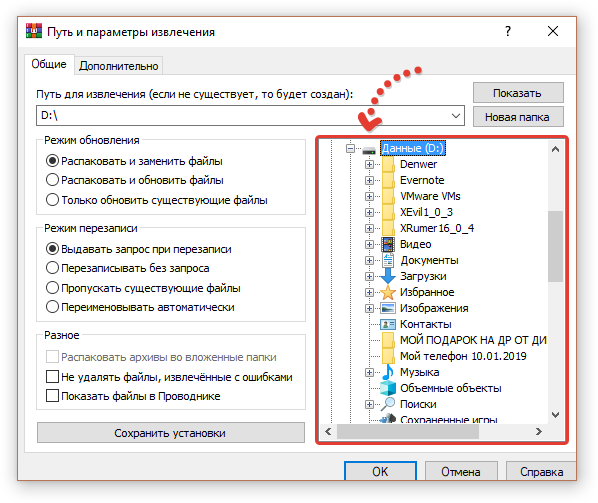
Настроек больше там никаких делать не нужно для простой распаковки.
В результат файлы будут распакованы в указанную вами папку, в данном примере на диск «D».
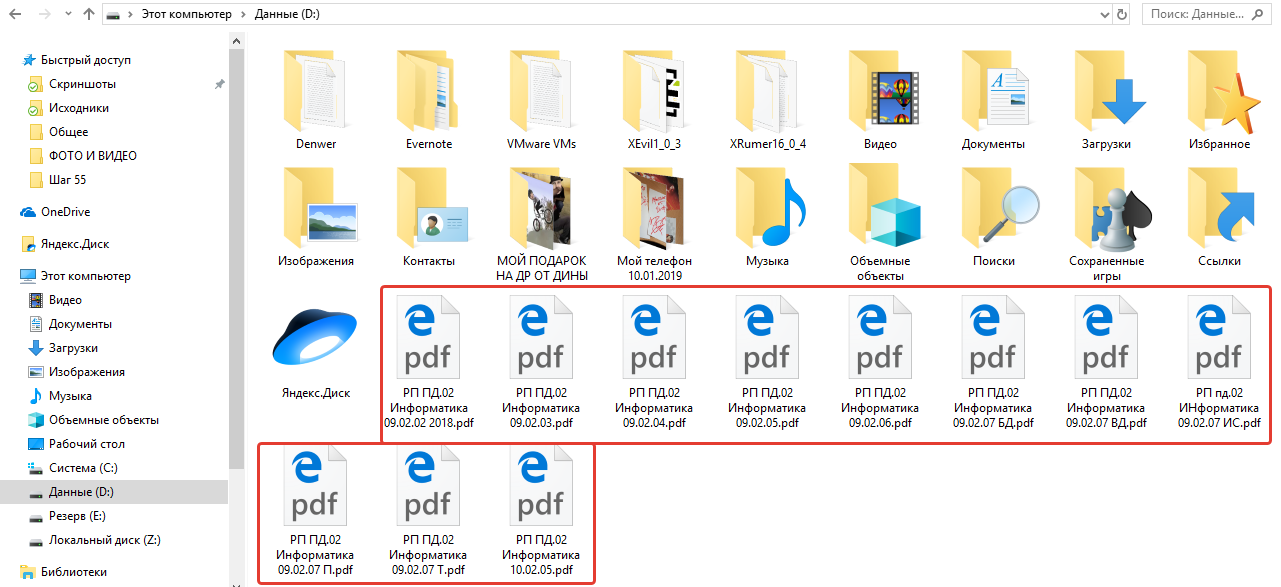
Пункты, доступные в контекстном меню можно будет изменить под себя, на свой вкус через настройки программы (ниже продемонстрирую).
Через сам архив, открыв его в WinRAR.
Способ на мой взгляд не особо удобный, но имеет место быть. Заключается он в том, что вы открываете сам архив в программе WinRAR (если у вас установлен только один архиватор винрар, то архивы всегда буду открываться в нём) и затем уже внутри выбираете нужную команду для распаковки.
Например, открываю файл архива формата RAR с названием «Разные документы», просто кликая по нему дважды левой кнопкой мыши.
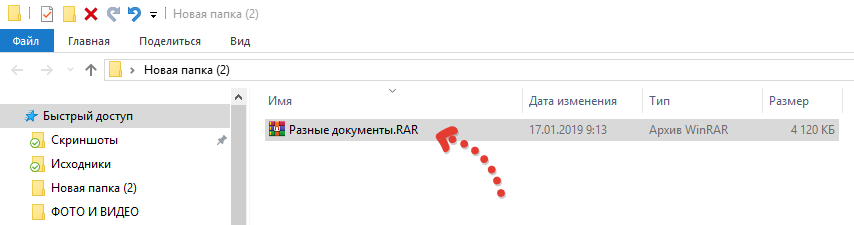
Теперь в программе нажимаем «Извлечь» и откроется окно распаковки, аналогичное тому, как если бы вы выбрали команду «Извлечь файлы» из контекстного меню (см. выше).
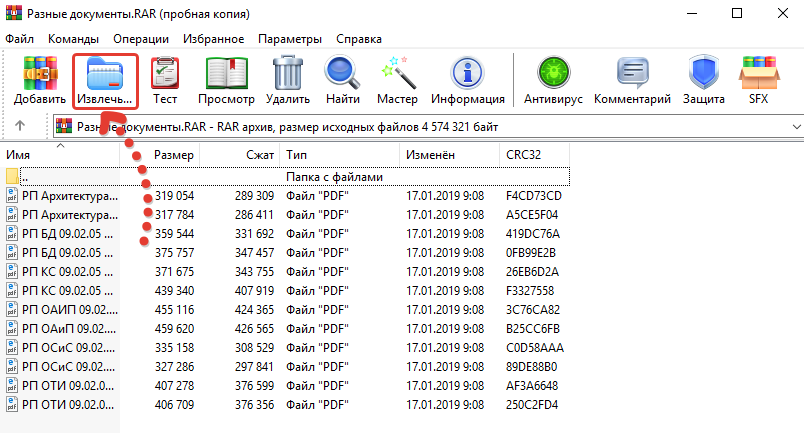
Остаётся только выбрать папку и распаковать туда содержимое.
Создание новых архивов (архивация файлов и папок) и возможность установки пароля на архив
Через винрар можно упаковать любые файлы и папки, создав архив формата: zip, rar или rar4.
Например, есть у нас несколько файлов, которые нужно запаковать в архив:
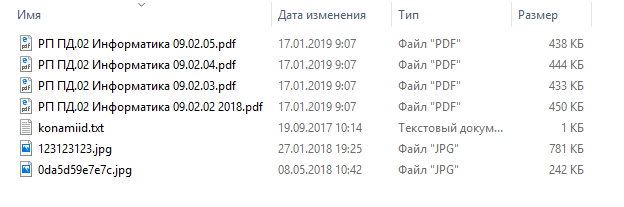
Самый простой способ заархивировать их — это выделить все, кликнуть ПКМ и выбрать «Добавить в архив».
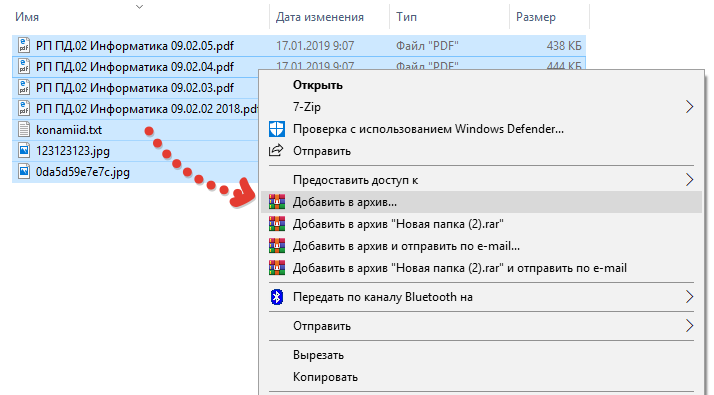
Откроется окно для создания архива. Вверху [1] укажите имя создаваемого архива. Именно так будет называться файл архива после его запаковки.
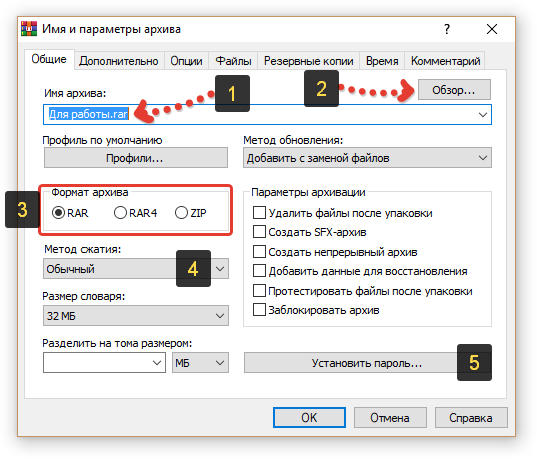
По умолчанию архив будет создан в той же папке, где находятся файлы, которые вы хотите в него запаковать. Но если нужно, чтобы архив создался в другой папке, то выберите её, нажав «Обзор» [2].
Также выберите формат создаваемого архива [3]. Рекомендую выбирать «RAR» или «ZIP», поскольку «RAR4» встречается редко.
Причем, если нет какой-то необходимости упаковывать в RAR, то выбирайте лучше ZIP, потому что архивы такого формата можно с лёгкостью распаковать в любой Windows встроенными средствами, т.е. где даже может не стоять никакого архиватора.
А то, представьте, вы запаковали файлы в архив RAR, отправили его по почте кому-то, а у человека нет установлено архиватора 🙂 А может он и не знает где его брать и как им пользоваться. В общем доставите лишних хлопот 😉
Если есть необходимость, можно выбрать и метод сжатия [4]. Например, чтобы максимально постараться сжать файлы (уменьшить их размер), можно выбрать метод «Максимальный».
При этом имейте ввиду, что сжатие ощутимо срабатывает далеко не для всех типов файлов, а для некоторых вы едва ли заметите эффект. Например, хорошо можно сжать какие-либо документы, например, файлы Word, файлы PDF и подобные. Но едва заметите разницу в размере, если попытаетесь сжать, например, видеофайлы.
А время на запаковку и распаковку будет потрачено программой тем больше, чем сильнее выбрали уровень сжатия!
Вы можете установить пароль на архив, нажав соответствующую кнопку [5]. И в открывшемся окне дважды введите придуманный пароль, после чего нажмите «ОК».
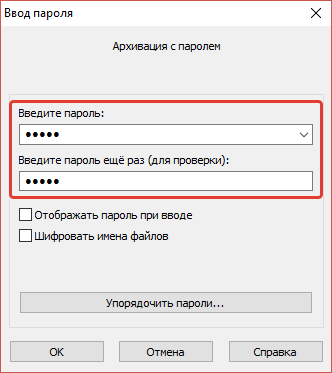
Теперь, нажав «ОК» ещё и в главном окне создания архива, винрар начнёт запаковку файлов с выбранными вами настройками.
После создания, ищите архив в той папке, где вы его создали. В своём примере я создал его в той же папке, где располагались исходные файлы:
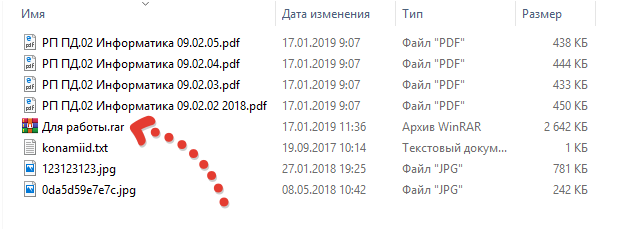
Процедуру создания архива вы можете аналогично проделать из самой программы WinRAR. То есть запускаете программу, например, из меню «Пуск», в списке папок [1] выбираете ту, где расположены файлы и папки, которые вы хотите запаковать и нажмите «Добавить» [2].
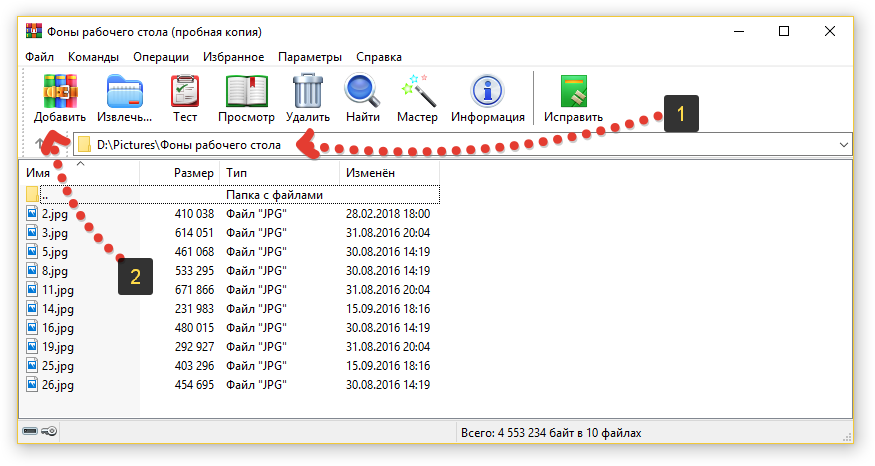
Настройка пунктов контекстного меню для удобства
Выше, говоря о способах извлечения файлов из архива, я упоминал возможность быстрой распаковки через контекстное меню проводника. Там появляются различные варианты распаковки и создания архива.
Вы можете настроить появляющиеся там пункты, убрав ненужные и добавив свои для удобства.
Для этого откройте программу WinRAR и в ней перейдите в «Параметры» — «Установки».
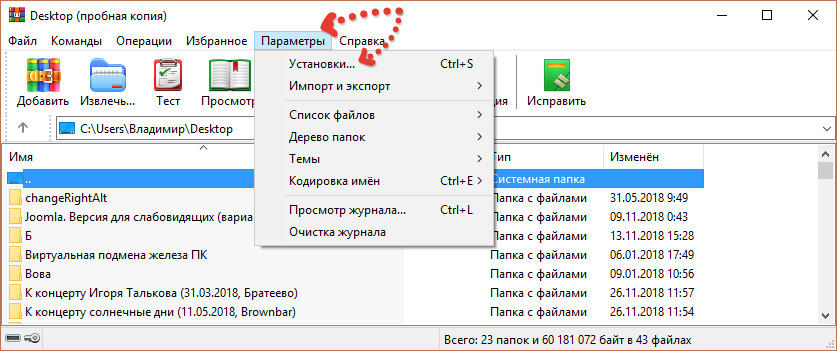
Откройте вкладку «Интеграция» и там нажмите «Элементы контекстного меню».
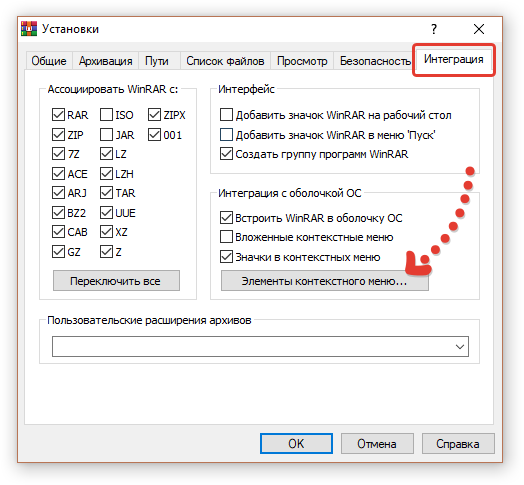
Откроется окно, где в разделе «Команды контекстного меню проводника» можете отметить те пункты, которые хотите видеть при работе с архивами в проводнике Windows.
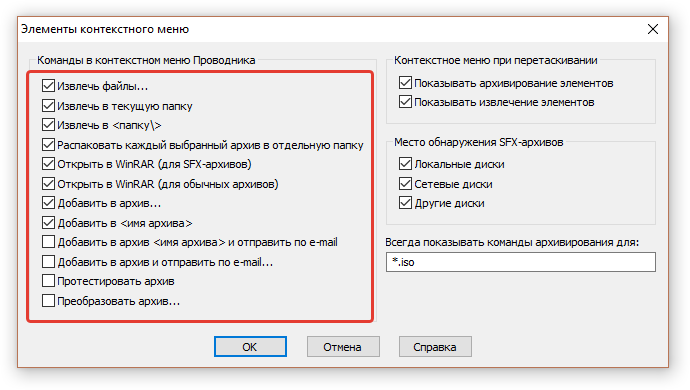
Например, я бы убрал для себя из меню пункты, связанные с отправкой архива по email. По сути, по почте мы всё отправляем вручную и тогда получается, что эти пункты лишние.
В общем можете настроить так, как вам самим покажется удобным!
Особенности, преимущества использования архиватора WinRAR
Архиватор винрар сочетает в себе все достоинства (за исключением, пожалуй, упомянутого мной ниже) других архиваторов, содержит все нужные функции и при этом, на мой взгляд, имеет следующие дополнительные преимущества:
Возможность использования бесплатно. При установке программы вы увидите сообщение, что программа не бесплатна и что нужно оплатить, если хотите чтобы она развивалась в дальнейшем:
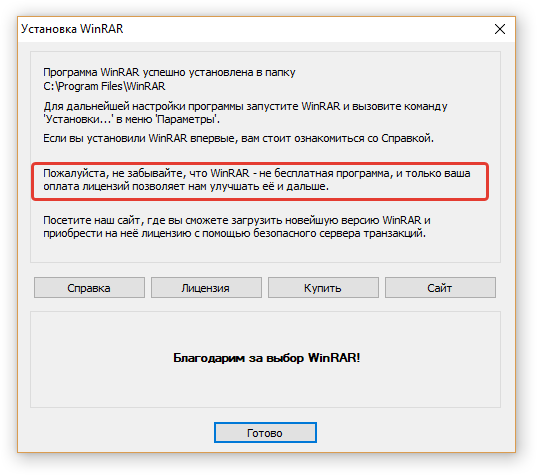
Тем не менее, запрета на пользование программой через определённое время вы не получите. Может лишь появляться окно, с предложением внести оплату, но его можно игнорировать и дальше пользоваться.
Однако, конечно, если есть возможность и желание, почему бы не поддержать разработчиков, оплатив их софт 🙂 Ведь если не будет винрара, придётся искать достойную замену.
Программа развивается, официальный сайт всегда доступен. Я ранее пользовался архиватором 7-zip, так вот через определённое время хотел обновить программу очередной раз и не смог попасть на официальный сайт. Оказывается что он более не доступен был в России, а иногда и вовсе не работал.
С WinRAR такого не происходит. Программа всегда актуальная и сайт всегда доступен.
Имеется русский язык. Уверен, для многих важно, чтобы программа была на русском языке, даже такая простенькая как архиватор. И не все архиваторы разработчики переводят на родной наш язык. А где-то язык нужно активировать отдельно, о чём порой и не догадаешься. Благо WinRAR не среди них ;), все его версии локализованы для многих стран.
Удобство, интуитивно понятный интерфейс. Не со всеми архиваторами удобно работать, а иногда некоторые функции могут быть непонятны. В винраре, на мой взгляд, понятно всё. Ну, как минимум, самое важное, чтобы работать с архивными файлами 🙂
Недостаток я выделю только один — в WinRAR можно создать только 3 формата архивов: RAR, RAR4 и ZIP. А архивы, например, TAR, GZ, 7Z и другие создать не предлагает. Не считаю это существенным недостатком, поскольку, всё-таки чаще всего в ходу архивы RAR и ZIP, тем более что распаковывать он умеет любые архивы.
Заключение
WinRAR уже давно удерживает позицию одной из лучших программ-архиваторов. И это не просто так. Лично мне она нравится больше всего, хотя ранее я работал с разными и особенно длительное время с архиватором 7-zip.
Но винрар всё равно и удобнее и привычнее и, скажем, более приятная своим интерфейсом 🙂 А так, у каждого своё мнение.
А каким архиватором пользуетесь вы? Считаете ли винрар самым удобным или может нашли что-то получше для себя? Поделись мнением, интересно обсудить, может что-то действительно стоящее предложите попробовать 🙂
Сделай репост – выиграй ноутбук!
Каждый месяц 1 числа iBook.pro разыгрывает подарки.
- Нажми на одну из кнопок соц. сетей
- Получи персональный купон
- Выиграй ноутбук LENOVO или HP
—> LENOVO или HP от 40-50 т.р., 8-16ГБ DDR4, SSD, экран 15.6″, Windows 10