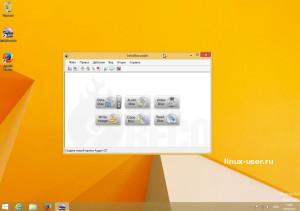- Как записать ISO образ диска в Linux?
- Программа для записи дисков K3b
- Запись ISO образа диска с помощью программы K3b
- Шаг 1
- Шаг 2
- Шаг 3
- Шаг 4
- Шаг 5
- Инструкция о том как записать Linux на диск
- Приступим к непосредственной записи дистрибутива Linux на оптический диск.
- Запись Linux на диск из Windows 7 или Windows 8
- Универсальный способ: Infra Recorder
- Записываем Linux на диск из Linux
- 1 comment to Инструкция о том как записать Linux на диск
- Как записать загрузочный диск с линуксом
- Процесс записи файла образа установочного диска
- Запись файла образа установочного диска в Microsoft Windows
- Запись файла образа установочного диска в Linux Mint
- Проверка диска на наличие ошибок
- Что дальше?
- Операционные системы Astra Linux
Как записать ISO образ диска в Linux?
Многие начинающие пользователи операционной системы Linux не знают, как выполнять вроде бы знакомые и простые операции, которые они делали в Windows. К одной из таких операций относится запись данных на оптический диск, сегодня мы рассмотрим программу, с помощью которой можно записывать диски в Linux и для примера мы научимся записывать ISO образ.
Программ для прожига дисков в Linux на самом деле много, например:
- K3b – включена в среду KDE;
- Brasero — включена в среду GNOME;
- Xfburn — включена в среду Xfce.
Сейчас мы рассмотрим программу K3b, которая включена в состав популярной графической оболочки KDE.
Программа для записи дисков K3b
K3b – это программа, предназначенная для записи CD, DVD и Blu-ray дисков в операционной системе Linux. Как я уже сказал, данная программа включена в состав среды рабочего стола KDE, т.е. если у Вас установлен дистрибутив Linux со средой KDE, эту программу Вам не нужно устанавливать, так как она уже у Вас есть.
На заметку! Новичкам рекомендую почитать книгу « Linux для обычных пользователей » – в ней подробно рассказывается про основы операционной системы Linux
Возможности программы K3b:
- Запись файлов;
- Форматирование дисков,
- Копирование дисков;
- Запись образа диска;
- А также много других дополнительных возможностей.
Запись ISO образа диска с помощью программы K3b
Для начала хотелось бы сказать, что в качестве операционной системы у меня выступает Linux OpenSUSE, как Вы понимаете со средой рабочего стола KDE. Записывать для примера я буду образ диска дистрибутива Linux OpenSUSE Leap 42.2.
Шаг 1
Вставляем чистый диск (в нашем случае DVD-R или RW) в привод.
Шаг 2
Запускаем программу K3b, например, так «Меню -> Мультимедиа -> K3b».
Шаг 3
После этого у Вас запустится программа и появится окно «Совет дня», в котором отображаются советы по работе с программой K3b.
Можете сразу нажать «Закрыть» или если Вы не хотите чтобы эти советы появлялись при каждом запуске программы, то снимите галочку с пункта «Показывать советы при запуске».
После этого необходимо выбрать в меню «Сервис ->Записать образ…».
Шаг 4
В итоге откроется окно «Записать образ», в котором Вам необходимо выбрать образ диска, которой Вы хотите записать. Это можно сделать с помощью кнопки показанной на картинке ниже.
Шаг 5
Затем программа определит контрольную сумму, а Вам необходимо будет нажать кнопку «Начать».
В итоге начнется процесс записи образа диска.
После того как прожиг будет завершен, дисковод откроется.
На этом все, надеюсь, материал Вам помог, удачи!
Источник
Инструкция о том как записать Linux на диск
Данное руководство содержит несколько способов для записи Linux на диск, как из разных версий Windows, и в том числе стандартный способ подходящий для всем релизов Windows, так из Linux.
Файл .ISO отличается от обычного файла данных. При записи такого файла необходимо помнить одну особенность: ISO образ нельзя так просто перетащить или скопировать на диск. Если вы его запишите, таким образом, то с вашего записанного диска у вас просто не будет загружаться дистрибутив Linux (это бы произошло с любой программой, которая упакована в ISO).
ISO — это файловая система, имитирующая оптический диск. ISO-образ можно использовать в операционных системах в совокупности со специальным программным обеспечением, которое монтирует такие файлы, как будто вы подключили оптический диск.
При правильной записи ISO-образа, все данные, которые содержаться в нем, распаковываются на диск.
Приступим к непосредственной записи дистрибутива Linux на оптический диск.
Сначала мы определяемся с размером ISO-образа и выбираем, либо CD (дистрибутив Linux объемом до 700Mb), либо DVD (Linux объемом до 4.7 Gb). Первый вариант дистрибутива Linux можно записать и на DVD диск. Ну и конечно рабочий DVD или CD-ROM.
В Windows 8 и Windows 7 утилита для записи ISO-образов встроена в систему, как это было сделано задолго в Linux, поэтому нет необходимости в установке специальных программ для такой задачи.
Запись Linux на диск из Windows 7 или Windows 8
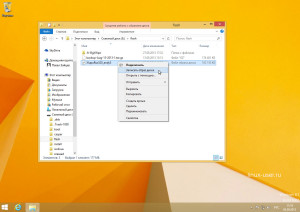
Нажимаем правой кнопкой мыши по изображению файла .ISO и выбираем «Burn disc image» («Запись образа диска»). 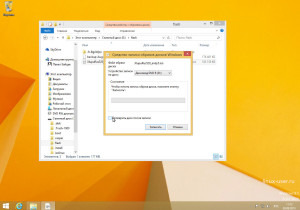
В следующем диалоговом окне выбираем тот самый DVD или CD-ROM и «Burn» («Прожечь»). Если установить галочку «Проверка диска после записи», то система проверит правильность записи диска.
Универсальный способ: Infra Recorder
Далее необходимо упомянуть о универсальном способе записи диска для всех версий Windows. Для этого необходимо скачать бесплатную программу для записи дисков, которая без труда сможет прожечь ISO-образ.
- Скачиваем и устанавливаем этот свободный и открытый программный пакет Infra Recorder.
- Вставляем чистый оптический диск, при этом ни чего не нужно делать при появлении диалоговых окон.
- Далее открываем программу Infra Recorder и нажимаем «Write Image» в основном интерфейсе, или выбираем «Записать образ» на вкладке «Действия».
- Выбираем тот самый ISO-образ, который необходимо записать, жмем OK.
Записываем Linux на диск из Linux
Для записи ISO-образов в каждом дистрибутиве Linux используется соответствующая программа. Обычно это Blasero или K3b, все зависит от рабочего окружения, используемого в системе Linux.
Действия по записи образа Linux на диск из дистрибутива Linux мало чем отличается от выше упомянутых инструкций. Все в том же духе: открываем программу для записи дисков, находим вкладку записать образ, жмем и выбираем нужный файл .iso.
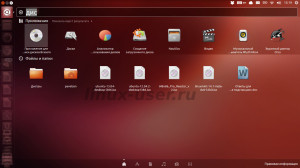
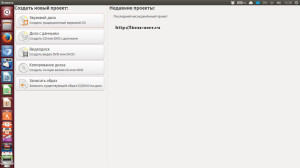
В свойствах указываем минимальную скорость для записи, так мы избежим лишних ошибок при прожиге диска, и наконец «Создать образ».
Удачного прожига дисков.
1 comment to Инструкция о том как записать Linux на диск
После того как добавите все нужные файлы, можете сохранить диск в виде образа или сразу же записать на диск с помощью кнопки записать.
Источник
Как записать загрузочный диск с линуксом
Для того, чтобы использовать загруженный файл образа установочного диска дистрибутива формата ISO вам придется записать его на диск DVD особым образом. Если говорить конкретно, вам придется записать его как образ диска, а не как файл с расширением .iso.
Процесс записи файла образа установочного диска
Запись файла образа установочного диска в Microsoft Windows
В ОС Windows (во всех версиях) вы можете выполнить данное действие следующим образом:
Вы можете использовать вашу любимую программу для записи оптических дисков, но гораздо проще воспользоваться бесплатной утилитой для Windows под названием ImgBurn.
Эту утилиту можно скачать здесь.
Примечание: будьте внимательны в процессе установки утилиты, ведь по умолчанию вместе с ней может установиться большое количество ненужного рекламного мусора. Вам понадобится лишь сама утилита ImgBurn без дополнительных компонентов.
После окончания процесса установки утилиты ImgBurn вы можете использовать ее таким же образом, как показано на данной странице.
Примечание: постарайтесь записать диск DVD на низкой скорости, предпочтительно на скорости 4x. Таким образом вы значительно сократите вероятность некорректной записи образа на диск.
Запись файла образа установочного диска в Linux Mint
Лучшим приложением для записи дисков DVD из состава дистрибутива Linux Mint на данный момент является приложение Xfburn, так как предустановленное приложение Brasero является не самым надежным и нередко портит диски DVD. Xfburn, напротив, является очень надежным и простым в использовании приложением.
Это приложение можно установить следующим образом:
Откройте окно терминала (вы можете сделать это следующим образом).
Используйте команды копирования/вставки для переноса этой магической команды в окно терминала:
sudo apt-get install xfburn
Нажмите клавишу Enter. После соответствующего запроса введите свой пароль. Символы вашего пароля будут полностью невидимы, при их вводе не будут отображаться даже точки и это вполне нормально. После окончания ввода пароля снова нажмите клавишу Enter.
Вы можете запустить приложение Xfburn следующим образом:
Кнопка Меню — Звук и видео — Xfburn
Нажмите кнопку «Записать образ» для того, чтобы записать данные из файла образа установочного диска дистрибутива на оптический диск.
Проверка диска на наличие ошибок
Перед использованием диска DVD рекомендуется проверить его на наличие ошибок. Загрузите ваш компьютер с этого диска и нажмите клавишу «пробел» сразу же после появления аналогичного экрана загрузки:
После этого выберите пункт «Integrity check» в меню загрузки DVD. Пропускать данный этап как минимум неразумно!
Что дальше?
Закончили запись диска? Данное руководство поможет вам в процессе установки дистрибутива.
Источник
Операционные системы Astra Linux
Оперативные обновления и методические указания
Операционные системы Astra Linux предназначены для применения в составе информационных (автоматизированных) систем в целях обработки и защиты 1) информации любой категории доступа 2) : общедоступной информации, а также информации, доступ к которой ограничен федеральными законами (информации ограниченного доступа).
1) от несанкционированного доступа;
2) в соответствии с Федеральным законом от 27.07.2006 № 149-ФЗ «Об информации, информационных технологиях и о защите информации» (статья 5, пункт 2).
Операционные системы Astra Linux Common Edition и Astra Linux Special Edition разработаны коллективом открытого акционерного общества «Научно-производственное объединение Русские базовые информационные технологии» и основаны на свободном программном обеспечении. С 17 декабря 2019 года правообладателем, разработчиком и производителем операционной системы специального назначения «Astra Linux Special Edition» является ООО «РусБИТех-Астра».
На web-сайтах https://astralinux.ru/ и https://wiki.astralinux.ru представлена подробная информация о разработанных операционных системах семейства Astra Linux, а также техническая документация для пользователей операционных систем и разработчиков программного обеспечения.
Мы будем признательны Вам за вопросы и предложения, которые позволят совершенствовать наши изделия в Ваших интересах и адаптировать их под решаемые Вами задачи!
Репозитория открытого доступа в сети Интернет для операционной системы Astra Linux Special Edition нет. Операционная система распространяется посредством DVD-дисков.
Информацию о сетевых репозиториях операционной системы Astra Linux Common Edition Вы можете получить в статье Подключение репозиториев с пакетами в ОС Astra Linux и установка пакетов.
В целях обеспечения соответствия сертифицированных операционных систем Astra Linux Special Edition требованиям, предъявляемым к безопасности информации, ООО «РусБИтех-Астра» осуществляет выпуск очередных и оперативных обновлений.
Очередные обновления (версии) предназначены для:
- реализации и совершенствования функциональных возможностей;
- поддержки современного оборудования;
- обеспечения соответствия актуальным требованиям безопасности информации;
- повышения удобства использования, управления компонентами и другие.
Оперативные обновления предназначены для оперативного устранения уязвимостей в экземплярах, находящихся в эксплуатации, и представляют собой бюллетень безопасности, который доступен в виде:
- инструкций и методических указаний по настройке и особенностям эксплуатации ОС, содержащих сведения о компенсирующих мерах или ограничениях по примене- нию ОС при эксплуатации;
- отдельных программных компонентов из состава ОС, в которые внесены изменения с целью устранения уязвимостей, инструкций по их установке и настройке, а также информации, содержащей сведения о контрольных суммах всех файлов оперативного обновления;
- обновлений безопасности, представляющих собой файл с совокупностью программных компонентов из состава ОС, в которые внесены изменения с целью устранения уязвимостей, а также информации, содержащей сведения о контрольных суммах всех файлов обновлений безопасности, указания по установке, настройке и особенностям эксплуатации ОС с установленными обновлениями безопасности.
Ввиду совершенствования нормативно-правовых документов в области защиты информации и в целях обеспечения соответствия информационных актуальным требованиям безопасности информации, а также обеспечения их долговременной эксплуатации, в том числе работоспособности на современных средствах вычислительной техники, рекомендуется на регулярной основе планировать проведение мероприятий по применению очередных и оперативных обновлений операционной системы.
Источник