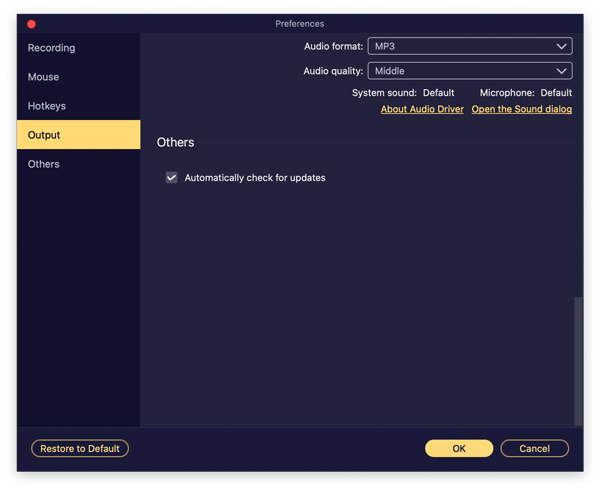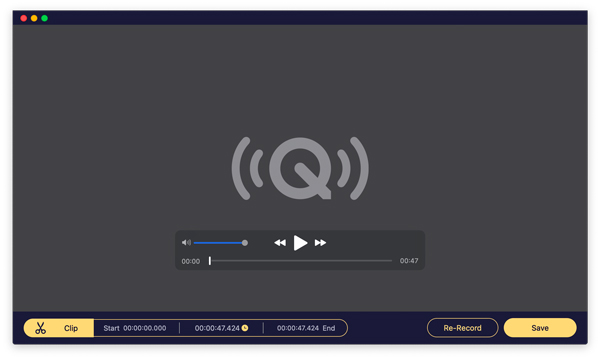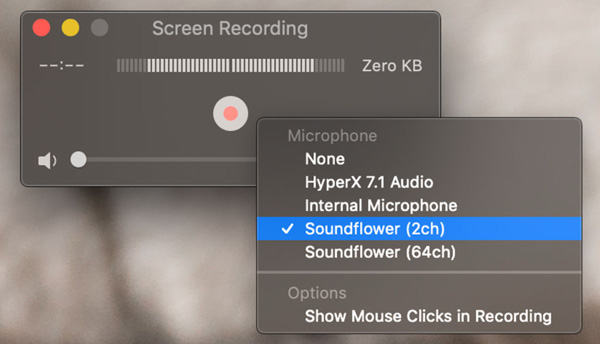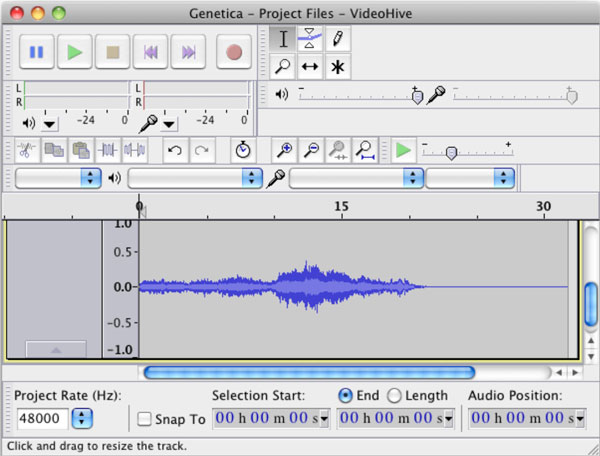- Создание записи на Mac
- GarageBand для Mac: Запись звука с микрофона или от электрического инструмента
- Запись звуков на звуковой дорожке
- Как записать звук микрофона звука для mac os
- Как записать экран Mac со звуком
- Как настроить Mac для записи экрана со звуком
- Как записывать экран Mac со звуком
- Как записать системный звук на Mac (Big Sur / Catalina / Mojave…)
- Часть 1: Как записать системный звук на Mac без Soundflower
- Часть 2: Как записать компьютерный звук Mac с помощью QuickTime
- Часть 3: Как записать внутренний звук на Mac с Audacity
- Часть 4: Часто задаваемые вопросы о записи системного звука на Mac
Создание записи на Mac
Приложение «Диктофон» делает из компьютера Mac записывающее устройство. Для создания записей можно использовать встроенный микрофон, поддерживаемую гарнитуру или внешний микрофон. Записи, сделанные в приложении «Диктофон», можно слушать на любых устройствах, на которых Вы вошли в iCloud с тем же Apple ID. См. Настройка iCloud.
В приложении «Диктофон» 

Чтобы приостановить запись, нажмите кнопку «Приостановить» 
Закончив запись, нажмите кнопку «Готово» в нижнем правом углу.
Запись будет сохранена с именем, основанным на текущей геопозиции (если в настройках включен параметр «Геоконтекстные названия») или с именем «Новая запись».
После сохранения записи ее можно воспроизвести или отредактировать, например переименовать или обрезать.
Источник
GarageBand для Mac: Запись звука с микрофона или от электрического инструмента
Звук записывается на звуковую дорожку с микрофона (например, при пении или игре на акустическом инструменте), или с электрического инструмента (например, с электрогитары), подключенного к компьютеру.
Запись звуков на звуковой дорожке
Выберите заголовок аудио дорожки или дорожки электрогитары и баса, в которую Вы будете проводить запись.
Переместите указатель воспроизведения в ту точку в линейке ритма, где должна начаться запись.
Установите метроном и включите его, чтобы слышать ритм во время записи.
Нажмите кнопку записи 
Начните петь или играть на музыкальном инструменте.
В процессе запись на выбранной дорожке отобразится новый аудиорегион.
Нажмите кнопку остановки 
Источник
Как записать звук микрофона звука для mac os
Как записать звук в OS X?
Как быстро создать аудио в OS X?
Случается, что вам необходимо записать звуковой файл используя ваш компьютер Mac. Конечно, можно искать сторонние решения, скачивать программы из AppStore или прибегнуть к возможностям Garageband. С другой стороны мы используем OS X, а значит можно воспользоваться инструментами, изначально установленными вместе с операционной системой, и значительно быстрее и проще, осушествить задуманное. Так что давайте попробуем записать аудио в OS X используя QuickTime. Ничего дополнительного, устанавливать не нужно, используем стандартные инструменты.
Чтобы записать аудио на вашем Mac, можно воспользоваться встроенным или подключаемым микрофоном. Конечно, есть модели Mac в которых нет встроенного микрофона или специального гнезда для его подключения. В такой ситуации можно обратиться к наушникам с встроенным микрофоном. Как например те наушники с которыми идут устройства компании Apple — iPhone, iPad, iPod. Ну и наконец можно воспользоваться микрофоном, который подключается посредтсвам USB. Таким образом, периферия необходимая для записи аудио на вашем Mac вполне доступа и легко подключаема. Осталось только понять, как записать аудио файл, и какую программу при этом использовать.
Настраивать микрофон необязательно, а записать аудио файл можно через QuickTime плеер. Найдите это приложение в папке с программами или воспользуйтесь поиском в Spotlight. В OS X доступ к приложениям осуществляется очень быстро, так что у вас не должно возникнуть трудностей с запуском. Итак, QuickTime запущен, делаем следующие шаги:
1. Создаем новую аудиозапись. Создать новую аудиозапись в OS X можно нажав правой клавишей по иконке QuickTime в Dock или в панели управления нажать, Файл — Новая аудиозапись. Ну или самый быстрый вариант — горячие клавиши Ctrl + Alt + Cmd + N, все клавиши находятся рядом, их не трудно найти.
2. Проверьте микрофон на работоспособность. Можно поговорить в свой микрофон, или попробовать поиграть на инструменте который хотите записать. Короткую запись можно сделать просто нажав по клавише запись, красная кнопка, ее пропустить очень сложно. Кстати обратите внимание, изначально ползунок громкости находится в самом низком положении. Так что если вы запишите слишком тихий звук на OS X, можно попробывать поиграть уровнем громкости. Также если звук будет очень громким и с характерным гулом, просто убавьте уровень громкости.
3. Записываем звук. Соответственно одной кнопкой можно как запускать, так и останавливать запись аудио файлов на вашем компьютере под управлением OS X. После того как запись будет остановлена, можно сразу же ее прослушать, в том же самом окне плеера QuickTime. В принципе, после записи QuickTime работает как обычный плеер. Ползунками можно регулировать громкость и перематывать аудио вперед и назад. Кстати, обратите внимание на то что в этом окне запись еще не сохранена. Нажмите сохранить, через пункт меню, Файл — Сохранить, или просто закрыть окно плеера и он предложит сохранить записанный объект.
Сохраненный аудио файл будет в формате MPEG-4, который позволит, открывать этот файл во многих программах, включая iTunes. Плюс эти файлы можно прикреплять в электронные письма или в другие интернет-сервисы.
Друзья! Понравилась статья? Мне нужна ваша поддержка в Яндекс Дзен
Источник
Как записать экран Mac со звуком
Каждый пользователь компьютеров Mac рано или поздно сталкивается с необходимостью записать скринкаст со звуком. Стандартными средствами macOS можно произвести лишь запись видео, а звук захватить со встроенного микрофона. Делать это не всегда удобно, на запись попадет посторонний шум, а на Mac без микрофона вообще ничего не выйдет.
Многие платные приложения предлагают возможность записи скринкастов на Mac со звуком. Однако, есть способ настроить все необходимое при помощи специального дополнения и стандартного приложения QuickTime.
? Спасибо re:Store за полезную информацию. ?
Как настроить Mac для записи экрана со звуком
1. Скачиваем и устанавливаем специальную утилиту Soundflower с GitHub.
2. Запускаем стандартное приложение Настройка Audio-MIDI.
3. Нажимаем кнопку “+” в левом нижнем углу и выбираем Создать агрегатное устройство.
4. В правой панели выбираем Встроенный микрофон и Soundflower (2ch). На Mac без встроенного микрофона просто выбираем Soundflower (2ch).
5. Еще раз нажимаем кнопку “+” в левом нижнем углу и выбираем Создать многовыходное устройство.
6. В правой панели выбираем Внешние динамики и Soundflower (2ch). На Mac без встроенного микрофона просто выбираем Soundflower (2ch).
7. Переходим в Системные настройки – Звук. В качестве источника вывода звука указываем Многовыходное устройство, а в качестве входа Агрегатное устройство.
Если в дальнейшем потребуется удалить Soundflower, воспользуйтесь скриптом из установочного архива.
Как записывать экран Mac со звуком
Когда все настройки произведены, для записи экрана со звуком можно использовать стандартное приложение QuickTime.
1. Запускаем приложение QuickTime.
2. В строке меню выбираем Файл – Новая запись экрана.
3. В разделе Параметры указываем Агрегатное устройство.
4. Нажимаем кнопку Запись для начала создания скринкаста.
Так на запись будут попадать системные звуки и звуки из запущенных приложений.
Источник
Как записать системный звук на Mac (Big Sur / Catalina / Mojave…)
По умолчанию для всех компьютеров Mac нет поддержки внутренней аудиозаписи. Если вы хотите записать системный звук на Mac, вам понадобится сторонний аудиорекордер Mac. Большинству аудиорекордеров требуется soundflower для внутренней аудиозаписи Mac, например Audacity, QuickTime и т. Д. Потому что soundflower может создать «виртуальное» устройство вывода для маршрутизации звука. Или вы можете записывать потоковое аудио и звук рабочего стола на Mac напрямую через Aiseesoft Screen Recorder. Soundflower — не обязательный инструмент для записи звука на Mac. Теперь давайте посмотрим, как записывать внутренний звук на Mac со звуковым цветком или без него.
Часть 1: Как записать системный звук на Mac без Soundflower
Если вы хотите записать экран со звуком компьютера Mac и голосом микрофона, Aiseesoft Screen Recorder может быть вашим первым выбором. Вы можете записывать любой звук со своего компьютера без потери качества. Внутренние и внешние триггеры записи звука просты в использовании. Независимо от того, хотите ли вы записывать звук с экрана только на Mac или записывать звук компьютера и микрофона, вы можете получить здесь удовлетворительные результаты.
- Записывайте внутренний звук на Mac из любого браузера, программы, веб-сайта и т. Д.
- Сохраните аудиозапись Mac в форматах MP3, M4A, WMA, CAF, FLAC, OGG или OPUS.
- Отрегулируйте качество звука на выходе от без потерь до самого низкого.
- Установите произвольную длину аудиозаписи.
- Обрежьте ненужные аудиоклипы перед экспортом.
- Совместимость с Mac OS X 10.10 или выше. (включая macOS Big Sur и macOS Monterey).
Часть 2: Как записать компьютерный звук Mac с помощью QuickTime
QuickTime Player может быть вашим бесплатным устройством записи экрана для Mac. Вы можете записать экран Mac со звуком микрофона. Если вы хотите записывать системный звук на Mac с помощью QuickTime Player, вам необходимо установить soundflower или другие аналогичные плагины для захвата звука. После настройки soundflower вы можете записывать внутренний звук на Mac с помощью QuickTime.
Часть 3: Как записать внутренний звук на Mac с Audacity
Audacity для Mac также является бесплатным аудиорекордером Mac, который вы можете использовать. Здесь вы можете оцифровать аудиозаписи с других медиа-платформ, а также с внешнего микрофона или микшера. Более того, вы можете редактировать звук с помощью Audacity, обрезая, объединяя и т. Д. Для начала вам также необходимо установить soundflower для записи системного звука на Mac с Audacity.
Часть 4: Часто задаваемые вопросы о записи системного звука на Mac
Можете ли вы записывать экран с системным звуком на Mac?
Да. Вы можете одновременно записывать звук с экрана Mac и системный звук. Просто запустите Aiseesoft Screen Recorder для Mac. Выбирать Видеомагнитофон . Установите область захвата экрана и системную аудиозапись. Позже вы можете нажать REC для записи экрана Mac с системным звуком.
Как исправить, что macOS Big Sur не записывает внутренний звук?
Если вы хотите, чтобы soundflower «работал» в Big Sur, вы можете установить soundflower для Mac в / Library / Extensions. Перезагрузите компьютер Mac. После этого вы можете записывать системный звук на Mac. Или вы можете использовать другие бесплатные аудио-маршрутизаторы, альтернативные soundflower.
Есть ли альтернатива звуковому цвету?
Да. Вы можете заменить soundflower на Blackhole, Record It Audio Device, loopback audio и т. Д. Позже вы можете успешно записывать звук компьютера Mac с помощью QuickTime.
Это все, что нужно для записи системного звука на macOS Monterey, Big Sur, Catalina, Mojave, High Sierra, Sierra и т. Д. Вы можете использовать Aiseesoft Screen Recorder для быстрой записи внутреннего и внешнего звука на Mac. Или вы можете установить soundflower для маршрутизации звука на Mac. Позже вы можете запустить QuickTime Player, Audacity и другие для записи звука внутреннего компьютера на Mac.
Из-за сложного интерфейса и небольшого количества обновлений не рекомендуется использовать soundflower для внутренней аудиозаписи Mac. Если вы новичок в записи звука на Mac, рекомендуется бесплатно загрузить Aiseesoft Screen Recorder и попробовать прямо сейчас.
Что вы думаете об этом посте.
Рейтинг: 4.9 / 5 (на основе голосов 121) Подпишитесь на нас в
Магнитофоны очень удобны и просты в использовании. В этой статье представлены 10 лучших бесплатных / платных инструментов для ПК / Mac / онлайн для записи голоса в 2021 году.
Хотите найти хороший экран записи для Mac? Мы предоставляем вам 5 лучших программ для записи экрана. Вы можете бесплатно скачать их и поделиться с друзьями.
Хотите записать аудио / видео YouTube в MP3 для воспроизведения на Windows / Mac / iPhone / iPod / Android? Найдите Бесплатный MP3-рекордер или онлайн-MP3-рекордер в этом посте.
Aiseesoft Screen Recorder — лучшее программное обеспечение для записи экрана, позволяющее захватывать любые действия, такие как онлайн-видео, звонки с веб-камеры, игра на Windows / Mac.
Источник