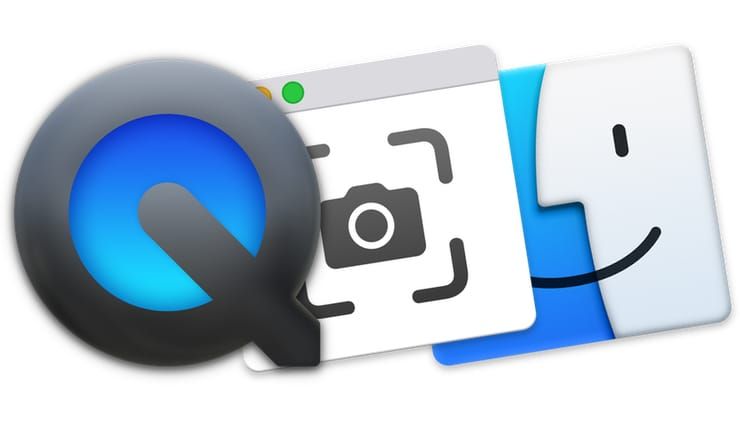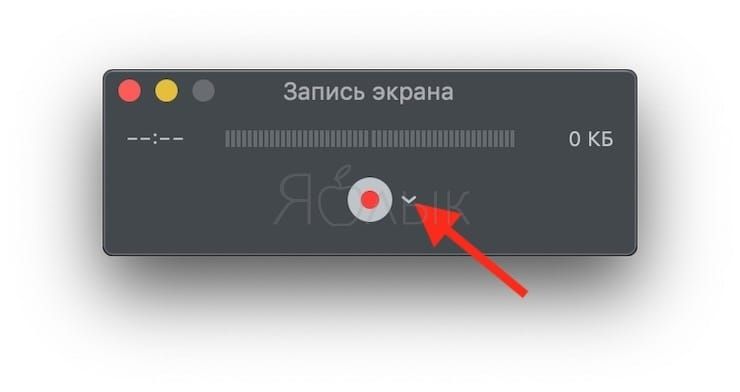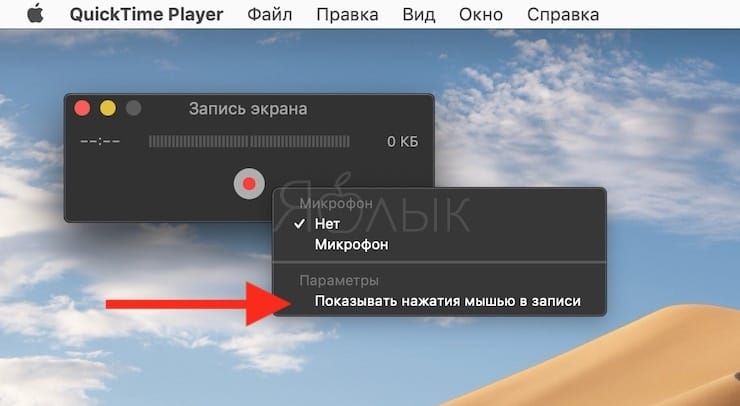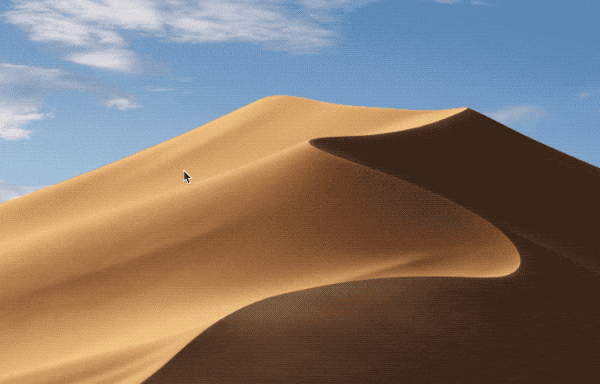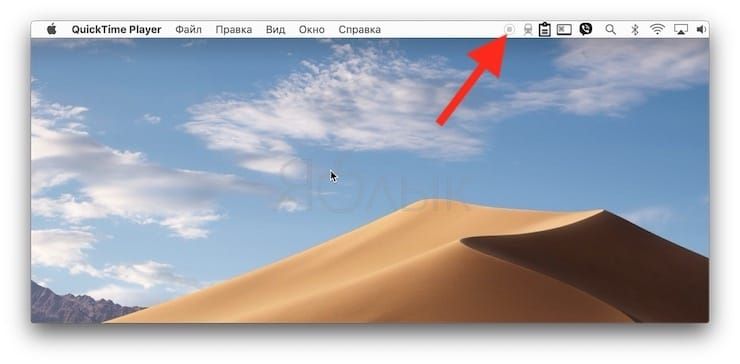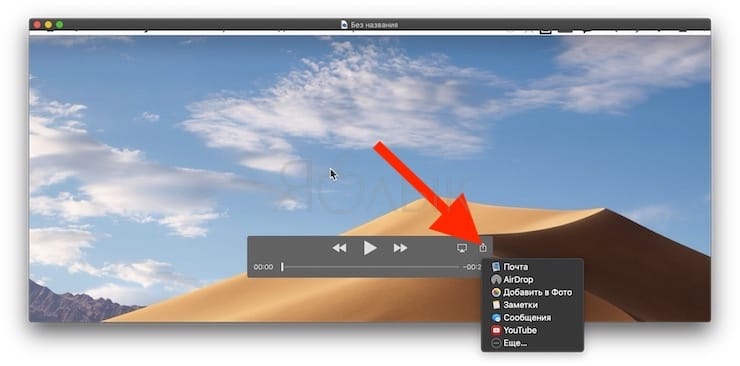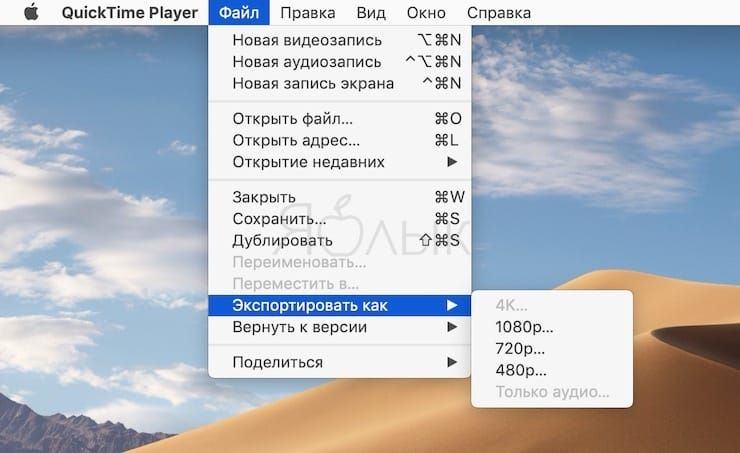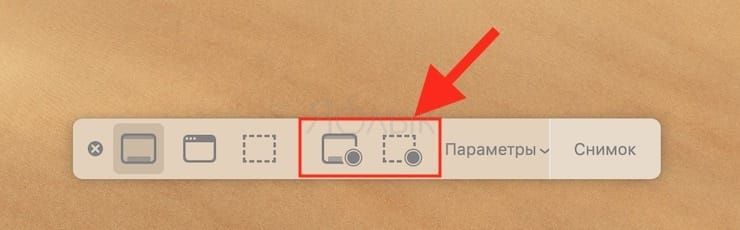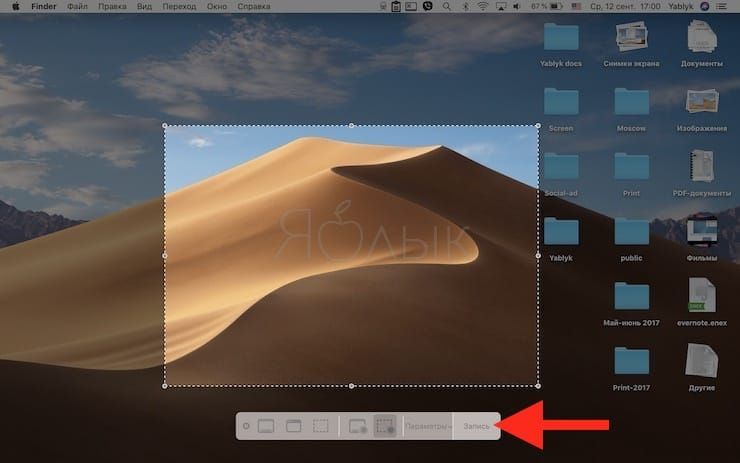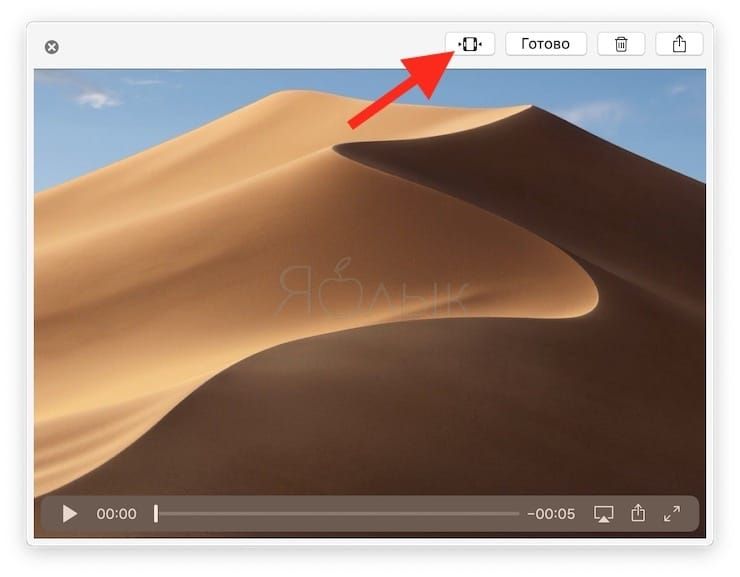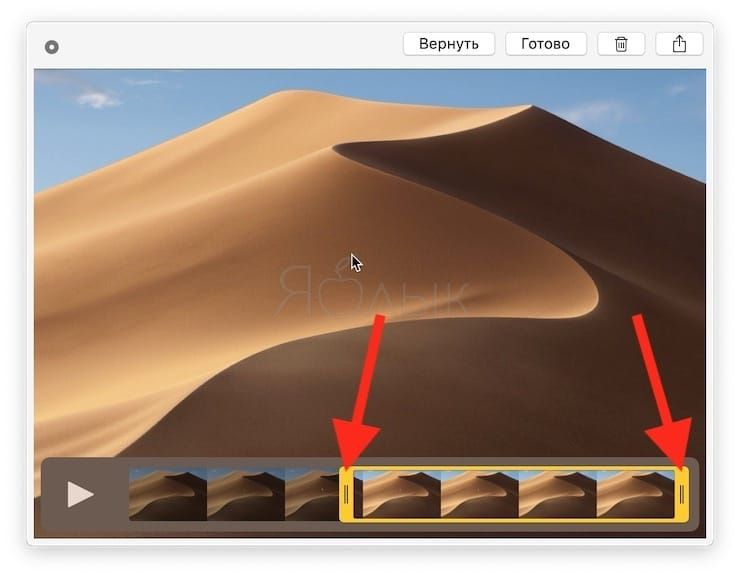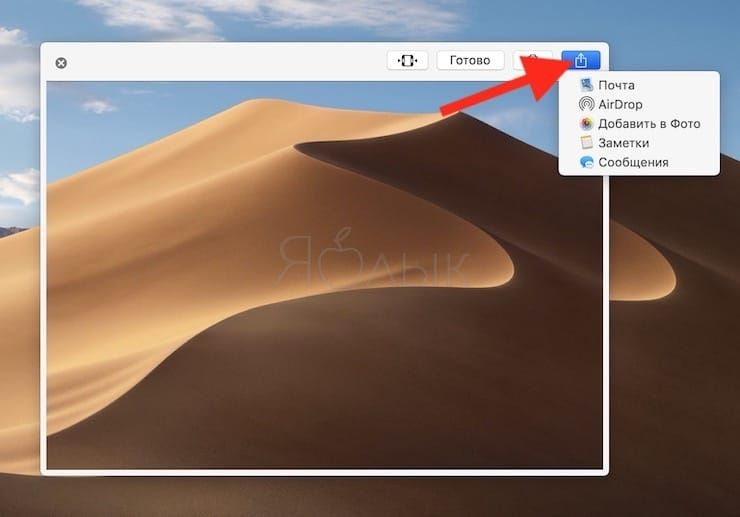- Как записать видео с экрана Mac (macOS): 2 способа
- Как записать видео с экрана Mac при помощи QuickTime Player
- Как записать видео с экрана Mac при помощи приложения Снимок экрана (только для macOS Mojave и новее)
- Как выбрать место сохранения по умолчанию для записей экрана в macOS Mojave и новее
- Как установить таймер для начала записи видео с экрана Mac (для macOS Mojave и новее)
- Как показать курсор мыши на скриншотах (для macOS Mojave и новее)
- Как отредактировать (обрезать) видео записи экрана (для macOS Mojave и новее)
- Как записать экран Mac со звуком
- Как настроить Mac для записи экрана со звуком
- Как записывать экран Mac со звуком
- 3 способа записи экрана на Mac со звуком (разговор, звук компьютера и т. Д.)
- Часть 1: Как сделать запись экрана на Mac с помощью Vidmore Screen Recorder
- Часть 2: Как сделать запись экрана на Mac с помощью QuickTime Player
- Часть 3: Как сделать запись экрана на Mac с помощью горячих клавиш macOS Mojave
- Часть 4: Часто задаваемые вопросы о записи экрана на Mac
- Вывод
Как записать видео с экрана Mac (macOS): 2 способа
В операционной системе macOS есть большое количество встроенных программ. Причем некоторые из них имеют гораздо больше возможностей, чем кажется на первый взгляд. В этом материале мы расскажем о двух стандартных приложениях macOS, позволяющих записывать видео с экрана на Mac.
Как записать видео с экрана Mac при помощи QuickTime Player
Функция записи экрана в видеоплеере QuickTime Player появилась на Mac еще c выходом OS X Lion Apple.
Записать видео с экрана Mac при помощи QTP довольно просто, для этого:
1. Откройте приложение QuickTime Player. Программа находится по пути Finder → Программы, также легко открывается через Launchpad (в папке Другие) или поиск Spotlight.
2. Для начала записи можно использовать сочетание клавиш ⌘Cmd + Control + N или же просто выбрать соответствующий пункт в панели меню.
3. Сразу после активации записи Вы увидите черное окошко, в котором можно настроить некоторые опции.
Здесь Вы можете выбрать микрофон для записи пояснений к Вашему видео, а также включить отображение нажатий мыши на видео.
4. При включении опции отображения нажатий мыши, во время записи при нажатии на какой-либо объект на экране, вокруг указателя будет отображаться черный кружок.
5. После нажатия на кнопку записи Вы сможете выбрать: записать изображение со всего экрана или отметить определенную область.
6. По окончании записи нажмите на кнопку «стоп» на панели меню.
7. Для того чтобы поделиться видео, нажмите кнопку Поделиться, которая появится при наведении курсора на окно. Опция позволяет загрузить видео на YouTube, отправить по электронной почте, AirDrop и т.д.
8. Для того чтобы сохранить видео на компьютер, перейдите в меню Файл и выберите Сохранить. Можно также воспользоваться сочетанием клавиш ⌘Cmd + S.
9. Для изменения разрешения (качества) видео при сохранении, перейдите в меню Файл и выберите Экспортировать как.
Как записать видео с экрана Mac при помощи приложения Снимок экрана (только для macOS Mojave и новее)
С выпуском macOS Mojave разработчики Apple оснастили стандартное приложение по созданию скриншотов Снимок экрана возможностью съемки видео с экрана Mac. С помощью новых инструментов процесс захвата видео с экрана станет еще проще. Функция не предполагает использования QuickTime Player, приложение для записи экрана можно найти на новой панели инструментов.
1. Откройте приложение Снимок экрана. Программа находится по пути Finder → Программы → Утилиты → Снимок экрана, также легко открывается через Launchpad (в папке Другие) или поиск Spotlight.
Приложение Снимок экрана запускается также при помощи сочетания клавиш ⌘Cmd + ⇧Shift + 5.
После запуска программы в нижней части экрана появится горизонтальная панель инструментов, левая часть которой относится к созданию скриншотов, а правая – к съемке видео с экрана Mac.
2. Нажмите «Запись всего экрана» или «Записать выбранной области».
3. Для начала записи, нажмите кнопку «Запись».
4. Выберите часть экрана, которую вы хотите записать, если вы хотите захватить только его часть. Запись начнется сразу после вашего выбора.
5. Нажмите кнопку «Стоп» на панели меню, чтобы остановить запись.
6. При необходимости, нажмите на появившуюся миниатюру снятого видео в правом нижнем углу для запуска экрана редактирования видео.
Как выбрать место сохранения по умолчанию для записей экрана в macOS Mojave и новее
Несмотря на то, что для записей после их создания вы можете выбрать любое место на диске компьютера, новый инструмент позволяет сделать выбор по умолчанию.
1. Откройте программу Снимок экрана любым из способов указанных выше, например, при помощи сочетания клавиш ⌘Cmd + ⇧Shift + 5.
2. Нажмите «Параметры».
3. Выберите «Рабочий стол», «Документы», «Буфер обмена», «Почта», «Сообщения» и т.д., чтобы установить местоположение сохранения.
Как установить таймер для начала записи видео с экрана Mac (для macOS Mojave и новее)
1. Откройте программу Снимок экрана любым из способов указанных выше.
2. Нажмите «Параметры».
3. Чтобы установить таймер, выберите «5 секунд» или «10 секунд», чтобы отключить, выберите вариант «Нет».
Как показать курсор мыши на скриншотах (для macOS Mojave и новее)
1. Откройте программу Снимок экрана любым из способов указанных выше.
2. Нажмите «Параметры».
3. Нажмите «Показать курсор мыши».
При включении опции отображения указателя мыши, во время записи видео с экрана при клике по какому-либо объекту на экране, вокруг указателя будет отображаться черный кружок.
Как отредактировать (обрезать) видео записи экрана (для macOS Mojave и новее)
1. После записи видео в правом нижнем углу появится его миниатюра. Нажмите на нее для запуска режима редактирования.
Если вы не успели нажать на миниатюру, откройте снятое видео по пути, указанном в Параметрах. По умолчанию это Рабочий стол.
2. Нажмите кнопку обрезки в верхнем правом углу окна редактирования.
3. При необходимости передвиньте точки захвата на обоих концах временной шкалы записи, чтобы изменить длину записи.
5. Для того чтобы поделиться видео, нажмите кнопку Поделиться в верхнем углу окна. Опция позволяет загрузить видео на YouTube, отправить по электронной почте, AirDrop и т.д.
6. Для изменения разрешения (качества) видео при сохранении, откройте видео в приложении QuickTime Player и перейдите в меню Файл и выберите Экспортировать как.
Источник
Как записать экран Mac со звуком
Каждый пользователь компьютеров Mac рано или поздно сталкивается с необходимостью записать скринкаст со звуком. Стандартными средствами macOS можно произвести лишь запись видео, а звук захватить со встроенного микрофона. Делать это не всегда удобно, на запись попадет посторонний шум, а на Mac без микрофона вообще ничего не выйдет.
Многие платные приложения предлагают возможность записи скринкастов на Mac со звуком. Однако, есть способ настроить все необходимое при помощи специального дополнения и стандартного приложения QuickTime.
? Спасибо re:Store за полезную информацию. ?
Как настроить Mac для записи экрана со звуком
1. Скачиваем и устанавливаем специальную утилиту Soundflower с GitHub.
2. Запускаем стандартное приложение Настройка Audio-MIDI.
3. Нажимаем кнопку “+” в левом нижнем углу и выбираем Создать агрегатное устройство.
4. В правой панели выбираем Встроенный микрофон и Soundflower (2ch). На Mac без встроенного микрофона просто выбираем Soundflower (2ch).
5. Еще раз нажимаем кнопку “+” в левом нижнем углу и выбираем Создать многовыходное устройство.
6. В правой панели выбираем Внешние динамики и Soundflower (2ch). На Mac без встроенного микрофона просто выбираем Soundflower (2ch).
7. Переходим в Системные настройки – Звук. В качестве источника вывода звука указываем Многовыходное устройство, а в качестве входа Агрегатное устройство.
Если в дальнейшем потребуется удалить Soundflower, воспользуйтесь скриптом из установочного архива.
Как записывать экран Mac со звуком
Когда все настройки произведены, для записи экрана со звуком можно использовать стандартное приложение QuickTime.
1. Запускаем приложение QuickTime.
2. В строке меню выбираем Файл – Новая запись экрана.
3. В разделе Параметры указываем Агрегатное устройство.
4. Нажимаем кнопку Запись для начала создания скринкаста.
Так на запись будут попадать системные звуки и звуки из запущенных приложений.
Источник
3 способа записи экрана на Mac со звуком (разговор, звук компьютера и т. Д.)
Если вы не можете объяснить что-то чистыми словами и изображениями, вы можете записать видео и аудио, чтобы выразить это более эффективно. Вместо того, чтобы читать статью, состоящую из тысяч слов, люди предпочитают смотреть обучающее видео менее 10 минут. В большинстве случаев проблемы можно решить идеально. Поэтому рекомендуется записывать экран на Mac для учебных пособий или других случаев. Иногда вы можете записывать видео или аудио, воспроизводимые на вашем Mac, для автономного воспроизведения, резервного копирования или справки.
Многие люди хотят записывать экран на Mac со звуком. Таким образом, в этой статье в основном рассказывается о том, как записать экран на компьютере Mac с системным звуком и вашим голосом. Вы также можете закрыть функцию записи звука, если хотите записать экран компьютера без звука. Теперь давайте посмотрим на подробные инструкции по запись экрана Mac со звуком здесь.
Часть 1: Как сделать запись экрана на Mac с помощью Vidmore Screen Recorder
Если вы можете рисовать на экране во время записи, это будет большим подспорьем. Нет необходимости редактировать записанный видеофайл, чтобы снова добавить инструменты рисования. Для людей, которые хотят использовать экранную запись на Mac для образования, обучающие видео и другие руководства, Vidmore Screen Recorder может быть хорошим выбором. Вы можете добавлять инструменты рисования в реальном времени и эффекты мыши при записи видео с экрана на Mac.
Кроме того, вы можете добавить наложение веб-камеры на запись экрана. Например, вы можете записать и видео, и свое лицо, и закадровый голос в одном видео. Программа записи экрана Mac не будет зависать или зависать. Если вас не устраивает определенная часть, вы можете обрезать файл записи, чтобы напрямую извлечь понравившийся видеоклип. Одним словом, это ваш первый выбор для записи видео с экрана и звука на Mac за одну остановку.
- Запишите экран на Mac в полноэкранном режиме или в любой другой области, которая вам нравится.
- Запись экрана на Mac со звуком из браузера, программного обеспечения, компьютера или микрофона.
- Добавьте текст, стрелку, форму, линию и эффект мыши во время записи на Mac.
- Нет ограничения по времени. Но вы можете установить запланированную задачу для записи видео с экрана на Mac в течение нескольких часов.
- Установите горячие клавиши для умного запуска, паузы, возобновления и остановки записи.
Шаг 1 : Бесплатно скачайте Vidmore Screen Recorder на свой компьютер. Чтобы начать запись экрана на Mac, выберите Видеомагнитофон в основном интерфейсе.
Шаг 2 : Триггер включен Дисплей . Выберите регион или окно, которое хотите записать. Затем включите Системный звук или Микрофон для установки источника входного аудиосигнала.
Шаг 3 : Если вы хотите изменить настройки видеозаписи, вы можете нажать Настройки войти в Предпочтения окно. Здесь вы можете изменить формат выходного видео, качество, горячие клавиши и другие детали.
Шаг 4 : Щелкните REC чтобы начать запись. Вы можете нажать на Скриншот или редактировать значок справа. Так что вы можете нарисовать файл записи или сделать снимок экрана.
Шаг 5 : Когда процесс записи экрана закончится, вы окажетесь в Предварительный просмотр окно. Вы можете установить время начала и окончания на обрезать этот файл записи. Позже нажмите Сохранить отправиться в История записи окно. Здесь вы можете поделиться, удалить, воспроизвести, переименовать и упорядочить его.
Часть 2: Как сделать запись экрана на Mac с помощью QuickTime Player
QuickTime Player — это предустановленная программа для всех пользователей Mac. Таким образом, нет необходимости устанавливать на ваш компьютер какие-либо сторонние программы записи экрана. Однако MOV — единственный выходной формат. Перед записью экрана на Mac со звуком с помощью QuickTime вам необходимо установить Soundflower или другие аналогичные плагины для записи звука из системы Mac. Это действительно важно, если вы хотите записывать экран на Mac со звуком с компьютера.
Шаг 1 : Откройте QuickTime на Mac. выберите Новая запись экрана от файл раскрывающийся список.
Шаг 2 : Появится небольшое окно. Разверните список со стрелкой вниз. Выбрать Внутренний микрофон для одновременной записи экрана и звука на Mac.
Шаг 3 : Щелкните Запись кнопку, чтобы начать запись экрана Mac со звуком.
Шаг 4 : По окончании записи QuickTime выберите Сохранить от файл список для экспорта.
Часть 3: Как сделать запись экрана на Mac с помощью горячих клавиш macOS Mojave
Если вы используете macOS Mojave, вы можете получить еще один вариант для записи экрана Mac. Нажимая сдвиг , Команда а также 5 клавиши, вы можете записать любую область экрана на вашем компьютере Mac. Это очень просто и удобно. Основным недостатком является то, что вы не можете получить какие-либо настройки редактирования или вывода.
Шаг 1 : Нажмите сдвиг , Команда а также 5 одновременно клавиши на клавиатуре.
Шаг 2 : В экранных элементах управления вы можете выбрать, следует ли записывать на Mac: весь экран или выбранную часть.
Шаг 3 : Щелкните Запись , чтобы начать запись экрана в macOS Mojave.
Шаг 4 : Вы можете нажать Остановить запись в строке меню, чтобы остановить запись на экране Mac.
Шаг 5 : Записываемое видео будет сохранено на рабочем столе в формате MOV по умолчанию. Вы можете воспроизводить, конвертировать и редактировать его с помощью других программ.
Часть 4: Часто задаваемые вопросы о записи экрана на Mac
Есть ли ограничение по времени записи экрана?
Нет. Вы можете отображать запись с помощью горячих клавиш QuickTime, Mojave и Vidmore Screen Recorder как можно дольше. Но вы можете с умом установить таймер для записи экрана на Mac. По достижении установленного вами времени рекордер экрана Mac остановит запись и автоматически экспортирует ее.
Как мне остановить запаздывание записи экрана?
Закройте другие программы, работающие в фоновом режиме. Ваш компьютер будет тормозить из-за одновременного открытия слишком большого количества программ. Если вы просматриваете запись игрового процесса или другие прямые трансляции на Mac, рекомендуется использовать Vidmore Screen Recorder. Потому что вы можете полностью контролировать весь процесс записи без рывков и задержек.
Будет ли кто-нибудь уведомлен, если я скрою запись вызова Facetime?
Нет. Просто убедитесь, что в программе записи экрана Mac нет уведомлений. В большинстве случаев вы можете просмотреть запись Facetime без их ведома. Несмотря на то, что звонки Facetime являются частными, любой может тайно записывать экранное видео и аудио Facetime и других онлайн-звонков.
Вывод
В общем, вы можете запись экрана на Mac без фонового шума с помощью вышеуказанных 3 методов. На Mac можно записывать все виды деятельности без ограничения по времени. Таким образом, вы можете записывать видео с экрана Mac с разговорами и звуком компьютера. Конечно, вы можете записывать на Mac музыку с экрана, которая вам нравится. Просто воспроизведите песню и проверьте, включена ли у вас функция записи звука. Также поддерживается запись экрана на Mac с вашим лицом для YouTube и др. Есть еще вопросы? Вы можете связаться с нами.
Попробуйте Vidmore Screen Recorder бесплатно
Ваш лучший помощник для записи видео и звука в Windows 11/10/8/7, Mac OS X 10.10 и выше
Источник