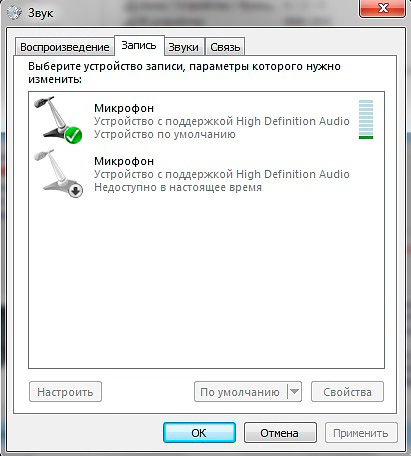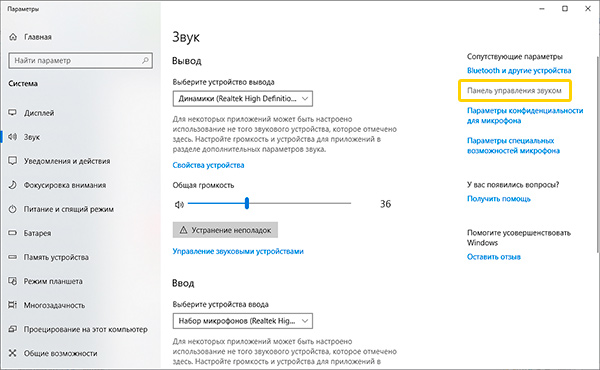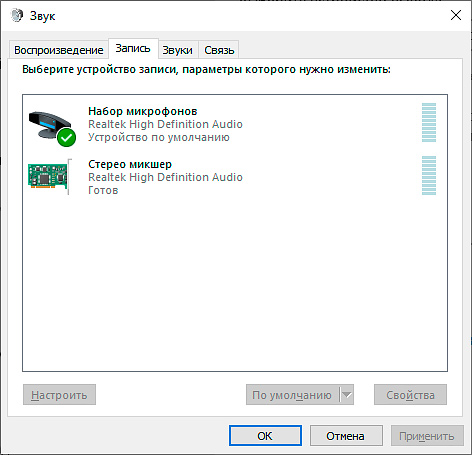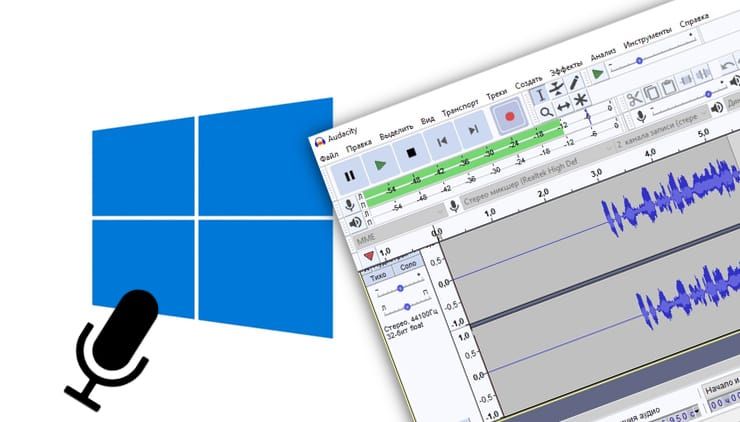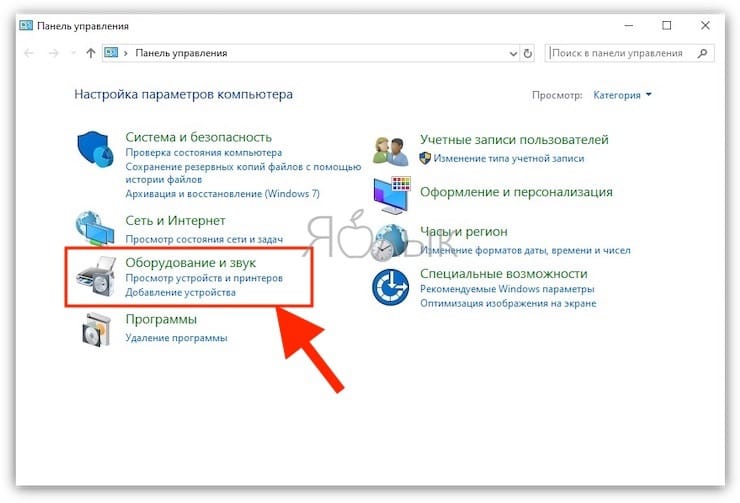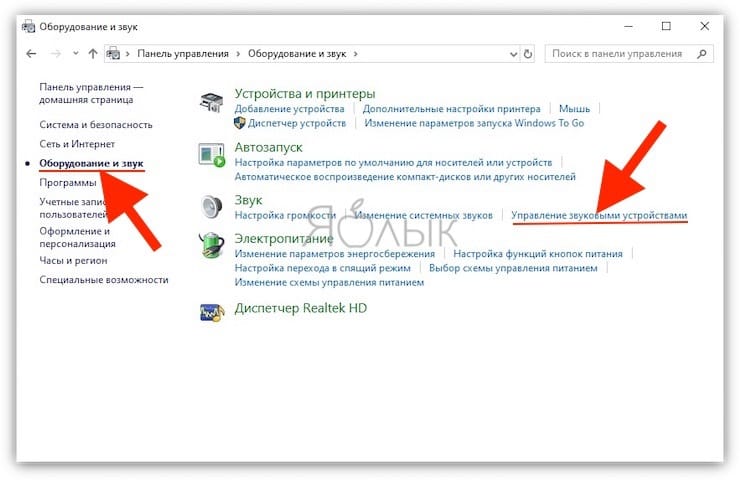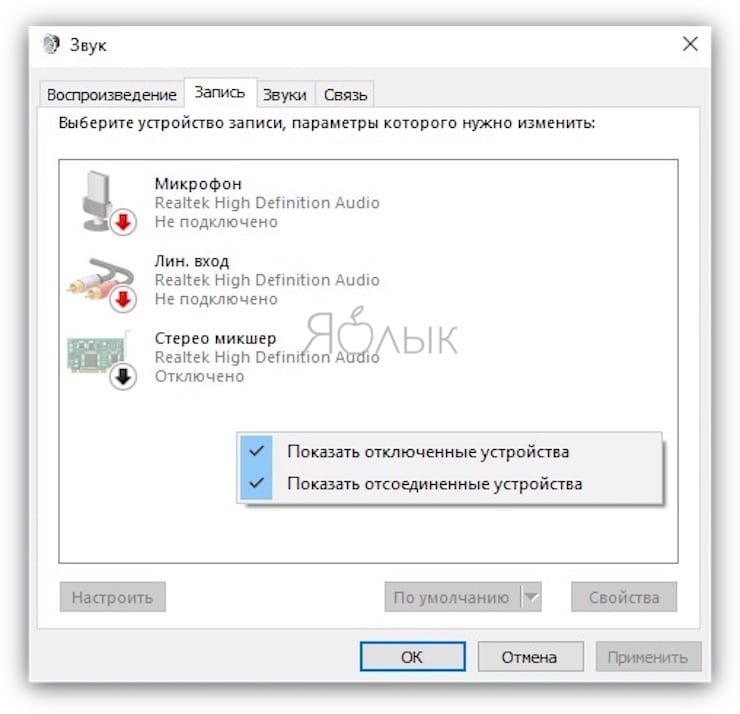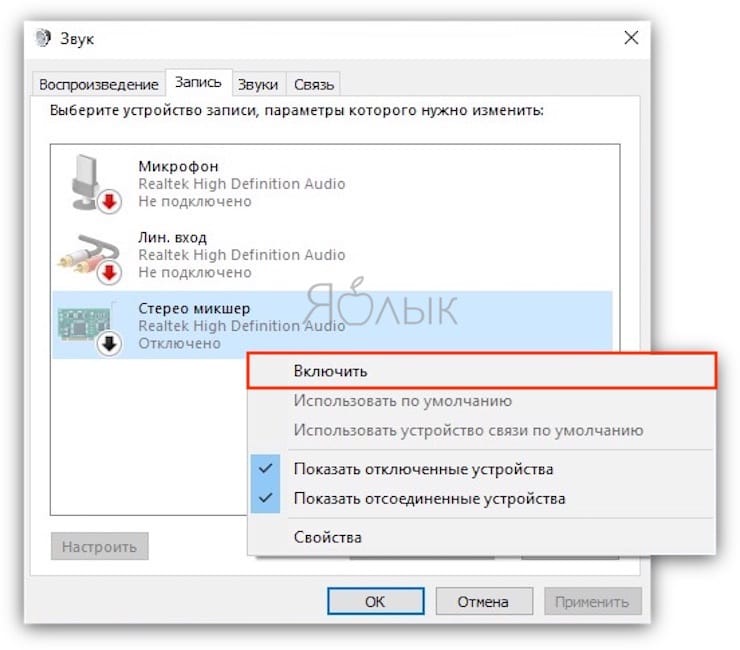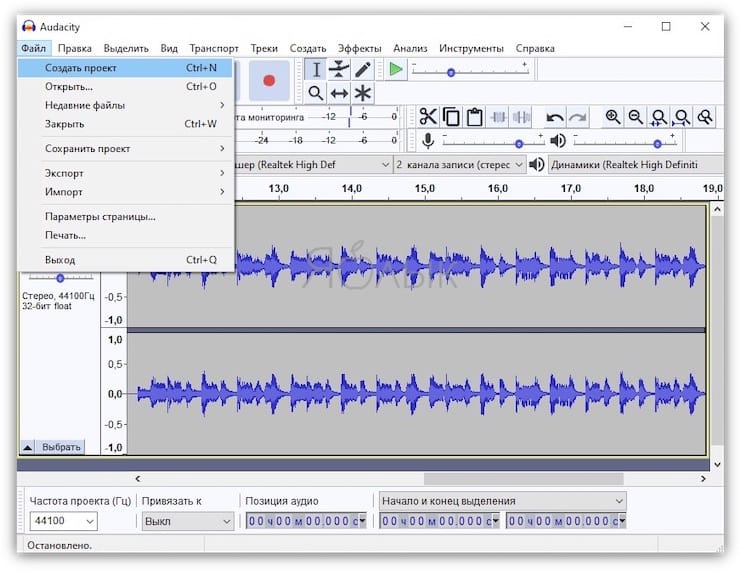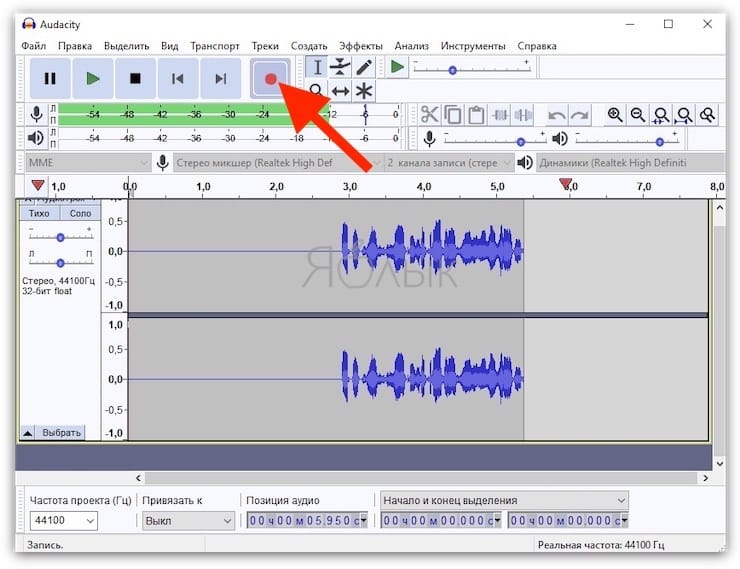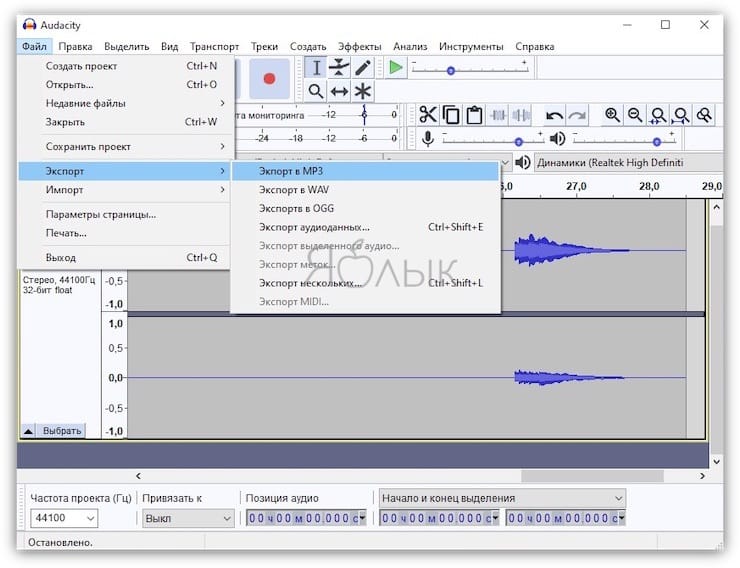- Как записать звук с компьютера
- Используем stereo mix для записи звука с экрана компьютера
- Используем стандартные утилиты Windows
- Программы для записи звука с компьютера
- Несколько способов записать звук без микрофона
- Стерео микшер
- Audacity
- Средства NVidia
- Аудио кабель
- Как записать звук с компьютера без микрофона
- Настройка ПК для записи системных звуков
- Запись аудио в программе – пошаговая инструкция
- Как записать звук напрямую с компьютера Windows без микрофона (с браузера, плеера, игры и тд)
- Настройка компьютера с Windows для записи звука напрямую без микрофона
- Как записать звук напрямую с компьютера Windows без микрофона (в браузере, плеере, игре и тд)
Как записать звук с компьютера
Часто пользователи сталкиваются с ситуациями, когда необходимо записать звук с ресурсов, где нет функции сохранения аудио файлов. Многочисленные вебинары, семинары, конференции, концерты можно смотреть и слушать в режиме онлайн. Но можно ли прослушать позже аудио материал, если звуковая запись не производилась? Рассмотрим способы, как записать звук с компьютера, чтобы позже эти файлы можно было прослушивать и редактировать.
Используем stereo mix для записи звука с экрана компьютера
Захват аудио можно сделать с помощью стерео микшера (stereo mix). Это стандартная программа, которая встроена в звуковую карту любого домашнего компьютера.
Чтобы сделать звукозапись, выполняем следующие действия:
- В трее нажмите левой кнопкой мышки по значку громкости, далее «Открыть параметры звука». Перейдите в «Панель управления звуком».
Таким образом, при записи будет использоваться не микрофон, а встроенный микшер. После его включения, любая программа установленная или встроенная в ОС, будет захватывать звуки на компьютере, в том числе и системные. Поэтому при захвате музыки или другой важной информации необходимо проследить, чтобы не были открытыми звуковые диалоговые окна, иначе они тоже будут записаны.
Примечание: этот способ не подходит для владельцев ноутбуков. Устройство «Стерео микшер» в драйверах этих устройств отсутствует или заблокировано разработчиком.
Используем стандартные утилиты Windows
Самый простой способ сделать звукозапись – это воспользоваться функционалом Windows. В операционной системе Windows 10 имеется стандартное звукозаписывающая утилита. «Запись голоса» запускается через меню пуск.
Запустив программу, нужно нажать на кнопку «Запись». Можно активировать функцию сочетанием клавиш Ctrl+R. Об активности записи говорит включенный таймер, а круги вокруг кнопки показывают уровень громкости – чем громче звучание, тем шире круги.
Файл после остановки отобразится в меню слева. Информацию на этом этапе можно прослушать, отредактировать, переслать другим пользователям. Записи сохраняются в папке Документы — Аудиозаписи.
Программы для записи звука с компьютера
Записать звук можно также с помощью сторонних программ, которые необходимо скачать и установить. Существует множество многофункциональных приложений, которые позволяют не только сделать звукозапись, но и обработать, и сохранить в разных форматах.
Audacity
Audacity — это профессиональная программа с расширенными возможностями, в которой можно редактировать и монтировать записанный материал, делать звуковое оформление.
Чтобы записать звук с компьютера, необходимо выполнить следующие действия:
- Устанавливаем уровень входного сигнала.
- В первом окне из списка выбираем Windows WASAPI.
Во втором — выбираем устройство.
Запускаем запись. Для этого нажимаем кнопку с красной точкой, кнопкой с желтым квадратом запись останавливаем.
Moo0 VoiceRecorder
Для звукозаписи также можно использовать Moo0 VoiceRecorder. Это простая утилита, имеющая несколько режимов. С ее помощью можно записать только голос, звук с ПК, голос и звук с ПК. Программа может записывать информацию с онлайн радио, музыку, аудио из видео и др.
По умолчанию в утилите все настроено оптимально. Но при необходимости можно поменять некоторые настройки. Например, место сохранения медиа файлов.
Выбираем тип звукозаписи.
Функция «Только звук с ПК» позволяет записать аудио, исходящее с компьютера. При этом посторонние звуки, которые звучат вне, на записи слышны не будут.
Аудио записывается в форматах mp3 и wav. Свои предпочтения по формату можно выбрать в соответствующем поле.
Для начала записи нажимаем кнопку «Записать!».
Таким образом, существует много способов, как сделать звукозапись на компьютере с экрана. Специальные программы и приложения обеспечивают качественную запись и высокий уровень приема аудио.
Несколько способов записать звук без микрофона
В данной статье мы рассмотрим несколько способов того, как записать звук с компьютера без микрофона. Многие пользователи интересуются этим вопросом, хотя непонятно, зачем это нужно, ведь любую музыку сегодня можно загрузить из сети, если речь идет именно о ней, конечно. Можно предположить некоторые ситуации – звук в игре, голосовое сообщение и прочее. Нижеописанные способы подойдут для любых компьютеров на операционной системы windows 7, 8 и 10.
Стерео микшер
Стандартный вариант – использовать специальное устройство записи на звуковой карте, или так называемый «Stereo Mix». По умолчанию он отключен, однако его можно включить без каких-либо проблем или трудностей.
- Для его активации необходимо в панели уведомлений виндовс клацнуть правой кнопкой на значок динамика и выбрать пункт «Записывающие устройства».
- Перед вами откроется окно со списком устройств для записи, в котором вы, скорее всего, найдете только микрофон. Поэтому нужно снова правой кнопкой кликнуть в пустом месте окна и выбрать пункт «Показать отключенные устройства».
- Если после проделанной работы в списке отобразится нужное нам, то клацните по нему и выберите опцию «Включить». После того, как включится, выбираем «Использовать по умолчанию». Таким образом, будут заданы стандартные параметры настроек.
После того, как вы все сделали, любая звукозаписывающая программа, которая использует системные настройки, будет записывать звуки вашего ПК. В их число входит как базовая утилита «Звукозапись», так и любая сторонняя.
Также хотелось бы сказать, что активировав стерео микшер, у вас появляется возможность использования многофункционального приложения Shazam для определения воспроизводимой песни.
Примечание! Некоторые нестандартные звуковые карты могут иметь не «Стерео микшер», а какое-либо другое звукозаписывающее устройство, например «What U Hear».
Audacity
Некоторые ноутбуки и звуковые платы не имеют устройства «Стерео микшер», оно либо отсутствует, то есть не реализовано в программном обеспечении, либо его использование по какой-то причине заблокировано производителем. Но и в этом случае есть простой и доступный способ выполнить запись звука с ноутбука или компьютера без микрофона.
Помочь в этом может полностью бесплатная и доступная в сети интернет программа Audacity. Более того, с ее помощью крайне удобно записывать звук и при присутствующем стере микшере. Данная утилита использует специальный интерфейс WASAPI, присутствующий в операционной системе виндовс. Во время его использования, звук записывается, не преобразуясь из аналогового в цифровой.
Для записи при помощи этой утилиты необходимо выбрать WASAPI как источник сигнала, а во втором – источник звука, то есть звуковая плата, микрофон. Иногда происходит сбой программы, и, не смотря на то, что программа выполнена на русском языке, список устройств отображается в виде непонятных иероглифов. В таком случае нужно пробовать наугад, пока устройство не окажется подходящим. Если вы вдруг столкнетесь с этой проблемой, то выставляя запись вслепую, вы все равно достигните нужного эффекта и звучание будет записываться, но его качество будет оставлять желать лучшего. Если же качество будет крайне низким, то вам подойдет следующий способ.
Примечание! Утилиту Audacity можно скачать онлайн с официального сайта разработчиков по следующей ссылке .
Средства NVidia
Еще один крайне популярный способ – это использовать ПО NVidia ShadowPlay, доступный исключительно владельцам видеокарт данной фирмы. Эта утилита дает возможность записывать не просто видео из игр, но и с рабочего стола компьютера с полноценным звуковым сопровождением.
Также доступна запись «в игре и с микрофоном», что дает возможность производить звукозапись всего воспроизводимого на ПК, и произносимого в микрофон. То есть, разговаривая в Skype, вы можете полностью записать разговор.
Отлично функционирует и на Windows 10.
Аудио кабель
На тот случай, если ваш ПК ее подключен к интернету, вы не можете скачать программу Audacity, и у вас нет Stereo Mix, то единственное, что вам остается – использование аудио кабеля. Главное запомните, что на обоих его концах должен быть разъем 3.5мм.
Провод подключается одним концом в аудио выход для наушников и вторым краем в выход для микрофона. После этого смело открывайте любую удобную для вас утилиту для звукозаписи и записывайте то, что необходимо. Данный вариант не самый простой, однако когда нет другого способа, он может быть очень даже полезным.
Как записать звук с компьютера без микрофона
Микрофон, как правило, нужен для записи голоса и других внешних звуков. Те, что проигрываются непосредственно на компьютере, обрабатывает специальный инструмент – Stereo mix. С его помощью можно сохранить с интернета вебинар, музыку, разговор по скайпу, эфир онлайн-радио или аудио из игры. Рассмотрим, как записать звук с экрана компьютера и сделать это быстро в программе АудиоМАСТЕР.
Посмотрите видеоурок для большей наглядности или следуйте инструкции из статьи ниже.
Настройка ПК для записи системных звуков
По умолчанию «Стерео микшер» отключен на всех компьютерах. Перед тем, как записывать звук с компьютера без микрофона, нужно его активировать. Сделать это на Windows 7 и Windows 8 можно следующим способом:
- Кликните правой кнопкой мыши по иконке с динамиком на панели уведомления (правый нижний угол экрана).
- В контекстном меню выберите пункт «Записывающие устройства».
- Как правило, микшер в списке доступных инструментов звукозаписи не отображается. Чтобы это исправить, нужно нажать правой кнопкой мыши в пустой области окна настроек. В открывшемся меню используйте команду «Показать отключенные устройства».
- Кликните правой кнопкой по появившемуся устройству и включите его.
Окно настройки стерео микшера на Windows 7
Для Windows 10 первый шаг будет другим. Нажмите на значок громкости и выберите вариант «Открыть параметры звука». Далее перейдите в «Панель управления». Остальные действия будут идентичными – подключите стерео микшер во вкладке «Запись» и назначьте его основным устройством.
Если у вас Windows 10 – откройте панель управления звуком
Выберите стерео микшер в качестве записывающего устройства
Теперь система настроена для записи аудио с компьютера. А специализированный софт АудиоМАСТЕР сделает этот процесс максимально простым и доступным.
Запись аудио в программе – пошаговая инструкция
Скачайте программу АудиоМАСТЕР – и вы получите готовое аудио всего за три шага!
Как записать звук напрямую с компьютера Windows без микрофона (с браузера, плеера, игры и тд)
Когда необходимо записать какой-либо аудиофайл или звук с видео, проигрывающегося на компьютере, многие неопытные пользователи используют микрофон или прибегают к помощи сложных (и зачастую платных) программ для скринкаста. В этой статье мы расскажем, как записывать звук с компьютера быстро, легко и бесплатно.
Итак, система должна знать, что мы желаем записать звук не с микрофона, а напрямую с компьютера. Поэтому производим следующие действия.
Настройка компьютера с Windows для записи звука напрямую без микрофона
1. Переходим в Панель управления, раздел «Оборудование и звук»;
2. Выбираем «Управление звуковыми устройствами»;
3. Вызываем контекстное меню кликом правой кнопки мыши и разрешаем показывать отключенные устройства;
4. Кликаем правой кнопкой мыши и включаем «Стерео микшер».
Теперь звук будет по умолчанию записываться не с микрофона, а напрямую с компьютера. Осталось выбрать программу для создания записей и сохранения их в удобоваримом формате. Наиболее простой и удобный вариант — бесплатное приложение Audacity (более простой аналог известной программы Sound Forge), которое можно скачать по ссылке внизу статьи.
Как записать звук напрямую с компьютера Windows без микрофона (в браузере, плеере, игре и тд)
Разберем работу программы Audacity на примере:
1. Запустите Audacity и создайте новый проект;
2. Нажмите кнопку записи в приложении Audacity и запустите воспроизведение (фильма, видео в YouTube, игры и тд);
3. Наблюдайте, как программа фиксирует звук, воспроизводимый на компьютере;
4. По окончании записи, нажмите кнопку Стоп и сохраните полученную запись в нужном формате при помощи функции «Экспорт».
Вот так легко и быстро можно записать звук с онлайн-семинара, аудиодорожку фильма или клипа.