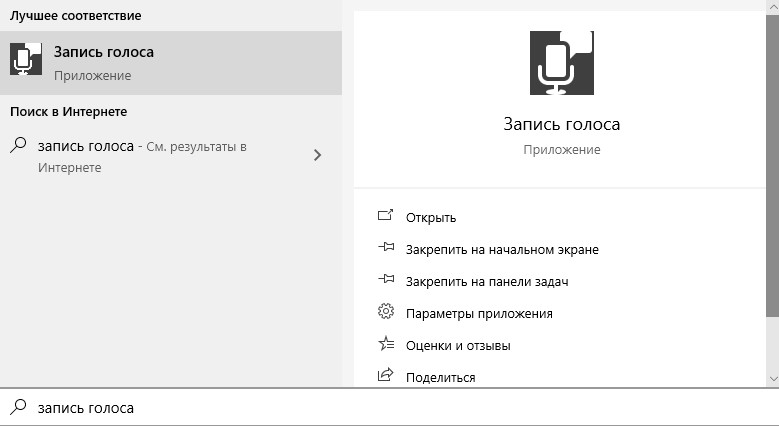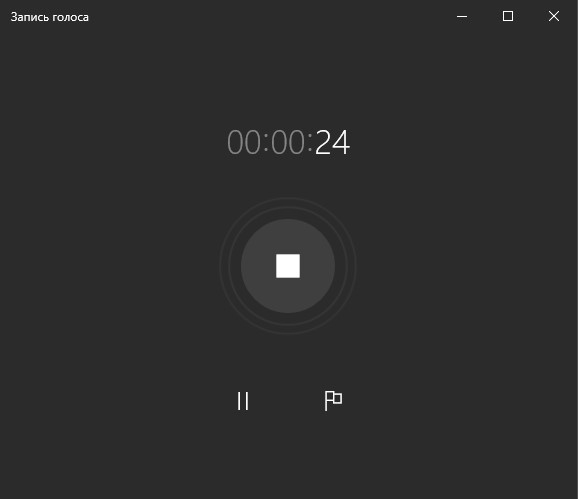- Запись звука на компьютере Windows 10
- Запись голоса без программ в Windows 10
- Как записать звук на компьютере с Windows 10?
- Использование метода со стерео микшером
- Запись звука без стерео микшера
- Используем возможности программы NVidia ShadowPlay
- Как записывать голос в Windows 10 с помощью стандартного диктофона
- Как установить приложение «Запись голоса» на Windows 10
- Как использовать приложение «Запись голоса» в Windows 10
- Запись аудио
- Воспроизведение аудиозаписей
- Обрезка аудио записи
- Переименование аудио файлов
- Обмен аудиозаписью
- Как исправить проблемы приложения «Запись голоса»
- Исправление доступа к микрофону
- Устранение проблем с микрофоном
- Как записать звук с компьютера
- Используем stereo mix для записи звука с экрана компьютера
- Используем стандартные утилиты Windows
- Программы для записи звука с компьютера
Запись звука на компьютере Windows 10
Windows 10 поставляется с набором встроенных приложений для упрощения общих и обычных задач. Вы можете записывать звук через микрофон на компьютере или ноутбуке в Windows 10 без сторонних программ через встроенное приложение «Запись голоса».
Запись голоса без программ в Windows 10
Введите в поиске Windows 10 слово «Запись голоса» и запустите это приложение.
Далее запуститься приложение для записи звука. Оно очень простое, и вам нужно просто нажать на кнопку по центре, чтобы записать свой голоса через микрофон или любой другой звук. Когда вы начнете записывать звук, то вам будет представлено всего три кнопки: стоп, пауза и метки. Нажимая на метку, значок в виде флага, вы можете отмечать интересные места, чтобы потом упростить поиск нужного вам отрезка в аудиозаписи.
После того как вы нажмете стоп, вам будет предоставлен список со всеми вашими записями. Помните про метки? Ниже на картинке их видно, и если нажать на метку, то нас перебросит в нужный промежуток записи. Вы также можете нажать снизу на троеточие и у вас появятся дополнительные функции, с которыми вы можете переименовать аудиозапись, обрезать и поделиться.
Как записать звук на компьютере с Windows 10?
Часто пользователи Windows 10 задаются вопросом, как записать звук, который воспроизводится на самом компьютере с помощью этого же компьютера (имеется ввиду запись не через микрофон). Такая ситуация возникает в случае, когда нужно снять какой-то видео урок или обзор программы, способ решения определенной проблемы. В таком случае можно установить программу и выполнить запись звука на компьютере, или же воспользоваться возможностями самой операционной системы. В частности, на Windows 10 имеется функция «Звукозапись».
Использование метода со стерео микшером
Стандартный способ, как записать звук с компьютера – это использовать возможности звуковой карты, а точнее стерео микшера. По умолчанию данный компонент отключен в Windows 10. Однако его можно включить следующим способом:
- Нажимаем правой кнопкой мыши на значке звука (что на панели уведомлений) и выбираем «Записывающие устройства».
- Откроется новое окно. Переходим во вкладку «Звук». Нажимаем правой кнопкой мыши на пустом месте и выбираем «Показать отключение устройства».
- Появится «Стерео микшер». Нажимаем на нем правой кнопкой мыши и выбираем «Включить».
- Теперь нажимаем «Пуск» и в поисковой строке вводим «Recoder». Выбираем «MicrosoftWindowsSoundRecorder».
- Запустив утилиту, нужно нажать на значок микрофона.
- Начнется запись, о чем сообщит отсчет времени.
- После записи появится меню, где можно прослушать, изменить или удалить материал.
На практике этот метод работает следующим образом:
Запись звука без стерео микшера
Также запись звука в Windows 10 можно выполнить с помощью сторонних программ. Среди них выделим Audacity, которая подходит для тех пользователей ПК, в которых отсутствует стерео микшер. При этом важно отметить, что для записи звука с компьютера в этой программе используется цифровой интерфейс Windows WASAPI. Причем при его использовании, запись осуществляется без преобразования аналогового сигнала в цифровой, как происходит в случае со стерео микшером.
Для того, чтобы начать записывать звук, нужно в самой программе в источнике сигнала указать «Windows WASAPI», а в источнике звука «Звуковую плату» или «HDMI».
После этих настроек можно начинать записывать звук. Для этого достаточно нажать на значок «Play».
Используем возможности программы NVidia ShadowPlay
Если на вашем ПК установлена видеокарта NVidia, то можно установить фирменную утилиту «NVidia GeForse Enterprience» и с помощью раздела «ShadowPlay» записать видео и звук с компьютера. Для этого достаточно выбрать пункт «Звуковое сопровождение» и выставить специальные настройки.
После запускаем запись игры или снимаем происходящее на рабочем столе.
Как записывать голос в Windows 10 с помощью стандартного диктофона
Хотя вы можете использовать множество приложений для записи звука на своем устройстве, Windows 10 включает бесплатное приложение для записи голоса, и вы можете использовать его для записи интервью, разговоров, лекций и всего, что издает звук.
Приложение очень простое и включает в себя все необходимые функции для записи, обрезки, пометки важных моментов и обмена аудио без особых усилий.
В этом руководстве по Windows 10 мы расскажем, как приступить к работе с приложением «Запись голоса» на вашем устройстве.
Как установить приложение «Запись голоса» на Windows 10
Диктофон поставляется с каждой установкой Windows 10, но если он недоступен на вашем устройстве, вы можете установить его с помощью следующих шагов:
- Откройте Microsoft Stor .
- Найдите Запись голоса Windows.
- Нажмите кнопку Получить .
Выполнив эти шаги, вы можете начать использовать приложение для записи звука на вашем устройстве.
Как использовать приложение «Запись голоса» в Windows 10
Диктофон – это простое приложение для записи звука, и единственное, что вам нужно, это микрофон (если он не встроен в устройство).
В приведенных ниже инструкциях показано, как записывать, прослушивать и редактировать записи звука.
Запись аудио
Для записи звука в Windows 10 обязательно подключите микрофон (если применимо) и выполните следующие действия:
- Откройте приложение «Запись голоса».
- Разрешите доступ к микрофону.
Нажмите кнопку записи (она имеет вид микрофона).
Подсказка: Вы можете также начать запись с помощью сочетания клавиш Ctrl + R .
После выполнения этих шагов аудиофайл будет автоматически сохранен в формате .m4a в папке «Звукозаписи» внутри папки «Документы».
Воспроизведение аудиозаписей
Для воспроизведения звука, записанного на вашем компьютере, выполните следующие действия:
- Откройте приложение «Запись голоса.
- Выберите запись на левой панели.
- Нажмите кнопку воспроизведения , чтобы прослушать запись.
После завершения шагов нажмите кнопку Стоп , чтобы прервать и сохранить сеанс записи.
Обрезка аудио записи
Чтобы обрезать звуковую дорожку после записи, выполните следующие действия:
- Откройте приложение «Запись голоса».
- Выберите запись на левой панели.
- Нажмите кнопку Обрезать в правом нижнем углу.
Используйте «бегунки» на дорожке, чтобы выбрать начало и конец записи.
После выполнения этих шагов вы получите более короткую версию файла звукозаписи.
Переименование аудио файлов
Хотя приложение сохраняет каждый файл записи голоса автоматически, оно использует общие имена, что не является оптимальным вариантом для организации ваших записей.
Чтобы добавить более понятное название к вашим звукам, используйте следующие шаги:
- Откройте приложение «Запись голоса».
- Выберите запись на левой панели.
- Нажмите кнопку Переименовать в правом нижнем углу.
- Введите описательное имя для файла – например, Интервью_Сам-с-Собой_3.13.
- Нажмите кнопку Переименовать .
После выполнения этих шагов аудиозапись будет сохранена с указанным названием в папке «Звукозапись» внутри папки «Документы».
Обмен аудиозаписью
Чтобы поделиться записью в социальных сетях или по электронной почте, выполните следующие действия:
- Откройте приложение «Запись голоса».
- Выберите запись на левой панели.
- Нажмите кнопку Поделиться в правом нижнем углу.
- Продолжите с инструкциями на экране, чтобы поделиться аудиофайлом.
Если вы хотите импортировать аудиофайл в другой проект, вам не нужно делиться им. Вы можете просто скопировать и вставить файл из папки «Звукозаписи» в папку «Документы» или в другое место.
Как исправить проблемы приложения «Запись голоса»
Если у вас возникли проблемы с записью звука, возможно, это проблема с микрофоном или настройками конфиденциальности.
Исправление доступа к микрофону
Чтобы приложение «Запись голоса» получило доступ к микрофону, выполните следующие действия.
- Откройте стандартное окно «Параметры» ( Win + I ).
- Нажмите на Конфиденциальность.
- Нажмите на Микрофон.
- В разделе «Разрешить доступ к микрофону на этом устройстве» нажмите кнопку Изменить .
- Включите доступ к микрофону для этого устройства .
Выполнив эти шаги, вы сможете начать запись звука с помощью приложения «Запись голоса».
Устранение проблем с микрофоном
Если приложение не распознает микрофон, вы можете использовать настройки «Звук» для решения этой проблемы:
- Откройте стандартное окно «Параметры» ( Win + I ).
- Нажмите на Система → Звук.
- В разделе «Вход» нажмите кнопку Устранение неполадок .
После выполнения этих действий все проблемы с микрофоном должны быть решены, и теперь приложение «Запись голоса» должно его обнаружить.
Как записать звук с компьютера
Часто пользователи сталкиваются с ситуациями, когда необходимо записать звук с ресурсов, где нет функции сохранения аудио файлов. Многочисленные вебинары, семинары, конференции, концерты можно смотреть и слушать в режиме онлайн. Но можно ли прослушать позже аудио материал, если звуковая запись не производилась? Рассмотрим способы, как записать звук с компьютера, чтобы позже эти файлы можно было прослушивать и редактировать.
Используем stereo mix для записи звука с экрана компьютера
Захват аудио можно сделать с помощью стерео микшера (stereo mix). Это стандартная программа, которая встроена в звуковую карту любого домашнего компьютера.
Чтобы сделать звукозапись, выполняем следующие действия:
- В трее нажмите левой кнопкой мышки по значку громкости, далее «Открыть параметры звука». Перейдите в «Панель управления звуком».
Таким образом, при записи будет использоваться не микрофон, а встроенный микшер. После его включения, любая программа установленная или встроенная в ОС, будет захватывать звуки на компьютере, в том числе и системные. Поэтому при захвате музыки или другой важной информации необходимо проследить, чтобы не были открытыми звуковые диалоговые окна, иначе они тоже будут записаны.
Примечание: этот способ не подходит для владельцев ноутбуков. Устройство «Стерео микшер» в драйверах этих устройств отсутствует или заблокировано разработчиком.
Используем стандартные утилиты Windows
Самый простой способ сделать звукозапись – это воспользоваться функционалом Windows. В операционной системе Windows 10 имеется стандартное звукозаписывающая утилита. «Запись голоса» запускается через меню пуск.
Запустив программу, нужно нажать на кнопку «Запись». Можно активировать функцию сочетанием клавиш Ctrl+R. Об активности записи говорит включенный таймер, а круги вокруг кнопки показывают уровень громкости – чем громче звучание, тем шире круги.
Файл после остановки отобразится в меню слева. Информацию на этом этапе можно прослушать, отредактировать, переслать другим пользователям. Записи сохраняются в папке Документы — Аудиозаписи.
Программы для записи звука с компьютера
Записать звук можно также с помощью сторонних программ, которые необходимо скачать и установить. Существует множество многофункциональных приложений, которые позволяют не только сделать звукозапись, но и обработать, и сохранить в разных форматах.
Audacity
Audacity — это профессиональная программа с расширенными возможностями, в которой можно редактировать и монтировать записанный материал, делать звуковое оформление.
Чтобы записать звук с компьютера, необходимо выполнить следующие действия:
- Устанавливаем уровень входного сигнала.
- В первом окне из списка выбираем Windows WASAPI.
Во втором — выбираем устройство.
Запускаем запись. Для этого нажимаем кнопку с красной точкой, кнопкой с желтым квадратом запись останавливаем.
Moo0 VoiceRecorder
Для звукозаписи также можно использовать Moo0 VoiceRecorder. Это простая утилита, имеющая несколько режимов. С ее помощью можно записать только голос, звук с ПК, голос и звук с ПК. Программа может записывать информацию с онлайн радио, музыку, аудио из видео и др.
По умолчанию в утилите все настроено оптимально. Но при необходимости можно поменять некоторые настройки. Например, место сохранения медиа файлов.
Выбираем тип звукозаписи.
Функция «Только звук с ПК» позволяет записать аудио, исходящее с компьютера. При этом посторонние звуки, которые звучат вне, на записи слышны не будут.
Аудио записывается в форматах mp3 и wav. Свои предпочтения по формату можно выбрать в соответствующем поле.
Для начала записи нажимаем кнопку «Записать!».
Таким образом, существует много способов, как сделать звукозапись на компьютере с экрана. Специальные программы и приложения обеспечивают качественную запись и высокий уровень приема аудио.