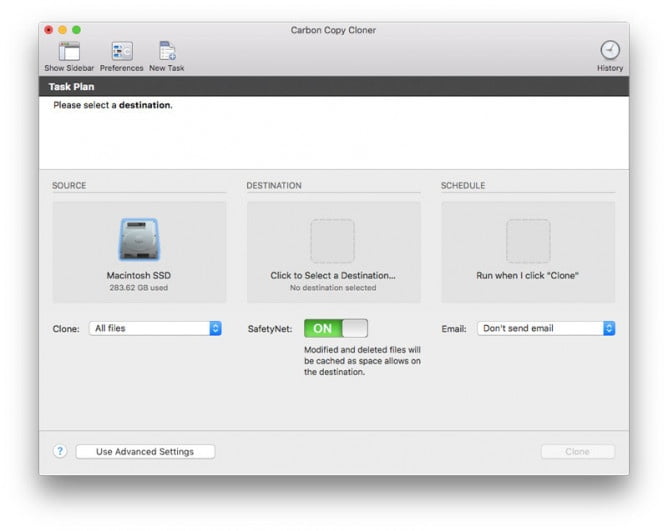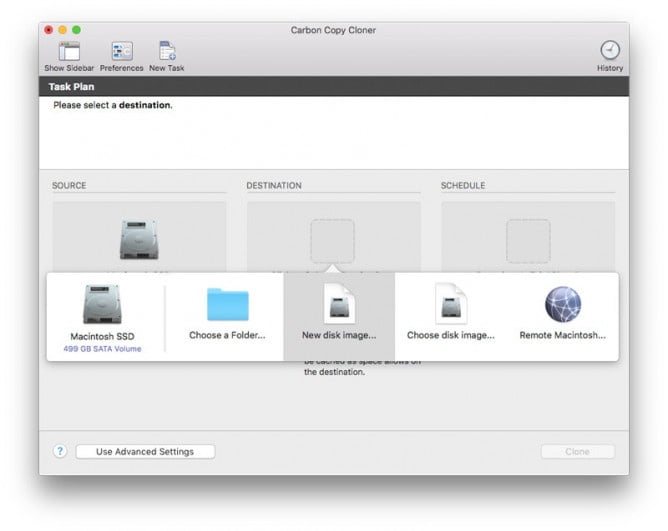- Создание загружаемого установщика для macOS
- Что нужно для создания загружаемого установщика:
- Загрузка macOS
- Использование команды createinstallmedia в приложении «Терминал»
- Как записывать образы дисков в Mac OS без дисковой утилиты
- Как записать файл образа диска (ISO, DMG и т. Д.) Из Finder Mac OS X
- Запись дисков и ISO-файлов в Mac OS X из командной строки
- Как записывать образы mac os
- Гайд по созданию загрузочной флешки с Mac OS
- Как создать загрузочную флешку с Mac OS
- Способ 1: UltraISO
- Способ 2: BootDiskUtility
- Способ 3: TransMac
Создание загружаемого установщика для macOS
В качестве загрузочного диска для установки операционной системы на компьютер Mac можно использовать внешний диск или дополнительный том.
Эти расширенные инструкции предназначены в первую очередь для системных администраторов и других пользователей, имеющих опыт работы с командной строкой. Загружаемый установщик не требуется для обновления macOS или переустановки macOS, но он может оказаться удобен, если требуется выполнить установку на несколько компьютеров, не загружая установщик заново каждый раз.
Что нужно для создания загружаемого установщика:
- USB-накопитель или другой дополнительный том, отформатированный в Mac OS Extended, на котором есть не менее 14 ГБ свободного пространства;
- загруженный установщик для macOS Big Sur, Catalina, Mojave, High Sierra или El Capitan.
Загрузка macOS
- Загрузка macOS Big Sur, macOS Catalina, macOS Mojave или macOS High Sierra
Эти элементы загружаются в папку «Программы» в виде приложения с именем «Установка macOS [ название версии ]». Если после загрузки запустится установщик, завершите его работу без продолжения установки. Чтобы получить подходящий установщик, выполняйте загрузку с компьютера Mac, на котором используется macOS Sierra 10.12.5 или более поздней версии либо El Capitan 10.11.6. Корпоративным администраторам следует производить загрузку с сайта Apple, а не с сервера обновления ПО, размещенного в локальной сети. - Загрузка OS X El Capitan
В результате этого действия загрузится образ диска с именем InstallMacOSX.dmg. На компьютере Mac, совместимом с El Capitan, откройте образ диска и запустите с него установщик с именем InstallMacOSX.pkg. Приложение с именем «Установка OS X El Capitan» будет установлено в папку «Программы». Загружаемый установщик создается именно из этого приложения, а не из образа диска или установщика .pkg.
Использование команды createinstallmedia в приложении «Терминал»
- Подключите USB-накопитель или другой том, используемый для загружаемого установщика.
- Откройте приложение «Терминал» в подпапке «Утилиты» папки «Программы».
- Введите или вставьте в приложение «Терминал» одну из следующих команд. Предполагается, что установщик находится в папке «Программы», а имя MyVolume обозначает USB-накопитель или другой используемый вами том. Укажите вместо MyVolume имя своего тома в следующих командах.
Big Sur*:
Catalina*:
Mojave*:
High Sierra*:
El Capitan:
* Если на компьютере Mac установлена операционная система macOS Sierra или более ранней версии, включите аргумент —applicationpath и путь установки аналогично тому, как это делается в случае команды для El Capitan.
После набора команды
- Нажмите «Ввод», чтобы ввести команду.
- При появлении запроса введите пароль администратора и нажмите клавишу «Ввод» еще раз. При вводе пароля приложение «Терминал» не отображает вводимые символы.
- При появлении запроса нажмите клавишу Y , чтобы подтвердить удаление всех данных на томе, затем клавишу «Ввод». Приложение «Терминал» показывает прогресс по мере стирания тома.
- После стирания тома может быть отображено предупреждение о том, что приложению «Терминал» требуется доступ к файлам на съемном томе. Нажмите «OK», чтобы продолжить копирование.
- Когда приложение «Терминал» сообщит о завершении процесса, имя тома будет совпадать с именем загруженного установщика, например «Установка macOS Big Sur». После этого можно закрыть приложение «Терминал» и извлечь том.
Источник
Как записывать образы дисков в Mac OS без дисковой утилиты
Apple удалила возможность записывать образы дисков с Disk Utility из MacOS High Sierra, Sierra, OS X 10.11 El Capitan и новее, и хотя это имеет смысл для многих Mac, у которых больше нет SuperDrives, CDRW и DVD-рекордеров, для тех, кто использовать внешнюю горелку, использовать совместное использование дискового накопителя или иметь аппаратное обеспечение со встроенным SuperDrive, может показаться расстраивающим потерять такую функцию.
Но чтобы не волноваться, вы можете записывать образы дисков и диски данных в современных версиях MacOS и Mac OS X, и вы можете запустить этот процесс либо из Finder, либо из командной строки на Mac.
Обратите внимание: в старых версиях Mac OS X это не требуется, что позволяет записывать файлы ISO с Disk Utility. Это исключительно для macOS High Sierra, Sierra, OS X El Capitan и позже, где функция больше не существует.
Как записать файл образа диска (ISO, DMG и т. Д.) Из Finder Mac OS X
Возможность записи данных и образов дисков уже давно существует в Finder Mac OS, но теперь в Disk Utility отсутствуют горящие изображения, это один из основных способов записи диска в Mac OS X 10.11 и более поздних версиях:
- Из Mac Finder выберите файл образа диска
- Выдвиньте меню «Файл» и выберите «Записать образ диска (имя) на диск …»
- Вставьте чистый диск DVD, CD или CDRW в дисковод, затем нажмите кнопку «Записать»
Вы также можете получить доступ к опции «Запись диска на диск», щелкнув правой кнопкой мыши на файле изображения.
Это работает, чтобы записывать образы дисков и просто данные в целом, Mac OS X достаточно умен, чтобы знать, что делать с DMG и ISO, и да, вы можете boo
Запись дисков и ISO-файлов в Mac OS X из командной строки
Пользователи также могут обратиться к командной строке для записи образа диска или файла iso. Синтаксис довольно прост, но в командной строке все должно быть точным, чтобы избежать неудачных или непреднамеренных последствий, поэтому это лучше всего для продвинутых пользователей Mac. Вот что нужно сделать, чтобы записать изо из современных MacOS и Mac OS X с помощью hdiutil в приложении Terminal:
- Место ISO где-то легко найти, как домашняя папка рабочего стола или пользователя
- Вставьте чистый DVD или CD в Mac
- Запустите терминал и введите следующую команду:
/ Path / To / DiskImageFile.iso
hdiutil начнет записывать файл образа диска сразу же, считая, что синтаксис файла iso или dmg верен, и найден диск CD / DVD с возможностями записи. Команда hdiutil достаточно мощная, и она может создавать изображения iso, а также конвертировать их, что делает ее ценным инструментом для пользователей, которые не против терминала.
Если по какой-то причине вы не хотите использовать hdiutil, остается возможность записывать ISO или другое изображение диска из командной строки, используя dd.
Опять же, это относится к современным версиям macOS, таким как High Sierra 10.13, Sierra 10.12, El Capitan 10.11 и более поздние версии, более ранние версии могут записывать ISO-право в Disk Utility.
Знать о другом методе записи ISO на Mac? Поделитесь с нами комментариями ниже!
Источник
Как записывать образы mac os
Итак, mac os iso. Рассмотрим, как записать ISO в Mac OS, т.е. как сделать загрузочную флешку Мac os?
Для начала разберемся, что такое ISO и как они создаются. ISO — файл-образ оптического диска, который можно получить из любого архива. Следовательно, сначала делаем архив (любым архиватором). Потом открываем контекстное меню, там Открыть в программе и выбираем дисковую утилиту, далее ISO образы и Записать в панель инструментов. Выбираем место, куда сохранить, и получаем ISO файл.
Если необходимо просто записать некий существующий образ на диск, то в этом нет ничего сложного. Идем в стандартные приложения — Утилиты, там выбираем Дисковая утилита и Записать, образ успешно записывается на болванку.
При необходимости можно воспользоваться специальной UltraISO Mac OS, которую свободно допускается загрузить, например, по этой ссылке: https://formac.informer.com/ultraiso .
Стоит рассмотреть и более специфические ситуации. Например, если вы хотите знать, как создать образ системы Mac OS в виде ISO, то не так давно была выпущена новая, позволяющая это сделать, версия утилиты Carbon Copy Cloner (англоязычной, но там все должно быть достаточно понятно и для наших соотечественников). Загружайте, устанавливайте, открывайте.
Жмите Source, выбирайте Macintosh SSD.
В разделе Destination указываем New disk image, выбираем папку, где будем хранить наш ожидаемый образ системы.
Внимание, если вас устроит вариант записать dmg образ на диск Mac OS, то есть достаточно простого чтения, то дальнейший шаг можно пропустить. Если вы хотите иметь возможность редактировать образ, то в Image Format отмечайте read/write sparse disk image.
Создавайте кнопку Clone и подтверждайте. Образ диска будет создан в течение нескольких часов.
Далее рассмотрим создание конкретно загрузочной флешки. Как сделать загрузочную флешку mac os? Есть и другие варианты, но в этом случае, чтобы выполнить запись ISO образа на флешку MacOS Sierra (именно загрузочной), лучше всего подойдет Терминал. На всякий случай возьмите флешку не менее 16 гигабайт.
Открываем хорошо знакомый нам Терминал Mac OS и вводим следующую команду, вместо remontka.pro, разумеется, там должно быть имя именно вашей флешки.
sudo /Applications/Install macOS Sierra.app/Contents/Resources/createinstallmedia —volume /Volumes/remontka.pro —applicationpath /Applications/Install macOS Sierra.app —nointeraction
В принципе, все очень просто. Нужно будет только подтвердить команду введением своего администраторского пароля и дождаться окончания процесса, а потом можно закрывать Терминал и забирать свою загрузочную флешку, которой теперь в случае чего можно будет успешно воспользоваться.
Источник
Гайд по созданию загрузочной флешки с Mac OS
В некоторых случаях пользователям нужно установить Mac OS, но работать они могут только из-под Windows. В такой ситуации сделать это будет достаточно непросто, ведь обычные утилиты вроде Rufus тут не подойдут. Но задача эта выполнимая, нужно только знать, какие утилиты следует использовать. Правда, их список совсем небольшой – создать загрузочную флешку с Мак ОС из-под Виндовс можно с помощью всего лишь трех утилит.
Как создать загрузочную флешку с Mac OS
Перед тем, как создавать загрузочный носитель, необходимо скачать образ системы. В данном случае используется не ISO формат, а DMG. Правда, тот же УльтраИСО позволяет конвертировать файлы из одного формата в другой. Поэтому данной программой можно воспользоваться точно таким же образом, как это происходит при записи любой другой операционной системы на флешку. Но обо всем по порядку.
Способ 1: UltraISO
Итак, чтобы записать на съемный носитель образ Mac OS, выполните ряд простых действий:
- Скачайте программу, установите ее и запустите. В данном случае ничего особенного не происходит.
- Дальше нажмите на меню «Инструменты» вверху открытого окна. В выпадающем меню выберете вариант «Конвертировать…».
В следующем окне выберете образ, из которого будет происходить конвертация. Для этого под надписью «Конвертируемый файл» нажмите на кнопку с троеточием. После этого откроется стандартное окно выбора файла. Укажите, где находится скачанный ранее образ в формате DMG. В поле под надписью «Каталог вывода» можно указать, где сохранится получившийся файл с операционной системой. Там также есть кнопка с тремя точками, которая позволяет показать папку, куда нужно сохранять его. В блоке «Формат вывода» поставьте отметку напротив пункта «Стандартный ISO…». Нажмите на кнопку «Конвертировать».
Возле надписи «Disk drive:» выберете свою флешку. При желании можно поставить галочку на пункте «Проверка». Это приведет к тому, что указанный накопитель будет проверен на предмет ошибок в ходе записи. Возле надписи «Метод записи» выберете тот, который будет находиться посредине (не последний и не первый). Нажмите на кнопку «Записать».
Если у Вас возникнут какие-либо трудности, возможно, Вам поможет более подробная инструкция по использованию Ультра ИСО. Если нет, пишите в комментариях, что у Вас не получается.
Способ 2: BootDiskUtility
Небольшая программа под названием BootDiskUtility была создана специально для того, чтобы записывать флешки под Mac OS. На них можно будет загружать не только полноценную операционную систему, а и программы для нее. Чтобы воспользоваться данной утилитой, сделайте следующее:
- Скачайте программу и запустите ее из архива. Для этого на сайте нажмите на кнопку с надписью «Bu». Не особо понятно, зачем разработчики решили сделать процесс загрузки именно таким.
На верхней панели выберете «Options», а затем, в выпадающем меню, «Configuration». Откроется окно конфигурации программы. В нем поставьте отметку возле пункта «DL» в блоке «Clover Bootloader Source». Также обязательно установите галочку около надписи «Boot Partition Size». Когда все это сделано, нажмите на кнопку «ОК» внизу данного окна.
Теперь в главном окне программы выберете меню «Tools» вверху, после чего нажмите на пункт «Clover FixDsdtMask Calculator». Поставьте там галочки так, как это показано на фото ниже. В принципе, желательно, чтобы отметки были на всех пунктах, кроме SATA, INTELGFX и некоторых других.
Теперь вставьте флешку и нажмите на кнопку «Format Disk» в главном окне BootDiskUtility. Это приведет к форматированию съемного носителя.
В результате на накопителе появится два раздела. Пугаться этого не стоит. Первый – это загрузчик Clover (он создан сразу же после форматирования на предыдущем шаге). Второй же – раздел операционной системы, которая будет устанавливаться (Mavericks, Mountain Lion и так далее). Их нужно заранее скачать в формате hfs. Поэтому выберете второй раздел и нажмите на кнопку «Restore Partition». В результате появится окно выбора раздела (того самого hfs). Укажите, где он находится. Начнется процесс записи.
Способ 3: TransMac
Еще одна утилита, специально созданная для записи под Мак ОС. В данном случае использование намного проще, чем в предыдущей программе. Для TransMac тоже нужен образ в формате DMG. Чтобы воспользоваться этим инструментом, сделайте вот что:
- Загрузите программу и запустите ее на своем компьютере. Запустите ее от имени администратора. Для этого нажмите на ярлыке TransMac правой кнопкой мыши и выберете пункт «Запуск от имени администратора».
- Вставьте флешку. Если программа ее не определит, перезапустите ТрансМак. На своем накопителе нажмите правой кнопкой мыши, наведите курсор на пункт «Format Disk», а затем «Format with Disk Image».
Появится то же самое окно выбора скачанного образа. Укажите путь к DMG файлу. Дальше будет предупреждение о том, что все данные на носителе будут стерты. Нажмите «ОК».
Как видим, процесс создания достаточно простой. К сожалению, других способов выполнить поставленную задачу не существует, поэтому остается пользоваться вышеуказанными тремя программами.
Помимо этой статьи, на сайте еще 12315 инструкций.
Добавьте сайт Lumpics.ru в закладки (CTRL+D) и мы точно еще пригодимся вам.
Отблагодарите автора, поделитесь статьей в социальных сетях.
Источник