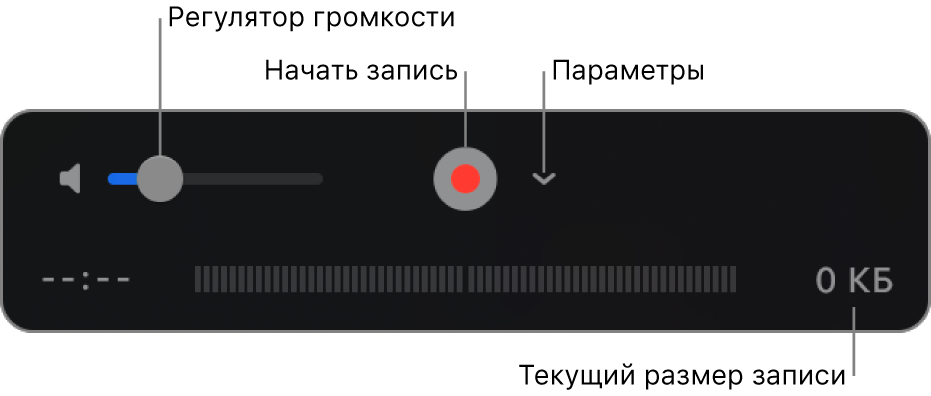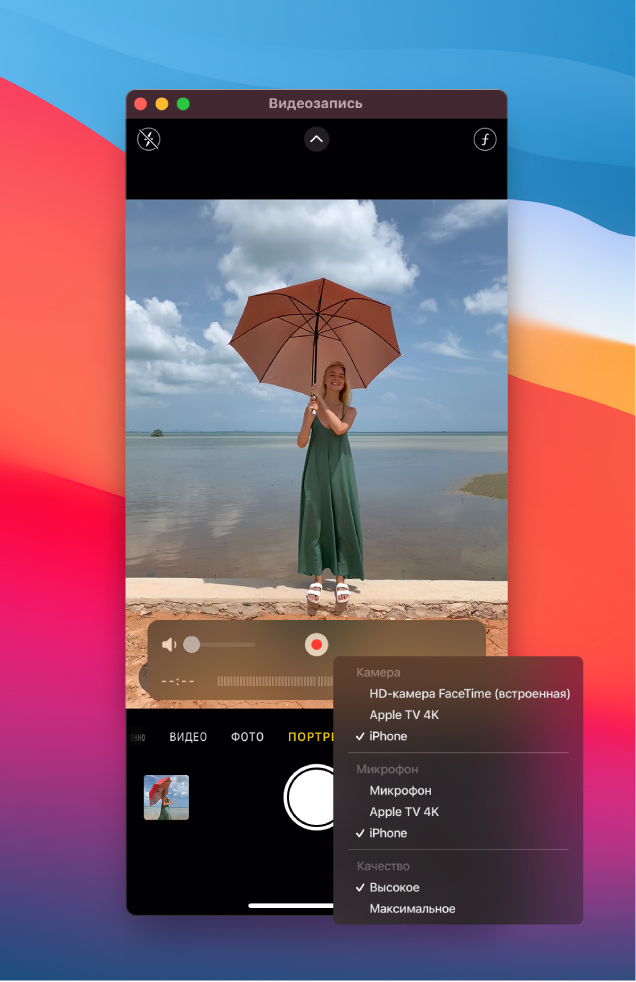- Запись видео в QuickTime Player на Mac
- Использование встроенной камеры на Mac
- Использование устройства iPhone, iPad или iPod touch, подключенного к Mac
- Запись экрана на Mac. Всё, что нужно знать
- Запись экрана на macOS Mojave и новее
- Запись экрана на High Sierra и в более старых версиях ОС
- Лонгриды для вас
- Создание снимков экрана и записей экрана на Mac
- Создание снимков и записей экрана с помощью функции «Снимок экрана»
- Создание снимков экрана при помощи сочетаний клавиш
Запись видео в QuickTime Player на Mac
Для создания фильма можно использовать встроенную камеру Mac либо устройство iPhone, iPad или iPod touch. В процессе создания фильма на экране отображаются элементы управления записью, которые позволяют начать запись, отрегулировать громкость и выбрать параметры записи.
Использование встроенной камеры на Mac
В приложении QuickTime Player 
Когда на экране появляются элементы управления записью, рядом со встроенной в Mac камерой загорается зеленый индикатор.
Совет. Если в Вашем Mac нет встроенной камеры, можно подключить внешнюю камеру.
Нажмите всплывающее меню «Параметры», а затем выберите любой из следующих параметров записи:
Камера. При наличии нескольких камер выберите нужную камеру.
Микрофон. При наличии нескольких микрофонов выберите нужный микрофон.
Качество. Выберите качество записи. При записи с максимальным качеством формируются несжатые файлы, которые могут занимать большой объем на диске.
Видео H.264 и звук 44 100 Гц
Видео Apple ProRes 422 и звук линейный PCM
Отрегулируйте громкость так, чтобы слышать записываемый звук.
Нажмите кнопку «Запись» 

Чтобы приостановить запись, одновременно нажмите клавишу Option и кнопку «Запись» 
Выберите «Файл» > «Сохранить», чтобы сохранить запись и присвоить ей имя.
Использование устройства iPhone, iPad или iPod touch, подключенного к Mac
Можно записать все, что Вы видите на экране подключенного устройства, и сохранить запись как видеофайл на Mac.
Подключите устройство к компьютеру Mac.
Откройте приложение QuickTime Player 
Выберите «Файл» > «Новая видеозапись»
Нажмите всплывающее меню «Параметры», а затем выберите любой из следующих параметров записи:
Камера. Выберите подключенное устройство iPhone, iPad или iPod touch.
Микрофон. При наличии нескольких микрофонов выберите нужный микрофон.
Качество. Выберите качество записи. При записи с максимальным качеством формируются несжатые файлы, которые могут занимать большой объем на диске.
Видео H.264 и звук 44 100 Гц
Видео H.264 и звук линейный PCM
Отрегулируйте громкость так, чтобы слышать записываемый звук.
Нажмите кнопку «Запись» 

Чтобы приостановить запись, одновременно нажмите клавишу Option и кнопку «Запись» 
Выберите «Файл» > «Сохранить», чтобы сохранить запись и присвоить ей имя.
Совет. Если Ваш iPhone, iPad или iPod touch поддерживает AirDrop, Вы можете записать видео на устройстве и отправить его на Mac по беспроводной сети, а затем открыть видео в QuickTime Player. См. Использование AirDrop на Mac.
Источник
Запись экрана на Mac. Всё, что нужно знать
Время от времени пользователи Mac могут столкнуться с необходимостью записать экран: например, чтобы создать обучающий ролик, поделиться информацией или же записать важный видеозвонок. Возможности macOS позволяют успешно выполнять эти задачи. И для этого даже не придётся скачивать приложения от сторонних разработчиков.
Запись экрана на macOS Mojave и новее
В macOS Mojave была добавлена новая панель инструментов для создания скриншотов и записи экрана. С помощью этой простой утилиты можно буквально в два счёта начать захват экрана.
Чтобы вызвать панель инструментов, необходимо нажать на комбинацию клавиш Command + Shift + 5.
Перед нами появится несколько иконок. Первые три — предназначены для скриншотов. В нашем случаем нам интересны две опциями посередине — «Запись всего экрана» и «Запись выбранной области».
При выборе первой опции — сразу же начнется запись скринкаста. Во втором случае потребуется выделить нужный участок перед началом записи.
По необходимости, можно установить таймер — на 5 или 10 секунд. Для этого нужно выбрать соответствующий пункт в «Параметрах» на панели инструментов.
Остановить запись очень просто — для этого необходимо нажать на значок «Стоп» в меню-баре.
После завершения процедуры записи, в правом нижнем углу появится превью. По необходимости, ролик можно тут же отредактировать при помощи встроенных инструментов. После этого видеофайл сохранится на рабочем столе (если первоначальные настройки не изменялись).
Помимо всего прочего, в настройках панели инструментов можно включить микрофон, изменить место сохранения, отключить плавающую миниатюру, а также включить отображение нажатий мышки.
Простой, наглядный, а главное удобный способ записи экрана.
Запись экрана на High Sierra и в более старых версиях ОС
Если вы пользуетесь старым Mac, вполне вероятно, что macOS Mojave недоступна для вашего компьютера. Но не спешите расстраиваться — произвести запись происходящего на экране можно. Для этих целей мы будем использовать QuickTime Player.
Процедура максимально простая. Чтобы произвести захват экрана целиком, необходимо:
- Запустить медиаплеер QuickTime;
- Нажать на сочетание клавиш Ctrl + Command + N или выбрать в контекстном меню «Файл» – «Новая запись экрана»;
- Активировать запись и нажать в любом месте на экране.
Остановить запись можно в меню-баре. Сохраняем файл в нужную директорию.
Чтобы записать необходимый фрагмент или участок на экране, нужно:
- Запустить медиаплеер QuickTime;
- Нажать на сочетание клавиш Ctrl + Command + N или выбрать в контекстном меню «Файл» – «Новая запись экрана»;
- Активировать запись и выделить курсором нужную область. Перед этим можно настроить параметры скринкаста.
Завершить процесс записи можно через значок в меню-баре. Осталось лишь сохранить полученный ролик. Всё готово!
Предлагаем подписаться на наш канал в «Яндекс.Дзен». Там вы сможете найти эксклюзивные материалы, которых нет на сайте.
Новости, статьи и анонсы публикаций
Свободное общение и обсуждение материалов
Лонгриды для вас
Существует ли альтернатива родному почтовому клиенту на устройствах от Apple? Да! Рассказываем про «Spark» — приложение, которое грамотно группирует почту, поддерживает разные сервисы и позволяет давать ссылки на сообщения
Рассказываем о том, чем может быть полезен устаревший iPad в 2021 году, кому его подарить и почему у кошки должен быть собственный планшет
iOS 15 вышла! Мы несказанно рады, поэтому рассказываем, что в ней нового, как ее установить, какие проблемы могут случиться при установке
Редко ругаю Apple, но в 2019 году до сих пор не добавить запись аудио с системного микшера и вынуждать покупать спецсофт для записи звука в скринкастах (Sound Siphon — $49, Loopback — $99) ? Are you ofigeli tam?
Источник
Создание снимков экрана и записей экрана на Mac
Используя функцию «Снимок экрана» или сочетания клавиш, можно создавать изображения (они называются снимками экрана) или записи экрана Mac. Используя инструменты в панели «Снимок экрана», можно легко создавать снимки и записи экрана, выбирать область для съемки, установить таймер задержки, включать указатель или нажатия.
Создание снимков и записей экрана с помощью функции «Снимок экрана»
На Mac нажмите сочетание клавиш Shift-Command-5 (или воспользуйтесь Launchpad), чтобы открыть Снимок экрана и отобразить инструменты.
Нажмите один из инструментов, чтобы выбрать область для съемки или записи (или воспользуйтесь панелью Touch Bar).
Чтобы выбрать нужную область экрана, перетяните рамку для ее перемещения или перетяните края рамки, чтобы настроить размер области для съемки или записи.
Снимок всего экрана


Снимок части экрана

Запись всего экрана

Запись части экрана

При необходимости нажмите «Параметры».
Доступные параметры зависят от выполняемого действия (снимок экрана или запись экрана). Например, можно установить таймер задержки, показывать указатель или нажатия мышью и выбрать место сохранения файла.
Вариант «Показывать плавающую миниатюру» помогает легче работать с готовым снимком или записью: они отображаются в правом нижнем углу экрана в течение нескольких секунд, и Вы можете перетянуть их в документ, добавить примечания или поделиться перед сохранением в указанном Вами месте.
Запуск снимка экрана или записи экрана.
Для всего экрана или его части. Нажмите «Снимок».
Для окна. Наведите указатель на окно, затем нажмите окно.
Для записей. Нажмите «Запись». Чтобы остановить запись, нажмите кнопку остановки записи 
Когда включен параметр «Показывать плавающую миниатюру», Вы можете сделать следующее, пока миниатюра отображается в правом верхнем углу окна.
Смахните вправо, чтобы немедленно сохранить файл и скрыть его.
Перетяните миниатюру в документ, электронное письмо, заметку или окно Finder.
Нажмите миниатюру, чтобы открыть окно, где можно добавить примечания к снимку, обрезать запись или поделиться ими.
В зависимости от места сохранения снимка или записи экрана может открыться приложение.
Создание снимков экрана при помощи сочетаний клавиш
Для создания снимков экрана Mac можно использовать различные сочетания клавиш. Файлы сохраняются на рабочем столе.
Совет. Чтобы скопировать снимок экрана и вставить его куда-то, например в сообщение электронной почты или на другое устройство, нажмите и удерживайте клавишу Control, нажимая остальные клавиши. Например, чтобы скопировать изображение всего экрана в буфер, нажмите сочетание клавиш Shift-Command-Control-3.
Снимок всего экрана
Нажмите сочетание клавиш Shift-Command-3.
Снимок части экрана
Нажмите сочетание клавиш Shift-Command-4, затем наведите курсор-перекрестие в точку начала фрагмента экрана, который нужно снять. Нажмите кнопку мыши или трекпада, перетяните указатель и выделите часть экрана для снимка, затем отпустите кнопку мыши или трекпада.
Снимок окна или строки меню
Нажмите сочетание клавиш Shift-Command-4, затем нажмите клавишу пробела. Наведите указатель камеры на окно или строку меню, чтобы выделить их, затем нажмите.
Снимок меню или пунктов меню
Откройте меню, нажмите сочетание клавиш Shift-Command-4, затем перетяните указатель поверх пунктов меню, которые Вы хотите снять.
Открытие Снимка экрана
Нажмите сочетание клавиш Shift-Command 5.
Снимок панели Touch Bar
Нажмите сочетание клавиш Shift-Command-6.
Эти сочетания клавиш можно настроить в панели «Сочетания клавиш» в настройках клавиатуры. На Mac выберите меню «Apple»
> «Системные настройки», нажмите «Клавиатура», затем нажмите «Сочетания клавиш».
Снимки экрана сохраняются как файлы .png, а записи экрана сохраняются как файлы .mov. Имена файлов начинаются со слов «Снимок экрана» или «Запись экрана» с указанием даты и времени.
В некоторых приложениях, например DVD-плеере, создание снимков окон недоступно.
Источник