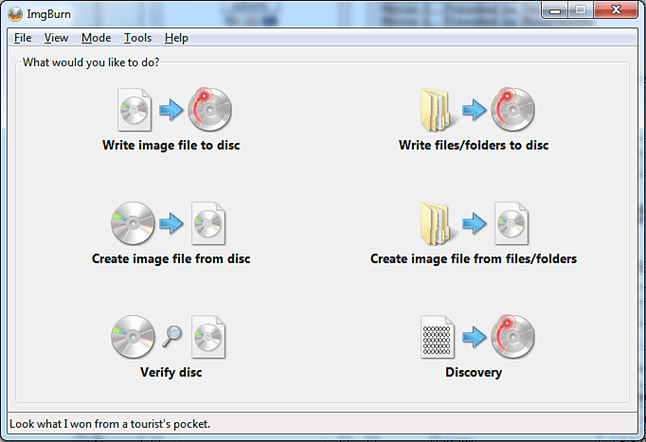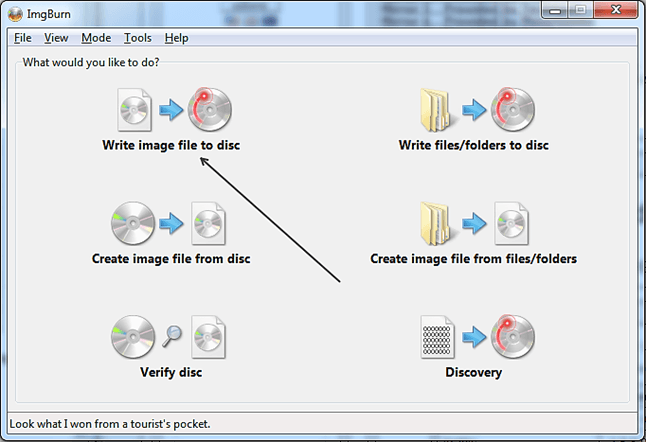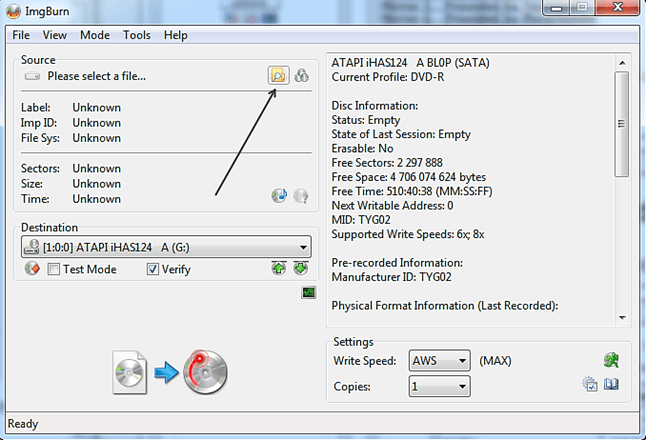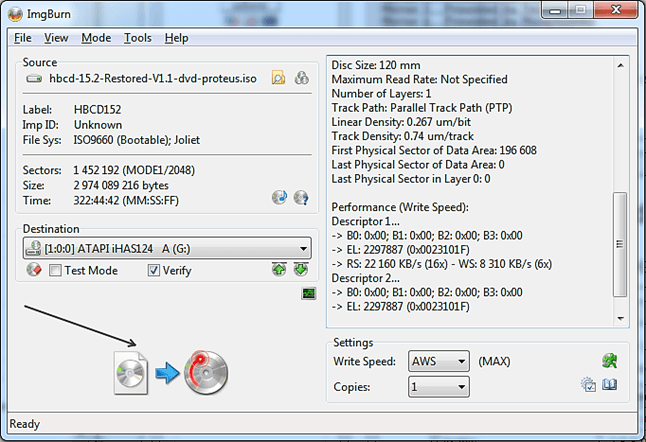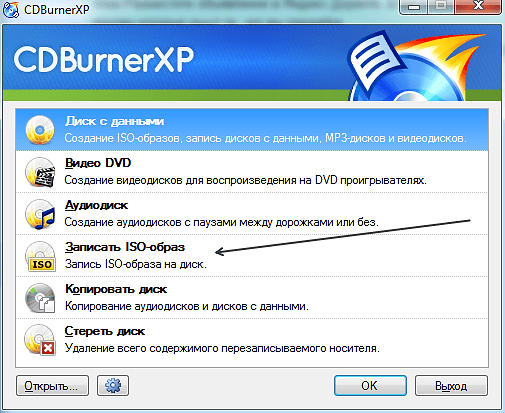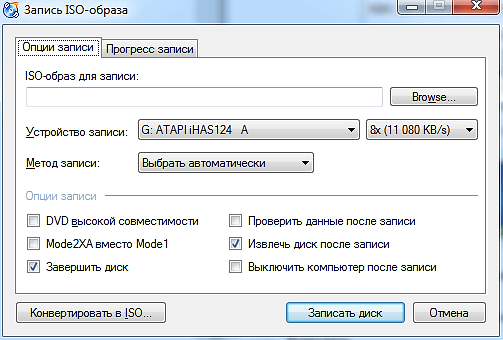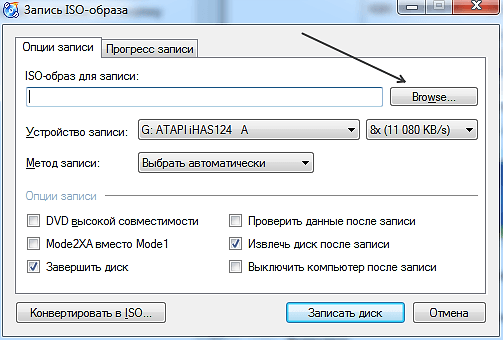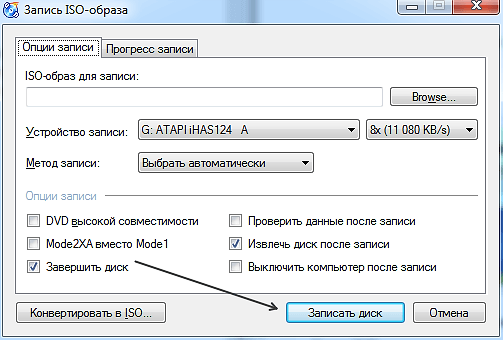- CDBurnerXP ver. 4.5.8
- . burn CDs and DVDs for free!
- Intro
- Audio
- Miscellaneous
- References
- Appendices
- Management
- Загрузочный диск
- Как записать загрузочный диск
- Как записать загрузочный диск с помощью программы ImgBurn
- Как записать загрузочный диск при помощи программы CDBurnerXP
- Как записывать windows через cdburnerxp
- Windows USB/DVD Download Tool
- Windows DVD диск при помощи программы CDBurnerXP
- Windows флеш-накопитель при помощи штатных средств Windows
- Windows флеш-накопитель при помощи программы Rufus
CDBurnerXP ver. 4.5.8
. burn CDs and DVDs for free!
Intro
Audio
Miscellaneous
References
Appendices
Management
Загрузочный диск
Чтобы сделать диск загрузочным, воспользуйтесь меню (Диск → Загрузочные опции) или щелкните кнопку Загрузочные опции в диалоговом окне записи проекта. Затем поставьте галку в Сделать диск загрузочным.
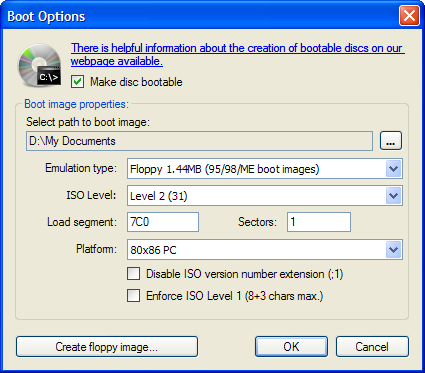
Теперь вы должны выбрать образ загрузочной области диска. Вы можете воспользоваться вашим или можете загрузить его с нашего сайта — этот образ содержит самые важные DOS программы. Вы также можете создать образ загрузочного диска с загрузочной дискеты. Для этого нажмите кнопку “Создать флоппи образ” в том же диалоговом окне.
После выбора подходящего образа вам необходимо выбрать тип эмуляции. Обратите внимание на то, что размер эмулируемого носителя должен быть не меньше, чем размер образа загрузочной области. В противном случае ничего не получится. Так, в случае нашего загрузочного образа вам нужно выбрать “Флоппи 2.88МБ”. При этом файлы, которые вы добавили к проекту этого диска в окне программы (если они там есть) никак не влияют на тип эмуляции, который вы выбираете. Вы можете выбирать и другие типы эмуляции если необходимо, однако обычной эмуляции флоппи дисков достаточно.
Для загрузочных образов Windows NT/2000/XP надо поставить галочки в Отключить расширение номера ISO версии (;1) и Принудить ISO уровень 1.
Если у вас есть есть готовый ISO образ загрузочного диска (такой как BartPE или UltimateBootDisc for Windows), вам нужно воспользоваться функцией записи диска из ISO образа. В этом случае не надо настраивать никакие загрузочные опции, всё будет сделано автоматически.
Обратите внимание на то, что после настройки вашего диска как загрузочного, корневая иконка компакт диска в окне проекта изменяется.
Как записать загрузочный диск
Загрузочный диск или Live CD — это диск, с которого можно загрузить операционную систему. Загрузочные диски используются для установки операционных систем, решения проблем с компьютером или просто для работы.
В сети доступно множество разнообразных загрузочных дисков. Как правило, такие диски распространяются в виде образов дисков в формате iso. Для того чтобы превратить iso файл в реальный загрузочный диск его необходимо записать на CD или DVD носитель. В данной статье мы расскажем о том, как записать загрузочный диск.
Как записать загрузочный диск с помощью программы ImgBurn
Программа ImgBurn — это бесплатная утилита для записи дисков. Главным ее преимуществом является немного аскетичный и максимально простой интерфейс. Разобраться с этой программой не составит труда даже для самого неопытного пользователя.
Итак, скачиваем и устанавливаем программу ImgBurn. После первого запуска программы, вы увидите примерно такое окно.
Для того чтобы записать наш iso файл на диск и получить загрузочный диск, жмем на кнопку «Write image file to disk».
После этого перед вами откроется окно записи образа диска. Первое, что здесь нужно сделать, это указать место расположения вашего iso файла. Для этого жмем на кнопку «Browse» и выбираем нужный iso файл.
Все, этих простых действий достаточно для того чтобы начать запись загрузочного диска. Для того чтобы запустить процесс записи нужно нажать на кнопку «Write».
Если есть необходимость, перед началом записи вы можете выбрать дисковод, который будет использоваться для записи (полезно, если у вас в компьютере больше одного дисковода), а также выбрать скорость записи и количество копий диска. Но, в большинстве случаев эти настройки не нужны и можно сразу приступать к записи загрузочного диска.
Как записать загрузочный диск при помощи программы CDBurnerXP
Программа CDBurnerXP — это программа для записи дисков. Как и ImgBurn, данная программа распространяется абсолютно бесплатно. Преимуществом CDBurnerXP является приятный интерфейс, немного похожий на Nero, популярную платную программу для записи дисков.
После загрузки, установки и первого запуска программы CDBurnerXP вы увидите вот такое окно.
Это основное окно программы, с его помощью можно запускать все функции по работе с дисками. В нашем случае нам нужна функция записи ISO образов. Поэтому выбираем соответствующий пункт и жмем на кнопку «ОК».
После этого перед вами должно открыться небольшое окно для записи загрузочных дисков. Интерфейс данного окна максимально прост. Первое, что необходимо сделать, это указать место расположения ISO файла, который будет использоваться для создания загрузочного диска. Для этого жмем на кнопку «Browse» и выбираем нужный файл.
В принципе этого достаточно для того чтобы начинать запись загрузочного диска. После того как вы выбрали ISO файл можете нажимать на кнопку «Записать диск».
Но при необходимости вы можете выбрать оптический дисковод, выбрать скорость записи, проверить данные после записи или выключить компьютер после окончания процесса записи загрузочного диска. Все эти функции доступны в этом же окне.
Как записывать windows через cdburnerxp
Загрузочный диск Windows на DVD или флеш-накопителе нужен для установки, восстановления системы, запуска программ (изменения разделов диска, резервного копирования), диагностики компьютера (проверка памяти, проверка жесткого диска).
Давайте разберемся как создать такой диск. Все просто.
Для создания нам потребуется:
- Программа для записи диска;
- Образ Windows в формате ISO (как скачать и сохранить образ можно прочитать в этой статье);
- «Чистый» DVD или «флешка»
А как же Media Creation Tool спросите вы, ведь этой программой можно записать установочный диск на DVD и «флешку»? Да все правильно, но это программа будет скачивать iso образ Windows при каждом запуске, а мы будем записывать ранее сохраненный образ.
Windows USB/DVD Download Tool
На мой взгляд самый простой способ записать диск с помощью программы Microsoft, которая называется Windows USB/DVD Download Tool, хотя она была предназначена для Windows 7, но хорошо справиться и с Windows 10. Скачать программу можно на этом сайте (Скачать ZIP файл (2602Kb)) или на официальном сайте Microsoft (перейти на сайт).


Запускаем Windows7-USB-DVD-Download-Tool-Installer-en-US.exe и устанавливаем программу.

Запускаем программу и выбираем ранее сохраненный Windows.iso и нажимаем кнопку «Next».



Перед нами окно выбора «Start over» — возвращаемся к выбору образа, «USB device» — запись на флеш-накопитель, «DVD» — запись на DVD диск. Попробуем записать установочный диск на DVD.

Устанавливаем «чистый» диск DVD в дисковод, нажимаем кнопку «Begin burning» для записи.



Запись завершена, можно использовать диск для установки Windows.
Для записи установочного диска на флешь-накопитель вернемся к окну программы с выбором между USB и DVD.

Если флеш-устройств в компьютере несколько, выбираем устройство для записи диска и нажимаем кнопку «Begin copying».

Далее будут два окна с предупреждениями, о том что все данные на выбранном носителе будут уничтожены, если соглашаемся с удалением данных, программа отформатирует устройство и начнет запись диска.



Запись завершена, устройство готово к использованию.


Windows DVD диск при помощи программы CDBurnerXP
В принципе для записи Windows DVD можно использовать любую программу для записи лазерных дисков с поддержкой ISO форматов.
Я взял для записи программу CDBurnerXP.
Скачать ее можно на официальном сайте программы (сайт CDBurnerXP).
Скачиваем и устанавливаем программу, никаких трудностей возникнуть не должно.
Запускаем CDBurnerXP, выбираем пункт меню «Записать ISO-образ» и подтверждаем кнопкой «Ок».

В следующем окне при помощи кнопки «Browse. » выбираем сохраненный Windows.iso, в пункте устройство записи выбираем DVD устройство на которое будем записывать диск и нажимаем кнопку «Записать диск».


Начнется процесс записи на диск.


Диск записан, теперь у нас есть загрузочный диск Windows.

Windows флеш-накопитель при помощи штатных средств Windows
Для этого способа важны несколько условий:
- материнская плата (на том компьютере где будет устанавливаться Windows) UEFI (поддержка EFI-загрузки);
- Важно! USB флеш-накопитель отформатированный в FAT32;
- образ Windows.
Монтируем образ Windows 10 в системе:
- по умолчанию, в Windows iso файлы открываются приложением «Проводник Windows», что приводит к монтированию диска.
- если по умолчанию стоит друга программа, в «Проводнике Windows» на файле Windows.iso нажимаем правую кнопку «мыши», в открывшемся меню выбираем пункт «Открыть с помощью», в подменю «Проводник».

После монтирования, в системе диск определяется как «DVD-дисковод ESD-ISO». Открываем этот диск, выделяем все папки и файлы (Ctrl + A), копируем, открываем USB устройство, вставляем. Проще говоря копируем все папки и файлы с монтированного диска на «флешку».

Диск готов к использованию.
Windows флеш-накопитель при помощи программы Rufus
Еще одна небольшая, но не менее полезная, программа для записи установочного диска Windows. Rufus — утилита, которая форматирует и создает загрузочные флеш-накопитили USB. Скачать программу можно на официальном сайте (скачать).
1 — «Устройство» — выбираем флеш-накопитель для записи диска.
2 — «Схема раздела и тип системного интерфейса»:
- «MBR для компьютеров с BIOS или UEFI» — для компьютеров с обычным БИОС или для установки Windows 10 на компьютере с UEFI на диск MBR;
- «MBR для компьютеров с UEFI» — для компьютеров с UEFI на диск MBR;
- «GPT для компьютеров с UEFI» — для компьютеров с UEFI на диск GPT.
3 — Выбираем — «ISO образ».
4 — Нажимаем кнопку с «иконкой» привода компакт-дисков для для указания пути и файла c образом Windows 10.
5 -Нажимаем кнопку «Старт» и дожидаемся окончания процесса записи.
Загрузочная «флешка» готова.
Как видите записать загрузочный диск Windows просто. Конечно программ для записи намного больше, если вам по какой то причине не подошел ни один из предложенных вариантов, можете попробовать использовать другой. Предложите в комментариях свой способ, я дополню эту статью вашим вариантом.
Понравилась статья — поставь «лайк» или поддержи сайт материально: