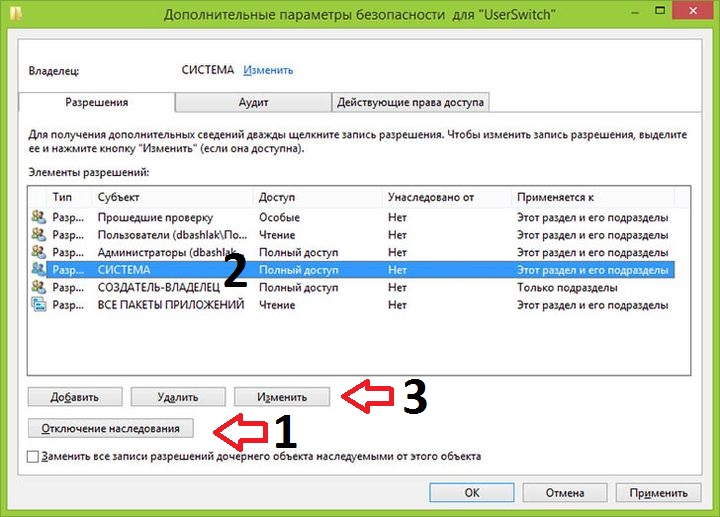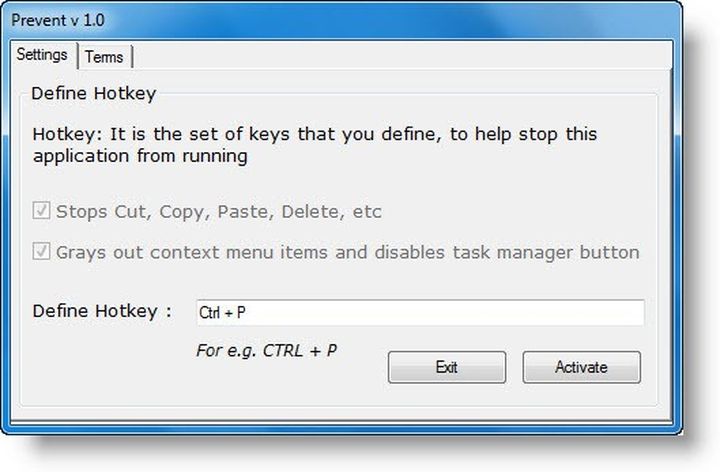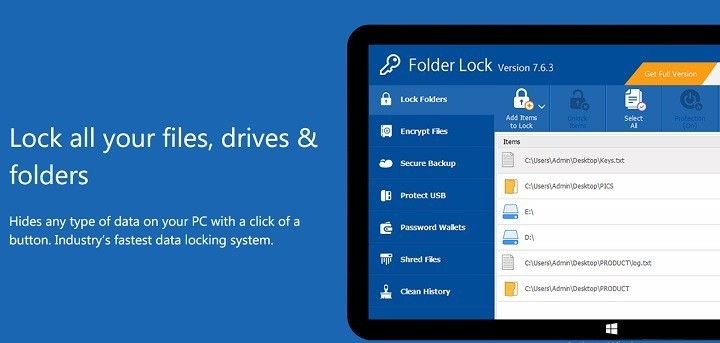- Как запретить удаление файлов и папок в Windows 10?
- Зачем запрещать удаление файлов и папок?
- Включаем запрет удаления файлов и папок в Windows 10
- Шаг 1 – Открываем свойства файла или папки
- Шаг 2 – Переходим в настройки безопасности
- Шаг 3 – Открываем дополнительные параметры безопасности
- Шаг 4 – Добавляем новый элемент разрешения
- Шаг 5 – Выбор субъекта
- Шаг 6 – Выбор типа разрешения
- Шаг 7 – Выбор разрешений
- Проверяем запрет на удаление
- Отмена запрета на удаление
- Видео-инструкция
- Как защитить файл от удаления в Windows 10
- Способ 1 — Измените разрешения безопасности
- Способ 2 — Используйте программу для защиты от удаления
- Способ 3 — Используйте программу для блокировки папки
- Как настроить автоматическое удаление файлов из карантина в Защитнике Windows 10
- Групповые политики
- Системный реестр
Как запретить удаление файлов и папок в Windows 10?
Приветствую Вас на сайте Info-Comp.ru! В этом материале я расскажу о простом способе защиты файлов и папок от удаления в операционной системе Windows 10. Данный способ предполагает использование стандартных средств Windows 10, иными словами, никакие сторонние программы использовать не нужно.
Зачем запрещать удаление файлов и папок?
Наверное, у многих на компьютере хранится много различной информации, включая важную информацию, которая была структурирована и разложена по папочкам. И такую информация потерять кране не хочется, но бывает и такое, что файл или целую папку кто-то может удалить, или Вы сами, например, случайно, другими словами, по умолчанию Ваши личные файлы и папки не защищены от удаления.
Однако в операционной системе Windows 10 есть стандартные инструменты, с помощью которых можно запретить удаление файлов и папок.
Таким образом, Вы очень легко можете включить запрет на удаление определённого файла или целой папки, в которой хранятся Ваши личные и важные данные, тем самым защитить их от случайного или даже преднамеренного удаления. В таком случае даже Вы не сможете удалить эти файлы и папки, предварительно не сняв этот запрет (т.е. если действительно Вам потребуется удалить файл или папку, нужно будет снять этот запрет).
Включаем запрет удаления файлов и папок в Windows 10
Давайте разберем пример, в котором нам нужно запретить удаление всех файлов и папок в определенной, важной для нас папке. При этом нам нужно иметь возможность добавлять новые файлы в эту папку, а также редактировать уже существующие файлы в ней.
Шаг 1 – Открываем свойства файла или папки
Итак, чтобы запретить удаление файлов и папок в ОС Windows 10 необходимо зайти в свойства объекта (файла или папки), в нашем случае папки, это можно сделать, щёлкнув правой кнопкой мыши, и нажать «Свойства».
Шаг 2 – Переходим в настройки безопасности
Далее переходим на вкладку «Безопасность», именно там находятся параметры, отвечающие за разрешения на доступ к данному объекту.
Шаг 3 – Открываем дополнительные параметры безопасности
Затем открываем дополнительные параметры безопасности для настройки особых разрешений, так как в стандартных разрешениях нужного нам, т.е. запрета на удаление, нет.
Шаг 4 – Добавляем новый элемент разрешения
После открытия дополнительных параметров безопасности у нас отобразятся текущие элементы разрешений на данный каталог, нам нужно добавить новый элемент разрешения. Для этого нажимаем кнопку «Добавить».
Шаг 5 – Выбор субъекта
Сначала нам нужно выбрать субъект, т.е. для кого (каких пользователей) будет действовать это разрешение.
Для выбора нажимаем кнопку «Выберите субъект».
Затем, так как мы хотим запретить удаление файлов и папок для всех, включая нас самих, нам можно (и нужно) выбрать специальную группу «Все», в которую включаются абсолютно все пользователи компьютера.
Для этого, если у Вас обычный домашний компьютер (я имею ввиду, он не в домене), Вы можете сразу написать в поле ввода имени слово «Все», и нажать «Проверить имена». И таким образом, если данная группа будет найдена, ее название будет подчеркнуто.
В случае если таким способом Вы не найдете группу «Все», можно зайти в настройки «Дополнительно» в этом же окне, и, используя поиск, найти нужную группу.
Также, в случае необходимости, Вы можете запретить удаление только некоторым пользователям, а не всем.
После того как определены пользователи или группа, к которой будет применяться наше разрешение, нажимаем «ОК».
Шаг 6 – Выбор типа разрешения
Сначала выбираем тип разрешения, т.е. что мы хотим «Разрешить» или «Запретить», мы хотим запретить удаление, поэтому выбираем «Запретить».
Шаг 7 – Выбор разрешений
Далее, нам осталось выбрать необходимые разрешения, но нужные нам по умолчанию не отображаются, поэтому сначала отображаем их используя кнопку «Отображение дополнительных разрешений».
После этого ставим и оставляем всего две галочки: «Удаление подпапок и файлов» и «Удаление».
Нажимаем «ОК» и данное окно закроется.
Затем, чтобы применить это разрешение в окне «Дополнительные параметры безопасности», нажимаем «Применить».
Windows 10 нас предупредит о том, что запрет имеет приоритет над разрешением, т.е. мы хоть и создали все эти папки и файлы и имеем полное право на их удаление, текущее разрешение будет в приоритете, и мы не сможем удалить эти файлы и папки.
Соглашаемся с этим, и нажимаем «Да».
Затем выходим из настроек по крестику.
Проверяем запрет на удаление
Теперь, если Вы или любой другой пользователь попытается удалить данную папку или файлы в ней, получит следующую ошибку
Однако, мы свободно можем создавать новые файлы в этой папке и редактировать их, на это у нас права есть. При этом все новые файлы, которые мы будем создавать в этой папке, будут наследовать запрет на удаление.
Отмена запрета на удаление
В случае если Вам потребуется переместить файлы или всю папку, а может быть удалить некоторые файлы и папки в этом каталоге, Вам придётся снять запрет на удаление.
Это делается путем простого удаления этого разрешения. Для этого Вам необходимо точно также зайти в дополнительные параметры безопасности, выбрать соответствующий элемент разрешения и нажать «Удалить», а затем «Применить».
Видео-инструкция
У меня на сегодня все, надеюсь, материал был Вам полезен, пока!
Как защитить файл от удаления в Windows 10
Многие пользователи хранят важные файлы на компьютере, например, документы, курсовые работы, фотографии и т.д. Если посторонний человек или ребенок получит доступ к компьютеру, ему не составит особо труда удалить эти файлы.
Конечно, вы можете использовать специальные программы, чтобы восстановить удаленные данные, но у нас есть лучшее решение. Мы расскажем, как вы можете защитить файлы от удаления.
К сожалению, Windows 10 не предоставляет простого варианта защиты файлов от удаления, однако это не остановило нас. Мы нашли другие способы защитить файлы от удаления в Windows 10.
Вы можете использовать специальные программы, изменить разрешения безопасности файла, или вовсе заблокировать его. Мы расскажем про каждый из этих методов. Какой использовать? Выбор за вами.
Способ 1 — Измените разрешения безопасности
Если вы не любите устанавливать различные программы на компьютер, тогда этот способ именно для вас.
Что вам нужно сделать — это запретить доступ к файлу. Таким образом, никто не сможет удалить его или изменить, кроме вас.
- Щелкните правой кнопкой мыши на файл, который вы хотите защитить, и нажмите на «Свойства».
- Перейдите во вкладку «Безопасность», и выберите «Дополнительно».
- Теперь, нажмите на «Отключение наследования».
- Выберите пользователя из списка, которому вы хотите запретить доступ к файлу, и нажмите «Изменить». Сверху из выпадающего меню выберите «Запретить». Нажмите «ОК».
- Повторите предыдущие три шага для каждого пользователя учетной записи, от которых вы хотите защитить файл.
После того, как вы выполнили эти действия, никто не сможет получить доступ к файлу, изменить или удалить его.
Способ 2 — Используйте программу для защиты от удаления
Это, пожалуй, самый простой способ защитить файлы от удаления. У нас есть небольшая программа, которая сохранит ваши файлы в безопасности.
Программа называется Prevent. Вы можете бесплатно скачать ее по этой ссылке. Она очень простая в использовании. В основном меню нужно выбрать файл, и включить опцию безопасности. После этого, никто не сможет удалить выбранный файл.
Также, вы можете установить защиту от копирования, переименования, перемещения, отправки и т.д. Несмотря на то, то программа Prevent была разработана для Windows 7, она отлично работает на более поздних версиях операционной системы, включая Windows 10.
Способ 3 — Используйте программу для блокировки папки
Этот способ выполняет те же функции, что и первый, только с помощью программы. Используя специальную программу, вы можете запретить доступ к определенным файлам для посторонних людей.
Существует несколько эффективных программ для защиты файлов:
- Folder Lock
- SecretFolder
- Secret Disk
- Lock-A-Folder
- dCrypt X (UWP)
Каждая из них имеет свои особенности и функции. Выберите более подходящую под ваши нужды.
Вот и все! Теперь вы знаете, как защитить файлы от удаления на Windows 10.
Если у вас есть какие-либо вопросы или предложения, дайте нам знать в комментариях ниже.
Как настроить автоматическое удаление файлов из карантина в Защитнике Windows 10
В Windows 10, если Защитник Windows не способен определить является ли подозрительный файл вредоносным, то он отправляет его в папку карантина. Это специальная директория на компьютере, предназначенная для изоляции угроз, чтобы они не могли нанести ущерб вашей системе. В случае необходимости, пользователь может восстановить из карантина ошибочно добавленные туда объекты.
Особенность работы карантина Защитника Windows заключается в том, что файлы в нем по умолчанию сохраняются навсегда. Злоумышленники потенциально могут восстановить изолированные файлы и поместить их в систему. Подобную схему мы описывали, когда говорили об уязвимости AVGater. Если вы хотите снизить риски безопасности, то рекомендуется настроить автоматическое удаление объектов из карантина по истечении определенного количества дней после добавления.
Групповые политики
Редактор групповых политик является компонентом Windows 10 Pro и Enterprise. Данный инструмент можно использовать для настройки автоматического удаления файлов из карантина.
Важно: используйте данные инструкции с осторожностью. Убедитесь, что файлы, оставшиеся в карантине, действительно могут представлять опасность и восстановите безвредные файлы, ошибочно добавленные в карантин.
- Нажмите иконку Поиск (или клавишу Windows ) и введите gpedit.msc, затем нажмите Enter . При необходимости подтвердите запрос службы контроля учетных записей для запуска редактора групповых политик.
- Вы найдете нужный параметр по следующему пути Политика “Локальный компьютер” > Конфигурация компьютера > Административные шаблоны > Компоненты Windows > Антивирусная программа “Защитник Windows” > Карантин .
- В правой части окна выберите политику Настроить удаление элементов из папки “Карантин”.
- В открывшемся окне установите состояние политики на “Включено”. В разделе “Параметры” выберите количество дней, по прошествии которых элементу будут удалены (например, 14). Примените изменения, затем нажмите ОК.
После завершения данных шагов Защитник Windows будет удалять файлы из карантина по прошествии указанного количества дней или незамедлительно, если было указано значение “0” в поле “Параметры”.
В любое время вы можете снова отключить автоматическое удаление, для этого на 4 шаге выберите состояние политики “Не задано”.
Системный реестр
Редактор групповых политик недоступен в Windows 10 Домашняя, но вы можете сделать то же самое с помощью редактора реестра.
Примечание: Некорректное изменение реестра может привести к серьезным проблемам. Рекомендуется создать резервную копию реестра Windows перед тем, как выполнить данные шаги. В меню редактора реестра выберите Файл > Экспорт для сохранения резервной копии.
- Нажмите иконку Поиск (или клавишу Windows ) и введите regedit, затем нажмите Enter . При необходимости подтвердите запрос службы контроля учетных записей для запуска редактора групповых политик.
- Перейдите по следующему пути HKEY_LOCAL_MACHINE\SOFTWARE\Policies\Microsoft\Windows Defender
- Щелкните правой кнопкой мыши по папке “Windows Defender”, выберите Создать > Раздел.
- Назовите параметр Quarantine и нажмите Enter .
- Щелкните правой кнопкой мыши по папке “Quarantine”, выберите Создать > Параметр DWORD (32 бита).
- Назовите параметр PurgeItemsAfterDelay и нажмите Enter .
- Щелкните дважды по созданному ключу, выберите систему исчисления “Десятичная”, а в поле “Значение” укажите количество дней, по истечении которых элементы в карантине будут удаляться. Затем нажмите ОК.
После завершения данных шагов Защитник Windows будет удалять файлы из карантина по прошествии указанного количества дней.
В любое время вы можете снова отключить автоматическое удаление, для этого на 4 шаге удалите раздел Quarantine с помощью контекстного меню.