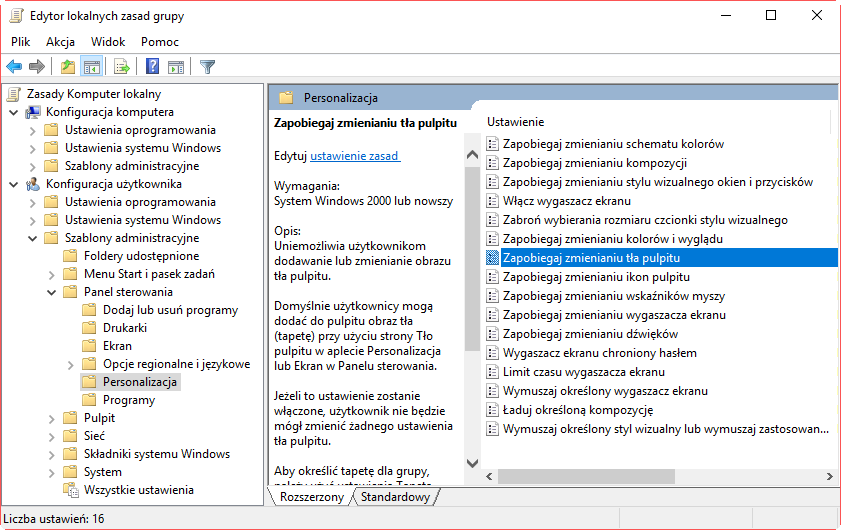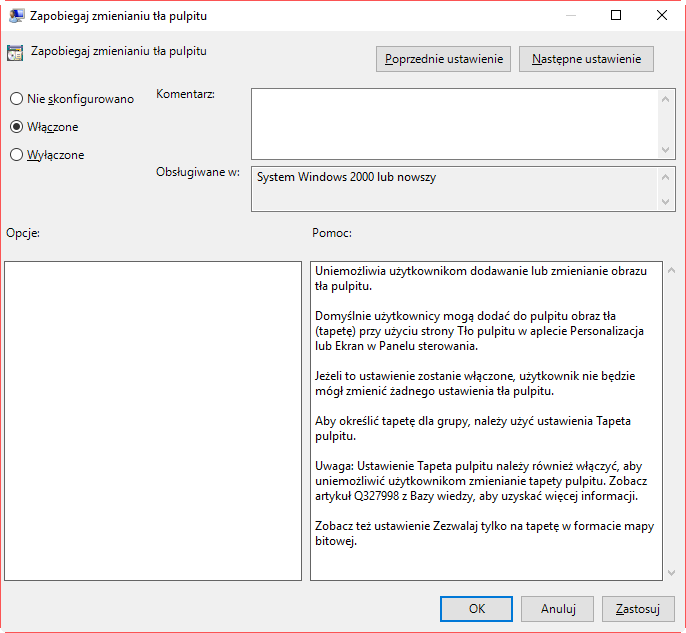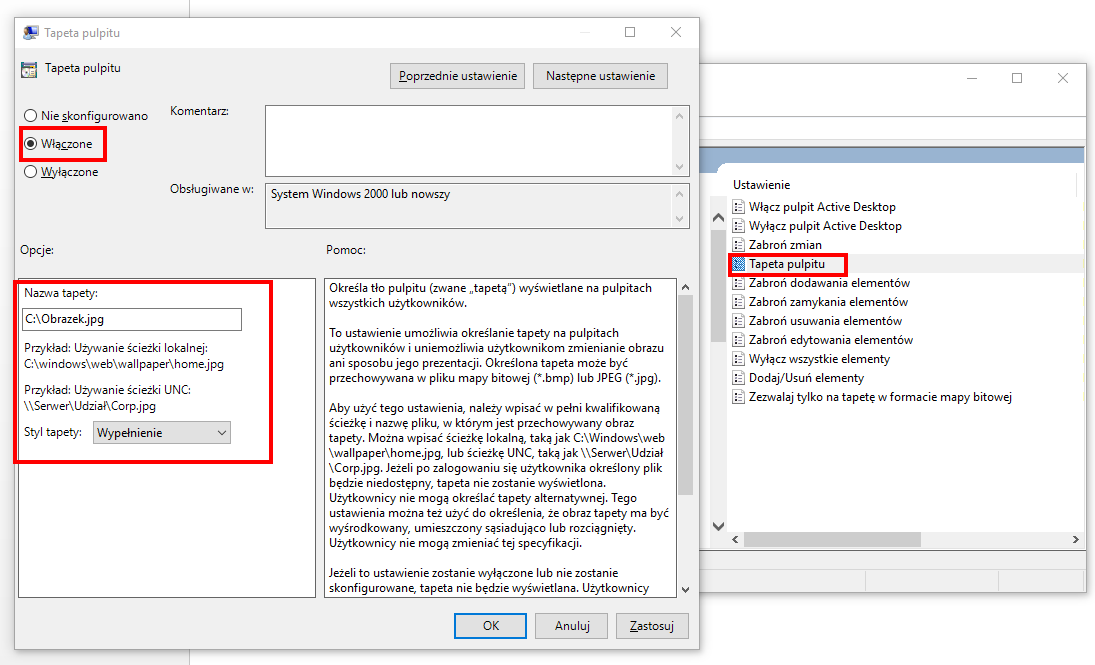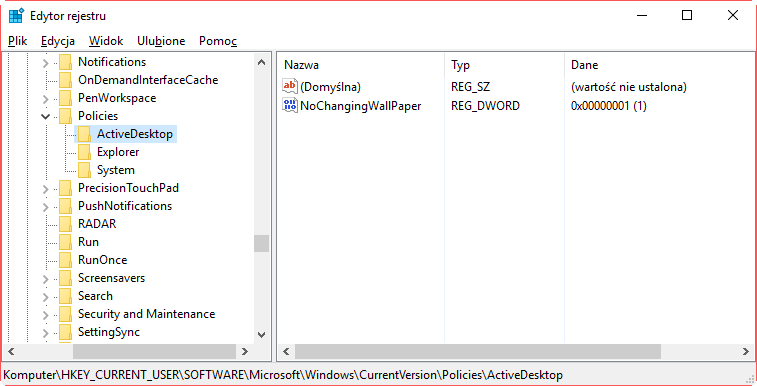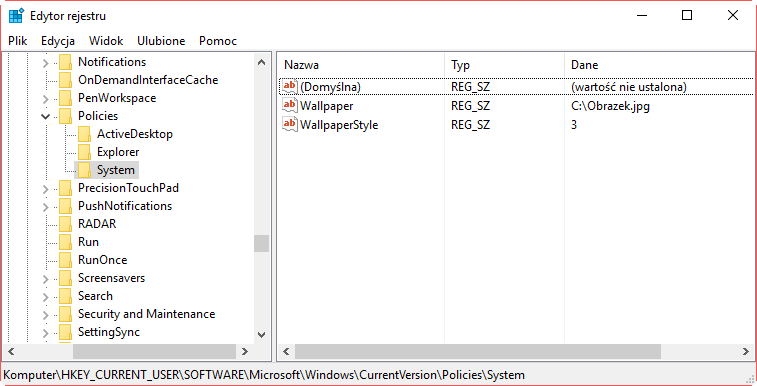- Как заблокировать смену фона рабочего стола в Windows
- Как заблокировать возможность изменения обоев в Windows
- Отключение синхронизации обоев (в Windows 10)
- Блокировка изменения обоев в Windows Professional
- Включение блокировки смены фона рабочего стола
- Установка постоянного фона на Рабочий стол
- Блокировка смены обоев в Windows Home
- Блокировка изменения обоев через Реестр Windows
- Как заблокировать изменение обоев в Windows 7, 8 и 10
- Отключить синхронизацию обоев (если у вас есть Windows 10 и учетная запись Microsoft)
- Блокировка для изменения обоев в Windows в Professional edition
- Блокировка смены обоев в Windows в редакции Home
Как заблокировать смену фона рабочего стола в Windows
Хотите узнать, как заблокировать возможность изменения обоев в Windows? Блокировку можно наложить как в версии Professional, так и в домашней Home. Она предотвращает смену фонового изображения рабочего стола даже через браузер. Благодаря этому решению невозможно будет изменить обои установленные вами.
Как заблокировать возможность изменения обоев в Windows
Есть ситуации, когда нужно запретить смену обоев на рабочем столе в Windows. Часто эти процедуры желательны на компьютерах, у которых на обоях должен находиться, например, логотип компании. Чтобы запретить сотрудникам компании самопроизвольно изменять фон, нужно ввести блокировку.
В предыдущей статье мы показывали, как заблокировать смену обоев с помощью настроек рабочего стола. Здесь вы найдете информацию о том, как запретить смену обоев альтернативными методами, например, с помощью программ для просмотра изображений или через браузер. Как правило, в этих программах достаточно кликнуть правой кнопкой мыши на фото и перейти в пункт настройки изображения на обоях. Следующий способ заблокирует также и эту возможность.
Отключение синхронизации обоев (в Windows 10)
Этот раздел предназначен только для пользователей Windows 10, которые имеют учетную запись Microsoft. Если войти под учетной записью Майкрософт, то по умолчанию включена опция синхронизации обоев, и даже при включенной блокировке система может восстановить предыдущее фоновое изображение с облака. Для начала нужно отключить эту опцию, прежде чем перейти к дальнейшим инструкциям.
Для этого откройте меню Пуск и выберите Параметры. Затем перейдите в раздел Учетные записи – Синхронизация. В разделе «Настройка параметров синхронизации» снимите отметку в поле «Композиции». Таким способом мы устанавливаем запрет на синхронизацию обоев с облаком.
Блокировка изменения обоев в Windows Professional
Если у вас установлена Windows Professional, то есть возможность воспользоваться Редактором локальной групповой политики. С его помощью сможете довольно легко заблокировать возможность смены фона рабочего стола. Чтобы открыть редактор нажмите на сочетание клавиш Windows + R и в окне Выполнить наберите следующую команду:
В окне Редактора с левого меню перейдите к следующей вкладке:
Конфигурация пользователя > Административные шаблоны > Панель управления > Персонализация
Отметьте вкладку Персонализация. С правой стороны окна появятся доступные политики, которые можно активировать. Найдите политику «Запретить изменение фона рабочего стола» и кликните на нее дважды, чтобы открыть свойства.
Найти принцип предотвращения изменения фона рабочего стола
В свойствах отметьте поле «Включен», чтобы активировать блокировку изменения фона рабочего стола. Подтвердите изменения кнопкой ОК.
Включение блокировки смены фона рабочего стола
Блокировка на смену фона через свойства рабочего стола была активирована, но по-прежнему ее еще можно обойти. Эта политика блокирует только доступ к меню смены фонового изображения, но не запрещает полностью функцию установки обоев другими способами. Достаточно воспользоваться, например, браузером, найти картинку на обои, кликнуть на нее правой кнопкой мыши и выбрать пункт настройки фона. К счастью, это тоже можно принудительно заблокировать.
Находясь в Редакторе локальной групповой политики перейдите к следующей вкладке:
Конфигурация пользователя > Административные шаблоны > Рабочий стол > Active Desktop
При нажатии на эту вкладку справа появятся политики. Найдите политику «Рисунок рабочего стола». Она позволяет установить выбранное изображение постоянно. Кликните на нее дважды, чтобы перейди в свойства.
Установка постоянного фона на Рабочий стол
В параметрах отметьте поле «Включен». Теперь появятся дополнительные детали для настройки свойств политики. Нужно указать путь к файлу с изображение, который будет постоянно установлен и укажите способ отображения (замостить, растянуть, расширить и т. д.)
В поле «Имя рисунка» введите полный путь к изображению, которое требуется установить в качестве обоев. Например, если файл primer.jpg находится непосредственно на диске С, то введите следующий путь:
Затем укажите способ просмотра, и подтвердите изменения на ОК. После этого будет заблокирована возможность менять обои через свойства экрана. А также заблокирована возможность изменения фона, например, через программу для просмотра изображений. Даже если кому-то удастся каким-то образом установить другой фон рабочего стола, то через некоторое время восстановятся ваши обои.
Блокировка смены обоев в Windows Home
К сожалению, Редактор локальной групповой политики не встречается в обычной (домашней) версии Windows. Тем не менее, существует способ сделать точно то же самое с помощью системного реестра.
Процедура будет состоять из двух шагов. Сначала мы внесем изменения, которые заблокируют доступ в меню смены обоев в Windows. Затем добавим условия, которые на постоянно зафиксируют наши обои, тем самым предотвращая их смену, например, через браузер.
Блокировка изменения обоев через Реестр Windows
Нажмите сочетание клавиш Windows + R и введите в поле следующую команду, которая запускает Редактор реестра:
Сначала установим блокировку доступа к параметрам смены фона в Windows. Для этого перейдите по пути:
Нажмите правой кнопкой мыши на раздел Policies и выберите Создать — Раздел. Назовите новый раздел ActiveDesktop.
Теперь кликните правой кнопкой мыши по только что созданному разделу ActiveDesktop и выберите «Создать – Параметр DWORD (32 бит)».
Присвойте новому параметру имя NoChangingWallPaper и подтвердите его создание на Enter. Затем кликните на него дважды, чтобы зайти в опции редактирования значения. Присвойте ему значение 1.
В левой части окна Редактора реестра снова кликните правой кнопкой мыши на раздел Policies и выберите Создать — Раздел. На это раз создайте раздел с именем System. Кликните на нем правой кнопкой мыши и выберите Создать – Строковый параметр. Назовите его Wallpaper. Подтвердите на Enter создание нового параметра, а затем дважды кликните на нем левой кнопкой мыши. В этом окне можно изменить строковое значение. Пропишите здесь путь к файлу с изображением. Например, если хотите установить файл primer.jpg, который находится на диске С, то введите:
Нужно еще установить способ отображения фоновой картинки. Снова в Редакторе реестра кликните правой кнопкой мыши на раздел System и перейдите Создать – Строковый параметр. Назовите его WallpaperStyle.
Дважды кликните на нем и в новом окне введите нужное значение в зависимости от того, какой хотите настроить режим отображения обоев:
- 0 – по центру;
- 1 – замостить;
- 2 – растянуть;
- 3 – расширение;
- 4 – заполнить рабочий стол;
- 5 – подогнать под размер экрана.
Введите соответствующий номер в зависимости от того, как будут отображаться обои. Сохраните изменения на ОК.
Мы указали свой путь к изображению, а также выбрали способ его отображения. Мы установили блокировку на обои для выбранной учетной записи пользователя. Для того, чтобы изменения вступили в силу перезагрузите компьютер или выйдите из системы и войдите в нее снова.
Как заблокировать изменение обоев в Windows 7, 8 и 10
Вы хотите заблокировать возможность изменения обоев в Windows? Вы можете сделать это как в Professional, так и в обычном домашнем варианте. Блокировка предотвращает изменение обоев даже браузером. Благодаря этому решению, обои, которые вы установили, изменить невозможно.
Есть ситуации, когда мы можем заблокировать смену обоев в Windows. Часто такие процедуры желательны в случае компьютеров компании, которые, например, имеют логотип компании на обоях. Если вы хотите, чтобы никто не изменил обои, которые вы установили, вы можете ввести блокировку.
В следующем уроке мы покажем не только, как заблокировать изменение обоев с помощью настроек Desktop. Вы также найдете информацию о том, что делать, чтобы заблокировать изменение обоев альтернативным способом, например, с помощью браузера фотографий или с помощью веб-браузера. Обычно в этих программах вам просто нужно щелкнуть правой кнопкой мыши по фотографии и выбрать вариант установки изображения на обоях. Следующий способ также блокирует эту возможность.
Отключить синхронизацию обоев (если у вас есть Windows 10 и учетная запись Microsoft)
Эта точка предназначена только для пользователей Windows 10, которые вошли в учетную запись Microsoft в системе. Если вы войдете в свою учетную запись Microsoft, опция синхронизации обоев включена по умолчанию, а это означает, что даже когда блокировка включена, система может восстановить предыдущие обои из облака. Рекомендуется выключить эту функцию, прежде чем приступать к дальнейшим инструкциям.
Для этого перейдите в меню «Пуск» и выберите настройки. Затем перейдите на вкладку «Учетные записи> Синхронизация». В разделе «Укажите настройки синхронизации» снимите флажок «Сочинение». С этого момента настройки обоев не будут синхронизироваться с облаком.
Блокировка для изменения обоев в Windows в Professional edition
Если вы отредактировали Windows Professional, у вас есть доступ к редактору локальных групповых политик. Благодаря этому вы можете легко блокировать возможность изменения обоев. Чтобы использовать его, нажмите комбинацию клавиш Windows + R. В стартовом окне введите следующую команду:
gpedit.msc
Появится новое окно редактора локальной групповой политики. Используйте боковое меню, чтобы перейти к следующей вкладке:
Конфигурация пользователя> Административные шаблоны> Панель управления> Персонализация
После выбора вкладки «Персонализация» с правой стороны вы увидите доступные правила, которые вы можете активировать. Найдите принцип с именем «Запретить изменения фона рабочего стола» и дважды щелкните его, чтобы открыть его параметры.
В параметрах выберите поле в верхнем левом углу «Включено», для активации блокировки для изменения фона рабочего стола. Подтвердите изменения кнопкой OK.
Блокировка изменения обоев с использованием свойств рабочего стола была активирована, но вы все равно можете обойти это. Вышеупомянутое правило блокирует доступ к меню изменения обоев, но не полностью блокирует функцию настройки обоев по-другому. Все, что вам нужно сделать, это использовать, например, интернет-браузер, найти картинку на обоях, щелкнуть правой кнопкой мыши и выбрать опцию для установки фона. К счастью, его также можно заблокировать, заставляя один wallpaper навсегда.
Перейдите в Редактор локальной групповой политики, перейдите на следующую вкладку:
Конфигурация пользователя> Административные шаблоны> Рабочий стол> Активный рабочий стол
После выбора этой вкладки новые правила будут отображаться справа. Найдите правило с именем «Обои для рабочего стола». Он позволяет вам установить выбранное изображение навсегда. Дважды щелкните это правило, чтобы открыть его параметры.
В настройках установите флажок «Включено» в верхнем правом углу. Теперь есть данные, которые позволяют настраивать свойства правила. Вы должны указать путь к файлу с постоянными настройками обоев, а также выбрать, как вы хотите его отображать (черепичные, растяжные, подгонки, заливки и т. Д.).
В поле «Название обоев» введите весь путь к фотографии, которую вы хотите установить в качестве обоев. Например, если обои находятся в файле Obrazek.jpg, который находится непосредственно на диске C, вы вводите следующий путь:
C: \ Obrazek.jpg
Затем выберите способ отображения и подтвердите изменения с помощью OK. С этого момента вы заблокировали возможность изменения обоев по свойствам экрана, а также заблокировали возможность изменения обоев, например, через программу просмотра фотографий. Даже если кому-то удастся использовать опцию установки разных обоев, через некоторое время ваши обои, установленные в приведенном выше правиле, будут восстановлены.
Блокировка смены обоев в Windows в редакции Home
К сожалению, вышеупомянутый редактор групповой политики не отображается в обычной (домашней) версии Windows. Тем не менее, есть способ сделать то же самое с системным реестром.
Операция будет состоять из двух шагов, как и выше. Во-первых, мы представим модификацию, которая блокирует доступ к меню изменения обоев Windows. Затем добавим еще одну модификацию, которая будет постоянно устанавливать обои по нашему выбору, тем самым предотвращая ее изменение, например, через веб-браузер.
Нажмите комбинацию кнопок Windows + R. Отобразится окно запуска. Введите в нее следующую команду, чтобы запустить редактор реестра:
смерзаться
Во-первых, мы заблокируем доступ к опции для изменения обоев в Windows. Для этого перейдите по следующему пути:
HKEY_CURRENT_USER \ SOFTWARE \ Microsoft \ Windows \ CurrentVersion \ Policies \
Щелкните правой кнопкой мыши по клавише «Политика» и выберите «Новый ключ». Введите новый ключ «Active Desktop» (без кавычек).
Появится только что созданный ключ «Active Desktop». Выберите его, щелкните его правой кнопкой мыши и выберите «Новое> значение DWORD (32-бит)».
Дайте новой записи имя «NoChangingWallPaper» (без кавычек) и подтвердить его создание кнопкой Enter. Затем дважды щелкните его в списке, чтобы ввести параметр редактирования значения. Дайте ему значение 1.
Эффект должен быть как на снимке экрана выше.
Слева от редактора реестра щелкните правой кнопкой мыши по ключу «Политика» и выберите «Новый ключ». На этот раз создайте новый ключ с именем «Система» (без кавычек).
Созданный ключ теперь появится «Система». Выберите его, щелкните его правой кнопкой мыши и выберите «Новое> Строковое значение».
Дайте новой строке имя «Обои» (без кавычек). Подтвердите кнопкой Enter, чтобы создать новую строку, а затем дважды щелкните ее левой кнопкой мыши. В новом окне вы можете редактировать значение строки. Введите здесь путь к файлу изображения, который вы хотите установить в качестве постоянного обоев. Например, если вы хотите установить изображение file.jpg на диске C для обоев, введите:
C: \ Obrazek.jpg
Вам все равно нужно настроить способ отображения обоев. Опять же, в редакторе реестра щелкните правой кнопкой мыши по ключу «Система» и выберите «New> String value». Дайте новой записи имя «WallpaperStyle» (без кавычек).
Дважды щелкните запись «WallpaperStyle» и в новом окне введите соответствующее значение в зависимости от того, что вы хотите установить режим отображения обоев:
- — центрировать его
- 1 — черепичные
- 2 — растянуть
- 3 — матч
- 4 — заполнить
- 5 — комбинированный
Введите соответствующий номер в зависимости от того, как должны отображаться обои. Сохраните изменения с помощью OK.
Эффект должен быть как на скриншоте выше — конечно, вам нужно только ввести путь к обоям и способ его просмотра. С этого момента вы установили блокировку обоев для выбранной учетной записи пользователя. Чтобы изменения вступили в силу, перезагрузите компьютер или выйдите из системы и войдите снова.