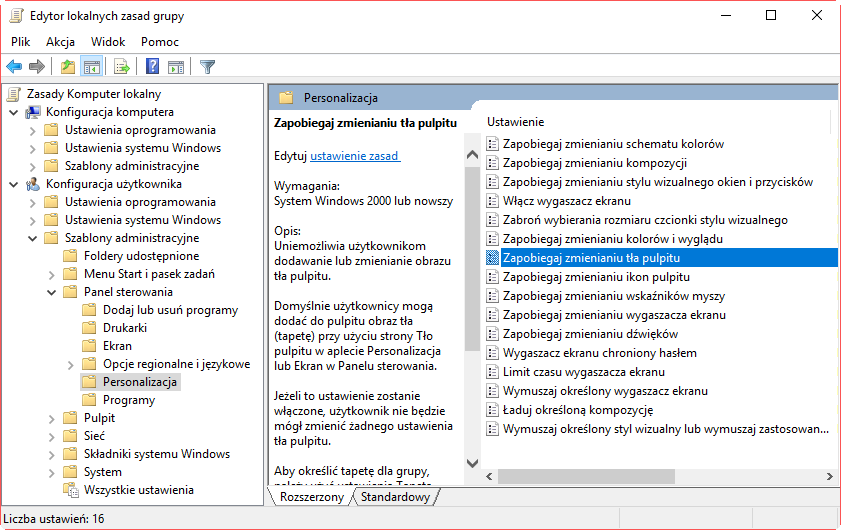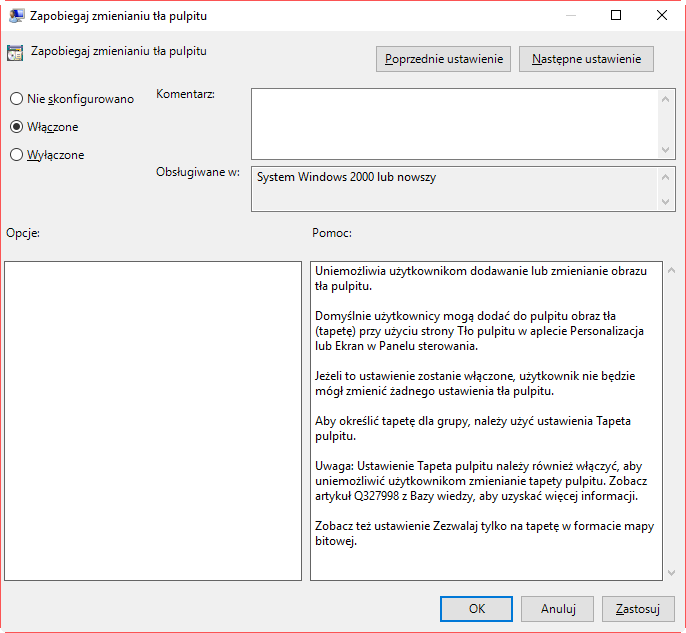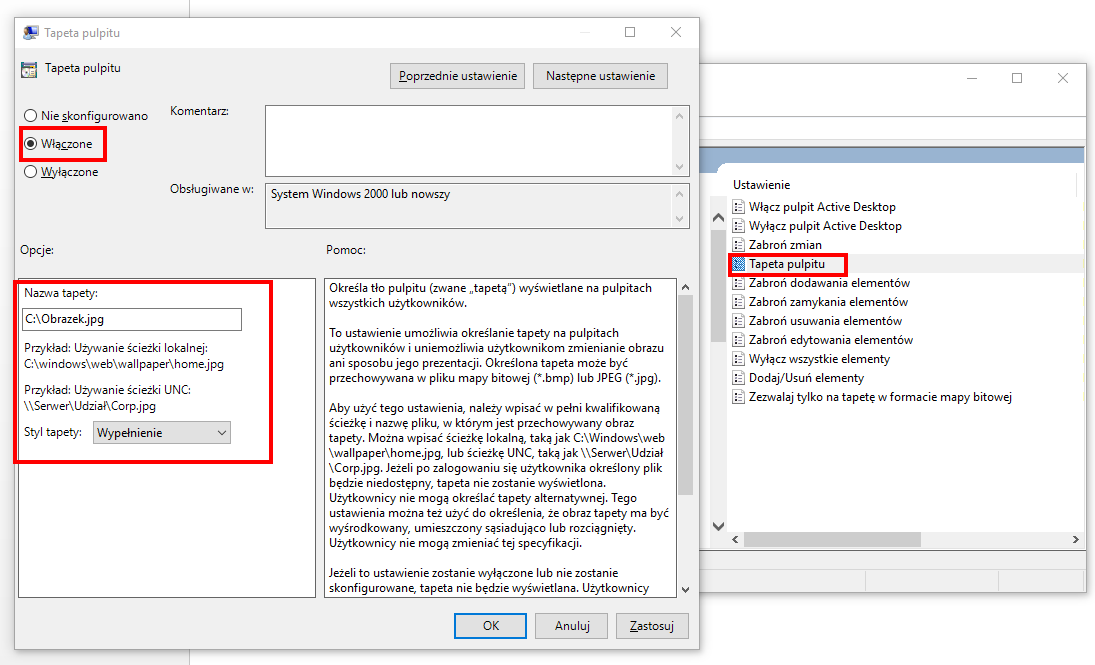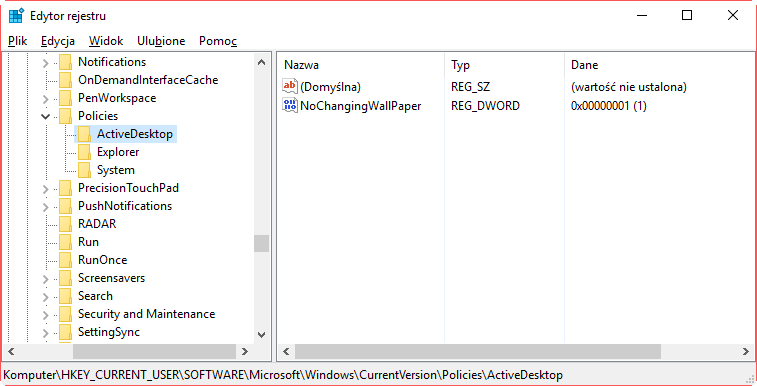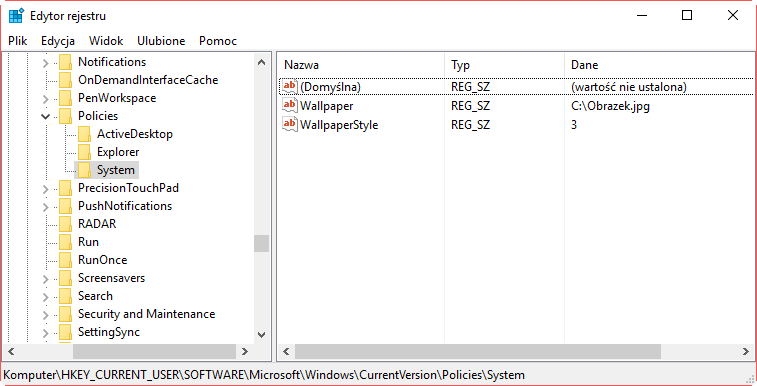- Как заблокировать изменение обоев в Windows 7, 8 и 10
- Отключить синхронизацию обоев (если у вас есть Windows 10 и учетная запись Microsoft)
- Блокировка для изменения обоев в Windows в Professional edition
- Блокировка смены обоев в Windows в редакции Home
- Как запретить смену обоев рабочего стола в Windows 10
- Как запретить изменение фона рабочего стола в Windows 10
- Как запретить изменение фона рабочего стола в редакторе локальных групповых политик (gpedit.msc)
- Как запретить изменение фона рабочего стола в редакторе реестра
Как заблокировать изменение обоев в Windows 7, 8 и 10
Вы хотите заблокировать возможность изменения обоев в Windows? Вы можете сделать это как в Professional, так и в обычном домашнем варианте. Блокировка предотвращает изменение обоев даже браузером. Благодаря этому решению, обои, которые вы установили, изменить невозможно.
Есть ситуации, когда мы можем заблокировать смену обоев в Windows. Часто такие процедуры желательны в случае компьютеров компании, которые, например, имеют логотип компании на обоях. Если вы хотите, чтобы никто не изменил обои, которые вы установили, вы можете ввести блокировку.
В следующем уроке мы покажем не только, как заблокировать изменение обоев с помощью настроек Desktop. Вы также найдете информацию о том, что делать, чтобы заблокировать изменение обоев альтернативным способом, например, с помощью браузера фотографий или с помощью веб-браузера. Обычно в этих программах вам просто нужно щелкнуть правой кнопкой мыши по фотографии и выбрать вариант установки изображения на обоях. Следующий способ также блокирует эту возможность.
Отключить синхронизацию обоев (если у вас есть Windows 10 и учетная запись Microsoft)
Эта точка предназначена только для пользователей Windows 10, которые вошли в учетную запись Microsoft в системе. Если вы войдете в свою учетную запись Microsoft, опция синхронизации обоев включена по умолчанию, а это означает, что даже когда блокировка включена, система может восстановить предыдущие обои из облака. Рекомендуется выключить эту функцию, прежде чем приступать к дальнейшим инструкциям.
Для этого перейдите в меню «Пуск» и выберите настройки. Затем перейдите на вкладку «Учетные записи> Синхронизация». В разделе «Укажите настройки синхронизации» снимите флажок «Сочинение». С этого момента настройки обоев не будут синхронизироваться с облаком.
Блокировка для изменения обоев в Windows в Professional edition
Если вы отредактировали Windows Professional, у вас есть доступ к редактору локальных групповых политик. Благодаря этому вы можете легко блокировать возможность изменения обоев. Чтобы использовать его, нажмите комбинацию клавиш Windows + R. В стартовом окне введите следующую команду:
gpedit.msc
Появится новое окно редактора локальной групповой политики. Используйте боковое меню, чтобы перейти к следующей вкладке:
Конфигурация пользователя> Административные шаблоны> Панель управления> Персонализация
После выбора вкладки «Персонализация» с правой стороны вы увидите доступные правила, которые вы можете активировать. Найдите принцип с именем «Запретить изменения фона рабочего стола» и дважды щелкните его, чтобы открыть его параметры.
В параметрах выберите поле в верхнем левом углу «Включено», для активации блокировки для изменения фона рабочего стола. Подтвердите изменения кнопкой OK.
Блокировка изменения обоев с использованием свойств рабочего стола была активирована, но вы все равно можете обойти это. Вышеупомянутое правило блокирует доступ к меню изменения обоев, но не полностью блокирует функцию настройки обоев по-другому. Все, что вам нужно сделать, это использовать, например, интернет-браузер, найти картинку на обоях, щелкнуть правой кнопкой мыши и выбрать опцию для установки фона. К счастью, его также можно заблокировать, заставляя один wallpaper навсегда.
Перейдите в Редактор локальной групповой политики, перейдите на следующую вкладку:
Конфигурация пользователя> Административные шаблоны> Рабочий стол> Активный рабочий стол
После выбора этой вкладки новые правила будут отображаться справа. Найдите правило с именем «Обои для рабочего стола». Он позволяет вам установить выбранное изображение навсегда. Дважды щелкните это правило, чтобы открыть его параметры.
В настройках установите флажок «Включено» в верхнем правом углу. Теперь есть данные, которые позволяют настраивать свойства правила. Вы должны указать путь к файлу с постоянными настройками обоев, а также выбрать, как вы хотите его отображать (черепичные, растяжные, подгонки, заливки и т. Д.).
В поле «Название обоев» введите весь путь к фотографии, которую вы хотите установить в качестве обоев. Например, если обои находятся в файле Obrazek.jpg, который находится непосредственно на диске C, вы вводите следующий путь:
C: \ Obrazek.jpg
Затем выберите способ отображения и подтвердите изменения с помощью OK. С этого момента вы заблокировали возможность изменения обоев по свойствам экрана, а также заблокировали возможность изменения обоев, например, через программу просмотра фотографий. Даже если кому-то удастся использовать опцию установки разных обоев, через некоторое время ваши обои, установленные в приведенном выше правиле, будут восстановлены.
Блокировка смены обоев в Windows в редакции Home
К сожалению, вышеупомянутый редактор групповой политики не отображается в обычной (домашней) версии Windows. Тем не менее, есть способ сделать то же самое с системным реестром.
Операция будет состоять из двух шагов, как и выше. Во-первых, мы представим модификацию, которая блокирует доступ к меню изменения обоев Windows. Затем добавим еще одну модификацию, которая будет постоянно устанавливать обои по нашему выбору, тем самым предотвращая ее изменение, например, через веб-браузер.
Нажмите комбинацию кнопок Windows + R. Отобразится окно запуска. Введите в нее следующую команду, чтобы запустить редактор реестра:
смерзаться
Во-первых, мы заблокируем доступ к опции для изменения обоев в Windows. Для этого перейдите по следующему пути:
HKEY_CURRENT_USER \ SOFTWARE \ Microsoft \ Windows \ CurrentVersion \ Policies \
Щелкните правой кнопкой мыши по клавише «Политика» и выберите «Новый ключ». Введите новый ключ «Active Desktop» (без кавычек).
Появится только что созданный ключ «Active Desktop». Выберите его, щелкните его правой кнопкой мыши и выберите «Новое> значение DWORD (32-бит)».
Дайте новой записи имя «NoChangingWallPaper» (без кавычек) и подтвердить его создание кнопкой Enter. Затем дважды щелкните его в списке, чтобы ввести параметр редактирования значения. Дайте ему значение 1.
Эффект должен быть как на снимке экрана выше.
Слева от редактора реестра щелкните правой кнопкой мыши по ключу «Политика» и выберите «Новый ключ». На этот раз создайте новый ключ с именем «Система» (без кавычек).
Созданный ключ теперь появится «Система». Выберите его, щелкните его правой кнопкой мыши и выберите «Новое> Строковое значение».
Дайте новой строке имя «Обои» (без кавычек). Подтвердите кнопкой Enter, чтобы создать новую строку, а затем дважды щелкните ее левой кнопкой мыши. В новом окне вы можете редактировать значение строки. Введите здесь путь к файлу изображения, который вы хотите установить в качестве постоянного обоев. Например, если вы хотите установить изображение file.jpg на диске C для обоев, введите:
C: \ Obrazek.jpg
Вам все равно нужно настроить способ отображения обоев. Опять же, в редакторе реестра щелкните правой кнопкой мыши по ключу «Система» и выберите «New> String value». Дайте новой записи имя «WallpaperStyle» (без кавычек).
Дважды щелкните запись «WallpaperStyle» и в новом окне введите соответствующее значение в зависимости от того, что вы хотите установить режим отображения обоев:
- — центрировать его
- 1 — черепичные
- 2 — растянуть
- 3 — матч
- 4 — заполнить
- 5 — комбинированный
Введите соответствующий номер в зависимости от того, как должны отображаться обои. Сохраните изменения с помощью OK.
Эффект должен быть как на скриншоте выше — конечно, вам нужно только ввести путь к обоям и способ его просмотра. С этого момента вы установили блокировку обоев для выбранной учетной записи пользователя. Чтобы изменения вступили в силу, перезагрузите компьютер или выйдите из системы и войдите снова.
Как запретить смену обоев рабочего стола в Windows 10
Так повелось, что политикой большинства компаний предусматривается использование единого стиля оформления рабочего пространства корпоративных компьютеров. При этом системным администраторам приходится ограничивать доступ к ряду настроек Windows, чтобы сотрудники не могли их изменять как им вздумается. Однако столкнуться с такой необходимостью могут и пользователи домашних компьютеров, например, вы можете захотеть, чтобы дети не меняли установленные обои рабочего стола.
В Windows 10 наложить такой запрет можно путем редактирования реестра. Но прежде чем приступать к применению твика, вам нужно выбрать подходящее изображение и сохранить его в папку, где оно не будет никому мешать. Пусть это будет папка Data в корне системного раздела.
Затем откройте редактор реестра командой regedit и перейдите к этому ключу:
HKCU\Software\Microsoft\Windows\CurrentVersion\Policies
Здесь вам нужно будет создать новый подраздел с именем System.
В нём создать строковый параметр и назвать его Wallpaper.
В качестве значения этого параметра укажите путь к вашему изображению, которое будет служить обоями рабочего стола.
В этом же новом подразделе создайте еще один строковый параметр, назовите его WallpaperStyle, а в качестве его значения установите одно из этих чисел:
• 0 — картинка располагается по центру.
• 1 — замощение изображением.
• 2 — изображение будет растянуто.
• 3 — картинка будет расширена.
• 4 — будет произведено заполнение рабочего стола.
Определившись со стилем и сохранив результаты, перезапустите Проводник либо перезайдите в учетную запись.
Открыв рабочий стол, вы увидите на нём новые обои и, что примечательно их уже нельзя будет заменить ни из контекстного меню изображения, ни из параметров персонализации, поскольку настройки раздела «Фон» будут заблокированы, а в верхней части окна появится уведомление «Некоторые из этих параметров скрыты или контролируются вашей организацией» .
Если в будущем вы захотите поменять изображение, дайте ему то же имя, что и первому и скопируйте его в папку Data с заменой. Как вариант, можно отредактировать параметр Wallpaper, указав путь к новому изображению.
Чтобы вновь предоставить пользователям право менять обои, удалите в реестре созданный подраздел System со всем его содержимым.
Как запретить изменение фона рабочего стола в Windows 10
В этой статье показаны действия, с помощью которых можно запретить изменение фона рабочего стола в Windows 10.
По умолчанию пользователи операционной системы могут изменять фон рабочего стола, устанавливая различные изображения. Если нужно запретить пользователям изменять фон рабочего стола, то сделать это можно при помощи редактора локальных групповых политик (способ для пользователей Windows редакции профессиональная или корпоративная) или используя редактор системного реестра (способ для всех редакций).
Как запретить изменение фона рабочего стола в редакторе локальных групповых политик (gpedit.msc)
Существует два способа запретить изменение фона рабочего стола в редакторе локальных групповых политик. В принципе первого способа будет достаточно, только перед его применением установите нужное изображение рабочего стола. Оба способа можно использовать как раздельно (или первый, или второй), так и вместе (второй способ дополняет первый).
Откройте редактор локальных групповых политик, для этого нажмите сочетание клавиш 
В открывшемся окне редактора локальной групповой политики последовательно разверните следующие элементы списка:
Конфигурация пользователя ➯ Административные шаблоны ➯ Панель управления ➯ Персонализация
Далее, в правой части окна дважды щелкните левой кнопкой мыши по параметру политики с названием
Запрет изменения фона рабочего стола
В окне Запрет изменения фона рабочего стола, установите переключатель из положения Не задано в положение Включено и нажмите кнопку OK .
Изменения вступают в силу сразу. Теперь открыв Параметры Windows ➯ Персонализация ➯ Фон, вы увидите строку красного цвета Некоторыми параметрами управляет ваша организация и настройки по изменению фона будут недоступны.
Также вы не сможете изменить фон рабочего стола щелкнув изображение правой кнопкой мыши и выбрав команду Сделать фоновым изображением рабочего стола или с помощью программ для просмотра изображений.
Этот способ можно использовать как отдельно, так и в дополнение к первому способу.
В окне редактора локальных групповых политик перейдите по следующему пути:
Конфигурация пользователя ➯ Административные шаблоны ➯ Рабочий стол ➯ Рабочий стол
Далее, в правой части окна дважды щелкните левой кнопкой мыши по параметру политики с названием
Фоновые рисунки рабочего стола.
В окне Фоновые рисунки рабочего стола, установите переключатель из положения Не задано в положение Включено, в поле Имя фонового рисунка введите полный путь и имя файла изображения. В выпадающем списке Стиль фонового рисунка выберите один из вариантов расположения изображения: Замостить, Заполнение, По размеру, По центру, Растянуть, Расширение и нажмите кнопку OK .
Изменения вступают в силу сразу, но изображение которое вы указали в качестве фона сразу не появится, для этого нужно выйти из системы или перезапустить проводник Windows, или щелкнуть правой кнопкой мыши на любом графическом файле и в контекстном меню выбрать пункт Сделать фоновым изображением рабочего стола, при этом фон рабочего стола изменится на то изображение, которое вы указали в редакторе групповых политик.
Как запретить изменение фона рабочего стола в редакторе реестра
Данный способ подходит для всех редакций операционной системы Windows. Прежде чем вносить какие-либо изменения в реестр, рекомендуется создать точку восстановления или экспортировать тот раздел реестра, непосредственно в котором будут производиться изменения.
Откройте редактор реестра, для этого нажмите сочетание клавиш 
Чтобы запретить изменение фона рабочего стола для пользователя под которым вы вошли в систему, в редакторе реестра перейдите по следующему пути:
Если вы хотите запретить изменение фона рабочего стола для всех пользователей данного компьютера, то
перейдите по следующему пути:
Нажмите правой кнопкой мыши на разделе Policies и в появившемся контекстном меню выберите
Присвойте созданному разделу имя ActiveDesktop .
Нажмите правой кнопкой мыши на разделе ActiveDesktop и в появившемся контекстном меню выберите
Создать > Параметр DWORD (32 бита). Присвойте созданному параметру имя NoChangingWallPaper.
Далее дважды щелкните левой кнопкой мыши по созданному нами параметру, и в качестве его значения установите 1, нажмите кнопку OK .
Теперь если вы зайдете в Параметры Windows ➯ Персонализация ➯ Фон, вы увидите что настройки по изменению фона
будут недоступны. После выполненных действий рекомендуется перезапустить проводник Windows или выйти из системы.
Описанные выше действия по редактированию реестра по сути повторяют первый способ запрета изменения фона рабочего стола в редакторе групповых политик.
Следующие действия по редактированию реестра повторяют второй способ запрета изменения фона рабочего стола в редакторе групповых политик.
Чтобы запретить изменение фона рабочего стола для пользователя под которым вы вошли в систему, в редакторе реестра перейдите по следующему пути:
Если вы хотите запретить изменение фона рабочего стола для всех пользователей данного компьютера, то
перейдите по следующему пути:
Нажмите правой кнопкой мыши на разделе Policies и в появившемся контекстном меню выберите
Создать > Раздел. Присвойте созданному разделу имя System.
Далее нажмите правой кнопкой мыши на разделе System и в появившемся контекстном меню выберите
Создать > Строковый параметр. Присвойте созданному параметру имя Wallpaper.
Теперь дважды щелкните левой кнопкой мыши по созданному нами параметру, и в качестве его значения укажите путь к изображению, которое вы хотите использовать, например D:\\Wallpaper\\img1.jpg, нажмите кнопку OK .
Далее нам нужно в разделе System создать еще один Строковый параметр, для этого нажмите правой кнопкой мыши на разделе System и в появившемся контекстном меню выберите
Создать > Строковый параметр. Присвойте созданному параметру имя WallpaperStyle
Дважды щелкните левой кнопкой мыши по созданному нами параметру, и в качестве его значения установите одну из перечисленных ниже цифр и нажмите кнопку OK .
0 — по центру
1 — замостить
2 — растянуть
3 — по размеру
4 — заполнение
5 — расширение
После выполненных действий рекомендуется перезапустить проводник Windows или выйти из системы. Теперь открыв любое изображение, пользователь не сможет установить его в качестве фонового рисунка рабочего стола.