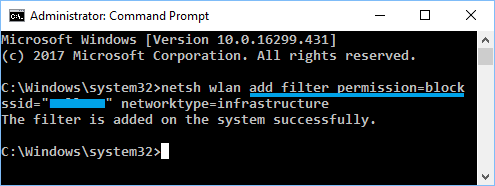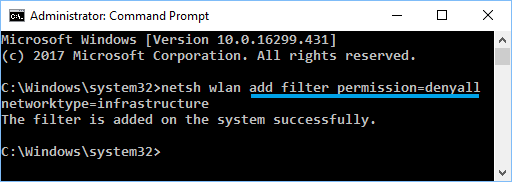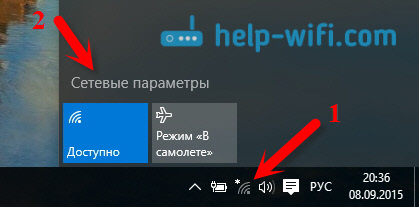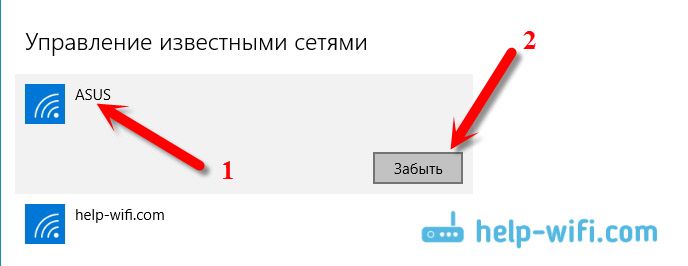- Как включить \ отключить Wi-Fi (Вай-Фай) модуль или адаптер в Windows 10
- Управление работой Wi-Fi в операционной системе – инструкция
- Как отключить (включить) сеть Wi-Fi в Windows 10
- Включить (отключить) сеть Wi-Fi с помощью переключателя
- Отключить (включить) сеть Wi-Fi из значка на панели задач
- Отключить (включить) сеть Wi-Fi в параметрах системы
- Как скрыть или заблокировать сети Wi-Fi в Windows 10
- Коротко о том, как скрыть или заблокировать сети Wi-Fi в Windows 10
- Как заблокировать сеть Wi-Fi в Windows 10
- Как разблокировать сеть WiFi в Windows 10
- Как заблокировать все неизвестные сети Wi-Fi в Windows 10
- Как забыть сеть Wi-Fi на Windows 10?
- Просим Windows 10 забыть Wi-Fi сеть
Как включить \ отключить Wi-Fi (Вай-Фай) модуль или адаптер в Windows 10
Поддержка технологии беспроводной передачи данных под названием «Wi-Fi» (читается по-русски как – Вай-Фай) сейчас имеется во множестве как стационарных, так и портативных устройств. Имеется она и в компьютерах.
Однако постоянное задействование данной технологии является в большинстве своём избыточным, при условии, конечно, что данный вид связи не используется пользователем. К тому же если речь идёт о портативном компьютере (ноутбуке), то на поддержание постоянной активности модуля беспроводной связи Wi-Fi неминуемо затрачивается энная часть электроэнергии, что в конечном итоге приводит к ускоренному разряду аккумуляторной батареи, которая питает ноутбук.
Да и в целях безопасности определённо не лишним будет отключать Вай-Фай приёмопередатчик в те моменты, когда оный не требуется.
К счастью, работой беспроводного модуля можно с лёгкостью управлять в операционной системе Windows 10, чем и будет посвящён данный материал.
Управление работой Wi-Fi в операционной системе – инструкция
В Windows 10 для управления работой Вай-Фай модуля не обязательно «бороздить» по многочисленным системным окнам, дабы добраться до заветной опции. Разработчики операционной системы предусмотрели куда более легкий и быстрый способ. Речь идёт об одной из кнопок «быстрых действий». Давайте посмотрим, где находится оная кнопка, и воспользуемся ей.
- Как уже говорилось выше, интересующая нас кнопка находится в блоке быстрых действий. Этот блок расположен в панели уведомлений, кнопка вызова которой расположена в панели задач. На изображении ниже указано, как вызвать данную панель.
Вызвав панель уведомлений, в её нижней части расположен блок кнопок. Он может быть свёрнут, тогда следует его развернуть, для чего там же предусмотрен соответствующий элемент с говорящим именем Развернуть.
Отлично. Теперь вы видим практически все кнопки (некоторые из них могут быть скрыты, подробнее об этом в материале «Как убрать ненужные кнопки в панели уведомлений Windows 10»). Среди этого списка располагается и необходимая в нашем случае кнопка, управляющая работой Wi-Fi. Одна имеет одноимённое название.
Если кнопка окрашена в синий цвет, то это означает, что в данный момент Вай-Фай модуль активен, а если кнопка серая, то технология передачи данных по данной технологии отключена.
Вот так просто в Windows 10 осуществляется управление работой технологии Вай-Фай. Напоследок стоит сказать, что в некоторых ноутбуках, преимущественно устаревших, имеется физическая кнопка (или переключатель) управления Вай-Фай модулем.
Если это как раз ваш случай, то управлять работой модуля можно и с помощью этой возможности.
В свою очередь, Вы тоже можете нам очень помочь.
Просто поделитесь статьей в социальных сетях и мессенджерах с друзьями.
Поделившись результатами труда автора, вы окажете неоценимую помощь как ему самому, так и сайту в целом. Спасибо!
Как отключить (включить) сеть Wi-Fi в Windows 10
Сегодня рассмотрим несколько способов включения или отключения сети Wi-Fi в Windows 10.
Включить (отключить) сеть Wi-Fi с помощью переключателя
На некоторых устройствах, чтобы включить или отключить сеть Wi-Fi – нужно нажать на пару клавиш на клавиатуре, или переключатель поставить в другое положение. Например на многих ноутбуках HP, при нажатии на клавишу F12 сеть Wi-Fi будет отключена или включена снова. Посмотрите на своем устройстве, есть ли клавиша на которой нарисовано, что-то схоже с антенной? Если есть – нажмите на нее чтобы включить или отключить сеть Wi-Fi, если не реагирует – попробуйте нажать клавишу Fn и удерживая ее нажать на клавишу с антенной.
На некоторых устройства, есть переключатель как на рисунке, передвигайте его, чтобы включить или отключить сеть Wi-Fi.
Отключить (включить) сеть Wi-Fi из значка на панели задач
Нажмите на значок сети на панели задач, в открывшемся окне нажмите на плитку Wi-Fi. Каждое нажатие на плитку или включает беспроводную сеть, или отключает ее.
Отключить (включить) сеть Wi-Fi в параметрах системы
1. Откройте меню “Пуск” и зайдите в “Параметры”.
2. Зайдите в “Сеть и интернет”, с левой стороны выберите Wi-Fi, с правой стороны возле “Беспроводная сеть” нажмите на переключатель.
Также, вы можете отключить или включить Wi-Fi выбрав в этом же окне с левой стороны “Режим в самолете”, а с правой стороны возле “Беспроводная сеть” нажмите на переключатель.
На сегодня всё, если вы знаете другие способы – пишите в комментариях! Удачи Вам 🙂
Как скрыть или заблокировать сети Wi-Fi в Windows 10
Если у вашего соседа есть открытая сеть WiFi без родительского контроля или сеть WiFi с неуместным именем, вы можете заблокировать WiFi-сети в Windows 10 с помощью окна командной строки.
 Коротко о том, как скрыть или заблокировать сети Wi-Fi в Windows 10
Коротко о том, как скрыть или заблокировать сети Wi-Fi в Windows 10
Если вы находитесь в квартире или в зоне с другими WiFi-маршрутизаторами в пределах вашего компьютера, вы увидите много неизвестных сетей Wi-Fi при каждом входе в ваш компьютер, а также при нажатии кнопки Сеть в системном трее.
Хотя ваш компьютер по умолчанию будет подключаться только к вашей собственной сети WiFi, всегда есть возможность того, что дети или кто-то в вашем доме подключится к незащищенной сети вашего соседа.
В зависимости от вашего случая вы можете заблокировать все неизвестные WiFi-сети на своем компьютере, заблокировать одну сеть WiFi, имеющую неподходящее имя, или заблокировать определенные Wi-Fi-сети, которые открыты.
Как заблокировать сеть Wi-Fi в Windows 10
Чтобы заблокировать сеть WiFi на компьютере, щелкните правой кнопкой мыши на кнопке Пуск и выберите Командная строка (администратор) или Windows PowerShell (администратор).
На экране командной строки введите netsh wlan add filter permission=block ssid=“Имя сети WiFi, которое вы хотите заблокировать” networktype=infrastructure и нажмите клавишу ввода на клавиатуре компьютера.
В приведенной выше инструкции убедитесь, что вы вводите фактическое имя сети WiFi (в поле SSID), которое вы хотите заблокировать, чтобы она больше не появлялась на компьютере.
После выполнения команды вы увидите Filter is added on the system successfully и сеть Wi-Fi будет заблокирована от появления на вашем компьютере.
Вы можете повторить вышеуказанную команду, если есть еще несколько сетей Wi-Fi, которые вы хотите запретить появляться на вашем компьютере.
Примечание: Вышеупомянутая команда блокирует сети Wi-Fi на основе имени сети. Если ваш сосед переименует свою сеть WiFi, вы увидите новое имя, появившееся на вашем компьютере.
Как разблокировать сеть WiFi в Windows 10
Вы можете разблокировать сети WiFi на своем компьютере в любое время, выполнив netsh wlan delete filter permission=block ssid=“Имя сети WiFi, которую вы хотите разблокировать” networktype=infrastructure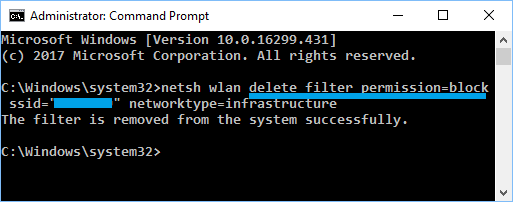
В приведенной выше команде убедитесь, что вы вводите фактическое имя сети WiFi (в поле SSID), которое требуется разблокировать.
Как заблокировать все неизвестные сети Wi-Fi в Windows 10
Вместо того чтобы проходить процесс скрытия отдельных сетей Wi-Fi, вы можете просто добавить свою сеть WiFi в список разрешений и заблокировать все другие неизвестные WiFi-сети.
Это означает, что на вашем компьютере будет работать только ваша сеть WiFi или одобренные WiFi-сети, и все остальные сети Wi-Fi будут заблокированы.
Сначала добавьте в белый список вашу собственную сеть Wi-Fi, выполнив netsh wlan add filter permission=allow ssid=“Название сети WIFI, которую вы хотите добавить в белый список” networktype=infrastructure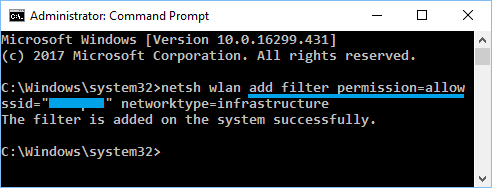
В приведенной выше команде убедитесь, что вы набираете фактическое имя сети WiFi (в поле SSID), которое вы хотите добавить в белый список.
Вы можете повторить вышеуказанную команду, если у вас есть другие сети Wi-Fi, которые вы хотите добавить в список разрешенных или в белый список.
После добавления собственной сети WiFi в белый список, следующий шаг — заблокировать все другие сети Wi-Fi на вашем компьютере.
Чтобы заблокировать все сети Wi-Fi, введите netsh wlan add filter permission=denyall networktype= infrastructure и нажмите клавишу ввода.
В любое время вы можете отменить это изменение и разрешить другие сети Wi-Fi, выполнив netsh wlan delete filter permission=denyall networktype=infrastructure
Поскольку этот метод блокирует все неизвестные WiFi-сети, вы не сможете подключиться к точкам WiFi, если вы перенесете свой ноутбук в другое место.
Просмотр разблокированных и заблокированных сетей Wi-Fi в Windows 10
Если вы забыли имена сети WiFi, вы можете просмотреть все сети Wi-Fi, выполнив команду netsh wlan show filters .
После выполнения команды вы сможете увидеть все разрешенные и заблокированные сети Wi-Fi на вашем компьютере.
Как забыть сеть Wi-Fi на Windows 10?
Привет! Недавно я писал статью, в которой рассказывал как подключить Windows 10 к Wi-Fi сети. В этой статье я хочу подробно показать, как забыть Wi-Fi сеть в Windows 10. Покажу самый простой способ, а то все почему-то показывают как забыть сеть через командную строку. Не понимаю зачем это нужно, ведь через настройки намного проще и быстрее.
В Windows 10 сами настройки беспроводных сетей немного изменились, поэтому, процесс удаления профиля Wi-Fi сети отличается даже от Windows 8. Удалив профиль беспроводной сети, система «забывает» сеть. То есть, из системы удаляются все данные о сети (правда, удаляются они не полностью, с помощью специальной программы можно вытянуть пароль к забытой сети) . Это полезно в том случае, когда вы не хотите, что бы ваш ноутбук на Windows 10 автоматически подключался к какой-то Wi-Fi сети. Или, в том случае, когда возникают проблемы с подключением к Wi-Fi, после смены пароля на беспроводную сеть.
Просим Windows 10 забыть Wi-Fi сеть
Делается все очень просто. Нажмите на иконку подключения к интернету, на панели уведомлений. Откройте Параметры сети.
Дальше выберите пункт Управление параметрами сети Wi-Fi.
Выберите из списка Wi-Fi сеть, которую хотите забыть, и нажмите на кнопку Забыть.
Все, система забудет выбранную сеть, и больше не будет к ней подключатся.
Надеюсь, мой небольшой совет вам пригодится. Жду ваших комментариев!
Добрый день ! Перевезла комп с работы домой и не подключается к вай-фаи, но он видит его. На работе все работала без проблем . Дома и телефон и ноутбук сразу подключаются , а этот компа с 10 пишет , что не удаётся подключиться .((( все старые сети забыты. Роутер и комп перезагружала. Не понимаю , что дальше делать .
Добрый день. Сброс сети на компьютере сделайте. Для начала.
После сброса на заводские настройки не могу зайти в Настройки роутера по ВСЕМ вышеуказанным адресам!Полключение пишет ограниченно!В чем может быть проблема?
Даже когда подключение ограничено, страница с настройками все ровно должна открываться.
Посмотрите эту статью.
возможно в роутере включено широковещание SSID, и сеть не видно пока её не введёшь имя
Ничего подобного.
Каждое утро при включении компьютера, он автоматически находит открытый WiFi соседней компании и подключается к ней. По описанному автором способу компьютер «забывает» сеть только до выключения! )))
По крайней мере у меня именно так. (((((((
Если есть способ навсегда «забыть» определенную сеть (или заблокировать подключение к ней) пожалуйста напишите…
Спасибо! Очень помог.
Спасибо! Все доступно и все заработало!
Спасибо большое. Это волшебство какое-то
Ситуация такая… После подключения к защищенной сети нет на ней нет интернета хотя не пишет подключено, защищено. При подключении к точке доступа смартфона все работает отлично… Забывание не помогает. Куда рыть?
А забыл… Все работало до того как настроил сетевое подключение напрямую без роутера. После теста скорости его удалил и поймал такую проблему с соединением через WIFI.
Важный момент: на других устройствах через роутер интернет работает?
Да, на всех других устройствах все работает штатно.
Я два дня мучалась этим вопросом. Моя огромная благодарность за подсказку.
Всегда рад помочь!
А как удалить все сети разом?
Думаю, там нет такой функции. У вас там очень много сетей?
А, сброс настроек сети наверное решит проблему.
Здравствуйте, после сброса настроек на роутере ноут перестал видеть точку wi-fi. Раньше подключались к одной сети, наша пропала и появляется такая же, но в конце другие цифры. Что делать?
Здравствуйте. Все правильно. После сброса настроек имя Wi-Fi сети заводское. Оно указано снизу роутера (SSID). Там же указан пароль (если он по умолчанию установлен). Нужно зайти в настройки роутера, сменить имя сети и другие необходимые параметры. Заново настроить роутер.
Помогите. Подключение по wifi есть, пакеты и принимает и отдает, но интернета нет. Сайты не грузится проги не работают
ОГРОМНОЕ ВАМ СПАСИБО!
Спасибо большое, Сергей! Как просто вновь получить доступ к окну ввода пароля wifi на ноуте под W10! Когда есть умный спец!
Извините что не по теме, просто это последний Ваш комментарий , а я уже совсем не знаю что делать…
Я не совсем неуч , но хотелось бы узнать , покупать новый роутер или можно что то сделать
Суть проблемы: почти пол года наблюдается такая картина, что после отключения света(оборвало провода;ремонтные работы и тд) не могу подключиться к своему вайфаю, или просто пропадает интернет, после чего я перезагружаю роутер , к которому после не могу подключиться . причины пишет разные, либо просто не удается подключиться, либо неверный пароль, хотя использую заводской с задней крышки и ничего не менял.
Раньше помогало вот что :
Если из-за света , то перезагружал. не получилось — доставал лан кабель и пробовал снова. нет — выключал питание. нет — сброс настроек. зачастую помогало
если интернет пропадал сам — делал то же самое что и выше , но … с такими манипуляциями час-второй.
Сегодня вечером та же проблема: пропал интернет, перезагрузил , не могу подключиться. уже пятый час не знаю что делать. Подключал роутер через кабель к пк — работает, видит сеть и подключается. только отключил кабель , поставил роутер на привычное место и включил его — снова не могу подключиться к сети.
Помогмте, пожалуйста. Хотя бы завесу поднимите , покупать новый или можно что то сделать
Так как подключение по кабелю не влияет на подключение по Wi-Fi, то скорее всего удалось подключится из-за того, то роутер был рядом с компьютером.
Тут важно понять в чем причина. Другие устройства к этой сети подключаете? Как они себя ведут? Может и не в роутере проблема, а в Wi-Fi адаптере на компьютере.
Ну и какой роутер, в каком диапазоне сеть, прошивку роутера обновили?
Но очень похоже на то, что это аппаратная поломка рутера. Но при условии, что проблема появляется одновременно на нескольких устройствах.
Новый компьютер не подключается к домашней сети, стоит Win 10. Сеть видит, после ввода пароля — не удается подключится к сети. Пароль поменял, без изменений. При этом удалить/забыть сеть невозможно, так как она не отображается в разделе «управления известными сетями. При раздаче интернета с телефона, все ок, сеть находит, подключается, есть интернет.
Очень частая проблема. Я об этом писал в отдельной статье.
В чем конкретно причина — сложно сказать. Я бы попробовал менять имя сети, канал, ширину канала. Тип безопасности WPA2.
Добрый день. Уже и сети сбросила и сеть забыла и кучу параметров и статей пересмотрела и перечитала. Сброс настроек роутера сделала. Сеть открытой уже оставила. К роутеру все устройства подключаются а ноутбук не хочет. Уже пол года я не могу его подключить.новый ноут, работал 3 месяца нормально. Может винду переустановить? Я уже не знаю что делать.
Какая ошибка? К другим сетям подключается? Какой ноутбук и роутер?

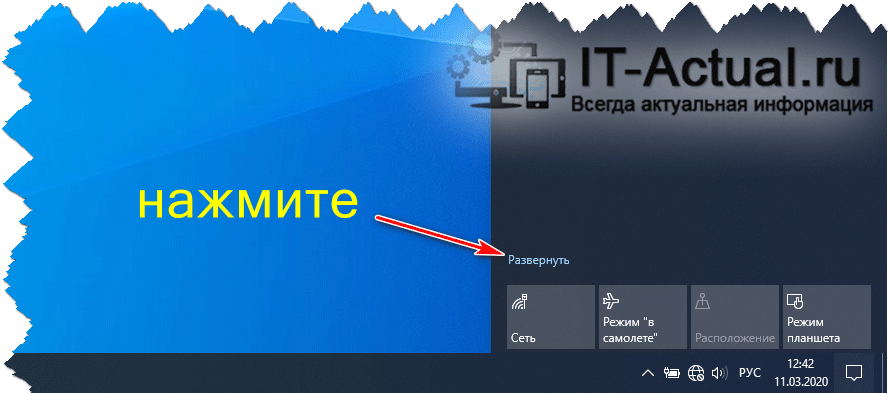
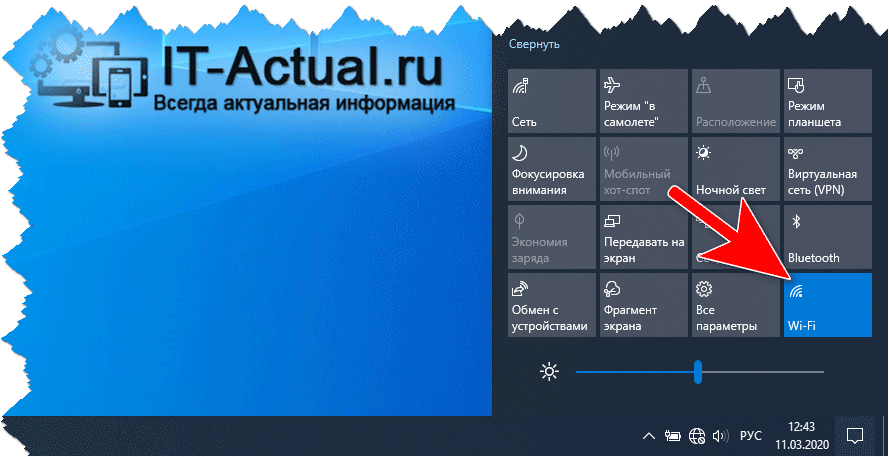








 Коротко о том, как скрыть или заблокировать сети Wi-Fi в Windows 10
Коротко о том, как скрыть или заблокировать сети Wi-Fi в Windows 10