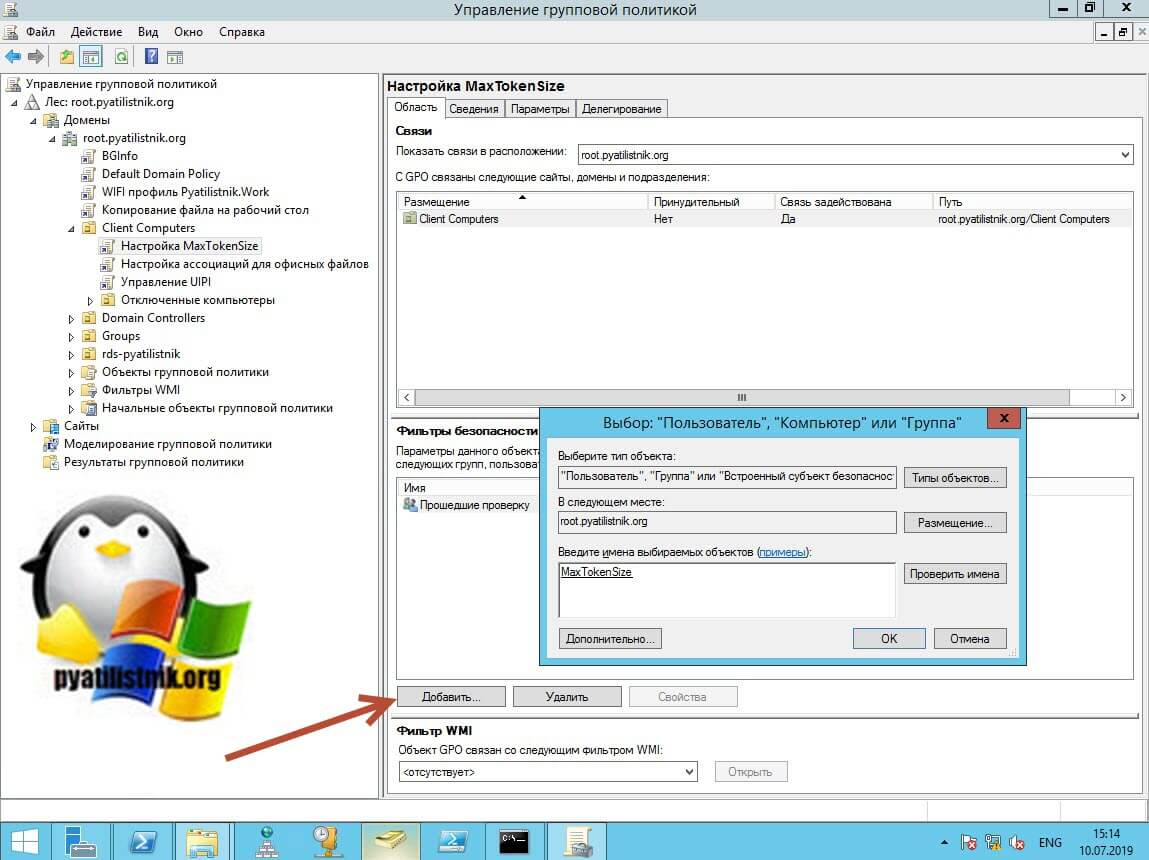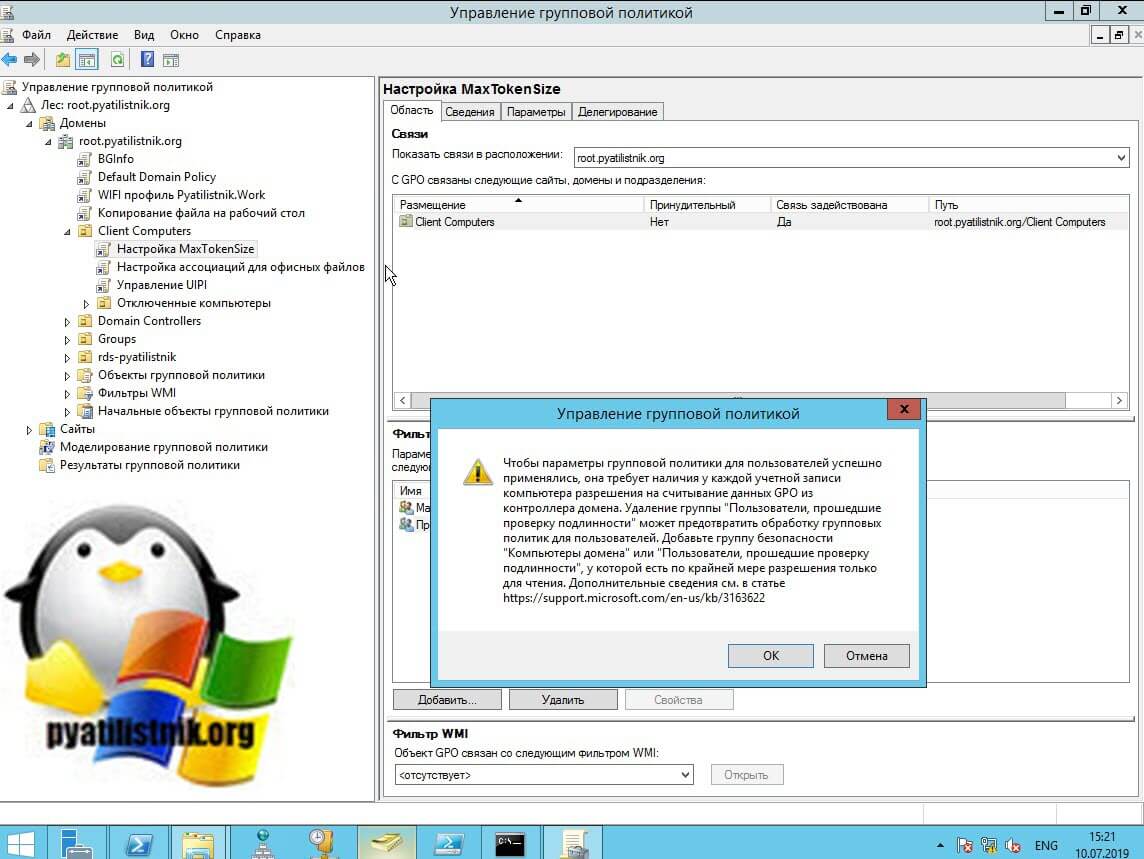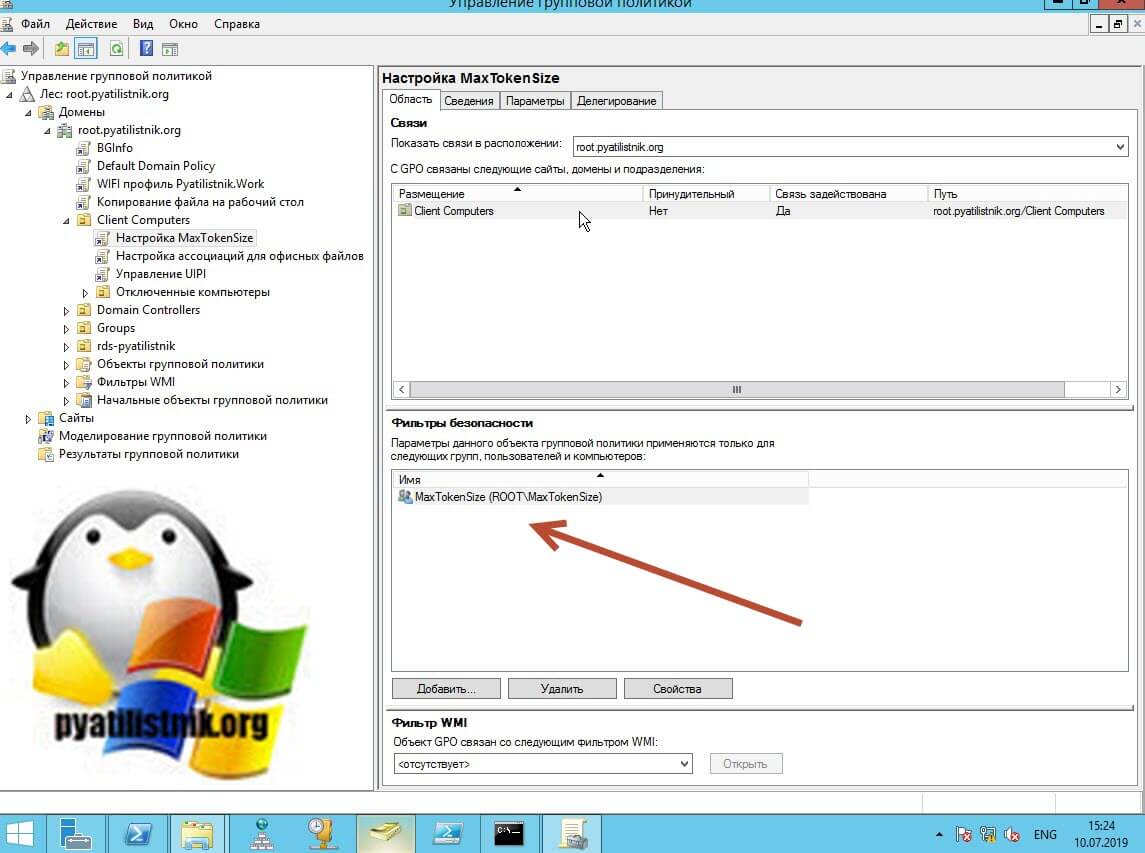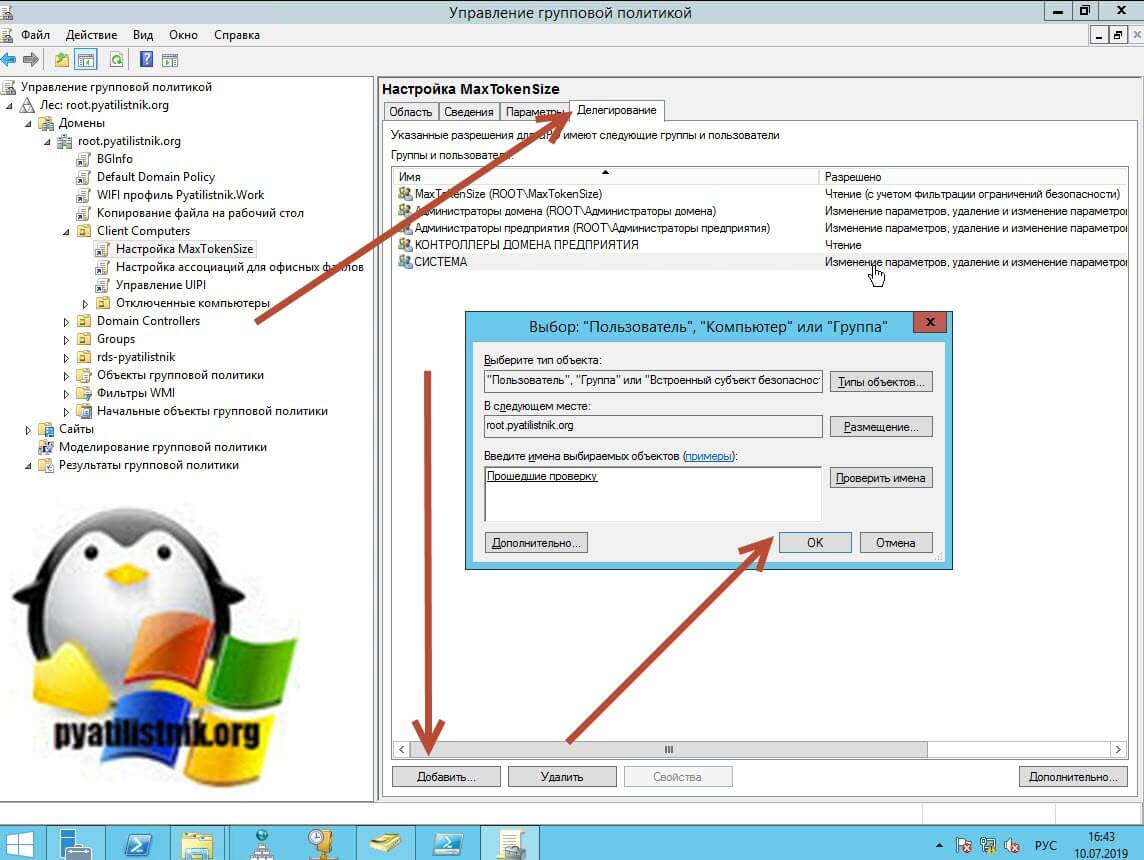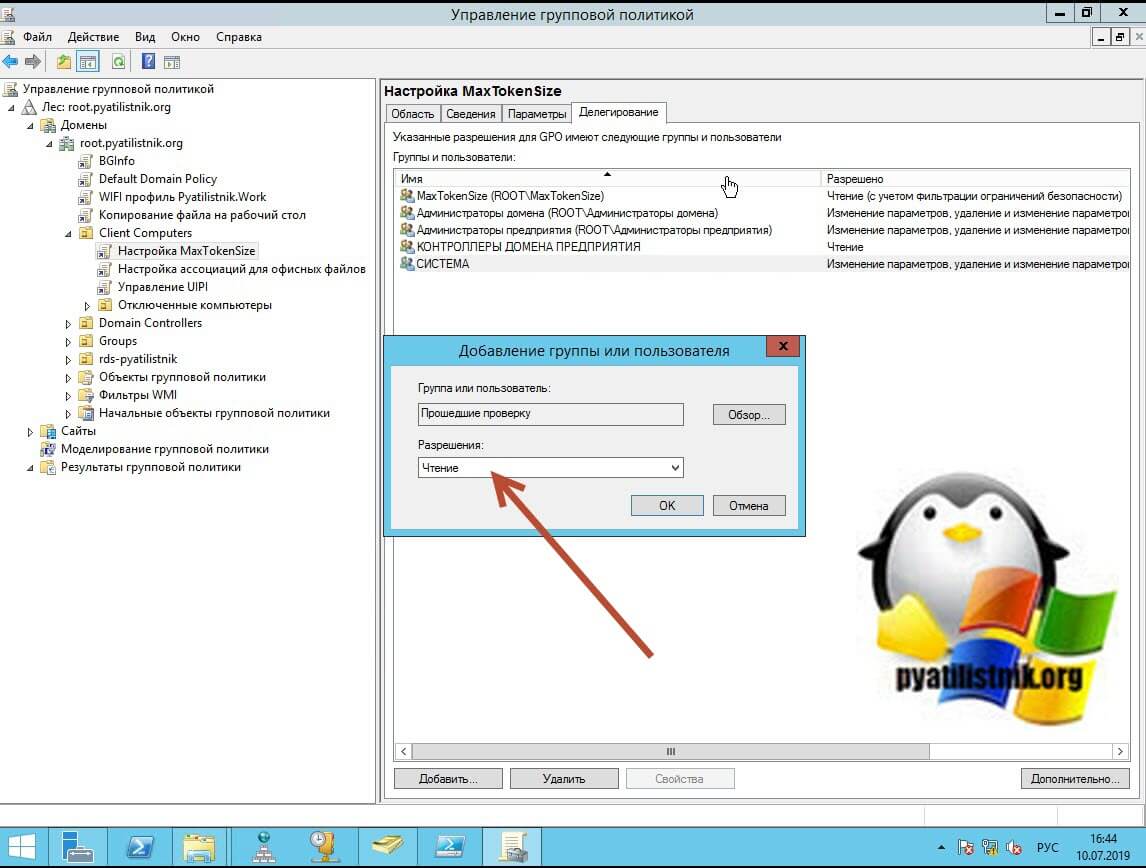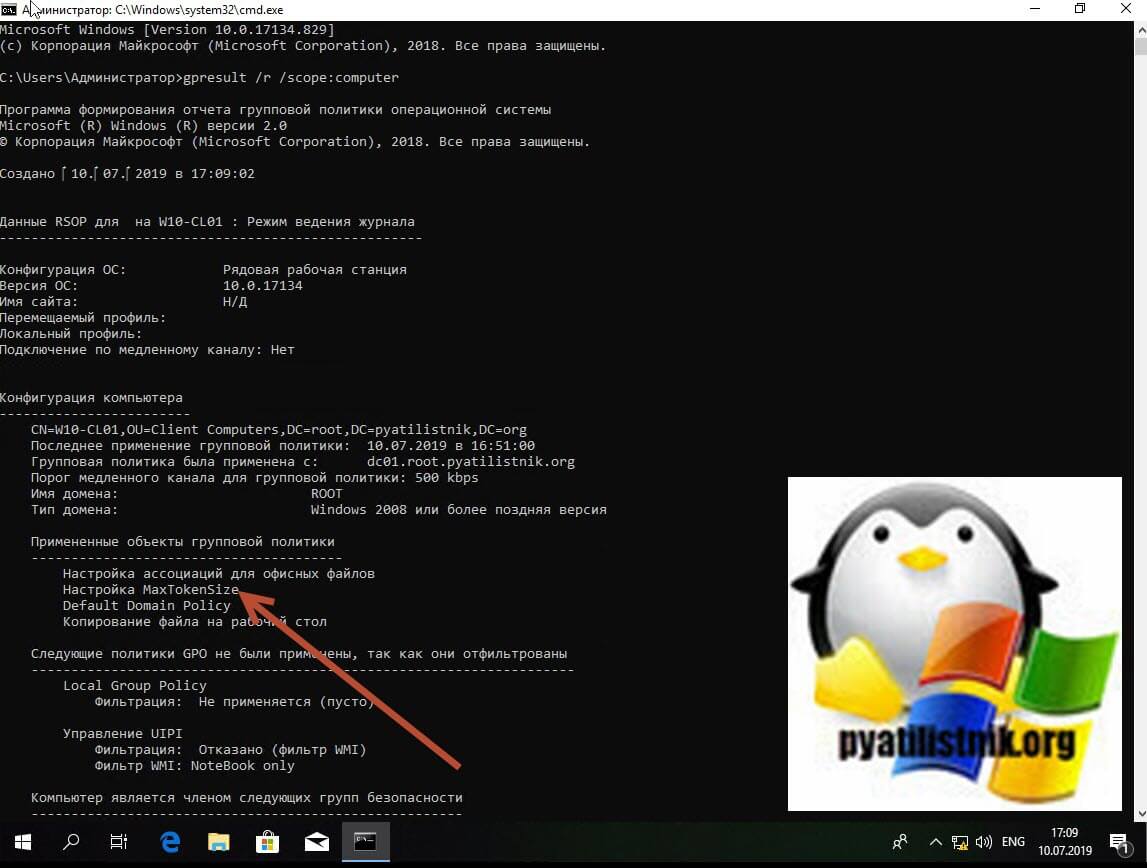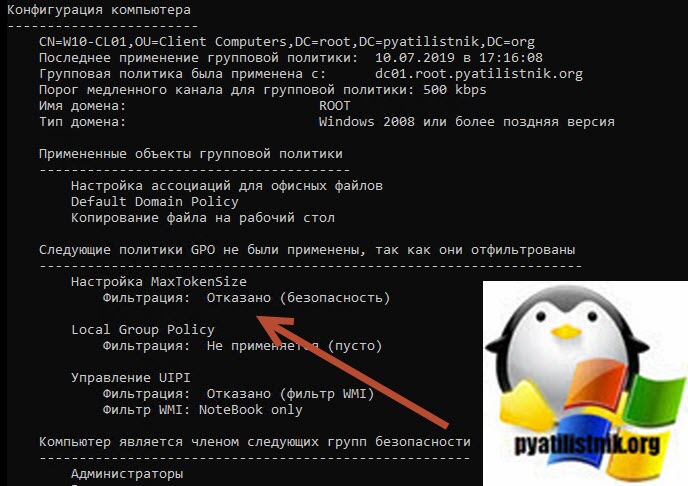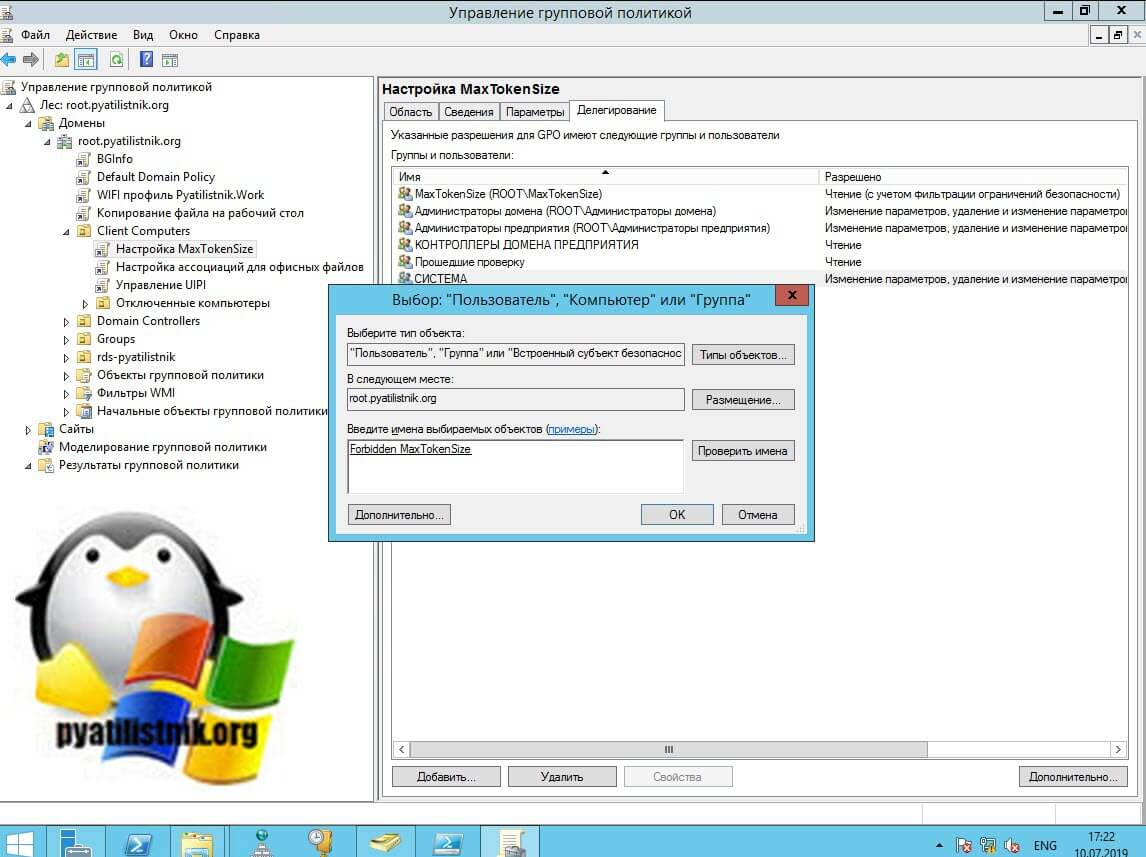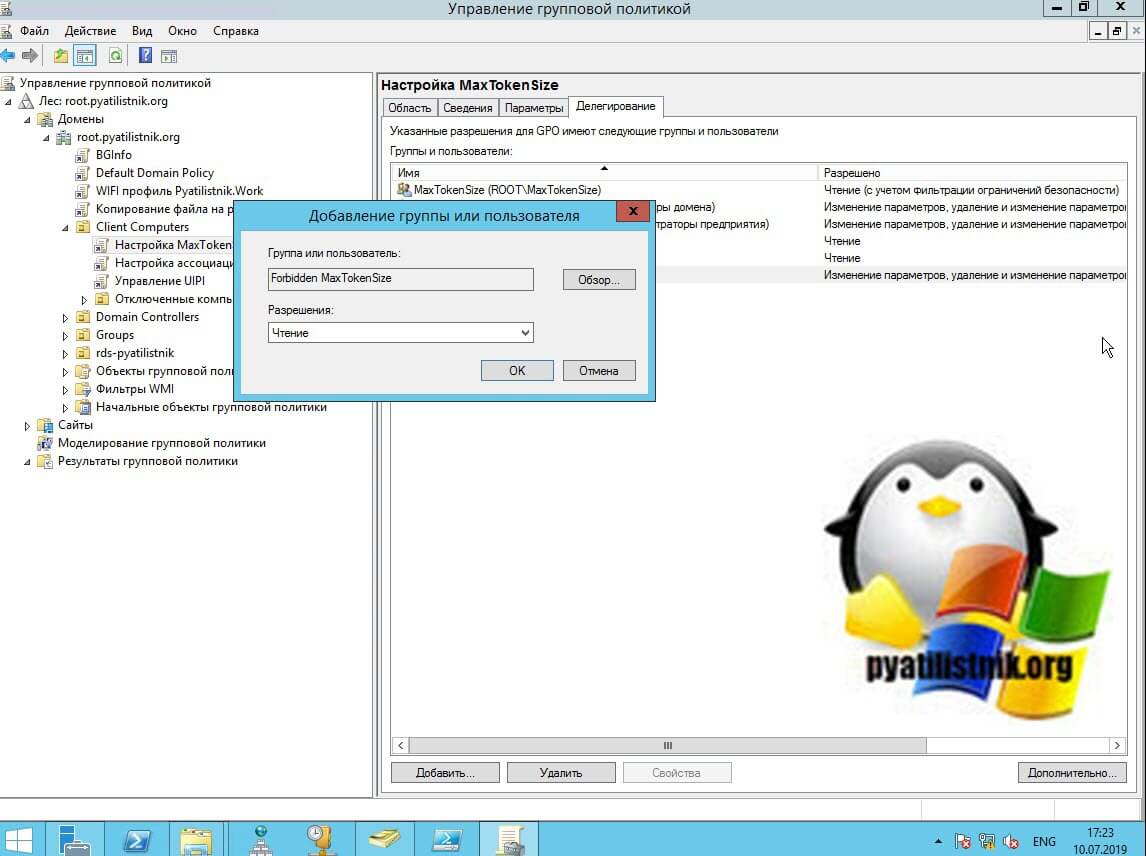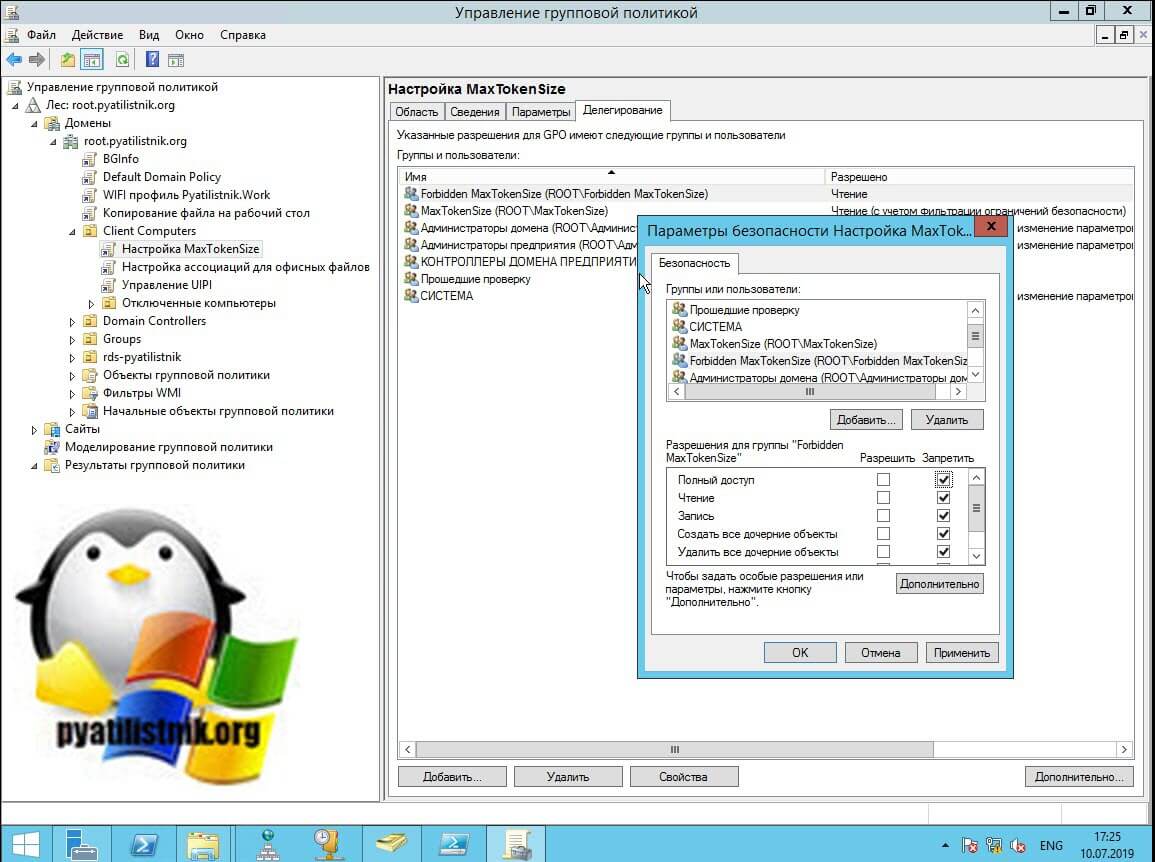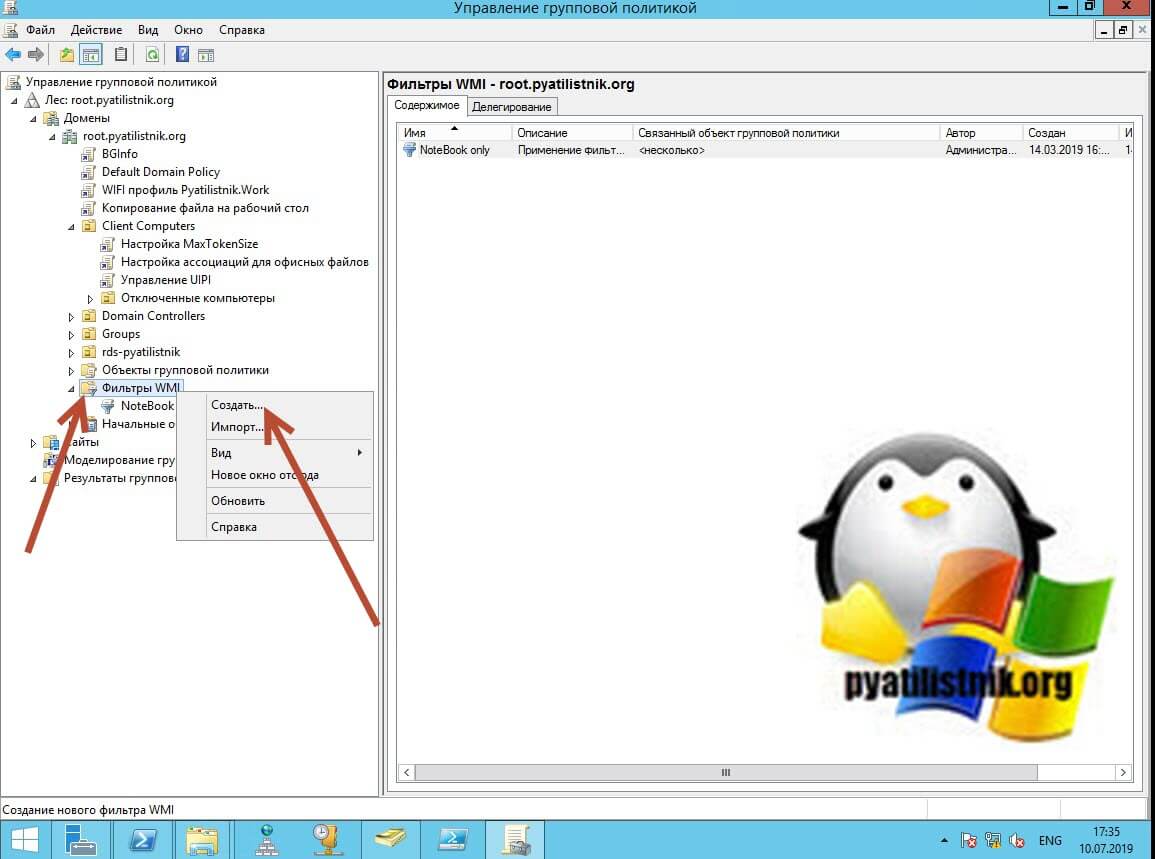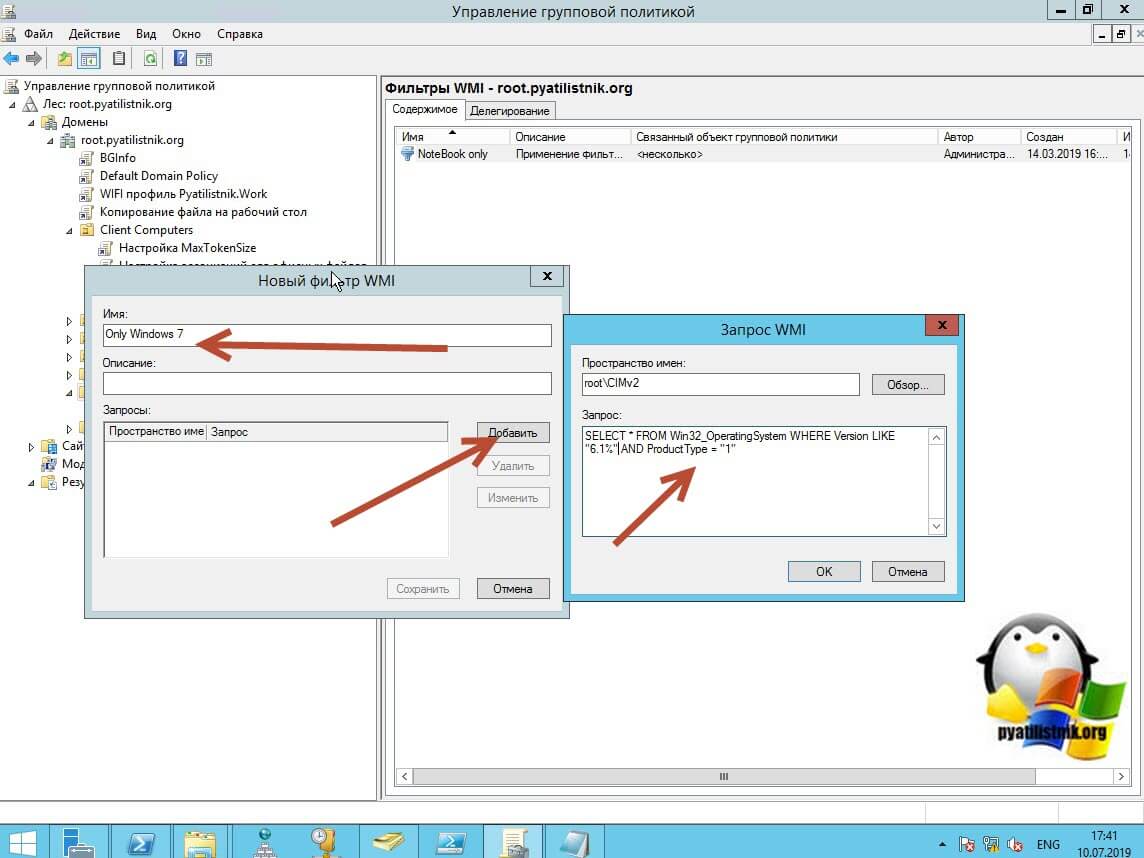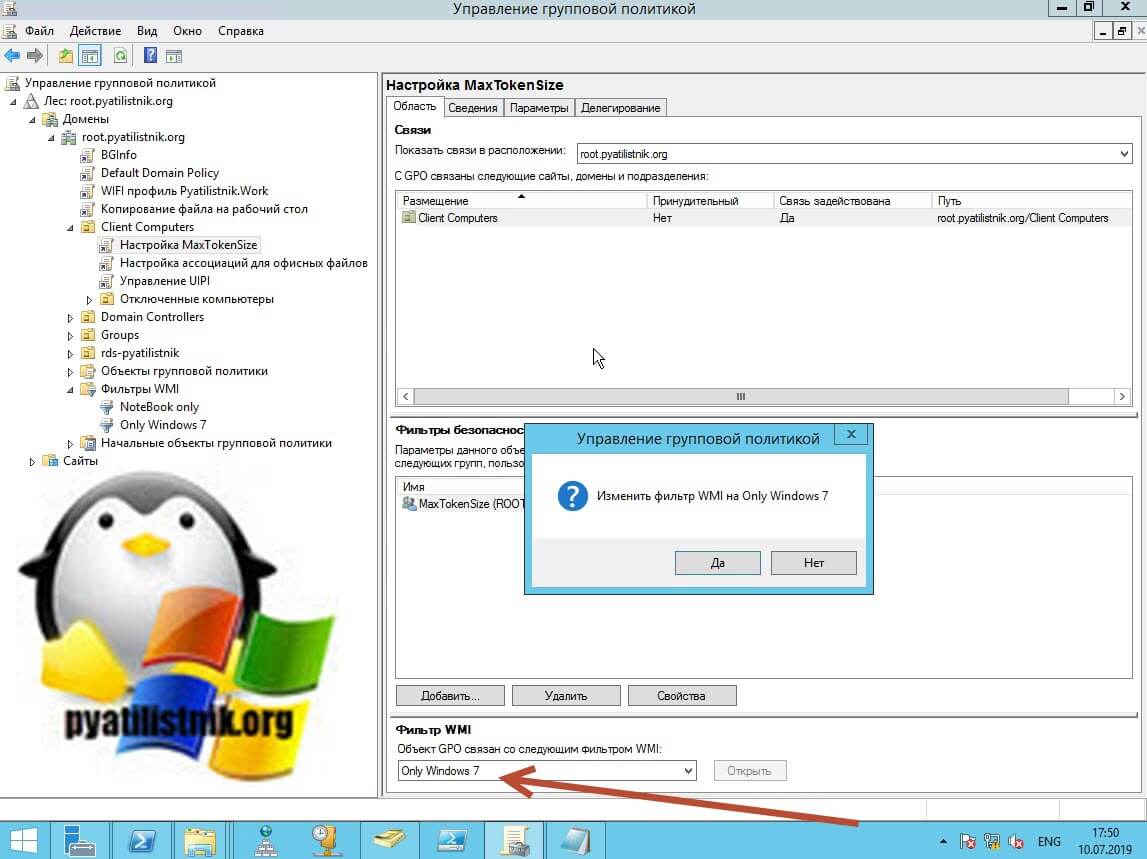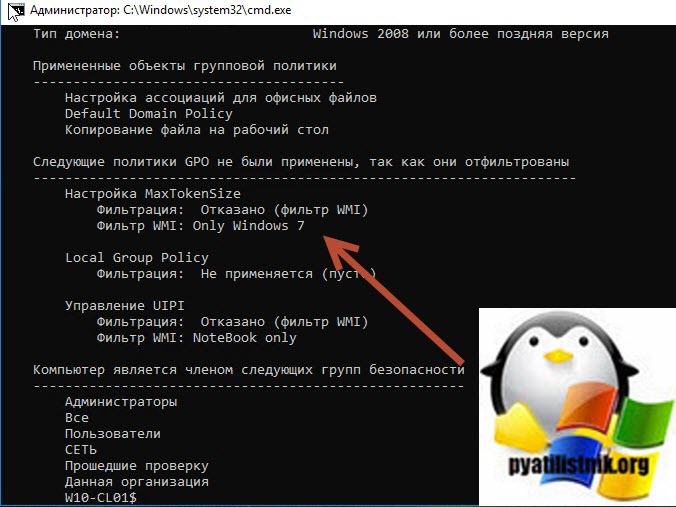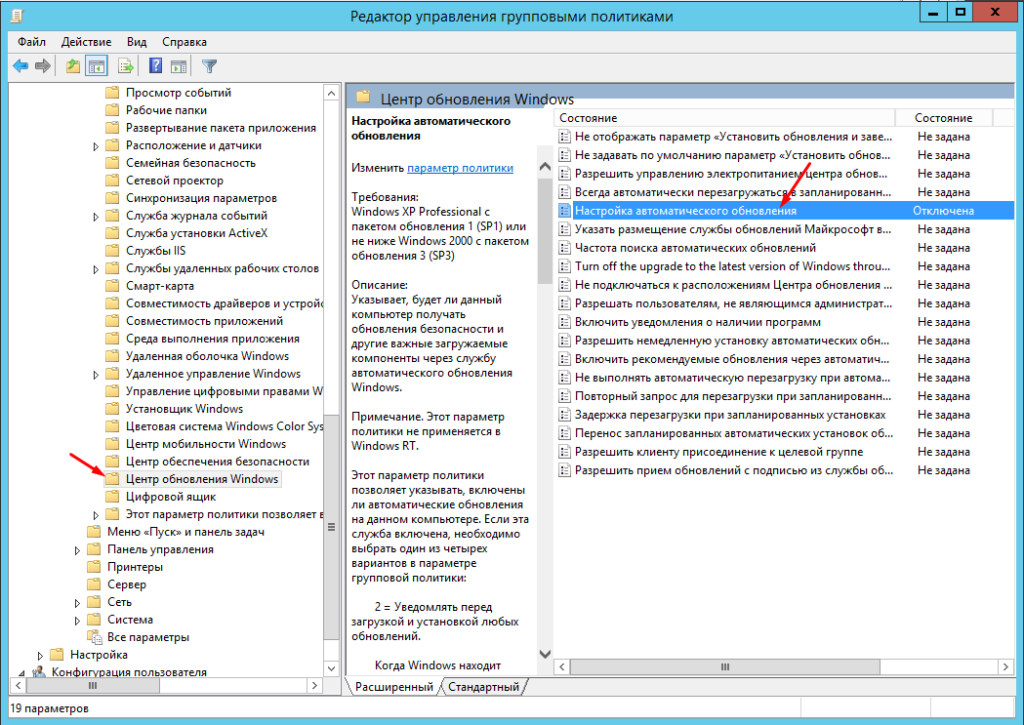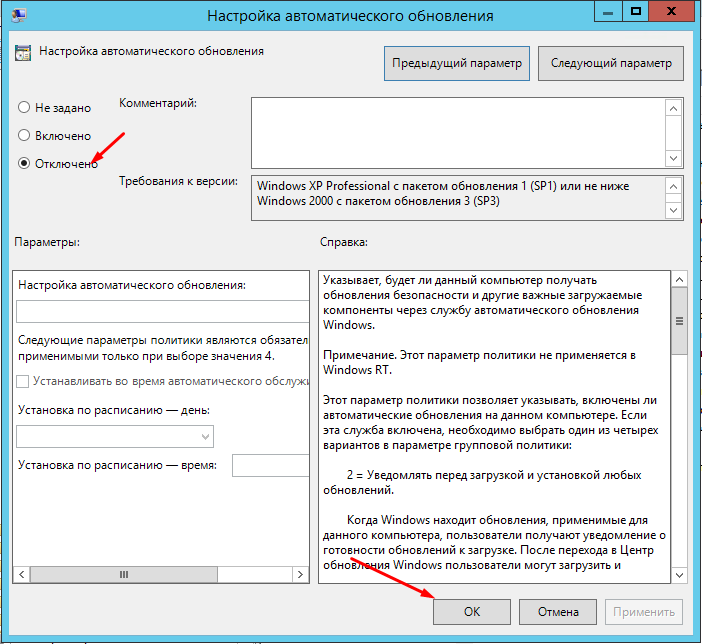- Как запретить windows 10 gpo
- Для чего нужен механизм фильтрации GPO
- Виды фильтрации групповых политик
- Фильтр безопасности GPO
- Фильтрация GPO через ACL (Запрет GPO)
- Фильтрация GPO по WMI
- Фильтрация через состояние GPO
- Как отключить обновления Windows через GPO
- Централизованное отключение обновлений Windows через групповые политики AD Server 2012
- Как в Windows 10 Pro заблокировать Windows Store с помощью GPO
- Полное удаление всех современных приложений
- Блокировка Window Store с помощью Software Restriction Policies
- Блокировка Магазин приложений с помощью брандмауэра
Как запретить windows 10 gpo

Для чего нужен механизм фильтрации GPO
Какую бы вы сложную иерархию Active Directory не создавали у вас рано или поздно появится ситуация, что вам нужно для двух и более объектов находящихся в одном OU иметь разные настройки, а для кого-то вообще запретить применение определенной групповой политики, но перемещать объект нельзя, так как в текущей иерархии он получает все настройки по корпоративному стандарту, и усложнять структуру не представляется возможным.
Лично я стараюсь не создавать лишних организационных подразделений, так как, чем проще система, тем проще ею управлять. У вас может быть вообще одна OU и все навалено в ней, но это вам не мешает грамотно применять политики к конкретным объектам, благодаря фильтрации на разных этапах GPO.
Виды фильтрации групповых политик
- Это фильтр безопасности
- Это фильтр WMI
- Это фильтр на вкладке делегирование
- Это фильтр на вкладке сведения
Фильтр безопасности GPO
Данный метод метод ограничения применений групповой политикой самый очевидный и используемый. Тут логика простая, что если вы хотите применить групповую политику, только к определенным объектам:
- Пользователям
- Компьютерам
- Группам
то вы можете их добавить в данный фильтр, после чего нужно удалить группу «Прошедшие проверку (authentication user)«, так как в нее входят все пользователи и компьютеры домена. Давайте это попробуем. Открываем оснастку «Управление групповой политикой». В прошлый раз я создавал политику «Настройка MaxTokenSize» в задачи которой входило изменение размера токена kerberos. Предположим, что я хочу применить ее только в локальной доменной группе MaxTokenSize. Для этого я нажимаю кнопку «Добавить» в области «Фильтры безопасности«, находим ее и нажимаем «Ok».
Теперь нам необходимо удалить группу по умолчанию «Прошедшие проверку«, напоминаю, что в нее входят все компьютеры и пользователи домена.
В итоге мы видим в фильтрах безопасности одну нашу группу. Пробуем зайти на компьютер, где она должна отработать.
В начале 2016 года я столкнулся с тем, что моя политика не отработала, хотя все фильтры безопасности были настроены правильно. Открыв вывод команды gpresult/ r, я обнаружил статус (Unknown reason).
Начав разбираться, все пришло к тому, что новые обновления Microsoft (KB3159398, KB3163017, KB3163018) закрывал одну нехорошую вещь, которая длилась с 2000 года. Проблема заключалась в том, что злоумышленник мог применять атаку «Человек посередине (Man in the Middle)», тем самым делать подмену ответа от контроллера домена на целевом компьютере, это выливалось в то, что он подделывал политику безопасности, которая давала ему права локального администратора для скомпрометированной учетной записи.
Microsoft долго билась с этой проблемой и пришла к решению поменять порядок считывания политики, теперь это могут делать только компьютеры домена. Раньше политики пользователя считывал пользователь, политики компьютера, компьютер. Установив KB3163622 теперь для считывания GPO используется только компьютер и если он не входит в фильтр безопасности политики, то она не применится (Подробнее можете посмотреть вот тут https://support.microsoft.com/en-us/help/3163622/ms16-072-security-update-for-group-policy-june-14-2016).
Исходя из данной ситуации, чтобы политики успешно применялись Microsoft предложило добавлять одну из групп безопасности в ACL политики «Прошедшие проверку» или «Все компьютеры». Переходим к ACL.
Фильтрация GPO через ACL (Запрет GPO)
И так фильтрацию в фильтре мы сделали, чтобы политика применилась нам необходимо выбрать политику и перейти на вкладку «Делегирование». Тут нам необходимо добавить одну из двух групп «Прошедшие проверку (Authenticated Users)» или «Все компьютеры (Domain Computers)«. Я добавляю первую. Нажимаем кнопку «Добавить» и находим нашу группу.
Уровень прав оставляем «Чтение», этого будет достаточно.
Пробуем проверить применение нашей политики. В качестве испытуемого у меня идет виртуальная машина с Windows 10. После загрузки, я открываю командную строку и смотрю применение политики, для этого пишем команду:
В итоге я вижу, что среди примененных объектов групповой политики, моя «Настройка MaxTokenSize» в списке присутствует.
Если бы пользователь не был членом группы, которая фигурирует с фильтре безопасности, то мы видели бы вот такую картину, что следующие политики GPO не были применены, так как они отфильтрованы по причине отказано (Безопасность). Как видим нет прав на чтение.
Еще вкладку «Делегирования» используют и для запрещения, простой пример вы сделали политику которая для всех пользователей домена применяет корпоративные обои на рабочий стол. Допустим, что вам для администраторов домена или для круга избранных нужно сделать так, чтобы к ним не применялась политика. Вы создаете группу и уже ей запрещаете чтение данной политики, хоть пользователи и будут по прежнему входить в группу «Прошедшие проверку», но прочитать они ее не смогут так как явный запрет для другой группы куда они входят, гораздо сильнее и приоритетнее чем права чтения.
Добавляем группу для которой хотим запретить применение политики, у меня это Forbidden MaxTokenSize.
Далее даем права «Чтение».
Далее нажимаем кнопку «Дополнительно«, у вас откроется окно параметром безопасности. Тут вы выбираете нужную вам группу, для которой вы хотите запретить применение групповой политики и ставите галку «Запретить«. В таком случае данная группа будет получать при попытке считать GPO «Отказано (безопасность)».
Фильтрация GPO по WMI
Еще одним действенным методом фильтровать получателей групповой политики, это использование WMI фильтров. Мы с вами их уже применяли, когда нужно было применить политику только к ноутбукам.
Простой пример вы создали политику и хотели бы ее применить скажем только на компьютеры у кого установлена операционная система Windows 7. Для нашей задачи нам необходимо создать WMI фильтр, для этого перейдем в «Фильтры WMI«, где выбираем соответствующий пункт.
Задаем имя WMI фильтра, после чего нажимаем кнопку «Добавить». Откроется окно для составления запроса. Конструкция для Windows 7 будет такая:
Номера для Win32_OperatingSystem
- Windows Server 2019\Windows 10 1809 — 10.0.17763
- Window Server 2016\Windows 10 — 10.0
- Window Server 2012 R2\Windows 8.1 — 6.3
- Window Server 2012\Windows 8 — 6.2
- Window Server 2008 R2\Windows 7 — 6.1
Тип продукта отвечает за назначение компьютера и может иметь 3 значения:
- 1 — рабочая станция;
- 2 — контроллер домена;
- 3 — сервер.
Вот вам пример вывода в PowerShell команды показывающей версию операционной системы:
Сохраняем наш WMI запрос.
Если хотите перед внедрение проверить будет ли применена групповая политика к нужному объекту, то можете провести тестирование в WMI Filter Validation Utility. Если все настроено корректно, но политика не применяется, почитайте по ссылке возможные варианты. Далее берем вашу политику и применяем к ней WMI.
Теперь если компьютер не соответствует критериям WMI фильтра, то вы увидите в gpresult /r /scope:computer вот такую запись (Отказано фильтр WMI)
Фильтрация через состояние GPO
Еще на вкладке «Сведения» есть такая настройка, как состояние GPO. Она необходима для ускорения обработки политики, путем отключения лишних веток. Например у вас политика исключительно на пользователя и вам смысла нет, чтобы компьютер при загрузке пытался прочитать настройки для компьютера, тратя на это время. В таких случаях отключают данный функционал. Тут есть варианты:
- Включено
- Все параметры отключены
- Параметры конфигурации компьютера отключены
- Параметры конфигурации пользователя отключены
Как отключить обновления Windows через GPO
Как показывает практика обновление операционной системы не так и важны для рядовых пользователей. А иногда даже мешают работе. Встречал очень много случаев когда пользователь приходил на работу включал свой ПК и ждал когда обновиться ОС. А это занимает не мало времени. Так же Windows сама может перезагрузиться и начать установку обновлений посередине рабочего дня. Но самые неприятности начинаются тог когда ОС по каким либо причинам не смогла установить обновления.
В общем для рядовых пользователей обновление лучше отключить. Сделать это можно централизованно сразу у всех, через групповые политики (GPO). При условии конечно что у вас есть домен (AD) и все ПК в него заведены. Давайте посмотрим как это сделать в Windows Server 2012.
Централизованное отключение обновлений Windows через групповые политики AD Server 2012
Первое что нужно сделать это зайти в администрирование через меню пуск.
Далее ищем «Управление групповой политикой».
Для того чтобы не запутаться в групповых политиках, лучше создавать отделенную GPO для каждой политики. Я же покажу вам на примере Default Domain Policy. Кликаем ПКМ нажимаем изменить.
Дальше необходимо пройти по следующему пути.
Конфигурация компьютера — Политики — Административные шаблоны — Компоненты Windows — Центр обновления Windows
В открывшемся окне справа ищем «Настройка автоматического обновления» и открываем.
Отмечаем пункт «Отключено» и сохраняем.
Осталось только обновить GPO на всех компьютерах сети. Сделать это можно путем перезагрузики ОС, либо через командную строку использовав команду — gpupdate.
Как в Windows 10 Pro заблокировать Windows Store с помощью GPO
Недавно Microsoft анонсировала, что начиная с версии 1511 Windows 10 в редакции Pro, администраторы не смогут более заблокировать Магазин приложений Windows (Windows Store) с помощью параметра групповой политики Turn off the Store application, как это было возможно выполнить в первоначальном релизе Windows 10 (выпущенном прошлым летом). Возможность отключить Windows Store через GPO будет поддерживаться только в редакциях Windows 10 Enterprise и Education, и в Windows 8 Enterprise и Pro, как ни странно.
Почему Microsoft накладывает такие ограничения на организации малого и среднего бизнеса, которые являются преимущественными пользователями редакции Windows 10 Pro, не понятно. Однако и в SMB сегменте, у администраторов может появится необходимость заблокировать Магазин приложений в профессиональном издании Windows 10. Попробуем обходные пути блокировки Windows Store для этой версии ОС.
Полное удаление всех современных приложений
Администратор может удалить сразу все современные приложения Windows 10, в том числе Window Store. Способ действенный, но не гарантирует что при очередном обновлении системы магазин приложений не появится снова.
Блокировка Window Store с помощью Software Restriction Policies
Приложение Window Store можно заблокировать как и любое другое приложение с помощью технологии AppLocker (Блокировка современных приложений с помощью AppLocker), но AppLocker в Pro редакции Windows 10 не поддерживается. Поэтому придется воспользоваться более старой технологией — Software Restriction Policies.
Для этого в редакторе GPO перейдем в раздел Computer Configuration -> Policies ->Windows Settings ->Security Settings -> Software Restriction Policies
Затем в разделе Additional Rules создадим новое запрещающее правило для пути %programfiles%\WindowsApps\Microsoft.WindowsStore*

Блокировка Магазин приложений с помощью брандмауэра
Еще один действенный способ запретить пользователям запускать Windows Store – запретить ему сетевой доступ посредством блокирующего правила в брандмауэре Windows. Этот сценарий также может быть реализован посредством групповой политики.
В командой строке перейдем в каталог c:\Program Files\WindowsApps
cd «c:\Program Files\WindowsApps»
Выведем список папок, в названии которые есть ключевое слово Store
dir | find «Store»
и скопируем строку, которая выглядит примерно так Microsoft.WindowsStore_2015.10.5.0_x64__8wekyb3d8bbwe
С помощью редактора GPO перейдем в раздел GPO: Computer Configuration ->Windows settings -> Security Settings -> Windows Firewall with Advances Security, в котором создадим новое исходящее правило (Outbound Rules).


Даем правилу имя и сохраняем его.
Нам осталось выполнить обновление политики командой gpupdate /force и попробовать запустить приложение Store.

Примечание. Уже в процессе написания статьи обнаружил, что в списке правил брандмауэре уже есть правила доступа для Windows Store. Таким образом, достаточно будет отключить эти правила следующей PowerShell командой:
Get-NetFirewallRule -DisplayGroup ‘Store’ | Set-NetFirewallRule -Action Block
Обратная операция, разрешающая доступ для Store:
Get-NetFirewallRule -DisplayGroup ‘Store’ | Set-NetFirewallRule -Action Allow