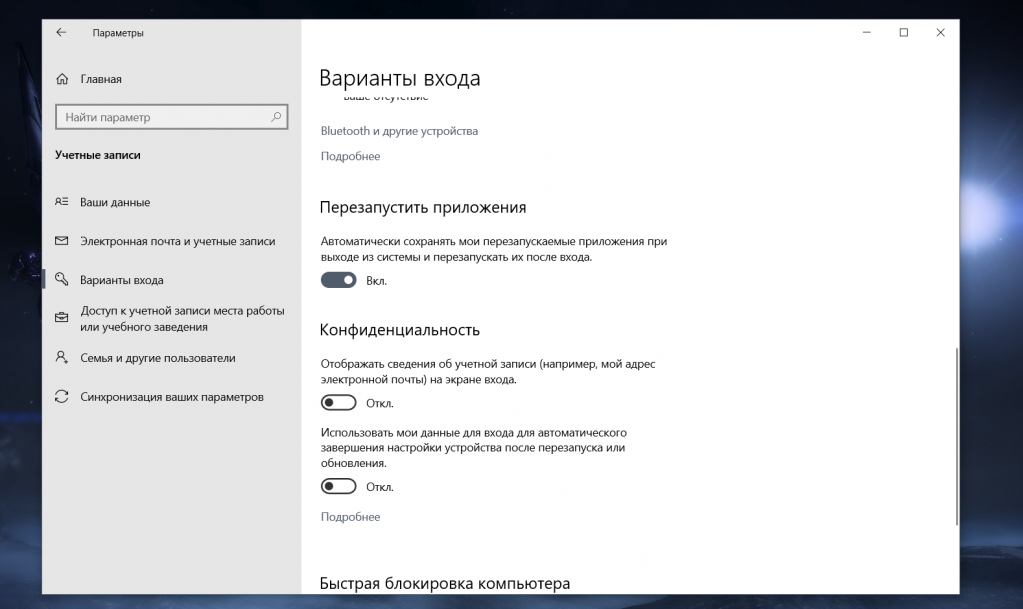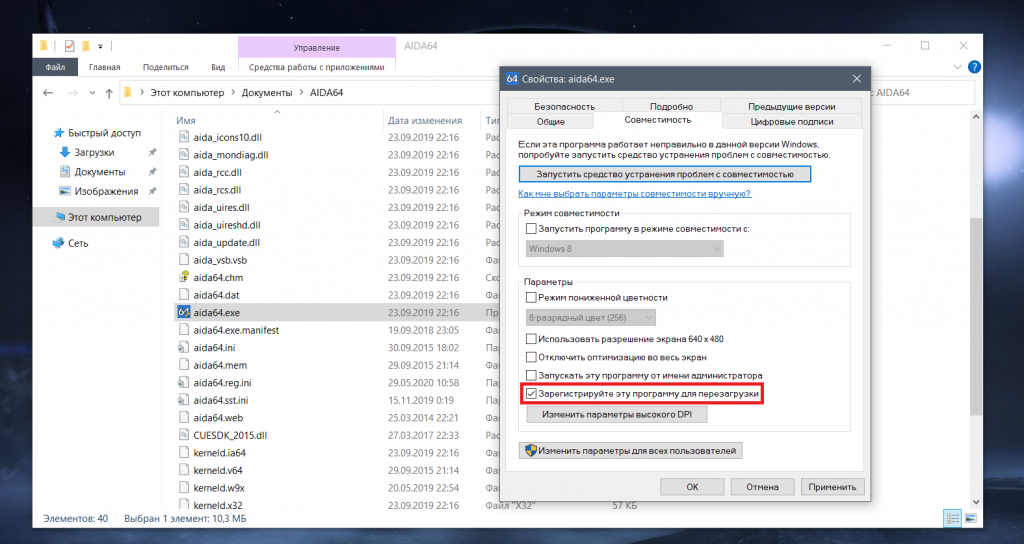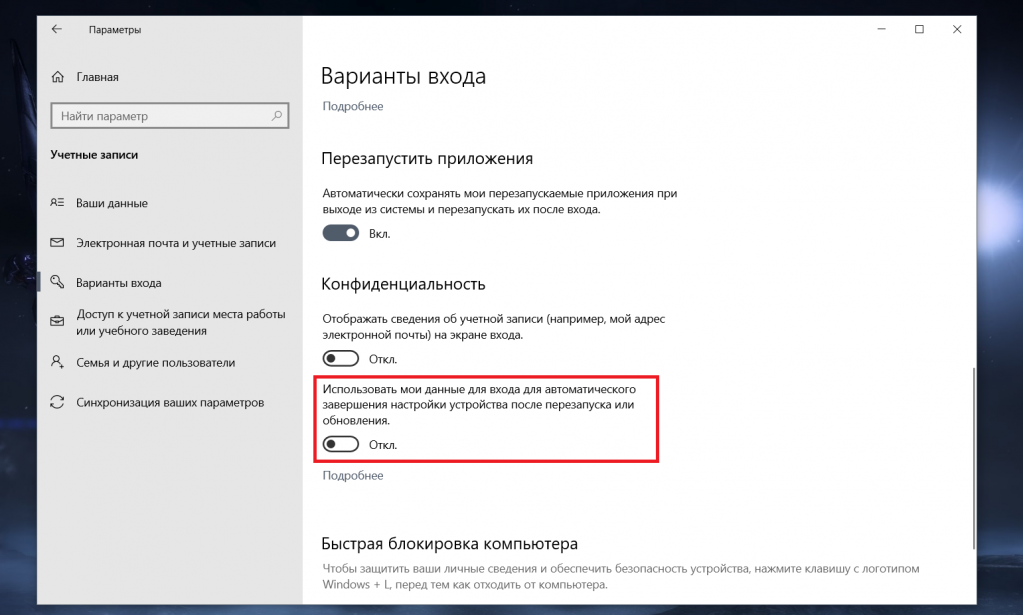- Как отключить повторное открытие приложений после перезапуска или обновления Windows 10
- ОТКРЫТИЕ ПРИЛОЖЕНИЙ
- ПОВТОРНОЕ ОТКРЫТИЕ ПАПОК
- АВТОЗАГРУЗКА ПРОГРАММ
- Отключить повторное открытие приложений после перезапуска в Windows 10
- Отключить повторное открытие приложений в параметрах
- Отключить повторное открытие приложений в групповых политиках
- Отключить повторное открытие приложений в редакторе реестра
- Как установить Windows 10
- Как в Windows 10 Fall Creators Update предотвратить восстановление запущенных приложений после выключения или перезагрузки компьютера
- Как в Windows 10 Fall Creators Update предотвратить восстановление запущенных приложений после выключения или перезагрузки компьютера
- Как настроить автоматический перезапуск открытых приложений после перезагрузки Windows 10
- После перезагрузки Windows 10 стартуют автоматически многие программы. Как их отключить?
- Как отключить автозагрузку ненужного софта
Как отключить повторное открытие приложений после перезапуска или обновления Windows 10
Когда вы выключаете или перезапускаете свой ПК, а также выходите из системы, Windows 10 запоминает, какие приложения у вас были открыты до этого. Вследствие чего, при следующем запуске компьютера, повторное открытие приложений происходит автоматически.
Вы можете отключить такое поведение системы, если хотите всегда видеть чистый Рабочий стол после входа. Это не трудно осуществить средствами самой ОС, без установки дополнительных программ сторонних разработчиков.
Нужная нам опция находится в «Параметрах» системы. Для быстрого вызова оснастки используйте сочетание клавиш Win + I на своей клавиатуре.
Найдите группу настроек под названием «Учетные записи». В ней откройте раздел с именем «Параметры входа».
Последний содержит различные опции, касающиеся настройки способов авторизации, блокировки устройства и т.п. Нас будет интересовать только один подраздел.
ОТКРЫТИЕ ПРИЛОЖЕНИЙ
Называется он «Конфиденциальность» и расположен в самом низу окна. Единственная опция, которую необходимо деактивировать (выключить), называется «Использовать мои данные для входа, для автоматического завершения настройки устройства и открытия моих приложений после перезапуска или обновления».
Эта опция была добавлена совсем недавно, в обновлении Fall Creators в апреле этого года. Был добавлен графический переключатель.
ПОВТОРНОЕ ОТКРЫТИЕ ПАПОК
Если же Windows 10 автоматически открывает папки, такие как «Документы» или «Загрузки» в Проводнике при входе в ОС — это контролируется другим параметром. Чтобы остановить такое поведение, необходимо открыть вкладку «Вид» на Панели инструментов и нажать «Изменить параметры папок и поиска».
Далее снимите отметку с «Восстанавливать прежние окна папок при входе в систему», нажмите на кнопки «Применить» и «ОК». Вот и всё!
АВТОЗАГРУЗКА ПРОГРАММ
Если какое-либо приложение продолжает запускаться при старте ОС, даже когда вы изменяете вышеуказанные параметры, скорее всего, оно присутствует в Автозагрузке.
Перейдите в «Параметры» системы, найдите группу «Приложения» и перейдите в раздел «Автозагрузка». Установите переключатель в положение «Отключено» для нужной программы.
Не забывайте, что отключение для некоторых, будет иметь последствия. Например, если вы отключите облачное хранилище Dropbox, будет прекращена автоматическая синхронизация ваших файлов, пока вы не запустите его. В любом случае, будьте предельно внимательны. Спасибо за посещение нашего сайта с компьютерными советами!
Отключить повторное открытие приложений после перезапуска в Windows 10
Если вы не закрыли приложения и выключили или перезагрузили компьютер, при повторной загрузке системы они откроются автоматически. В Windows 10 начиная с версии 17040 вы можете отключить автоматическое открытие приложений после перезагрузки в параметрах системы, в групповых политиках и в редакторе реестра.
Отключить повторное открытие приложений в параметрах
1. Откройте меню “Пуск” и зайдите в “Параметры”.
2. Зайдите в “Учетные записи” => “Параметры входа” => возле “Использовать мои данные для входа для автоматического завершения настройки устройства и открытия моих приложений после перезапуска или обновления” нажмите на переключатель, чтобы он стал в положение “Откл.”.
Отключить повторное открытие приложений в групповых политиках
Данный способ работает в Windows 10 Pro, Enterprise или Education, если у вас домашняя версия – переходите к следующему способу.
1. Откройте групповые политики: в строке поиска или в меню “Выполнить” (выполнить вызывается клавишами Win+R) введите gpedit.msc и нажмите клавишу Enter.
2. Зайдите в “Конфигурация компьютера” => “Административные шаблоны” => “Компоненты Windows” => “Параметры входа в Windows” => откройте “Автоматически выполнить вход последнего текущего пользователя после инициированной системой перезагрузки”.
3. Поставьте точку напротив “Отключено” и нажмите на “ОК”.
Отключить повторное открытие приложений в редакторе реестра
1. В строке поиска или в меню “Выполнить” (выполнить вызывается клавишами Win+R) введите команду regedit и нажмите клавишу Enter.
2. Перейдите по пути HKEY_LOCAL_MACHINE\ SOFTWARE \Microsoft \Windows \CurrentVersion \Policies \System. Нажмите на раздел System правой клавишей мыши, выберите “Создать” => “Параметр DWORD (32 бита) => назовите новый параметр DisableAutomaticRestartSignOn => измените значение параметра на 1 и нажмите на “ОК”.
На сегодня все, если вы знаете другие способы – пишите в комментариях! Счастья Вам 🙂
Как установить Windows 10
- Просмотров: 15 392
- Автор: admin
- Дата: 30-10-2017
Как в Windows 10 Fall Creators Update предотвратить восстановление запущенных приложений после выключения или перезагрузки компьютера
Как в Windows 10 Fall Creators Update предотвратить восстановление запущенных приложений после выключения или перезагрузки компьютера


Для предотвращения перезапуска запущенных приложений при перезагрузке выполните команду shutdown -t 0 -r.

То есть вместо кнопок управления питанием в графическом интерфейсе выключаем или перезагружаем компьютер через командную строку.
В поле расположения объекта ярлыка выключения вставьте первую команду,
в поле расположения объекта ярлыка перезагрузки вставьте вторую команду.
Разместите ярлыки в удобном для вас месте.
Есть ещё один альтернативный вариант избежать перезапуска запущенных приложений. Тут всё просто. Перед тем как выключить или перезагружать компьютер, завершайте работу открытых приложений вручную. Это будет явным указанием системе, что ничего восстанавливать не нужно.
Как настроить автоматический перезапуск открытых приложений после перезагрузки Windows 10
По умолчанию после перезагрузки Windows начинают открываться только те приложения, которые находятся в автозагрузке. Однако временами хочется, чтобы система перезапускала все открытые приложения на момент выключения ПК, и в майском обновлении Windows 10 (2004) такая функция была добавлена.
Включить ее можно в Параметрах > Учетные записи > Варианты входа:
Однако тут есть нюансы. Например, вы решили выключить ПК, и какое-то приложение остановило этот процесс, ибо вы не сохранили в нем прогресс. Вы, разумеется, отменяете выключение, чтобы сохранить свои данные. Однако при этом другие программы уже закрылись, и если вы после спасения своей информации снова начнете выключение компьютера, то после его повторного включения они не откроются.
Также есть проблема — некоторые программы, особенно старые, могут игнорировать желание системы перезапустить их после повторного включения ПК. И если вы заметили такое поведение, то найдите .exe такого приложения, нажмите на него правой кнопкой мыши, выберите пункт «Свойства», перейдите в открывшемся окне на вкладку «Совместимость» и поставьте галку напротив пункта «Зарегистрируйте эту программу для перезагрузки»:
Следует понимать, что эта галка — не тоже самое, что внесение в автозагрузку: последнее будет запускать программу при каждом старте системы, а регистрация для перезагрузки только в том случае, если приложение было запущено в момент выключения ПК.
Ну и последний нюанс — возможность настроить, когда именно начнут перезапускаться приложения. За это отвечает пункт в Параметрах на той же вкладке, но ниже: он называется «Использовать мои данные для входа для автоматического завершения настройки устройства после перезапуска или обновления»:
Если вы поставите на нем галку, то при включении компьютера будет совершен автоматический заход в систему с вашими данными с моментальной последующей блокировкой (то есть пароль вводить придется). Однако этот заход позволит начать загружаться программам из автозагрузки и тем, которые были открыты до выключения ПК.
Если же вы галку уберете, то после включения компьютера система будет ждать от вас введения пароля, и лишь после этого начнет запускать приложения.
После перезагрузки Windows 10 стартуют автоматически многие программы. Как их отключить?
Столкнулся с непонятно ситуацией: после перезагрузки ПК некоторые программы у меня стартуют автоматически вместе с загрузкой ОС Windows 10.
Раньше в Windows 7 такого никогда не было (автозагрузку проверил — их там нет). Подскажите, что-нибудь?
Да, в Windows 10 появились некоторые «особенности», касательно автозагрузки (и с ними столкнулись не только вы). В заметке ниже приведу по шагам, что нужно проверить и откл. (благо, всё это делается быстро!). Думаю, это будет актуально не только для вас. 👇
Как отключить автозагрузку ненужного софта
👉 ШАГ 1
В современных версиях Windows 10 есть одна «особенность» — она запоминает открытые программы на момент выключения ПК (или его перезагрузки), и потом автоматически их запускает. Своего рода — автозагрузка.
Чтобы отключить эту «штуку» можно сделать следующее:
- зайти в параметры Windows 10 (Win+i), перейти в раздел «Учетные записи/параметры входа» и отключить функцию «Использовать мои данные для входа для автоматического завершения настройки. « ;
- ну или просто-напросто перед выключением ПК закрывать все ненужные в последствии вам программы.
Варианты входа — учетные записи — Windows 10
Разумеется, этим мы лишь отключили эту особенность — далее же нам будет нужно еще и доп. пройтись по автозагрузке ОС (и откл. всё ненужное).
👉 ШАГ 2
После откройте диспетчер задач (сочетание клавиш Ctrl+Alt+Del или Ctrl+Shift+Esc) и перейдите в раздел «автозагрузка» . В нём переведите в режим «откл.» всё то ПО, которое вам не нужно при старте Windows.
Диспетчер задач в Windows 10 — список автозагрузки
Примечание : рекомендуется отключить торренты, различные гаджеты, и пр. (особенно, если у вас под систему используется HDD). Всё это «добро» очень сильно нагружает диск, что делает запуск ПК более длительным.
👉 ШАГ 3
В Windows 10 есть еще один «добродетель» (😊), который может запускать программы при вкл. компьютера. Речь идет о планировщике заданий ( прим. : некоторый софт, при его установке, добавляет задания этому планировщику. ).
Чтобы его открыть в любой версии Windows 10 — нажмите сочетание Win+R (появится окно «Выполнить») и используйте команду control schedtasks.
Далее вам нужно пробежаться по списку заданий и отключить те из них, которые запускают ненужный вам софт. Обратите внимание на описание — строка «Триггер» . 👇
Отключение заданий в планировщике (Windows 10)
Также «пробежаться» по списку авто-загружаемого софта можно с помощью спец. утилит (об этом можете узнать подробнее в одной моей прошлой заметке, ссылка на нее ниже 👇).
Собственно, после трех этих простых шагов — ничего более «ненужного» стартовать вместе с ОС Windows 10 не должно. 👌
Если решили вопрос иначе, или предложенные варианты не помогли — сообщите в комментариях.