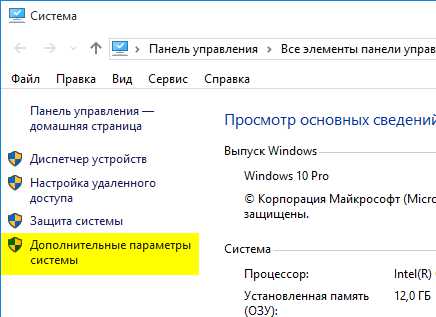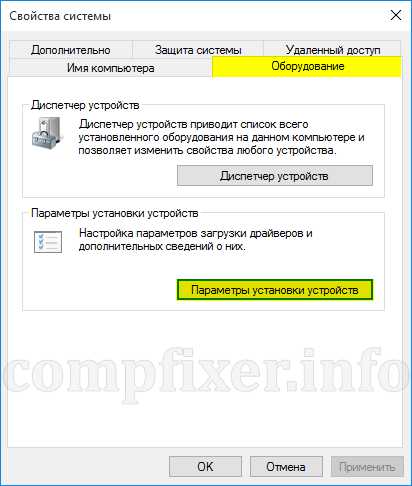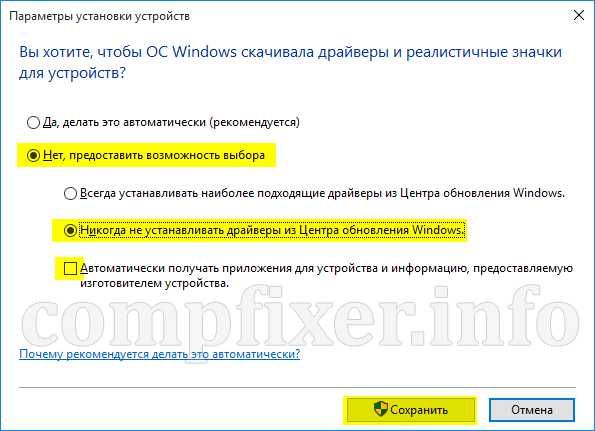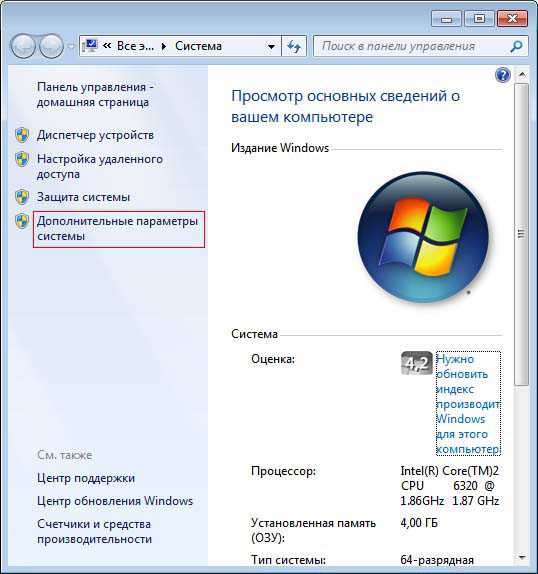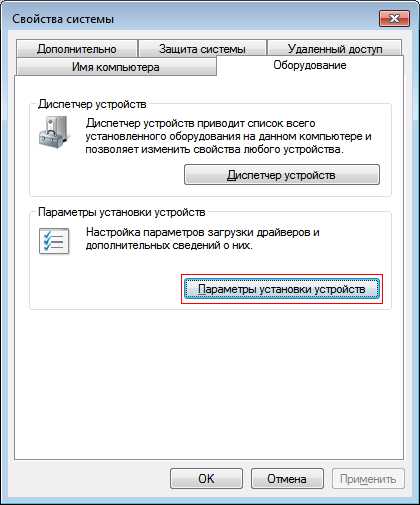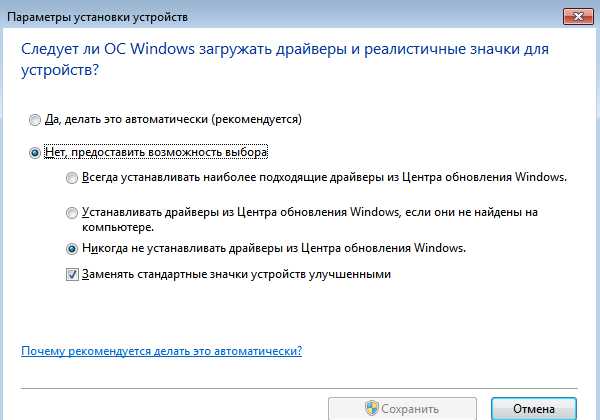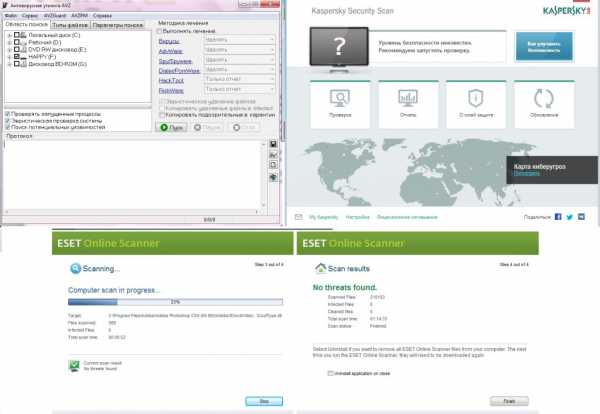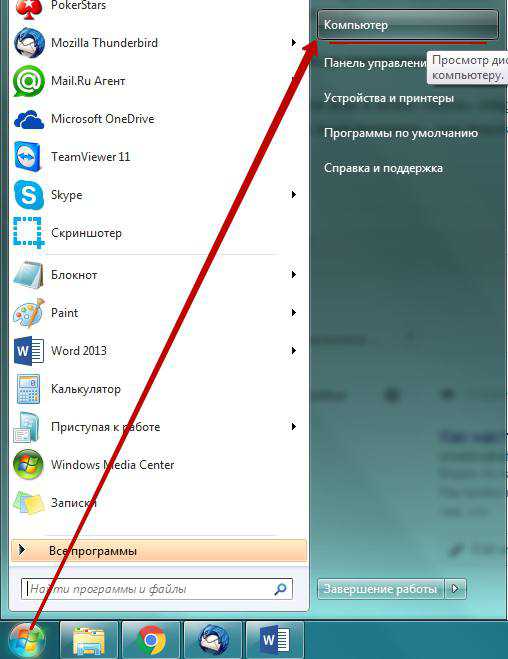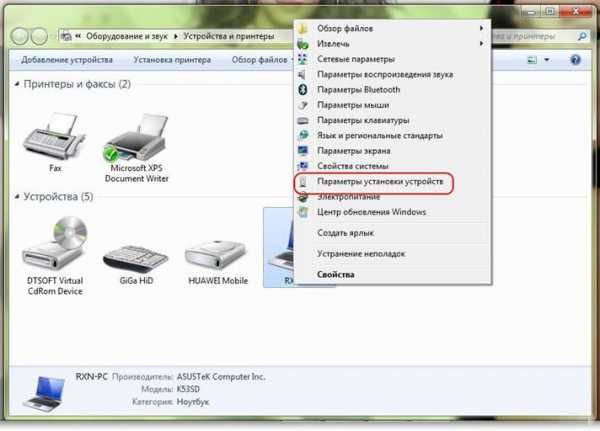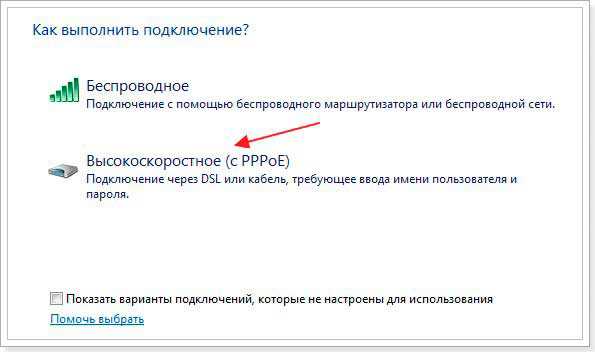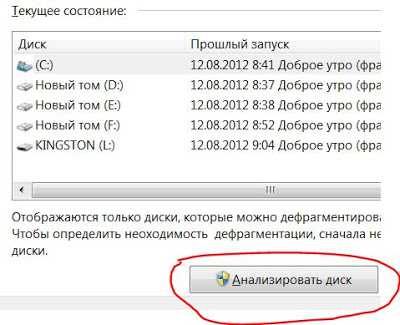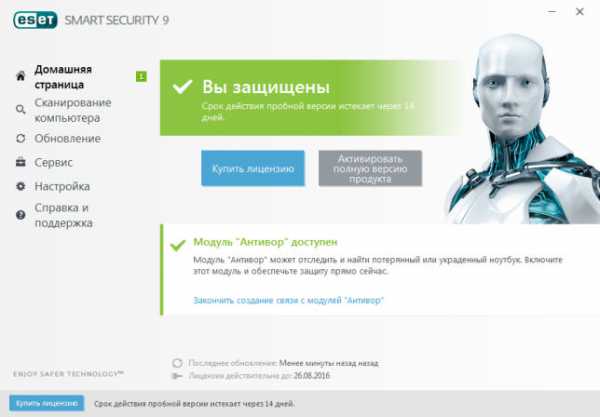- Как отключить автоматическую установку драйверов
- Как отключить автоматическую установку драйверов Windows Xp
- Как отключить автоматическую установку драйверов Windows 7
- Как отключить автоматическую установку драйверов Windows 8
- Как отключить автоматическую установку драйверов Windows 7
- Отключаем автоматический поиск драйверов Windows
- Инструкция для «семерки»
- Руководство для Виндовс 8 / 8.1
- Решаем проблему Windows XP
- Как в Windows 7 отключить автоматическую установку драйверов или их обновление: простейшие методы
- Для чего может потребоваться отказ от автоматической инсталляции драйверов?
- Как отключить загрузку драйверов из «Центра обновления» Windows 7 или других ОС?
- Как отключить автоматическую установку драйверов Windows 7 и выше в политиках?
- Деактивация инсталляции управляющего программного обеспечения через реестр
- Использование утилиты от Microsoft
- Дополнительные меры
- Обновление драйверов в Windows 7 с помощью “Параметров установки устройств”
- Ссылки по теме
- Как отключить автоматическую установку драйверов Windows XP, 7, 8
- Как отключить автоматическую установку драйверов Windows XP
- Как отключить автоматическую установку драйверов Windows 7
- Как отключить автоматическую установку драйверов Windows 8
- Как отключить автоматическую установку драйверов windows 7
- Отключение автоматической установки драйверов в windows 7
- Как отключить автоматическую установку драйверов в windows (на примере windows 10)
- Как отменить автоматическую установку драйверов в windows 7?
- Как отключить автоматическое обновление драйверов в windows 10, 8, 7
- Отключение обновления драйверов из центра обновлений Майкрософт
- Отключение автоматической установки драйверов в windows 7
- Смотрите также
Как отключить автоматическую установку драйверов
После полной установки ОС Windows и подключения компьютера к сети Интернет, вы сталкиваетесь с новой проблемой – где взять драйвера. ОС обладает функцией, которая производит автоматическое скачивание и установку драйверов, для всех подключенных устройств. Бывают случаи, когда это действие очень мешает и нужно отключить его. В статье я расскажу, как убрать данную функцию в ОС Windows.
Как отключить автоматическую установку драйверов Windows Xp
Начнем с самой старой версии ОС Windows XP. Для начала следует отключить обновление системы. Кликаем правой кнопкой на ярлыке «Мой компьютер», и в появившемся окошке выбираем «Свойства». Далее нажимаем вкладку «Автоматическое обновление» и отключаю его.
Для того чтобы установить драйвера самостоятельно необходимо проделать следующие шаги. Переходим во вкладку «Оборудование» и выбираем «Диспетчер устройств».
В данном диспетчере перечислены всё оборудование ПК. Определяюсь с нужным устройством, жмем правой клавишей мыши, открываем «Свойства» и переходим во вкладку «Драйвер». В данной вкладке жмем «Обновить».
Далее предлагается два вида установки, автоматическая или из указанного места, выбираю второй вариант и жмем «Далее».
Попав в меню «Мастера обновлений», нажимаем на кнопку «Обзор» и ищу место, где находится ПО и устанавливаем нужный драйвер.
Как отключить автоматическую установку драйверов Windows 7
При работе в Windows 7, нужно произвести настройку «Мастера установки оборудования». Нажимаем кнопку «Пуск», которая находится на рабочем столе. В открытом меню наводим на вкладку «Компьютер», нажав правую кнопку мыши, появляется окошко, выбираем пункт «Свойства»
Далее переходим в пункт «Дополнительные параметры системы.»
Осуществляется переход в свойства системы. В данном меню нажимаем вкладку «Оборудование», а потом «Параметры установки устройств».
Появляется окно, в котором предоставляется два варианта, я выбрал вариант «Нет». При этом варианте появляется меню, где нужно подтвердить отказ от установки драйверов из Центра обновлений.
Для вступления в силу всех действий, производим перезагрузку системы.
Как отключить автоматическую установку драйверов Windows 8
Если компьютер оснащен Windows 8, в этом случае, нужно слева внизу на иконке Windows кликнуть правой кнопкой и выбрать пункт Система.
В появившемся окошке кликаем на Дополнительных параметрах системы.
Далее в свойствах системы переходим на вкладку Оборудование и кликаем на пункт Параметры установки устройств.
В параметрах устройств ставим галочку напротив Нет, предоставлять возможность выбора и Никогда не устанавливать драйвера из Центра обновления Windows.
Также отключить автоматическую установку драйвером можно путем отключения обновлений Windows. Для этого необходимо перейти в «Панель управления». В окошке, выбирать вкладку «Система и безопасность», а далее нажать на пункт «Центр обновления Windows». Всё что надо сделать – выбрать пункт, который не рекомендуется выбирать и убрать галочки, что находятся чуть ниже. Далее нажимаю «Ок» и как всегда, осуществляю перезагрузку.
Отключая функцию автоматической установки, это предоставляет возможность использовать драйвера с официальных сайтов производителей. На данных сайтах находятся лицензированное ПО, которое идеально подойдет к подключенным устройствам ПК.
Как отключить автоматическую установку драйверов Windows 7
Отключаем автоматический поиск драйверов Windows
Здравствуйте. Знаете, что чаще всего делают пользователи после успешной переустановки операционной системы? Нет, не открывают шампанское, а пытаются установить драйвера для всей компьютерной «начинки». Без этого трудновато будет работать (с минимальным разрешением дисплея, без звука, доступа к сети). Казалось бы, у Виндовс есть замечательная возможность, которая позволяет без Вашего участия скачивать «дрова». Но иногда эта «фишка», наоборот, мешает нормальному процессу обновления. Давайте разберемся, как отключить автоматический поиск драйверов Windows 7.
Инструкция для «семерки»
- Нам предстоит внести некоторые изменения в настройки системные параметры. Для этого кликаем правой кнопкой мыши по пункту «Компьютер» на рабочем столе или меню «Пуск». Появится перечень команд, но нас интересует последний пункт «Свойства»:
- Откроется окно с информацией о компьютере. Слева есть список ссылок. Ищем «Дополнительные системные параметры» и кликаем по этой фразе:
- Снова открывается окошко с несколькими вкладками. Переходим к «Оборудованию» и жмём на кнопку «Установочные параметры устройств»:
- Далее следует включить интуицию – изменить положение переключателей так, чтобы деактивировать автоматический поиск драйверов. Вот, как следует поступить:
- Обязательно сохраняем наши действия, а затем выполняем перезагрузку компьютера. Иначе ничего не сработает.
Согласитесь, мы потратили всего пару минут, чтобы добиться цели. Было не сложно?
Руководство для Виндовс 8 / 8.1
В данном случае инструкция будет практически такой же, как и для «семерки». Всего парочка визуальных отличий.
- Правой кнопкой мышки кликаем на кнопке «Старт» (левый нижний угол). Выбираем элемент «Система»:
- В перечне слева кликаем по «Дополнительным параметрам»:
- Переключаемся на «Оборудование», где есть кнопка управления параметрами установки устройств:
- Меняем положение переключателя таким «макаром», чтобы отключить автообновление драйверов Windows 8:
- Снизу жмём на кнопку сохранения и перезапускаем ПК.
Поздравляю, Вы справились!
Ну и на закуску – пошаговое руководство для консерваторов или тех пользователей, чьё желез не тянет более современную версию ОС Виндовс.
Решаем проблему Windows XP
Здесь придется пройти немало шагов, которые просты даже для новичков:
- На рабочем столе находим иконку «Мой компьютер» и вызываем на неё контекстное меню (для этого используем щелчок правой кнопкой мыши). Переходим к элементу «Свойства», который откроет следующее окно:
- Переключаемся на вкладку «Авто обновление» и отключаем его (как показано на скрине выше);
- Теперь идем на вкладку для настройки оборудования и там запускаем «Диспетчер…»:
- Перед Вами отобразится перечень всех устройств, которые подключены к системе. Выбираем из списка тот, который следует «усовершенствовать» и открываем его свойства через контекстное меню. Сразу же переходим к управлению «Драйвером» и кликаем на «Обновить»:
- Не запутались? Тогда начинаем работать с мастером обновления. На первом шаге меняем тип установки, чтобы можно было указать конкретное место расположения драйвера:
- Осталось только указать путь к нужному файлу, который Вы, надеюсь, скачали заблаговременно на свой ПК:
- «Операционка» начнет установку, а Вам придется немножко подождать. Не забывайте, что после апгрейда драйверов обязательно нужно перезагружать Windows.
Если интересует инструкция для «десятки», могу сказать, что она аналогична руководству для Виндовс 8. Може проверить и убедиться в этом самостоятельно.
На этом позвольте откланяться! Уверен, что сложностей с этой темой не возникнет. Но если что, оставляйте комменты, ставьте лайки, делайте репосты!
Как в Windows 7 отключить автоматическую установку драйверов или их обновление: простейшие методы
Драйверы всех «железных» и некоторых виртуальных устройств, имеющихся в конфигурации любой компьютерной системы, как известно, играют ключевую роль в обеспечении их работоспособности.
Без наличия необходимых драйверов ни один такой компонент корректно функционировать не будет. Вот только операционные системы Windows зачастую устанавливают драйверы из собственной базы данных, причем, только те, которые имеют цифровую подпись Microsoft. Также возможна установка программного обеспечения с учетом тех производителей оборудования, для которых заявлена поддержка со стороны корпорации.
Но ведь такой подход не всегда логичен, а в некоторых случаях необходимо отказаться от такой инсталляции в пользу другого источника или разработчика программного обеспечения. Но как отключить автоматическую установку драйверов Windows 7? Именно об этом и некоторых других сопутствующих вопросах далее и предлагается поговорить. Но сначала давайте кратко остановимся на том, почему следует отказываться от автоматизации процессов установки и обновления управляющего ПО.
Для чего может потребоваться отказ от автоматической инсталляции драйверов?
Самая главная проблема абсолютно всех известных версий Windows состоит в том, что система даже при отсутствии в полной мере соответствующего устройству драйвера не сообщает об этом пользователю, а инсталлирует собственные компоненты, которые, как ей кажется, подходят для данного оборудования лучше всего.
А ведь это не всегда так. Само устройство даже при интегрировании постоянно выходящих обновлений для самой системы, иногда содержащих апдейты драйверов, может работать неправильно (это в лучшем случае) или не работать вообще. При этом Windows «радостно» сообщает, что нужный драйвер установлен успешно.
Еще больше нареканий вызывает тот факт, что политика корпорации Microsoft такова, что в систему по умолчанию запрещается или не рекомендуется устанавливать управляющее программное обеспечение без наличия специальной цифровой подписи. Брандмауэр, фильтр SmartScreen и даже «Защитник Windows» зачастую относят такие драйверы к нежелательному или даже потенциально опасному ПО.
В связи с этим и возникает множество вопросов по поводу того, как отключить автоматическую установку драйверов Windows 7. По большому счету, в самой системе все запреты можно обойти достаточно просто. Ниже предлагается четыре основных метода.
Как отключить загрузку драйверов из «Центра обновления» Windows 7 или других ОС?
Итак, первое решение состоит в том, чтобы войти в свойства системы через ПКМ на значке компьютера, перейти на вкладку оборудования и нажать кнопку параметров установки устройств. Также получить доступ к этим настройкам можно через выбор раздела устройств и принтеров в «Панели управления».
В окне параметров необходимо отметить пункт разрешения пользователю выбора, и если это требуется, попутно активировать пункт запрета инсталляции драйверов из «Центра обновления». Таким образом, система не будет обращаться ни к своей базе данных при первичном поиске драйвера, ни к обновлениям. Пользователь сможет инсталлировать нужное ПО самостоятельно.
Как отключить автоматическую установку драйверов Windows 7 и выше в политиках?
Однако только выше приведенными действиями дело не ограничивается. В системе по умолчанию может быть выставлен запрет на установку неподписанных драйверов. Как отключить автоматическое обновление драйверов в Windows 7, чтобы пользователь сам мог выбирать, что именно ему требуется установить в каждом конкретном случае?
Для этого необходимо воспользоваться настройками групповых политик (gpedit.msc). В конфигурации компьютера через раздел административных шаблонов добраться до раздела системы, перейти к установке устройств и выбрать подпапку ограничений.
Справа будет представлено несколько параметров, среди которых имеется запрет на установку неописанных параметрами политик устройств. Войдя в его редактирование через двойной клик параметр нужно просто перевести во включенное состояние, сохранить опции и перезагрузить систему.
В качестве дополнительной меры аналогичную процедуру можно проделать и в конфигурации пользователя. Только там в соответствующем активированном параметре для ситуации нахождения системой не подписанного драйвера следует установить игнорирование. Также можно установить запрет для обновлений.
Деактивация инсталляции управляющего программного обеспечения через реестр
Теперь посмотрим, как отключить автоматическую установку драйверов Windows 7 с использованием параметров системного реестра. В редакторе (regedit) нужно использовать ветку HKLM и по указанному на изображении выше пути найти папку DriverSearching.
В окне справа имеется ключ SearchOderConfig. Ему нужно присвоить значение ноль вместо единицы, установленной по умолчанию, после чего полностью перезагрузить компьютер.
Использование утилиты от Microsoft
Как еще можно отключить автообновление драйверов? В Windows 7, как и в любой другой системе, для которых предусмотрен постоянный выход всевозможных апдейтов, можно использовать «родную» утилиту от Microsoft под названием Show or hide updates. После ее запуска необходимо выбрать сокрытие обновлений и отметить апдейты, содержащие нежелательные для установки драйверы.
Дополнительные меры
В качестве одного из наиболее действенных решений по отключению проверок цифровых подписей можно посоветовать использовать соответствующий пункт в стартовом меню, вызываемом при загрузке системы клавишей F8. Можно также воспользоваться конфигурацией диспетчера, вызвав его из командной строки (verifier), обязательно запущенной от имени администратора, с удалением существующих параметров.
Именно второе решение является максимально эффективным, если по каким-то причинам снять все запреты на установку неподписанного цифровыми подписями ПО полностью не удается.
Обновление драйверов в Windows 7 с помощью “Параметров установки устройств”
При установке Windows 7 пользователю предлагается выбрать способ установки обновлений (рис. A). При этом на ум, скорее всего, в первую очередь приходят системные обновления, обновления безопасности и исправления, так что большинство пользователей выбирает вариант “Использовать рекомендуемые параметры” (Use Recommended Settings). Однако в дополнение к стандартному набору, Microsoft может обеспечивать и обновление драйверов устройств.
Как известно, Windows 7 имеет огромную базу драйверов и поддерживает практически все известные устройства. После установки драйвера операционная система добавляет его в список отслеживания и может регулярно проверять наличие новых или обновленных драйверов при помощи Центра обновления Windows (Windows Update).
Конечно, относительно предоставляемых Microsoft драйверов существует две точки зрения. Некоторые считают, что получать драйверы от Microsoft – это хорошо, поскольку перед добавлением в Центр обновления Windows они прошли проверку и сертификацию Microsoft. Другие полагают, что получать драйверы от Microsoft – это плохо, потому что они, по сути, представляют собой урезанную версию драйверов от производителя устройства.
Помимо этих соображений, есть еще факторы простоты и удобства установки. Новые драйверы из Центра обновления Windows обнаруживаются и устанавливаются автоматически, практически без участия пользователя. Для обновления драйверов вручную нужно регулярно проверять сайт производителя устройства, самостоятельно их скачивать и устанавливать.
Итак, смотря какой точки зрения вы придерживались при установке Windows 7, вы могли выбрать вариант “Использовать рекомендуемые параметры”, предусматривающий обновление драйверов вместе с остальными компонентами операционной системы, или вариант “Устанавливать только наиболее важные обновления” (Install Important Updates Only), не предусматривающий автоматического обновления драйверов. Но предположим, с тех пор ваши взгляды поменялись – что делать? К счастью, в Windows 7 есть малоизвестный инструмент “Параметры установки устройств” (Device Installation Settings), позволяющий изменить настройки поиска и установки обновлений драйверов.
В этой статье я расскажу, в чем преимущество автоматического обнаружения и установки драйверов средствами Windows 7, а затем объясню, как включить или отключить эту функцию.
Преимущества автоматического обновления
Давайте посмотрим, какие преимущества дает автоматическое обнаружение и установка драйверов устройств средствами Windows 7. Это позволяет операционной системе загружать не только драйверы, но и значки высокого разрешения для устройств, подключенных к компьютеру, а также подробную информацию об оборудовании.
К примеру, если открыть окно “Устройства и принтеры” (Devices and Printers) из меню “Пуск” (Start) на моем тестовом компьютере, можно увидеть крупные значки всех подключенных устройств (рис. B). Как видите, на скриншоте выделена мышь IntelliMouse Optical, а в строке состояния отображаются сведения о ней. Если нажать на значке устройства, откроется окно с более подробной информацией (рис. C и D).
Вызов окна “Параметры установки устройств”
Включить или отключить автоматический поиск и установку обновлений драйверов через Центр обновления Windows 7 можно в окне “Параметры установки устройств”. Чтобы его вызвать, нажмите правой кнопкой мыши на значке компьютера в окне “Устройства и принтеры”. Появится контекстное меню с разнообразными опциями, включая “Параметры установки устройств” (рис. E).
При выборе опции “Параметры установки устройств” из контекстного меню, открывается одноименное окно (рис. F). Чтобы разрешить Windows автоматически загружать драйверы и реалистичные значки для устройств, выберите опцию “Да, делать это автоматически” (Yes, Do This Automatically). Для опции “Нет, предоставить возможность выбора” (No, Let Me Choose What to Do), как видите, доступно три варианта, в том числе “Никогда не устанавливать драйверы из Центра обновления Windows” (Never Install Driver Software from Windows Update). Имеется также опция “Заменять стандартные значки устройств улучшенными” (Replace generic device icons with enhanced icons).
Определившись с выбором, нажмите кнопку “Сохранить” (Save Changes). При этом может потребоваться подтвердить выполнение операции в окне контроля учетных записей.
А что думаете вы?
Какой точки зрения на установку драйверов от Microsoft придерживаетесь вы? Планируете ли вы воспользоваться средством “Параметры установки устройств” для изменения способа обновления драйверов? Поделитесь своим мнением в комментариях!
Ссылки по теме
| Помощь |
| Задать вопрос | |
| программы | |
| обучение | |
| экзамены | |
| компьютеры | |
| Бесплатный звонок | |
| ICQ-консультанты | |
| Skype-консультанты | |
| Общая справка | |
| Как оформить заказ | |
| Тарифы доставки | |
| Способы оплаты | |
| Прайс-лист | |
| Карта сайта | |
| Популярные статьи |
| Информационная безопасность Антивирусное ПО и защита от спама Eset Software |
| Бестселлеры |
 | Курсы обучения “Atlassian JIRA – система управления проектами и задачами на предприятии” |
 | Microsoft Office 365 для Дома 32-bit/x64. 5 ПК/Mac + 5 Планшетов + 5 Телефонов. Подписка на 1 год. Электронный ключ |
 | Microsoft Windows 10 Профессиональная 32-bit/64-bit. Все языки. Электронный ключ |
 | Microsoft Office для Дома и Учебы 2019. Все языки. Электронный ключ |
 | Курс “Oracle. Программирование на SQL и PL/SQL” |
 | Курс “Основы TOGAF® 9” |
 | Microsoft Windows Professional 10 Sngl OLP 1 License No Level Legalization GetGenuine wCOA (FQC-09481) |
 | Microsoft Office 365 Персональный 32-bit/x64. 1 ПК/MAC + 1 Планшет + 1 Телефон. Все языки. Подписка на 1 год. Электронный ключ |
 | Windows Server 2016 Standard |
 | Курс “Нотация BPMN 2.0. Ее использование для моделирования бизнес-процессов и их регламентации” |
 | Антивирус ESET NOD32 Antivirus Business Edition |
 | Corel CorelDRAW Home & Student Suite X8 |
| О нас |
| Интернет-магазин ITShop.ru предлагает широкий спектр услуг информационных технологий и ПО. На протяжении многих лет интернет-магазин предлагает товары и услуги, ориентированные на бизнес-пользователей и специалистов по информационным технологиям. Хорошие отзывы постоянных клиентов и высокий уровень специалистов позволяет получить наивысший результат при совместной работе. Как отключить автоматическую установку драйверов Windows XP, 7, 8После полной установки ОС Windows и подключения компьютера к сети Интернет, вы сталкиваетесь с новой проблемой – где взять драйвера. ОС обладает функцией, которая производит автоматическое скачивание и установку драйверов, для всех подключенных устройств. Бывают случаи, когда это действие очень мешает и нужно отключить его. В статье я расскажу, как убрать данную функцию в ОС Windows. Как отключить автоматическую установку драйверов Windows XPНачнем с самой старой версии ОС Windows XP. Для начала следует отключить обновление системы. Кликаем правой кнопкой на ярлыке «Мой компьютер», и в появившемся окошке выбираем «Свойства». Далее нажимаем вкладку «Автоматическое обновление» и отключаю его. Для того чтобы установить драйвера самостоятельно необходимо проделать следующие шаги. Переходим во вкладку «Оборудование» и выбираем «Диспетчер устройств». В данном диспетчере перечислены всё оборудование ПК. Определяюсь с нужным устройством, жмем правой клавишей мыши, открываем «Свойства» и переходим во вкладку «Драйвер». В данной вкладке жмем «Обновить». Далее предлагается два вида установки, автоматическая или из указанного места, выбираю второй вариант и жмем «Далее». Попав в меню «Мастера обновлений», нажимаем на кнопку «Обзор» и ищу место, где находится ПО и устанавливаем нужный драйвер. Как отключить автоматическую установку драйверов Windows 7При работе в Windows 7, нужно произвести настройку «Мастера установки оборудования». Нажимаем кнопку «Пуск», которая находится на рабочем столе. В открытом меню наводим на вкладку «Компьютер», нажав правую кнопку мыши, появляется окошко, выбираем пункт «Свойства» Далее переходим в пункт «Дополнительные параметры системы.» Осуществляется переход в свойства системы. В данном меню нажимаем вкладку «Оборудование», а потом «Параметры установки устройств». Появляется окно, в котором предоставляется два варианта, я выбрал вариант «Нет». При этом варианте появляется меню, где нужно подтвердить отказ от установки драйверов из Центра обновлений. Для вступления в силу всех действий, производим перезагрузку системы. Как отключить автоматическую установку драйверов Windows 8Если компьютер оснащен Windows 8, в этом случае, нужно слева внизу на иконке Windows кликнуть правой кнопкой и выбрать пункт Система. В появившемся окошке кликаем на Дополнительных параметрах системы. Далее в свойствах системы переходим на вкладку Оборудование и кликаем на пункт Параметры установки устройств. В параметрах устройств ставим галочку напротив Нет, предоставлять возможность выбора и Никогда не устанавливать драйвера из Центра обновления Windows. Также отключить автоматическую установку драйвером можно путем отключения обновлений Windows. Для этого необходимо перейти в «Панель управления». В окошке, выбирать вкладку «Система и безопасность», а далее нажать на пункт «Центр обновления Windows». Всё что надо сделать – выбрать пункт, который не рекомендуется выбирать и убрать галочки, что находятся чуть ниже. Далее нажимаю «Ок» и как всегда, осуществляю перезагрузку. Отключая функцию автоматической установки, это предоставляет возможность использовать драйвера с официальных сайтов производителей. На данных сайтах находятся лицензированное ПО, которое идеально подойдет к подключенным устройствам ПК. Как отключить автоматическую установку драйверов windows 7Отключение автоматической установки драйверов в windows 7Пуск –> Панель управления –> Система. Откроется окно параметров Системы. В левой части открывшейся страницы нажмите на ссылку Дополнительные параметры системы: В новом диалоговом окне Свойства системы перейдите во вкладку Оборудование и нажмите на кнопку Параметры установки оборудования Перед вами появится окно изменения параметров установки драйверов для подключаемого оборудования Установите флажок на строчке Нет, предоставить возможность выбора.В раскрывшемся подменю установите галочку Никогда не устанавливать драйверы из Центра обновления windows и нажмите кнопку Сохранить. После этого в окне Свойства системы нажмите кнопку ОК. Также полезно на время установки нужного вам драйвера отключить Центр обновления windows. Для вступления изменений в силу, перезагрузите компьютер. Иногда эти действия приходится проводить в Безопасном режиме windows под правами Администратора. Как отключить автоматическую установку драйверов в windows (на примере windows 10)Доброго времени суток. Автоматическая установка драйверов в windows (в windows 7, 8, 10) для всего оборудования, которое есть на компьютере – это, конечно, хорошо. С другой стороны, иногда бывают случаи, когда нужно использовать старую версию драйвера (или просто какую-то конкретную), а windows ее принудительно обновляет и не дает использовать желаемую. В этом случае, самый правильный вариант – отключить автоматическую установку и произвести установку требуемого драйвера. В этой небольшой статье, я хотел показать, как это легко и просто делается (всего за несколько “шагов”). Способ №1 – отключение авто-установки драйверов в windows 10 Сначала нажимаете сочетание кнопок WIN+R – в открывшемся окне нужно ввести команду gpedit.msc и затем нажать Enter (см. рис. 1). Если все сделали правильно – должно открыться окно “Редактор локальной групповой политики”. Рис. 1. gpedit.msc (windows 10 – строка выполнить) Далее внимательно и по порядку раскройте вкладки по следующему пути: Конфигурация компьютера/административные шаблоны/система/установка устройства/ограничение на установку устройства (вкладки нужно раскрывать в сайдбаре слева). Рис. 2. параметры для запрета установки драйверов (требование: не ниже windows Vista). В ветке которую мы открыли в предыдущем шаге, должен быть параметр “Запретить установку устройств, не описанных другими параметрами политики”. Его необходимо открыть, выбрать вариант “Включено” (как на рис. 3) и сохранить настройки. Рис. 3. Запрещение установки устройств. Собственно, после этого драйвера самостоятельно больше устанавливаться не будут. Если захотите сделать все как было ранее – просто проделайте обратную процедуру, описанную в ШАГЕ 1-3. Теперь, кстати, если подключить какое-нибудь устройство к компьютеру, а затем зайти в диспетчер устройств (Панель управления/оборудование и звук/диспетчер устройств), то вы увидите, что windows не устанавливает драйвера на новые устройства, помечая их желтыми восклицательными знаками (см. рис. 4). Рис. 4. Драйвера не устанавливаются. Способ №2 – отключение авто-установки новых устройств Так же запретить windows устанавливать новые драйвера можно и другим способом. Сначала нужно открыть панель управления, затем перейти в раздел “Система и безопасность”, далее открыть ссылку “Система” (как показано на рис. 5). Рис. 5. Система и безопасность Затем слева нужно выбрать и открыть ссылку “Дополнительные параметры системы” (см. рис. 6). Далее нужно открыть вкладку “Оборудование” и в ней нажать по кнопке “Параметры установки устройств” (как на рис. 6). Рис. 7. Параметры установки устройств Осталось только переключить ползунок на параметр “Нет, устройство может работать неправильно”, затем сохранить настройки. Рис. 8. Запрет скачивания приложений от производителя для устройств. Собственно, на этом все. Таким образом можно легко и быстро отключить автоматическое обновление в windows 10. За дополнения к статье буду весьма признателен. Всего наилучшего Как отменить автоматическую установку драйверов в windows 7?
Но порой бывает, что пользователь врусную желает производить установку драйверов при помощи «Системных настроек». Войти в «Системне настройки» можно при помощи других меню, так что не стоит переживать, если никогда не встречались с подобными настройками. Возможно в будещем вы передумаете насчет ручной установки драйверов, то знайте процесс обратим, и вы с легкостью можете сменить настройки в любой удобный для вас момент. 1. Открываем меню «Пуск». Жмем «Панель управления», чтобы открыть соответствующее окошко. Жмем по ссылке «Система и безопасность» в правом верхнем уголку. 2. Жмем по зеленой ссылке «Система» в центре окошка. Прокручиваем окошко вниз, пока не появится «Имя компьютера, имя домена и параметры рабочей группы». Жмем по голубой ссылочке «Изменить настройки» в правой части окошка. Такой шаг откроет окно «Системные настройки». 3. Выбераем вкладку «Оборудование». Жмем кнопочку «Параметры установки устройств», после этого всплывет окошко с надписью «Вы хотите, чтобы windows загружала драйверы для устройств и реалистичные значки для ваших устройств?». По умолчанию будет выбрана опция «Да, делать это автоматически». Выбераем опцию «Нет, позвольте мне выбирать». Такой шаг разблокирует еще три опции: «Всегда устанавливать лучший драйвер с помощью windows Update», «Установить драйвер с windows Update, если его нет на моем компьютере» и «Никогда не устанавливать драйвер с windows Update». Выбераем опцию, которая подходит для вас наилучшим образом. Как выбо сделаете, жмем «Сохранить изменения», а потом закрываем окошко. Как отключить автоматическое обновление драйверов в windows 10, 8, 7Для чего выключать автоматическую загрузку и обновление драйверов? Это может понадобиться, например, в том случае, если скачиваемый драйвер работает хуже предыдущего. Отключение обновления драйверов из центра обновлений Майкрософт
Отключение автоматической установки драйверов в windows 7Отключение автоматической установки драйверов windows 7 Необходимость отключить автоматическую установку драйверов может возникнуть по многим причинам. Например у вас может быть оборудование которое стабильно работает именно на своих родных драйверах, а при установки более новых драйверов начинает сбоить. Делается это следующим образом: заходим в Пуск – Панель управления – Система (или просто нажимаем Ctrl+Pause-Break). В открывшемся окне слева ищем “Дополнительные параметры системы“. Окно windows 7 сведения о системе Открывается новое окно в котором мы выбираем вкладку “Оборудование“, жмем “Параметры установки устройств“. И настраиваем как нам нравиться. Мои настройки вы можете увидеть ниже. Главное не забудьте потом нажать кнопку “Сохранить“. Параметры установки устройств Надеюсь что данная статья оказалась полезной для вас. Читайте так же:Смотрите такжеCopyright (c) 2017 HTFI. Копирование информации разрешено, при условии указания активных ссылок на источники. |



























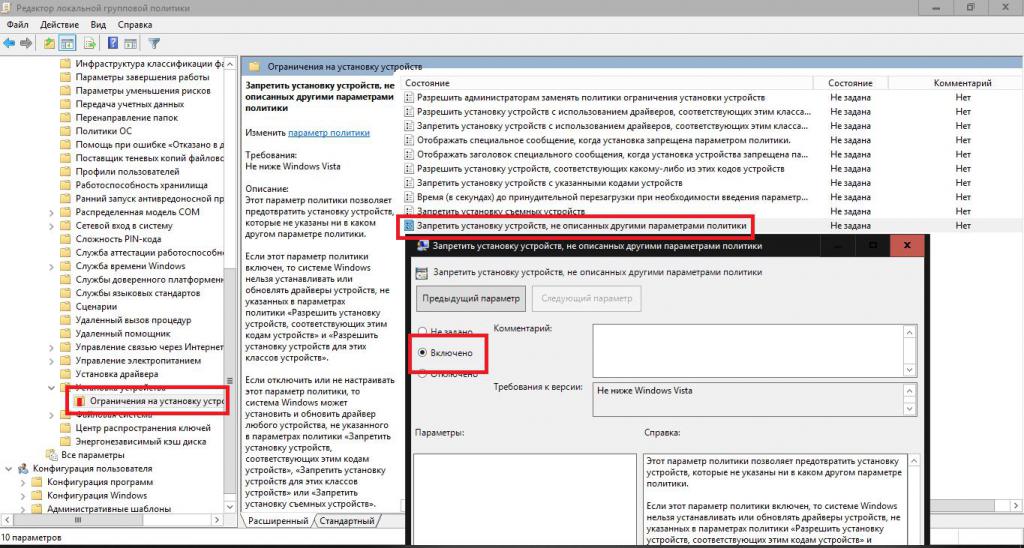

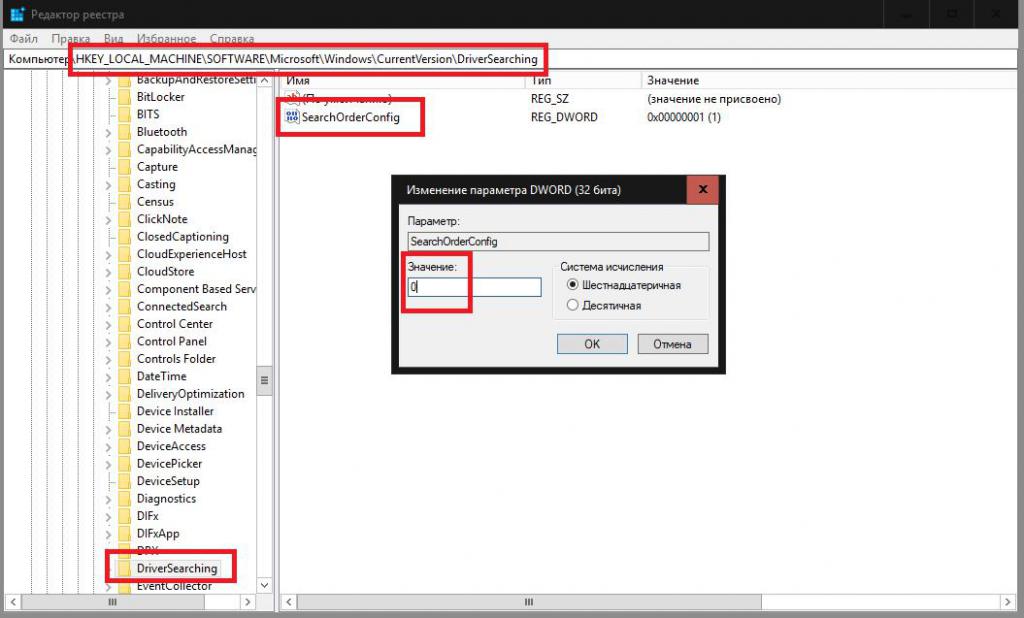
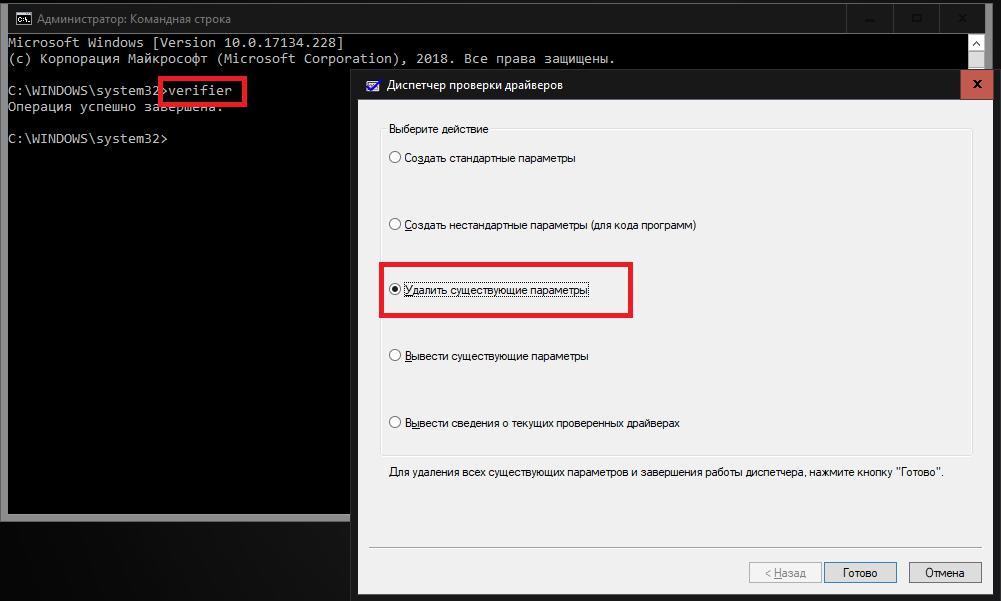













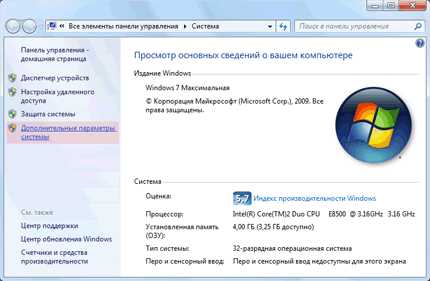

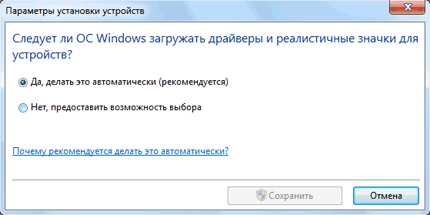

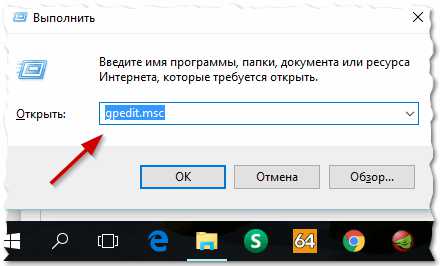
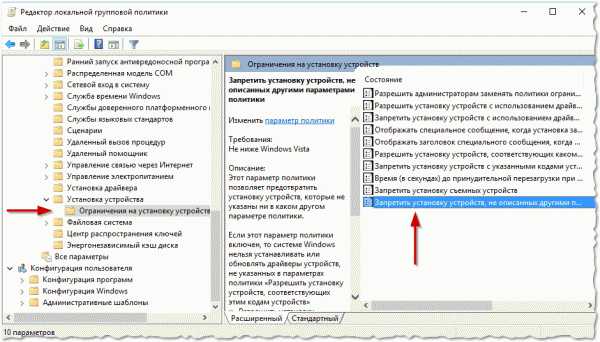
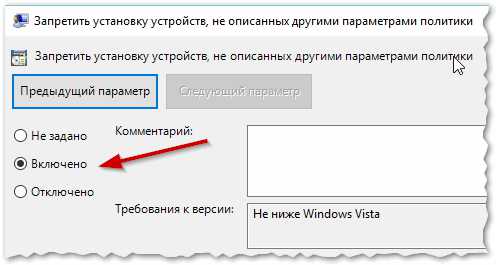
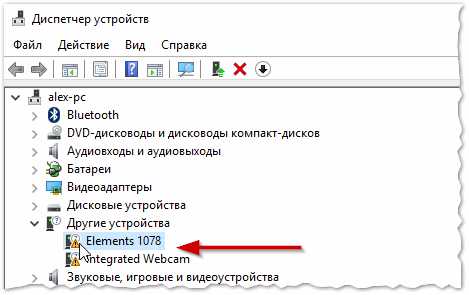
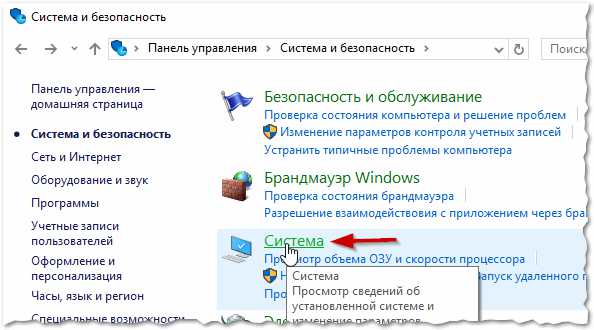
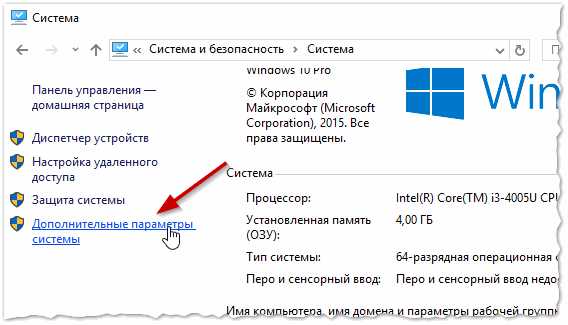
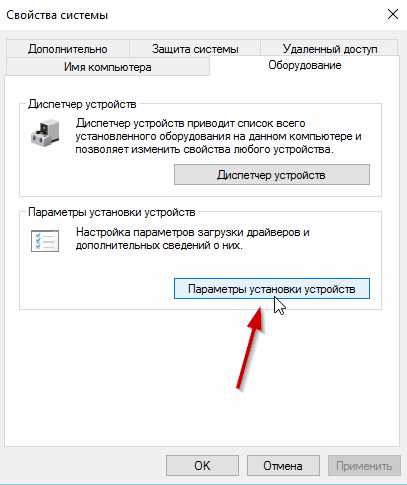
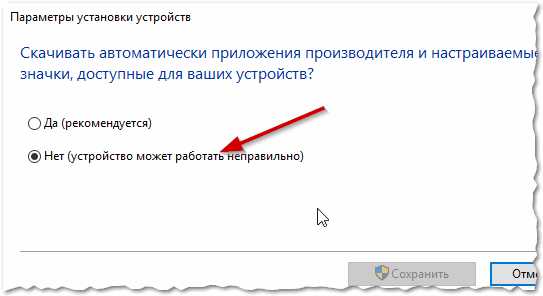
 Если вы подключите новое устройство к своему персональному компьютеру с ОС windows 7 то система автоматически начнет загрузку и установку нужного драйвера.
Если вы подключите новое устройство к своему персональному компьютеру с ОС windows 7 то система автоматически начнет загрузку и установку нужного драйвера.