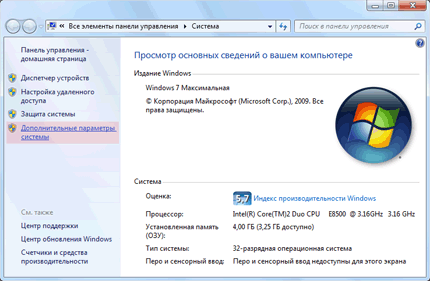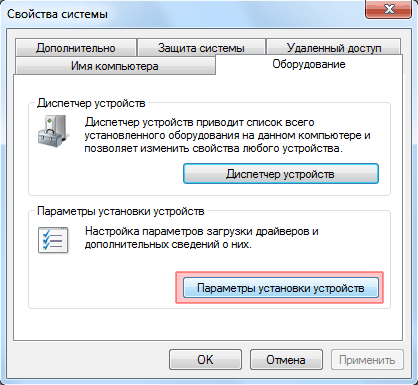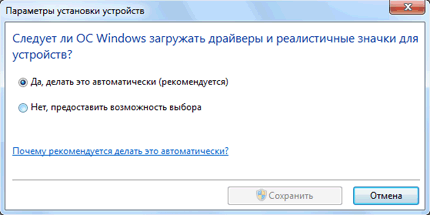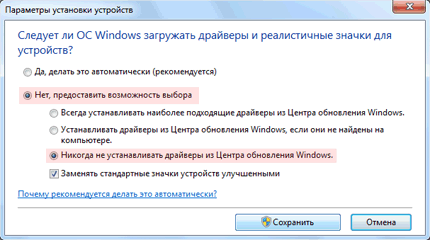- Запретить обновление драйвера определенного устройства в Windows
- Запретить обновление драйвера определенного устройства в групповых политиках
- Запретить обновление драйвера определенного устройства в реестре
- Отключение автоматической установки драйверов в Windows 7
- Как в Windows 10 запретить автоматически обновлять драйвера
- Какие есть способы запретить Windows 10 обновлять драйвера
- Способ №1: с помощью редактора групповой политики
- Способ №2: через настройки оборудования
- Способ №3: через системный реестр
- Способ №4: с использованием утилиты wushowhide.diagcab
- Как откатить драйвер до старой версии (если Windows его обновила)
Запретить обновление драйвера определенного устройства в Windows
Иногда через центр обновления Windows для устройств приходят новые драйвера , во многих случаях они устанавливаются и не вызывают никаких проблем. Бывает, что обновление драйвера сбивает какие-то настройки или устройство начинает некорректно работать. В сегодняшней статье мы рассмотрим как запретить обновление драйвера для определенных устройств.
Ранее мы уже рассматривали как для всех устройств отключить обновление драйверов через центр обновления Windows . Также, мы рассматривали как откатить драйвер устройства (инструкция полезна тем, кто обновил драйвер и после этого устройство стало работать некорректно. Вы можете откатить его и с помощью инструкции ниже запретить обновление драйвера этого устройства).
Запретить обновление драйвера определенного устройства в групповых политиках
Данный способ работает в Windows Pro, Enterprise или Education, если у вас домашняя версия – переходите к следующему способу.
1. Откройте “Диспетчер устройств”: один из способов – в строке поиска или в меню выполнить (выполнить вызывается клавишами Win+R) введите команду devmgmt.msc и нажмите клавишу Enter.
2. Найдите устройство для которого вы хотите запретить обновление драйвера => нажмите на него правой кнопкой мыши и выберите “Свойства” (как на рисунке ниже).
3. Откройте вкладку “Сведения” => в поле “Свойство” выберите из списка “ИД оборудования” => нажмите правой кнопкой мыши на первую строку “Значение” и выберите “Копировать”.
4. Откройте групповые политики: в строке поиска или в меню выполнить (выполнить вызывается клавишами Win+R) введите gpedit.msc и нажмите клавишу Enter.
5. Откройте “Конфигурация компьютера” => Административные шаблоны => Система => Установка устройств => Ограничения на установку устройств => в правой колонке откройте “Запретить установку устройств с указанными кодами устройств”.
6. Поставьте точку в поле “Включено” и нажмите на “Показать”.
7. Добавьте строку скопированную в третьем пункте из “ИД оборудования” и нажмите “ОК”. Если вы хотите отключить обновление драйверов для нескольких устройств – идентификатор каждого устройства вставляйте с новой строки. В следующем окне также нажмите на “ОК” и закройте групповые политики.
Запретить обновление драйвера определенного устройства в реестре
1.Проделайте первые три пункта из инструкции выше, чтобы узнать “ИД оборудования”.
2. В строке поиска или в меню “Выполнить” (выполнить вызывается клавишами Win+R) введите notepad и нажмите клавишу Enter.
3. В “Блокнот” вставьте следующий текст:
Windows Registry Editor Version 5.00
[HKEY_LOCAL_MACHINE\SOFTWARE\Policies\Microsoft\Windows\DeviceInstall]
[HKEY_LOCAL_MACHINE\SOFTWARE\Policies\Microsoft\Windows\DeviceInstall\Restrictions]
“DenyDeviceIDs”=dword:00000001
“DenyDeviceIDsRetroactive”=dword:00000000
[HKEY_LOCAL_MACHINE\SOFTWARE\Policies\Microsoft\Windows\DeviceInstall\Restrictions\DenyDeviceIDs]
“1”=” PCI\\VEN_10DE&DEV_0402&SUBSYS_00000000&REV_A1 “
(вместо PCI\VEN_10DE&DEV_0402&SUBSYS_00000000&REV_A1 введите ид вашего оборудования. Если ид оборудования содержит один \ поставьте вместо него два \\. Например ИД оборудования PCI\VEN_10DE&DEV_0402&SUBSYS_00000000&REV_A1, значит в блокнот нужно вписать “1”=”PCI\\VEN_10DE&DEV_0402&SUBSYS_00000000&REV_A1″)
4. Зайдите в “Файл” и нажмите на “Сохранить как”.
5. Выберите любое место для сохранения файла (главное, чтобы вы могли потом его найти) => в строке “Имя файла” впишите любое придуманное вами имя, только измените расширение на reg (смотрите рисунок). В нашем примере мы называем файл Запретить обновление драйвера.reg и нажимаем на “Сохранить”.
5. Откройте сохраненный файл, нажмите на “Да” в появившемся окне и “ОК” в следующем.
На сегодня всё, если вы знаете другие способы или у вас есть дополнения – пишите комментарии! Удачи Вам 🙂
Отключение автоматической установки драйверов в Windows 7
Windows совершенствуется, а вместе с ней изменяются встроенные в систему средства автоматической установки драйверов. Установил Windows, подключился к Интернету, и операционная система установит все необходимые драйвера самостоятельно!
Казалось бы, что может быть удобней? Но, к сожалению, довольно часто со встроенными в Windows драйверами оборудование работает не корректно. И требуется установка драйверов именно от производителя оборудования. Но Мастер установки оборудования в современной Microsoft Windows 7 настолько “самостоятелен”, что если драйвера для оборудования уже имеются в системе, он просто блокирует установку всех сторонних драйверов.
Как отключить автоматическую установку драйверов в Windows 7?
Для того, чтобы Windows 7 не устанавливала свои драйвера автоматически, необходимо настроить параметры установки нового оборудования.
Откройте свойства Системы:
Пуск —> Панель управления —> Система.
Откроется окно параметров Системы. В левой части открывшейся страницы нажмите на ссылку Дополнительные параметры системы:
В новом диалоговом окне Свойства системы перейдите во вкладку Оборудование и нажмите на кнопку Параметры установки оборудования
Перед вами появится окно изменения параметров установки драйверов для подключаемого оборудования
Установите флажок на строчке Нет, предоставить возможность выбора.
В раскрывшемся подменю установите галочку Никогда не устанавливать драйверы из Центра обновления Windows и нажмите кнопку Сохранить.
После этого в окне Свойства системы нажмите кнопку ОК.
Также полезно на время установки нужного вам драйвера отключить Центр обновления Windows. Для вступления изменений в силу, перезагрузите компьютер. Иногда эти действия приходится проводить в Безопасном режиме Windows под правами Администратора.
Как в Windows 10 запретить автоматически обновлять драйвера

Автоматическое обновление драйверов в Windows: с одной стороны — это мега-удобная вещь, позволяющая использовать компьютер практически сразу после установки ОС (или подключения нового оборудования); с другой же — штука, которая может мешать нормальной и стабильной работе системы. 👀
Например, установили вы определенную версию видеодрайвера с сайта производителя вашего ноутбука (которая стабильна и корректно работает). Windows же нашла новую версию и обновила ваш старый драйвер. В результате у вас начались различные «глюки»: то ряд опций не работает, то игры вылетают с ошибками, то 👉 артефакты, то еще что-то.
Собственно, в этой статье я хотел привести несколько способов, как можно запретить ОС Windows производить автоматический поиск и установку драйверов (что целесообразно сделать после настройки системы, чтобы повысить ее стабильность) . Думаю, заметка будет весьма кстати всем начинающим пользователям.
Какие есть способы запретить Windows 10 обновлять драйвера
Способ №1: с помощью редактора групповой политики
Этот способ (на мой скромный взгляд) один из самых эффективных. Для начала необходимо открыть редактор групповых политик. Для этого:
- нажмите сочетание Win+R ;
- в появившемся окне «Выполнить» введите команду gpedit.msc и нажмите OK.
gpedit.msc — запускаем редактор групповых политик
Примечание : редактор групповой политики недоступен в домашних и стартовых версиях Windows! Если при попытке его запуска — вылетела ошибка, то прочитайте эту заметку.
Кстати, работа в этом редакторе ничем не отличается от проводника.
В общем, нужно открыть вкладку:
Конфигурация компьютера -> Административные шаблоны -> Система -> Установка устройств -> Ограничения на установку устройств
Далее раскрыть параметр «Запретить установку устройств, не описанных другими параметрами политики» , включить его и сохранить настройки.
Запретить установку устройств, не описанных другими параметрами политики / кликабельно
Примечание : если этот параметр политики включен, то системе Windows нельзя устанавливать или обновлять драйверы устройств, не указанных в параметрах политики «Разрешить установку устройств, соответствующих этим кодам устройств».
После чего рекомендуется открыть еще одну вкладку:
Конфигурация компьютера -> Административные шаблоны -> Компоненты Windows -> Центр обновления Windows
В этой вкладке есть параметр «Не включать драйверы в обновления Windows» — его требуется открыть.
Не включать драйверы в обновления Windows
Далее также передвинуть ползунок в режим «включено» , как у предыдущего параметра, и нажать на OK (пример на скриншоте ниже 👇).
Ну и последнее: в этой же вкладке найдите параметр «Настройка автоматического обновления» и откройте его.
Настройка автоматического обновления / редактор групповых политик
Переведите ползунок в режим «Включено» , и задайте настройку «Разрешить локальному администратору выбирать параметры» . После сохраните настройки и перезагрузите компьютер.
Настройка автоматического обновления — разрешить локальному администратору выбирать параметры
Теперь Windows не будет автоматически загружать и ставить драйвера вместе с обновлениями (ну а загрузку самих обновлений мы ограничили. ).
Вроде как задача выполнена 😉.
Способ №2: через настройки оборудования
Для начала нужно открыть вкладку: 👉 Панель управления\Система и безопасность\Система . Кстати, чтобы очень быстро открыть эту вкладку — воспользуйтесь сочетанием клавиш Win+Pause .
После, в меню слева перейдите по ссылке «Дополнительные параметры системы» .
Дополнительные параметры системы
Далее откройте вкладку «Оборудование» и кликните по кнопке «Параметры установки устройств» .
Параметры установки устройств
Затем передвиньте ползунок в режим «Нет» (т.е. системе будет запрещено загружать автоматически приложения от производителя вашего устройства, в т.ч. и драйверы) .
Примечание : в разных версиях ОС Windows 10 — эта вкладка (параметры установки устройств) может несколько различаться.
Загружать ли автоматически приложения от производителей
Способ №3: через системный реестр
Этот способ несколько сложнее предыдущего, зато он подходит ко всем версиям Windows 10 (даже домашних, где редактор групповых политик не открывается. ) .
- Сначала необходимо открыть редактор реестра. Для этого нажмите Win+R , и введите команду regedit , нажмите OK (👉 альтернативные варианты);
regedit — открыть редактор реестра
SearchOrderConfig — ставим значение 0 / Кликабельно
ExcludeWUDriversInQualityUpdate — ставим значение 1
Способ №4: с использованием утилиты wushowhide.diagcab
Ссылка на загрузку ПО в нижней части окна сайта Microsoft
Утилита помогает скрыть те устройства, для которых вы не хотите обновлять драйвера (обычно, скрывать обновления нужно для конкретного оборудования. ) .
Работать с ней достаточно просто, после загрузки и запуска, нажмите по варианту «Hide updates» (в переводе на русский — скрыть обновления) .
Далее выделите те устройства (драйвера), которые вы не хотите обновлять и нажмите «Далее» .
Выбор устройств (драйверов)
Как откатить драйвер до старой версии (если Windows его обновила)
Современная ОС Windows 10 при обновлении (обычно) не удаляет старый драйвер*, и при желании, к нему можно откатиться.
Чтобы это сделать, нужно:
- запустить диспетчер устройств (если не знаете как его открыть, 👉 см. инструкцию);
- далее найти в нем нужное устройство, нажать по нему правой кнопкой мышки и выбрать в меню «Обновить драйвер» (см. скрин ниже, покажу на примере Wi-Fi адаптера) ;
Обновить драйвер — диспетчер устройств
далее укажите, что искать драйвер нужно на этом ПК;
Поиск и установка драйверов на этом компьютере
после укажите, что вы самостоятельно выберите драйвер из списка доступных в этой системе;
Выбрать драйвер из списка доступных для этого ПК
затем перед вами должен появиться список доступных драйверов (в числе которых будет и старый). Осталось только выбрать нужную версию драйвера и согласиться на обновление (т.е. откат).