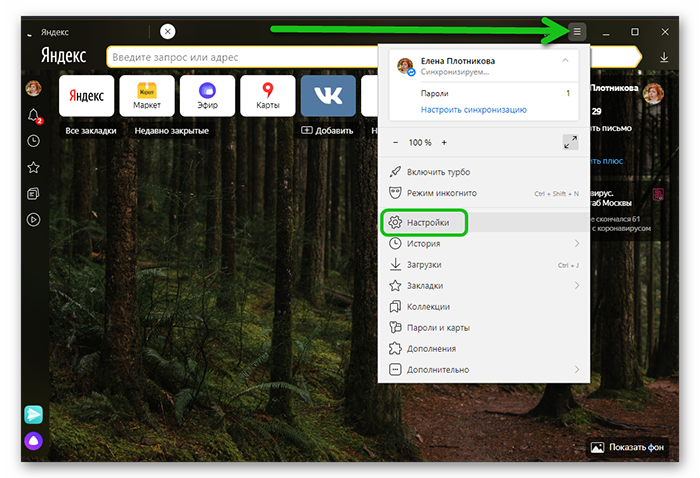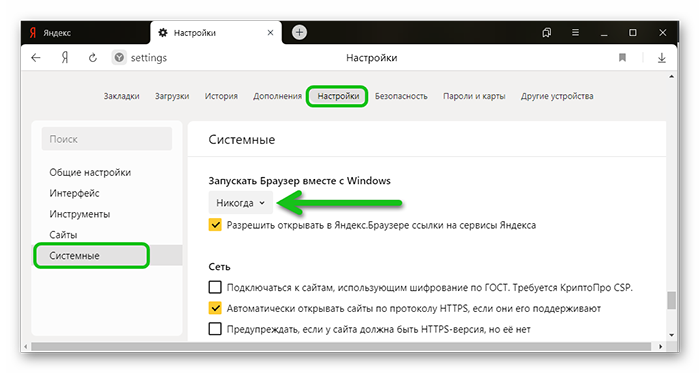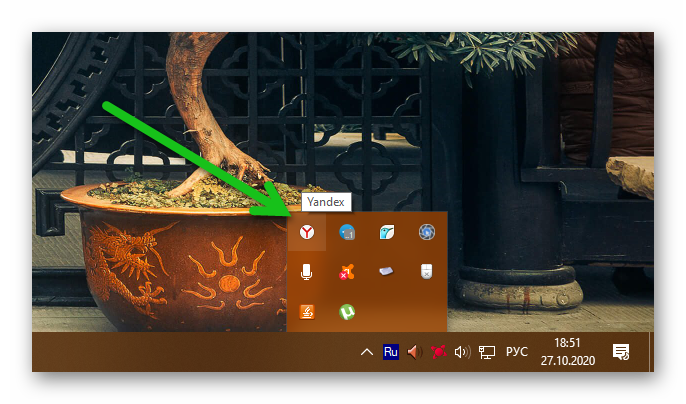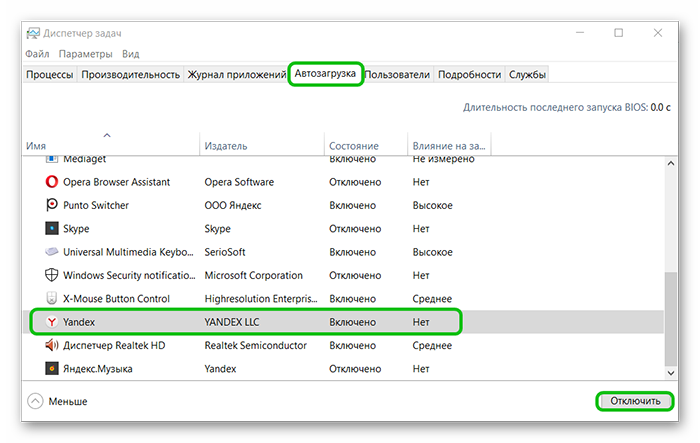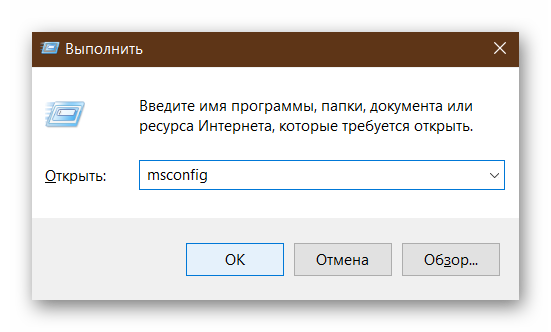- Как отключить автозапуск Яндекс Браузера
- Отключение запуска Яндекс Браузера при включении компьютера
- Видео инструкция
- Как отключить автозапуск Яндекс Браузера
- Способ 1
- Способ 2
- Способ 3
- Windows 10
- Windows 7
- Способ 4
- Как выключить автозапуск Яндекс Браузера
- Что такое автозапуск Яндекс.Браузера
- Как отключить автозапуск Яндекс.Браузера
- Способ №1 Настройки обозревателя
- Способ №2: Автозагрузка
- Способ №3: Планировщик заданий
Как отключить автозапуск Яндекс Браузера

Если вы спросите меня, хорош ли Яндекс Браузер, я отвечу, что скорее да, чем нет, хотя это и не тот браузер, которым я пользуюсь (подробнее — Лучший браузер для Windows). Но в нём присутствуют отдельные нюансы, которые способны отвернуть пользователя, один из них — автоматический запуск при входе в Windows 10, 8.1 или Windows 7. Отключение «функции» сравнительно простое для опытного пользователя, но часто не по силам менее знакомым с компьютерами людям, именно для них пошаговое описание процесса ниже.
Отключение запуска Яндекс Браузера при включении компьютера
Чтобы Яндекс Браузер не запускался каждый раз, когда вы входите в Windows, достаточно выполнить следующие простые шаги:
- Откройте настройки Яндекс Браузера: для этого нажмите по кнопке меню (три полосы справа вверху окна) и выберите соответствующий пункт в открывшемся списке.
- Откройте раздел «Системные».
- В пункте «Открывать окна Браузера вместе с запуском Windows» выберите «Никогда».
- Обычно этих настроек достаточно, но, если вы используете Windows 10 и не закрыли браузер при выключении компьютера, он может запуститься снова. Чтобы этого не произошло, зайдите в Параметры Windows 10, откройте пункт «Учетные записи» и перейдите в раздел «Варианты входа». Обратите внимание на пункт «Перезапустить приложения». Если он включен — выключите его.
Если по какой-то причине вы не можете найти нужные настройки в Яндекс Браузере — можно просто убрать его из автозагрузки. Как это сделать в Windows 10 (актуально и для предыдущих версий системы) в инструкции: Как добавить или удалить программы из автозагрузки Windows 10.
Учитывайте, что бывает и слегка отличающаяся ситуация: Яндекс Браузер отсутствует в автозагрузке, его запуск отключен в настройках, но он всё равно запускается, открывая какую-то страницу, которую вы не задавали. В этом случае используйте решение, описанное здесь: Что делать, если сам открывается браузер с рекламой.
Видео инструкция
В видео ниже все описанные выше шаги по отключению автоматического запуска Яндекс.Браузера показаны наглядно, а также упомянуты нюансы, которые могут привести к тому, что простое изменение настроек не исправляет ситуацию.
Надеюсь, руководство помогло и в итоге никакие браузеры не открываются самостоятельно при входе в систему.
А вдруг и это будет интересно:
Почему бы не подписаться?
Рассылка новых, иногда интересных и полезных, материалов сайта remontka.pro. Никакой рекламы и бесплатная компьютерная помощь подписчикам от автора. Другие способы подписки (ВК, Одноклассники, Телеграм, Facebook, Twitter, Youtube, Яндекс.Дзен)
06.03.2021 в 00:09
Спасибо! не знал об этой «фиче» ЯБ, теперь знаю
remontka — всегда предельно полезные, подробные и нужные «лайвхаки»
06.03.2021 в 12:17
06.03.2021 в 20:09
добавлю: в windows 7 панель управления, администрирование, службы — находим службу обновления яндекс — выбираем параметр «отключено», применить, ок.и это все равно не исключает возможности, что этот яндекс браузер, не запустится, и не обновится.
09.03.2021 в 19:31
а может проще не устанавливать яндекс браузер
16.03.2021 в 18:01
И это правильно, Михаил, поддерживаю. И не только сам браузер, но и его стартовую страницу, пропихиваемую предустановленным в систему браузером, тоже к ногтю. Если я открываю браузер, то я знаю что мне от него надо и вполне достаточно только чистенькой строки поиска на белом листе, а всякие подкачиваемые/самообновляемые финтифлюшки, рекламы, картинки, статьи и т.д. это мусор, который только отвлекает и нагружает.
Как отключить автозапуск Яндекс Браузера
Множество пользователей хотят отключить автозапуск Яндекс.Браузера после включения компьютера на операционной системе Windows (7, 8, 10). Дело в том, что любые автоматически загружаемые процессы увеличивают время запуска системы, а постоянное открытие программы заставляет пользователей беспокоиться: вдруг веб-обозреватель открывается из-за какого-либо вируса. Если убрать из автозагрузки у пользователей не получается, многие тут же удаляют обозреватель, так и не разобравшись, в чем проблема. На самом деле есть несколько способов о том, как отключить автозапуск яндекс браузера..
Способ 1
Запретить браузеру загружаться при старте системы можно прямо в настройках обозревателя. Необходимо запустить браузер, открыть настройки и отключить эту функцию:
- В правом верхнем углу находится кнопка «Меню» — нажмите на нее.
- Теперь выберите «Настройки».
- Слева в списке нажмите на раздел «Системные».
- Одной из первых настроек будет «Запускать браузер вместе с Windows», в которой выставлено значение «Всегда».
- Нажмите на нее и в выпадающем списке выберите «Никогда».
Теперь можете закрыть браузер и смело перезагрузить компьютер — сторонний запуск процесса вас больше не потревожит.
Способ 2
Данный способ заключается в удалении записи Яндекс.Браузера из автозагрузки системы. Чтобы открыть встроенное средство управления автозагрузкой, сделайте следующее:
- Откройте меню «Пуск» и в поиске введите строчку «msconfig».
- Когда в поиске высветится строчка с таким же названием, нажмите Enter.
- Откроется окно конфигурации системы — перейдите во вкладку «Автозагрузка» и уберите галочки со всех записей, связанных с Яндекс.Браузером.
В Windows 10 вкладка «Автозагрузка» из конфигурации системы «переехала» в диспетчер задач.
Способ 3
Случается так, что ярлык браузера или запись реестра прописались в автозагрузке или в планировщике задач. Чтобы избавиться от надоедливого обозревателя, следуйте подходящей для своей системы инструкции.
Windows 10
На данной ОС убрать браузер из автозагрузки проще всего:
- Одновременно нажмите на кнопки CTRL+Alt+Delete — откроется список настроек, в котором нужно нажать на «Диспетчер задач». Либо нажмите правой кнопкой по панели задач внизу экрана, а затем выберите диспетчер.
- Когда он откроется, внизу окна нажмите на кнопку «Подробнее». Теперь перейдите во вкладку «Автозагрузка», найдите там Яндекс.Браузер и правом нижнем углу нажмите «Отключить».
- После этого откройте «Планировщик заданий» — для этого нажмите Win+R и введите в открывшейся строке «taskschd.msc». Либо откройте меню Пуск и в поиске пропишите «Планировщик заданий».
- Когда инструмент откроется, поищите в списке задач любые упоминания Яндекс.Браузера — их можете смело отключать. Но не удаляйте строки, если не знаете, за что они отвечают.
Windows 7
Чистка автозагрузки в Windows 7 практически аналогична Windows 10, только все действия производятся не в диспетчере задач, а в инструменте «Конфигурация устройства».
- Чтобы его открыть нажмите Win+R и введите «msconfig». В открывшемся окне перейдите во вкладку «Автозагрузка» и снимите галочку с браузера.
- Теперь проверьте папку автозапуска в меню Пуск — если там будет ярлык обозревателя, удалите его.
- И, напоследок, проверьте «Планировщик заданий»: так же нажмите Win+R, введите «taskschd.msc»
- Если найдете задания, связанные с Яндексом или автозагрузкой, — отключайте их.
Способ 4
И последний способ: удаление Яндекс.Браузера из автозагрузки с помощью популярной программы для чистки — CCleaner. Мы рассмотрим чистку автозапуска на ее примере, но в аналогичных утилитах автозагрузка очищается так же.
- Откройте раздел «Инструменты» — «Запуск».
- Просмотрите все существующие записи и если найдете «GoogleChromeAutoLaunch», «YandexSearchBand» или аналогичные — нажмите на них и в правом меню выберите «Выключить». Если уверены, что данная функция не понадобится вам в будущем, можете сразу нажать «Удалить».
- В CCleaner можно не только отключить элементы автозагрузки, но и запретить некоторые действия. Например, выключить модуль автоматического обновления браузера. Для этого перейдите в раздел «Службы Windows», найдите там строчку «Yandex.Browser Update Service» и отключите ее.
- Еще необходимо зайти в настройки браузера и отключить опции, показанные на скриншоте ниже. Это отключит фоновую работу Алисы и обновление браузера даже после закрытия всех окон.
Полностью избавиться от автозагрузки Яндекс.Браузера через его настройки нельзя, ведь несколько команд также прописываются в самой системе. Чтобы их удалить, помогут сторонние утилиты, типа CCleaner, либо системные инструменты.
Таким образом, мы выяснили, как можно самостоятельно отключить автозапуск яндекс браузера на Windows. Сделать это совсем несложно, если следовать инструкции выше, при том что существует несколько способов решения проблемы. Первый подойдет практически всем, ведь он прост и понятен, а второй пригодится для тех, кто хочет удалить из автозагрузки что-нибудь еще.
Как выключить автозапуск Яндекс Браузера
Яндекс.Браузер несмотря на свои прелести бывает весьма назойлив. Он везде и повсюду, даже когда им не пользуешься он запускается вместе и системой и висит в трее. Возникает вопрос, как отключить автозапуск Яндекс Браузера при включении компьютера. В этой статье мы подробно разберем вопросы, как отключить его автозагрузку и что делать, если он сам открывается.
Что такое автозапуск Яндекс.Браузера
Автозапуск программ — это функция Windows, благодаря которой при включении компьютера вместе с системой включаются и некоторые программы. Какие-то нам нужны, например, Скайп или драйверы звука и видеокарты, чтобы не пропустить важный звонок от родственника или, чтобы корректно работали соответствующие звуковые и видео устройства, подключенные в ПК. А какие-то автоматически при установке прописываются в автозагрузку и после просто висят в фоновом режиме и занимают часть полезного пространства ОЗУ.
При установке большинства программ включается специальный «мастер», где можно настроить параметры инсталляции, установку дополнительных компонентов и запланированные задачи. Например, запускать при старте системы. Если эта функция не нужна просто снимаем галочки и продолжаем установку, но в Яндекс.Браузере этот пункт настройки убрали и теперь хочешь-не хочешь Яндекс уже прописался в автозагрузку и будет работать в фоновом режиме, всегда.
Как отключить автозапуск Яндекс.Браузера
Чтобы отключить Яндекс Браузер при запуске компьютера нужно выполнить ряд манипуляций, как это сделать мы подробно описываем в инструкции ниже . На самом деле здесь сложного ничего нет. Просто следуйте советам и больше Яндекс.Браузер вас не побеспокоит в те моменты, когда в нем не работаешь.
Способ №1 Настройки обозревателя
Первым делом отправимся в сам браузер и отключим там автозагрузку:
- Запускаем обозреватель и кликаем по кнопке в виде трех полос в правом верхнем углу.
- В открывшемся всплывающем окне переходим в «Настройки».
Перезагрузите компьютер и проверьте загружается ли сам по себе Яндекс.Браузер. Не включая браузер с рабочего стола или панели задач, посмотреть в трее есть ли иконка Яндекс.Браузера.
Способ №2: Автозагрузка
Бывает предыдущий способ решить проблему с автозагрузкой Яндекс.Браузера не работает. Тогда можно отключить эту функцию непосредственно в самой встроенной утилите «Автозагрузка».
Windows 10:
- Откройте «Диспетчер задач», кликнув правой клавишей мыши на панели задач Windows или нажмите комбинацию клавиш Ctrl + Shift + Esc .
- В верхней панели открывшегося окна переключитесь на вкладку «Автозагрузка».
- Найдите в списке Yandex или YANDEX LLC. Выделите строку и нажмите в правом нижнем углу кнопку «Отключить».
После перезагрузите ПК.
Windows 7:
Инструкция для операционной системы Windows 7 немного отличается:
- Нажмите на клавиатуре комбинацию клавиш Win + R .
- В открывшемся диалоговом окне впишите команду msconfig .
Способ №3: Планировщик заданий
Браузер Яндекс, как правило, прописывается не только в автозагрузку. Он оставляет свои хвосты и в планировщике заданий, например, чтобы система периодически проверяла обновления: