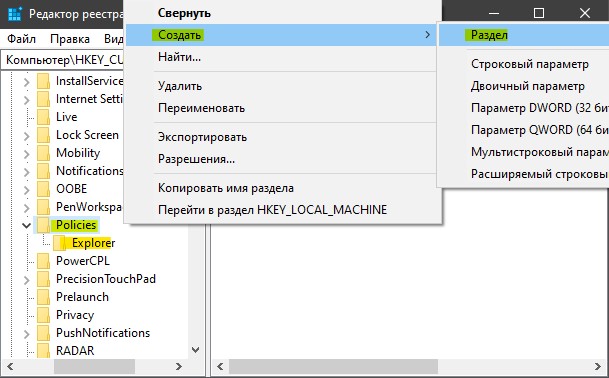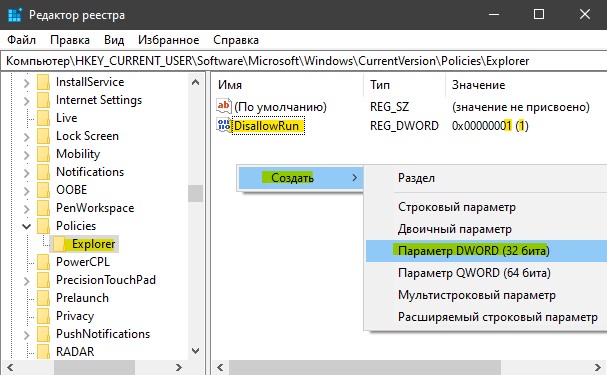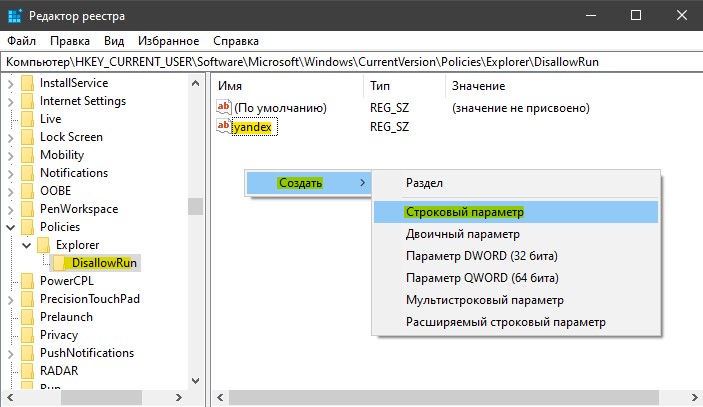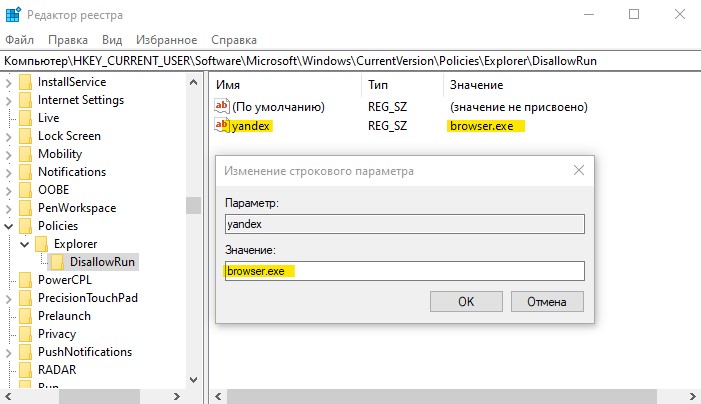- Как запретить запуск приложения в Windows 10
- Как заблокировать запуск процесса в Windows 10
- Как узнать какая программа относиться к какому-либо процессу?
- Как запретить запуск программы в Windows 10, 8.1, 8, 7
- Как запретить запуск программы в Windows 10, 8.1 и Windows 7
- Запрет запуска программ в редакторе локальной групповой политики
- Блокировка запуска программ с помощью редактора реестра
- Дополнительная информация
Как запретить запуск приложения в Windows 10
Некоторые программы устанавливаются пакетно, к примеру Office, который может запускать несколько приложений, которыми вы не собираетесь пользоваться. По этой причине можно заблокировать ненужные приложения в Windows 10, а точнее процессы программ. Может у вас иные мотивы, и вы просто хотите запретить запуск какого-либо приложения от сторонних пользователей.
Как заблокировать запуск процесса в Windows 10
Шаг 1. Нажмите Win+R и введите regedit , чтобы открыть редактор реестра. В редакторе реестра перейдите по пути:
- HKEY_CURRENT_USER\Software\Microsoft\Windows\CurrentVersion\Policies
- Нажмите правой кнопкой на папке Police и «Создать» > «Раздел»и назовите его Exporer.
Шаг 2. Теперь нажмите справа на пустом поле правой кнопкой мыши и «Создать» > «Параметр DWORD (32 бита)». Назовите новый параметр DisallowRun, далее щедкните по нему два раза и задайте значение 1.
Шаг 3. Далее нажмите правой кнопкой мыши на папке Explorer и «Создать» > «Раздел». Назовите новый раздел DisallowRun.
Шаг 4. Слева, выделите одним нажатием папку DisallowRun, а справа нажмите на пустом поле правой кнопкой мыши и «Создать» > «Строковый параметр». Назовите новый параметр любым именем. Я, назову yandex, так как буду блокировать Яндекс Браузер.
Шаг 5. Нажмите два раза мышкой по новому созданному параметру, в моем случае yandex, и задайте значение. В данном случае значение, это процесс исполняемого файла приложения. Яндекс браузер имеет процесс browser.exe. Далее перезагрузите ПК и программа не запуститься.
Как узнать какая программа относиться к какому-либо процессу?
Если вы не знаете исполняемый процесс какой-либо программы, то откройте диспетчер задач. Нажмите правой клавишей мыши в столбце «Имя» (на пустом поле) и выберите «Имя процесса».
Как запретить запуск программы в Windows 10, 8.1, 8, 7
Здравствуйте. Немного необычная тема, конечно же у неё есть и практическое применение, но в основном она используется для того, чтобы подшутить над человеком. Итак, суть темы проста — полный запрет на запуск какой-либо программы или нескольких программ. И чтобы сильно не разглагольствовать, перейдем к процессу.
1. Открываем редактор реестр, для этого жмём Win+R и вводим regedit (больше способов описано здесь)
2. Переходим в следующий раздел:
HKEY_CURRENT_USER\SOFTWARE\Microsoft\Windows\CurrentVersion\Policies\Explorer
Если у вас нет какого-то из разделов, просто создаем его, чтобы получился этот путь. У меня не было каталога Explorer и я его создал.
3. Жмём правой клавишей по правой части окна и выбираем «Создать» → «Параметр DWORD»
4. Задаем ему имя DisallowRun кликаем двойным кликом по параметру и меняем его значение на 1
5. Здесь же создаем новый раздел, называем его DisallowRun
6. Новый раздел, это список запрещенных программ. Здесь создаем новый строковый параметр, задаем ему имя 1, а в значении указываем имя исполняющего файла программы, запуск которой хотим запретить. Как показано на скриншотах ниже.
Теперь чтобы добавить ещё программу, нужно создать ещё один строковый параметр, со следующем порядковым номером в качестве имени (2, 3, 4…) и указать путь до программы, которую хотим запретить. Результатом же наших действий будет следующее окно, при попытке запуска программы.
Вроде всё. Надеюсь эта статья оказалась вам полезной, нажмите одну из кнопок ниже, чтобы рассказать о ней друзьям. Также подпишитесь на обновления сайта, введя свой e-mail в поле справа или подписавшись на группу во Вконтакте и канал YouTube.
Спасибо за внимание
Как запретить запуск программы в Windows 10, 8.1 и Windows 7

В этой инструкции подробно о том, как именно заблокировать запуск программы двумя упомянутыми методами. В случае, если цель запрета — ограждение ребенка от использования отдельных приложений, в Windows 10 вы можете использовать родительский контроль. Также существуют следующие методы: Запрет запуска всех программ кроме приложений из Магазина, Режим киоска Windows 10 (разрешение запуска только одного приложения).
Запрет запуска программ в редакторе локальной групповой политики
Первый способ — блокировка запуска определенных программ с использованием редактора локальной групповой политики, доступного в отдельных редакциях Windows 10, 8.1 и Windows 7.
Для установки запрета этим способом, выполните следующие шаги
- Нажмите клавиши Win+R на клавиатуре (Win — клавиша с эмблемой Windows), введите gpedit.msc и нажмите Enter. Откроется редактор локальной групповой политики (при его отсутствии, используйте метод с помощью редактора реестра).
- В редакторе перейдите к разделу Конфигурация пользователя — Административные шаблоны — Система.
- Обратите внимание на два параметра в правой части окна редактора: «Не запускать указанные приложения Windows» и «Выполнять только указанные приложения Windows». В зависимости от задачи (запретить отдельные программы или разрешить только выбранные программы) можно использовать каждый из них, но рекомендую использовать первый. Дважды кликните мышью по «Не запускать указанные приложения Windows».
- Установите «Включено», а затем нажмите по кнопке «Показать» в пункте «Список запрещенных программ».
- Добавьте в список имена .exe файлов тех программ, которые нужно заблокировать. Если вы не знаете имя .exe файла, можно запустить такую программу, найти её в диспетчере задач Windows и посмотреть его. Полный путь к файлу указывать не нужно, при его указании запрет работать не будет.
- После добавления всех необходимых программ в список запрещенных, нажмите Ок и закройте редактор локальной групповой политики.
Обычно изменения вступают в силу сразу, без перезагрузки компьютера и запуск программы становится невозможным.
Блокировка запуска программ с помощью редактора реестра
Настроить запрет запуска выбранных программ можно и в редакторе реестра, если gpedit.msc недоступен на вашем компьютере.
- Нажмите клавиши Win+R на клавиатуре, введите regedit и нажмите Enter, откроется редактор реестра.
- Перейдите к разделу реестра
- В разделе «Explorer» создайте подраздел с именем DisallowRun (сделать это можно, нажав правой кнопкой мыши по «папке» Explorer и выбрав нужный пункт меню).
- Выберите подраздел DisallowRun и создайте строковый параметр (правый клик в пустом месте правой панели — создать — строковый параметр) с именем 1.
- Дважды нажмите по созданному параметру и в качестве значения укажите имя .exe файла программы, которую нужно запретить запускать.
- Повторите те же действия для блокировки других программ, давая имена строковых параметров по порядку.
На этом весь процесс будет завершен, а запрет вступит в силу без перезагрузки компьютера или выхода из Windows.
В дальнейшем, чтобы отменить запреты, сделанные первым или вторым способом, можно с помощью regedit удалить параметры из указанного раздела реестра, из списка запрещенных программ в редакторе локальной групповой политики или просто отключить (установить «Отключено» или «Не задано») измененную политику в gpedit.
Дополнительная информация
В Windows также доступен запрет запуска программ с помощью Software Restriction Policy, однако настройка политик безопасности SRP выходит за рамки этого руководства. В общем упрощенном виде: вы можете зайти в редактор локальной групповой политики в раздел Конфигурация компьютера — Конфигурация Windows — Параметры безопасности, нажать правой кнопкой мыши по пункту «Политики ограниченного использования программ» и в дальнейшем производить настройку необходимых параметров.
Например, самый простой вариант — создать правило для пути в разделе «Дополнительные правила», запретив запуск всех программ, расположенных в указанной папке, но это лишь очень поверхностное приближение к Software Restriction Policy. А если для настройки использовать редактор реестра, то задача ещё усложняется. Но эту технику используют некоторые сторонние программы, упрощающие процесс, например, можете ознакомиться с инструкцией Блокировка программ и системных элементов в AskAdmin.
А вдруг и это будет интересно:
Почему бы не подписаться?
Рассылка новых, иногда интересных и полезных, материалов сайта remontka.pro. Никакой рекламы и бесплатная компьютерная помощь подписчикам от автора. Другие способы подписки (ВК, Одноклассники, Телеграм, Facebook, Twitter, Youtube, Яндекс.Дзен)
01.03.2019 в 22:41
Здравствуйте! К сожалению, блокировка через редактор реестра ОС Windows 10 Home (1809, сборка 17763.316) так, как Вы описали, у меня не сработала даже после перезагрузки ОС (желал заблокировать iexplore.exe). К сведению: в своей ОС, в описанной Вами ветке редактора реестра, мне пришлось дополнительно создать раздел «Explorer», так как изначально он отсутствовал (всё заканчивалось на разделе «Policies», не имеющем стрелочки, то есть не ведущем к другим подразделам); при этом «Explorer» как самостоятельный раздел редактора реестра, разумеется, присутствует.
02.03.2019 в 08:40
Здравствуйте. Я только что перепроверил (Windows 10 Pro, должно так же работать и на домашней), iexplore заблокировался. Были у меня сомнения, мол вдруг он «системный» и потому не дают, но нет, работает.
В разделе
Строковый параметр, имя 1, значение iexplore.exe
29.11.2019 в 16:17
У меня, как и у Владимира, тоже не получалось. Создал в HKEY_CURRENT_USER\Software\Microsoft\Windows\CurrentVersion\Policies\Explorer кроме раздела DisallowRun еще и параметр DisallowRun (тип DWORD, значение = 1). И всё заработало. Точнее, всё ненужное перестало работать.
Дмитрий, у Вас, наверное, этот параметр (или аналогичный в другом месте реестра) создался, когда Вы делали то же самое с помощью редактора групповой политики.
Если всё так, как я описал, то у Вас в разделе «Блокировка запуска программ с помощью редактора реестра» не хватает пунктика.
P.S. Сайт у Вас — супер. Спасибо!
30.03.2021 в 22:36
Здравствуйте, групповых политик нет и установить их не одним из способов не получается даже если переустанавливать систему, но проблема не в этом, делая всё через реестр, даже если проделать то что написал Roman выше, то данный способ не помогает и ни как не влияет на процесс GameBarPresenceWriter.exe, данный процесс запускается при запуске какой либо игры и сильно разгоняет процессор, дело в том, что он отключается в приложении Xbox, но Xbox я отключил и удалил, но видимо удалился он не полностью и теперь таким образом данный процесс я не могу отключить через это приложение, процесс расположен в «C:\Windows\System32». В общем пришлось сделать следующее, зашел в данный каталог нашел сей процесс, получил права на полный доступ к файлу и просто его удалил, но думаю это не на долго, так вот хотелось бы узнать может еще еще какой ни будь способ? например прописать параметр запуска или же как то ограничить сей процесс чтоб ресурсы не кушал? или посоветуйте какой либо софт, блокирующий системные процессы, а то при каждом запуске игры приходиться открывать диспетчер задач и завершать данный процесс.
03.04.2021 в 18:42
Благодарю, remontka.pro очень выручает. Способ с редактированием реестра нужно бы описать точнее.
Во — первых, редактировать что-либо в разделе
можно только тогда, когда текущий пользователь — администратор. Иначе и не может быть, ведь с той же легкостью, с которой мы запретили что-нибудь (себе самим), можно было бы и разрешить обратно, просто удалив соответствующие записи в реестре. Поэтому нужно сначала завершить сессию пользователя, которому мы будем запрещать запуск программ. Затем запустить regedit.exe из — под администратора, выделить раздел HKEY_USERS ;затем меню Файл -> загрузить куст… и в открывшемся диалоге выбрать файл реестра нужного пользователя. Он обычно находится по пути C:\Users\Нужный_пользователь\NTUSER.DAT. Затем будет предложено ввести имя раздела. Ввели, скажем, «kust». Реестр пользователя появится под разделом HKEY_USERS\kust. Теперь всё, что в данной инструкции относилось к
нужно делать уже в
После того, как всё закончили, выделяем HKEY_USERS\kust и выгружаем через меню Файл -> выгрузить куст
Второе. Как отметил выше ROMAN, в
кроме раздела DisallowRun нужно создать еще и параметр DisallowRun (тип DWORD, значение = 1)