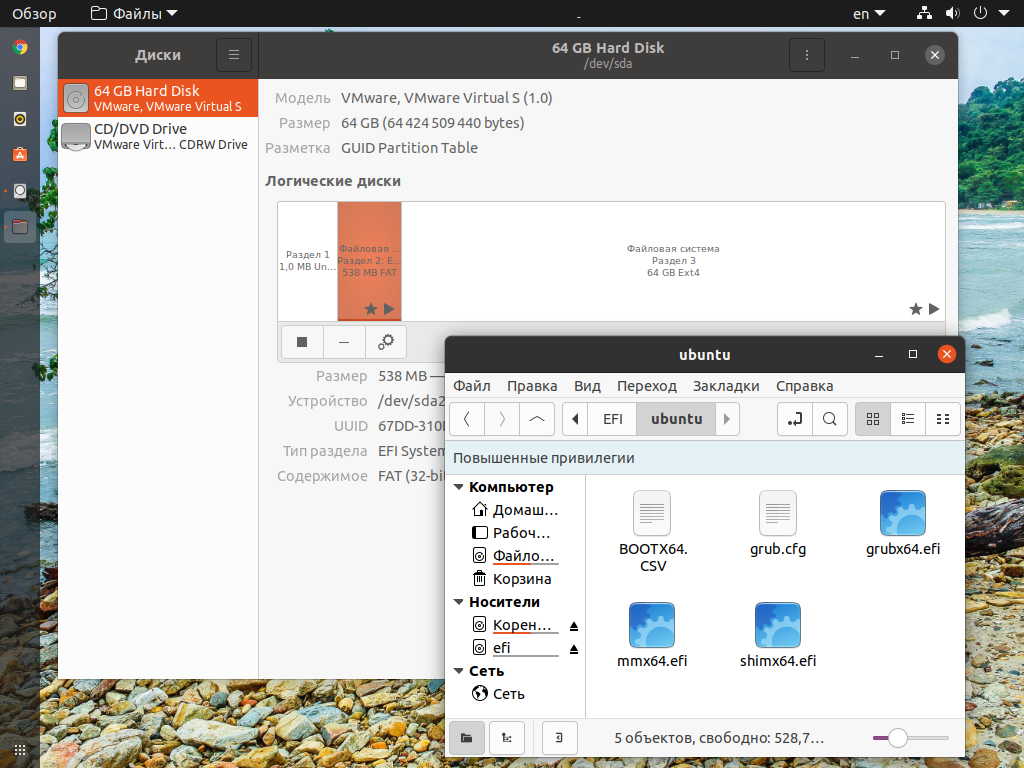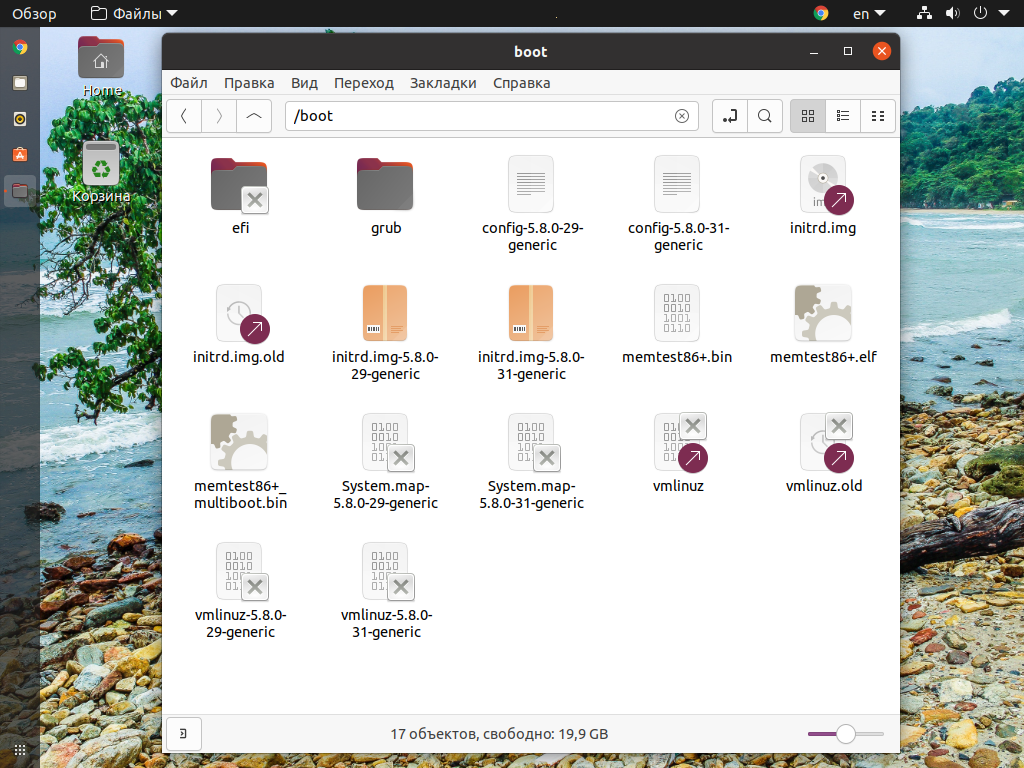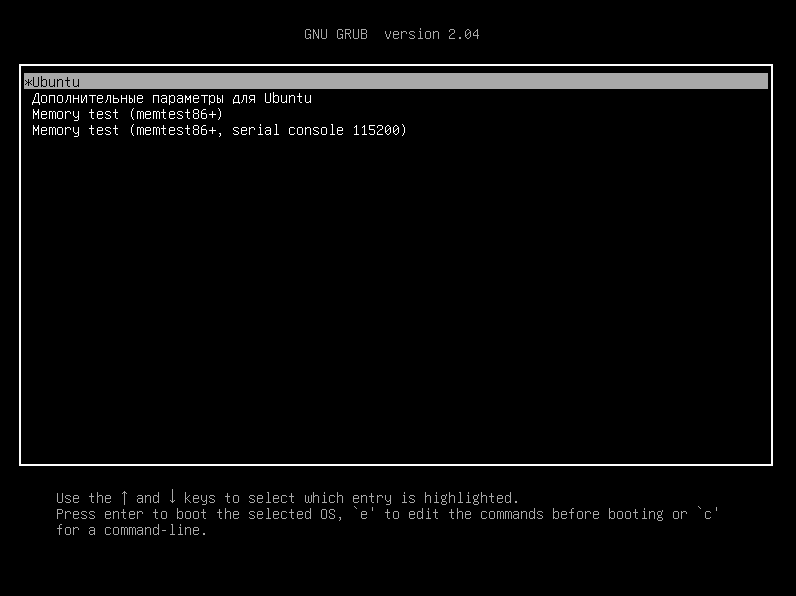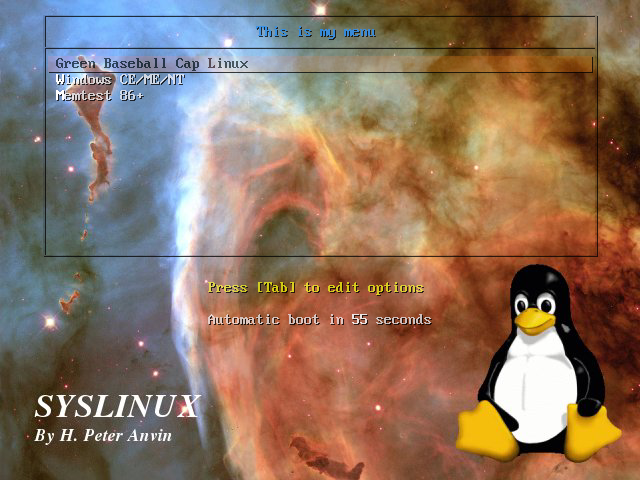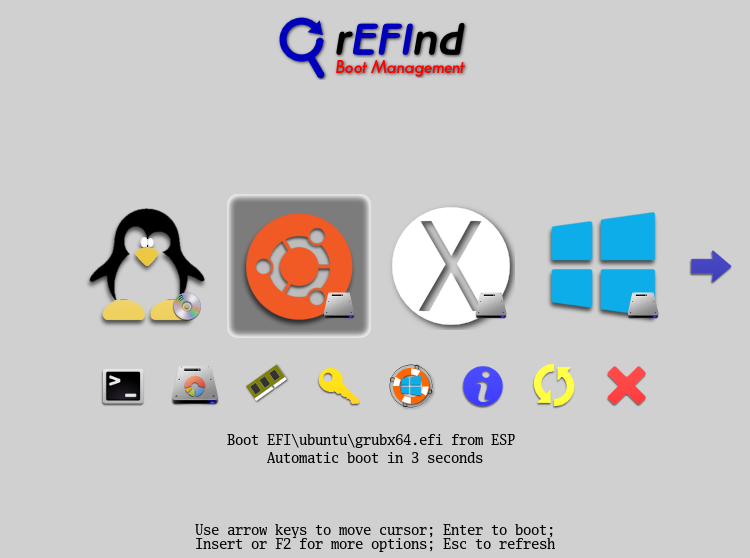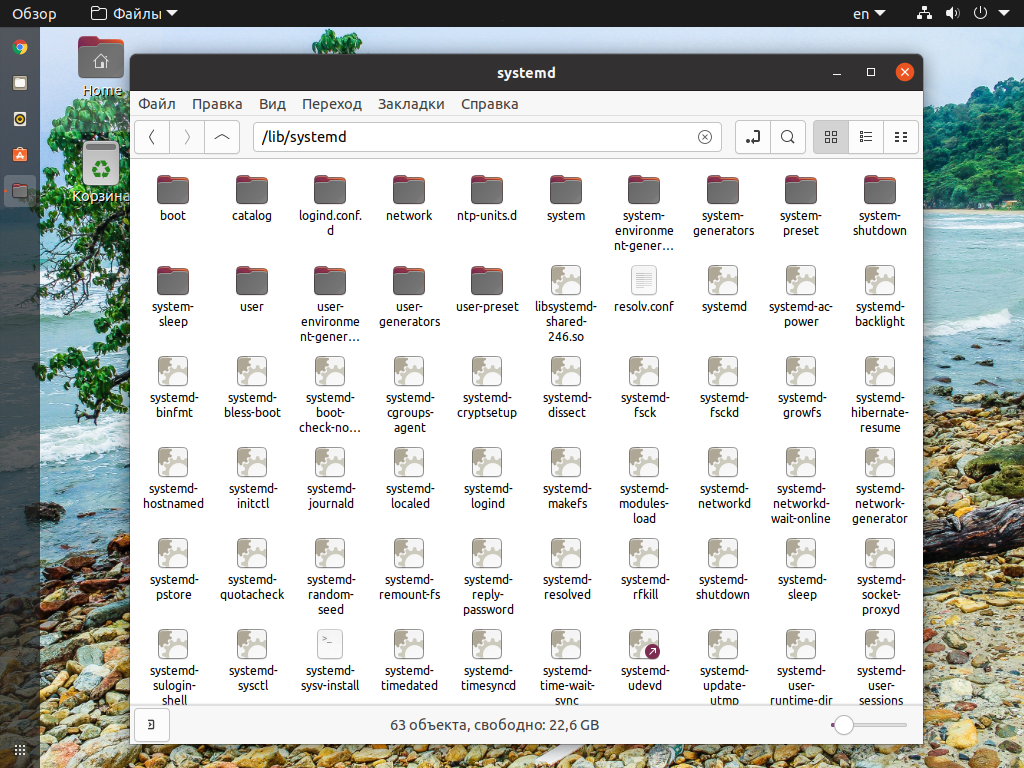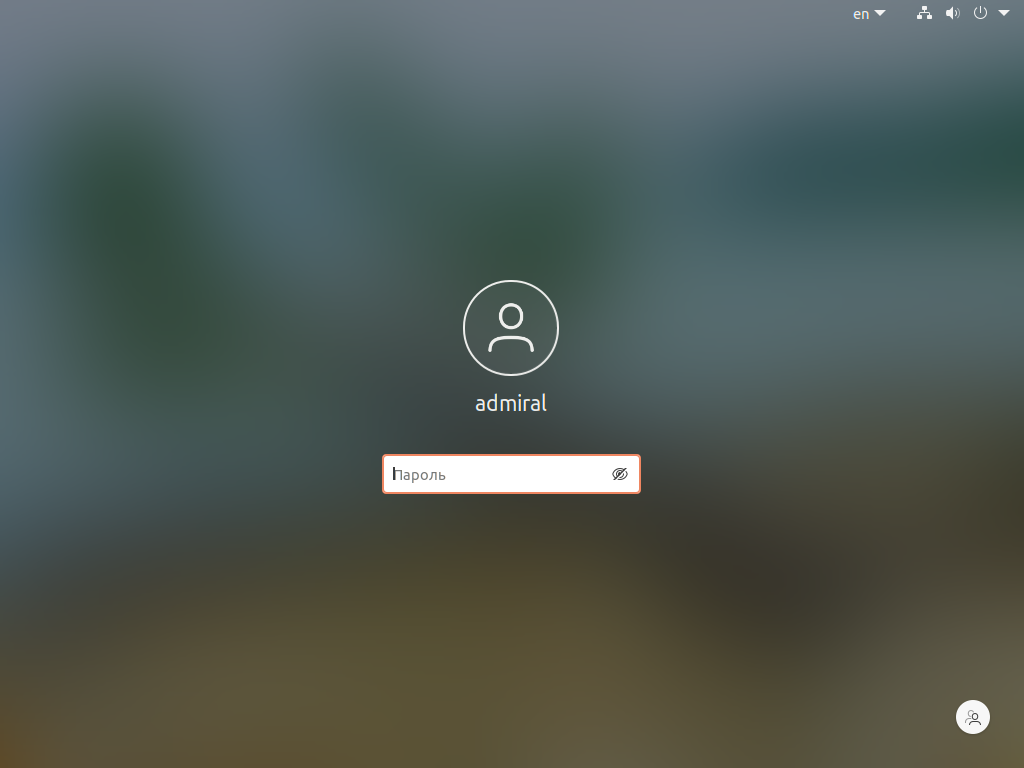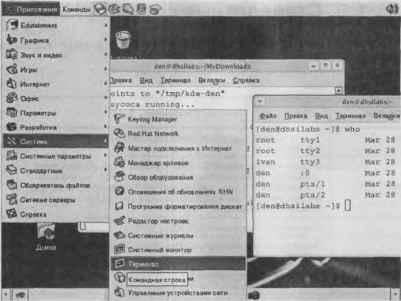- Процесс загрузки Linux
- Процесс загрузки Linux
- Первый этап: включение компьютера
- BIOS + MBR
- UEFI + GPT
- Второй этап: загрузчик
- Syslinux Project
- rEFInd
- EFI BOOT STUB
- Третий этап: ядро
- Четвертый этап: запуск пользовательских служб
- Systemd
- Sysvinit, OpenRC и другие
- Пятый этап: экранный менеджер и окружение рабочего стола
- Выводы
- 1.8. Первый запуск Linux
- Читайте также
- Slackware: первый шаг к Linux’у для всех
- IPLabs Linux Team: начало русского Linux’а
- Первый запуск
- Глава 3. Первый запуск ОС Linux
- П5. К главе 3 «Первый запуск ОС Linux»
- 1.1.3.1. Запуск программы установки Linux
- Первый запуск программы. Интерфейс ICQ
- Первый запуск программы Premiere Pro
- Запуск игр Windows под Linux
- Установка Photoshop CS4 и первый запуск
- Запуск Firebird на Linux/UNIX
- Первый запуск Почты Windows Live
- Первый запуск Windows Media
- Первый взгляд на Fedora Linux 15 Евгений Крестников
- Первый запуск
- Первый взгляд на Fedora Linux 15
Процесс загрузки Linux
Задумывались ли вы о том, как происходит загрузка операционной системы? Как компьютер узнаёт о том, где находится операционная система? Давайте рассмотрим процесс запуска Linux от включения компьютера и до входа в систему.
Практически каждый этап загрузки может идти несколькими путями. Например, вы узнаете о том, чем отличается BIOS от UEFI, что делает GRUB и чем его можно заменить, почему одного лишь ядра Linux недостаточно для функционирования операционной системы.
Процесс загрузки Linux
Процесс загрузки операционной системы можно разбить на 5 этапов, причём первые три зависят от материнской платы. Ниже вы можете видеть схематичное изображение этапов загрузки Linux.
Как видите, до того, как загрузится ядро, процесс имеет существенные отличия. И всё же любая загрузка системы начинается с включения компьютера.
Первый этап: включение компьютера
Запуск компьютера с BIOS и UEFI отличается. Первый BIOS появился в середине 70-х годов, а MBR стали использовать с 1983 года. Стоит ли говорить о том, что для современного компьютера предпочтительнее использовать UEFI и GPT. А теперь перейдём непосредственно к рассмотрению первого этапа загрузки.
BIOS + MBR
BIOS – это базовая система ввода-вывода. Она представляет из себя набор программ для взаимодействия с устройствами компьютера. BIOS хранится на микросхеме EEPROM материнской платы. При каждом запуске компьютера плата автоматически отправляет код процессору на исполнение. Далее BIOS проводит проверку оборудования (тест POST) и обращается к жёсткому диску или твердотельному накопителю. От него ему нужны первые 512 байт, именно там находится главная загрузочная запись (MBR). Ниже вы можете видеть структуру MBR.
Если подпись MBR равна 55AAh, то система начинает выполнять код первичного загрузчика. В случае с Linux, MBR передаёт управление основному загрузчику GRUB. Он располагается сразу после MBR. До начала первого раздела на накопителе есть не менее 32 килобайт свободного места (современные системы оставляют 1 Мбайт), этого достаточно для того, чтобы разместить GRUB.
Таблица разделов в MBR имеет крайне скромный размер, есть место всего на 4 позиции. В связи с этим нельзя разметить накопители объёмом более 2 терабайт. К тому же она использует устаревшую адресацию, с цилиндрами, головками и секторами жёсткого диска.
На компьютерах с UEFI поддержка MBR никуда не делась, но для этого вам придётся активировать BIOS или CSM mode, в зависимости от производителя материнской платы. Это нужно для совместимости со старыми операционными системами.
UEFI + GPT
Интерфейс расширяемой прошивки EFI (позднее унифицированный UEFI) – это разработка Intel. Он был создан потому, что BIOS имеет ряд недостатков. К ним можно причислить работу в 16-битном режиме, последовательную проверку устройств и загрузку только через MBR.
Физически поменялось не многое, разве что FLASH-накопитель для хранения прошивки стал больше. Зато программная часть претерпела значительные изменения. UEFI работает в 32- и 64-битном режиме, поддерживает таблицу разделов GPT, может иметь красивый графический интерфейс, оболочку EFI Shell и управление с помощью мыши. К тому же опрос оборудования происходит гораздо быстрее.
Оглавление таблицы GPT располагается в первом логическом блоке (LBA 1). В GPT перешли к использованию логических блоков, к тому же их понимают современные жёсткие диски и SSD. Нулевой блок по-прежнему отдаётся под MBR, но в этот раз он выполняет защитную функцию, чтобы старые операционные системы не переписали GPT.
Каждой записи таблицы даётся 128 байт, что позволяет разметить накопители практически неограниченного объёма. Да и самих записей может быть больше 100.
В конце таблицы находится контрольная сумма. Если будет обнаружено несоответствие, то система попробует обратиться к резервной копии таблицы, расположенной в последних блоках накопителя.
После проверки устройств, UEFI может самостоятельно обратиться к таблице разделов GPT. В ней её интересует EFI раздел. Обычно под него выделяется 520-540 Мбайт. Такой размер связан с тем, что ранние версии EFI могли выдавать ошибку при работе с меньшим объёмом. Но Windows уже отходит от этой традиции и ограничивается 100 Мбайтами.
В разделе EFI обязательно должна быть папка EFI/BOOT, в ней находится загрузчик по умолчанию. Но никто не мешает добавить свой загрузчик, например, для Ubuntu и Windows.
К минусам UEFI можно отнести Secure Boot. Загрузчик без подписи просто не сможет быть использован. Эти меры направлены в первую очередь на компьютеры с Windows, чтобы не допустить использование старых систем на новых омпьютерах. Для Linux в этом случае приходится искать подписанный загрузчик или отключать Secure Boot, если имеется такая возможность.
Ещё одним способом загрузки является PXE – загрузка через сетевой интерфейс. Первичный загрузчик находится в ПЗУ сетевой карты. С его помощью карта через протокол TFTP получает основной загрузчик.
Этот способ загрузки будет работать как с BIOS, так и с UEFI. Он полезен для работы с тонкими клиентами и для установки операционной системы по сети.
Второй этап: загрузчик
Загрузчик подготавливает систему к загрузке ядра операционной системы. Например, для Linux он может передавать параметры запуска ядра. В зависимости от того, что используется, BIOS или UEFI, выбор загрузчика отличается.
Как можете видеть, в Ubuntu есть как .efi загрузчик, так и GRUB.
GRUB – это основной загрузчик для большинства дистрибутивов Linux. Он примечателен тем, что позволяет не только запустить ядро Linux или другой операционной системы, но ещё и сам по себе способен выполнять некоторые операции. Он имеет собственную командную строку и в теории позволяет устранить собственные ошибки. GRUB существует в версиях как для BIOS, так и UEFI. Но последний не имеет цифровой подписи для Secure Boot.
Syslinux Project
Syslinux – это целое семейство, состоящее из трёх загрузчиков: syslinux, isolinux, pxelinux. Первый выполняет аналогичную GRUB функцию, isolinux подходит для работы с файловой системой компакт-дисков (используется для загрузочных Flash-нкопителей), pxelinux загружается по сети. Версия UEFI, как и в случае с GRUB, не имеет подписи.
rEFInd
Если же вы хотите иметь возможность выбора операционной системы при запуске компьютера с UEFI, то вам стоит установить rEFInd. Этот загрузчик имеет цифровую подпись и может передать управление другим загрузчикам формата .efi.
Ещё одним загрузчиком такого плана будет Clover. Его выбирают зачастую для работы на компьютерах Apple.
EFI BOOT STUB
Начиная с версии 3.3 ядра Linux можно упаковать ядро в .efi файл. Иными словами, загрузчиком будет выступать само ядро Linux.
Несмотря на такое разнообразие загрузчиков, некоторые пользователи до сих пор продолжают использовать LILO – один из первых мультизагрузчиков Linux. Несколько лет назад имел место быть даже EFI-загрузчик ELILO.
Третий этап: ядро
Дальше выполняется загрузка ядра Linux. Ядро лежит в папке boot под названием vmlinuz. «vm» в начале говорит о том, что ядро будет размещено в виртуальной памяти. А «z» на конце означает то, что ядро запаковано в архив и требует распаковку. Это возможно благодаря тому, что в начале архива находится исполняемый код.
В процессе запуска ядра настраивается оборудование, запускается менеджер памяти, планировщик задач и многое другое, необходимое для функционирования операционной системы.
Ядро Linux монолитное, драйверы устройств хранятся прямо в нём. Однако, это утверждение верно лишь отчасти. Большая часть периферийных устройств не имеет драйверов в ядре Linux. Вместо этого в оперативной памяти распаковывается ещё один файл во временной файловой системе – initrd.img.
После запуска всех необходимых служб временный раздел удаляется. Но это происходит не всегда. Например, он остаётся после запуска в режиме liveCD и при использовании тонкого клиента.
Четвертый этап: запуск пользовательских служб
Ядро загрузилось и работает. Но этого недостаточно для работы с операционной системой. Вы по-прежнему не можете взаимодействовать с ней на прикладном уровне. Для того, чтобы можно было что-то сделать в Linux, управление получает подсистема инициализации и управления службами. Обычно этот процесс имеет идентификационный номер PID-1.
Systemd
Systemd – это самая популярная система инициализации. Она хорошо распараллеливает задачи и практически вытеснила другие решения. Запускаются десятки служб. Например, такие, которые управляют звуковыми устройствами, мультимедийными клавишами, запускают графическую оболочку. Большая часть файлов подсистемы представлена конфигурационными файлами, ссылающимися на конкретные утилиты и сервисы, но есть и собственные службы.
Стоит пару слов уделить D-Bus. Эта служба позволяет процессам взаимодействовать друг с другом. Например, через неё служба управления звуковыми устройствами узнаёт о том, что была нажата клавиша увеличения громкости, распознанная другой службой. Такой подход позволяет создавать простые, но эффективные службы.
А ещё в комплект утилит Systemd входит супервизор. Он следит за тем, чтобы все критически важные службы работали. Если он заметит, что какой-то службы не хватает, то сразу же запустит её снова. Его также применяют для поддержания работы серверов.
Sysvinit, OpenRC и другие
Sysvinit считается устаревшей системой. Она следует принципам, заложенным ещё в 80-х годах для операционной системы Unix System V. Запуск служб происходит последовательно, а настройка производится с помощью скриптов, что несколько проще, чем у systemd.
Для дистрибутива Gentoo разрабатывается система инициализации OpenRC. Её можно назвать осовремененной sysvinit. Но важно понимать, что рядовому пользователю система инициализации безразлична, она интересует лишь тех, кто добавляет свои службы и утилиты в дистрибутив Linux.
О других системах, вроде Runit, Daemontools или S6, справедливо предыдущее утверждение, к тому же их доля совсем невелика. Хотя они тоже имеют свои особенности. После этого процесс загрузки Linux практически завершен.
Пятый этап: экранный менеджер и окружение рабочего стола
Нельзя списывать со счетов и дисплейный менеджер. Это по сути первая программа с графическим интерфейсом. Она отвечает за вход в систему. Хотя и до её запуска проводились некоторые работы, был запущен сервер X11 для обращения к видеокарте и обработки команд управления c мыши и клавиатуры.
После ввода пароля запускается оконный менеджер с библиотеками отображения (обычно GTK3 или Qt) и непосредственно само окружение рабочего стола. Эти службы отвечают за то, чтобы вы могли перемещать окна, перетаскивать файлы, иметь несколько рабочих столов и тому подобное. Всё, загрузка Linux выполнена и операционная система полностью готова к использованию!
Выводы
В этой статье мы рассмотрели процесс загрузки Linux поверхностно, но этого достаточно, чтобы иметь общее представление об этом сложном многоступенчатом процессе. Несмотря на то, что каждый элемент выполняет свою функцию, после подготовки он передаёт управление следующему. Это позволяет автоматизировать загрузку и в целом упростить её.
Что же касается выбора между BIOS и UEFI, то последний однозначно выигрывает. Как минимум потому, что он практически не тратит время на проверку оборудования, а также позволяет практически сразу передать управление ядру Linux.
Источник
1.8. Первый запуск Linux
1.8. Первый запуск Linux
Если вы выбрали для входа в систему графический режим (или инсталлятор выбрал его сам, ни о чем не спросив), то вы увидите графический экран с полем ввода имени и пароля. Зарегистрируйтесь в системе (лучше под тем именем, которое завели для обычного пользователя; используйте root, только если обычных учетных записей у вас еще нет), и вы увидите рабочий стол той оконной среды, которую установили в качестве среды по умолчанию, внешне довольно похожий на рабочий стол Windows.
Как же так, вы ведь слышали, что настоящие линуксоиды работают в среде командной строки? Сейчас найдем и командную строку.
Вы знаете, что консолью, или терминалом (для персонального компьютера эти понятия — синонимы) называются устройства ввода-вывода, предназначенные для общения системы с пользователем, то есть клавиатура и монитор. В UNIX-подобных системах существует понятие виртуальных консолей — консолей, по очереди занимающих физически одни и те же монитор и клавиатуру. На каждой из них может быть открыт отдельный сеанс работы пользователя, запущены свои приложения, в общем, они представляют собой почти независимые друг от друга вычислительные системы.
В большинстве дистрибутивов Linux по умолчанию обслуживается шесть текстовых виртуальных консолей, седьмая — графическая. На ней вы и находитесь. Чтобы переключиться с нее на первую текстовую консоль, нажмите комбинацию клавиш Ctrl+Alt+F1 (на шестую — Ctrl+Alt+F6).
В ответ на приглашение программы login: введите root и нажмите . Потом введите пароль, и ваш сеанс работы в текстовой консоли начат.
Информацию о сетевом имени машины, версии ОС, архитектуре можно получить по команде uname -а.
Если учетной записи для обычного пользователя у вас еще нет, самое время ее завести. Введите команду
Если вам ответили «command not found», то, значит, в вашей системе эта команда называется adduser.
Вы добавили нового пользователя. Однако это еще не все, нужно указать его пароль:
Теперь можно регистрироваться под новым именем на другой виртуальной консоли. Чтобы с текстовой консоли переключиться на другую текстовую, нажмите комбинацию Alt+Fn, где n — число от 1 до 6. Вы снова увидите приглашение login:.
Зарегистрировались? Обратите внимание на строку приглашения. На той консоли, где вы зарегистрировались как root, она оканчивается символом #, а для любого обычного пользователя — символом $. Кроме этого символа, приглашение обычно состоит из имени пользователя, имени системы и текущего каталога, причем вид его можно изменить, как только вы узнаете, как это делать. В дальнейших примерах строки, начинающиеся с # или будут обозначать вводимую команду, а строки без такого символа — ее сообщения.
Теперь убедитесь сами, что Linux — действительно многозадачная и многопользовательская система, то есть, в отличие от Windows, несколько пользователей могут работать одновременно. Спросите, кто сейчас работает в системе, введя команду who.
Вы увидите что-то вроде:
ttyN — это номер виртуальной текстовой консоли.
Если вы потерялись и хотите узнать, на какой консоли находитесь сейчас, введите команду tty. Если вы забыли, под каким именем зарегистрировались на текущей консоли, введите команду whoami. Команда w покажет не только работающих сейчас пользователей, но и запущенные ими задачи.
Листать экран можно комбинациями клавиш Shift+PgUp и Shift+PgDn.
Для копирования текста в командную строку используйте мышь: протаскивание мыши при нажатой левой кнопке выделяет фрагмент, щелчок правой кнопки вставляет его в текущую позицию курсора на любой виртуальной текстовой консоли.
Если вы хотите, не сходя с этой консоли, поработать под именем другого пользователя, введите su . По умолчанию в качестве имени подставляется root. Обычно это нужно для того, чтобы быстро выполнить какое-то администраторское действие. Возвращайтесь к работе под своим именем по команде exit.
Чтобы переключиться обратно на графическую консоль, нажмите Alt+F7.
В графическом режиме тоже можно не только щелкать мышью по значкам, но и вводить команды. Для этого запустите виртуальный терминал (рис. 1.13) — графическое приложение, в окне которого можно работать в режиме командной строки.
Рис. 1.13. Окно виртуального терминала
Количество виртуальных терминалов, в отличие от количества виртуальных консолей, не ограничено ничем, даже традицией.
Чтобы завершить сеанс работы на виртуальном терминале или на виртуальной консоли, введите команду exit (на виртуальной консоли можно также logout) или нажмите комбинацию клавиш Ctrl+D.
Завершение работы одного пользователя не приводит к остановке всей системы. Чтобы выключить машину, нужно с правами суперпользователя отдать команду
# shutdown -h 19:00 [Конец рабочего дня]
При этом за несколько минут до указанного времени всем, кто работает в системе, будет разослано предупреждающее сообщение «Конец рабочего дня», после чего система будет корректно остановлена. Краткой формой этой команды служит halt, останавливающая систему сейчас же и без предупреждения. Перезагрузиться можно командой reboot.
Данный текст является ознакомительным фрагментом.
Продолжение на ЛитРес
Читайте также
Slackware: первый шаг к Linux’у для всех
Slackware: первый шаг к Linux’у для всех Итак, дистрибутив SLS умер. Но душа его жила. Ещё в период его активного развития Патрик Фолькердинг принял SLS за основу своей Linux-системы, названной Slackware, первая версия которой была обнародована 17 июля 1993 года и с тех пор успешно развивается
IPLabs Linux Team: начало русского Linux’а
IPLabs Linux Team: начало русского Linux’а Следующая веха на пути русского Linux’а – 1998 год, когда фирма IPLabs (точнее, ее подразделение – IPLabs Linux Team) совместно с Институтом логики (на самом деле это были одни и те же люди – Алексей Новодворский, Алексей Смирнов и Юрий Девяткин с
Первый запуск
Первый запуск Как и большинство современных антивирусных программ, AVG Anti-Virus Free является не единой программой, а пакетом, состоящим из нескольких модулей, отвечающих за различные области защиты компьютера:? Anti-Virus — антивирусный сканер, отвечает за сканирование файлов
Глава 3. Первый запуск ОС Linux
Глава 3. Первый запуск ОС Linux 3.1. Загрузка ОС Linux Итак, инсталляция Linux завершена, и вы перезапускаете компьютер. Если Linux — единственная операционная система, установленная на вашем компьютере (а, значит, загрузчик LILO размещается в главной загрузочной записи — MBR), то после
П5. К главе 3 «Первый запуск ОС Linux»
П5. К главе 3 «Первый запуск ОС Linux» 1. На странице Алексея Махоткина (http://alexm.here.ru/manpages-ru/index.html) можно найти переводы man-страниц на русский язык. 2. Guido Gonzato, «Из DOS/Windows в Linux HOWTO», перевод Alex Ott, v1.3.2, 22 Февраля 1999 (http://linux.webclub.ru/howtorus/doswinhow/dos-win-to-linux-howto.html). Это очень полезный материал
1.1.3.1. Запуск программы установки Linux
1.1.3.1. Запуск программы установки Linux Первым делом нужно настроить компьютер на загрузку с компакт диска. Обычно при запуске компьютера вы видите на экране сообщение:Press DEL to enter SETUP или Press F2 to enter SETUPВ программе SETUP нужно настроить компьютер на загрузку с CD/DVD (рис. 1.2), Если вы
Первый запуск программы. Интерфейс ICQ
Первый запуск программы. Интерфейс ICQ После установки ICQ и перезагрузки компьютера в правом углу вашей панели задач появится скромный цветок с бледными лепестками – ICQ Netdetect Agent. Значок ICQВ момент вашего входа в Интернет лепестки цветка должны окраситься в ярко-зеленый
Первый запуск программы Premiere Pro
Первый запуск программы Premiere Pro Установка программы Premiere Pro на компьютер производится с помощью пошагового мастера. Нужно просто следовать указаниям на экране.Запустим программу Premiere Pro и создадим новый проект, чтобы далее познакомиться с интерфейсом программы.1. Нажмите
Запуск игр Windows под Linux
Запуск игр Windows под Linux Для Linux существует мало игр. Неказуальных игр, позволяющих убить время, в Linux предостаточно, при установке дистрибутива пользователь найдет их несколько десятков. Есть и проекты OpenSource, предлагающие довольно серьезные игры в самых разообразных
Установка Photoshop CS4 и первый запуск
Установка Photoshop CS4 и первый запуск Системные требования для Photoshop CS4 таковы:• процессор с тактовой частотой не ниже 1,8 ГГц;• операционная система Windows XP с Service Pack 2 (желательно Service Pack 3) или Windows Vista;• не менее 512 Мбайт оперативной памяти (рекомендуется 1 Гбайт);• 16-разрядная
Запуск Firebird на Linux/UNIX
Запуск Firebird на Linux/UNIX Суперсервер Каталог инсталляции по умолчанию /opt/firebird. В каталоге /bin находится в двоичном формате сервер Firebird fbserver (ibserver для Firebird 1.0.x), который запускается как процесс-демон в Linux/UNIX. Он запускается автоматически после инсталляции посредством RPM или
Первый запуск Почты Windows Live
Первый запуск Почты Windows Live Чтобы запустить установленную почтовую программу, нажмите кнопку Пуск и в открывшемся меню выберите пункт Почта Windows Live (1).Если этот значок в меню отсутствует, щелкните на пункте Все программы. В списке программ щелкните на пункте Windows Live —
Первый запуск Windows Media
Первый запуск Windows Media Для запуска проигрывателя Windows Media нажмите кнопку на Панели задач или выберите в меню кнопки Пуск пункт Все программы|Проигрыватель Windows Media. При первом запуске проигрывателя предлагается выполнить некоторые его настройки. Установите переключатель
Первый взгляд на Fedora Linux 15 Евгений Крестников
Первый взгляд на Fedora Linux 15 Евгений Крестников Опубликовано 30 мая 2011 года Это выпуск важен по нескольким причинам. Во-первых, Fedora — популярный дистрибутив, который использует множество людей во всем мире. Кроме того, создается он сообществом
Первый запуск
Первый запуск После того, как мы создали структуру директории [ПутьКJoomla!]/templates/, наш шаблон появится в соответствующей секции административной части Joomla! (Extensions | Template). Теперь его можно использовать как шаблон по умолчанию. Рис. 2: Структура директории и файлы шаблона
Первый взгляд на Fedora Linux 15
Первый взгляд на Fedora Linux 15 Автор: Евгений КрестниковОпубликовано 30 мая 2011 годаЭто выпуск важен по нескольким причинам. Во-первых, Fedora — популярный дистрибутив, который использует множество людей во всем мире. Кроме того, создается он сообществом независимых разработчиков
Источник