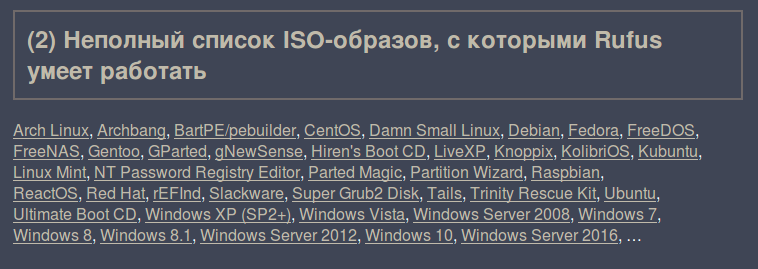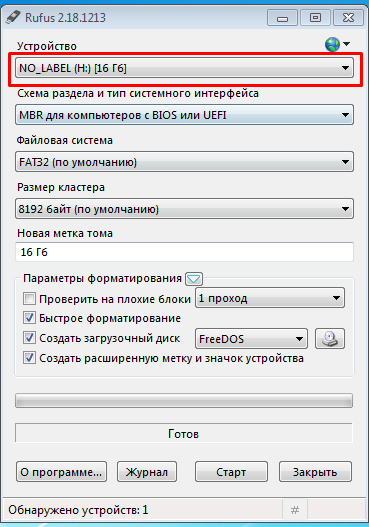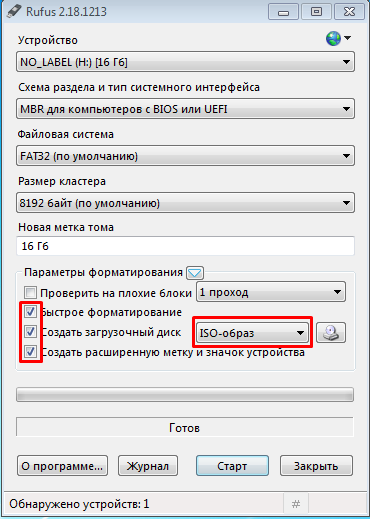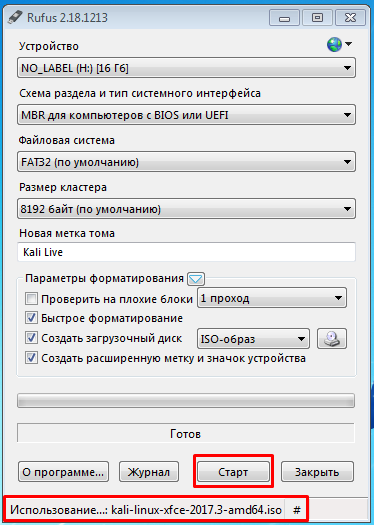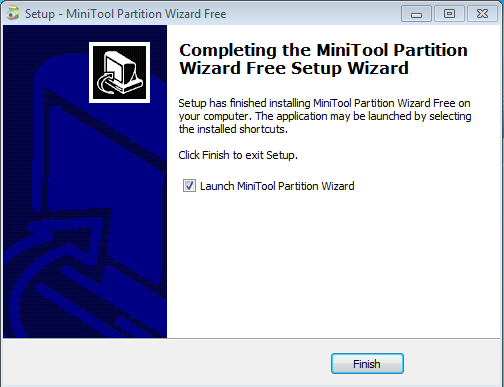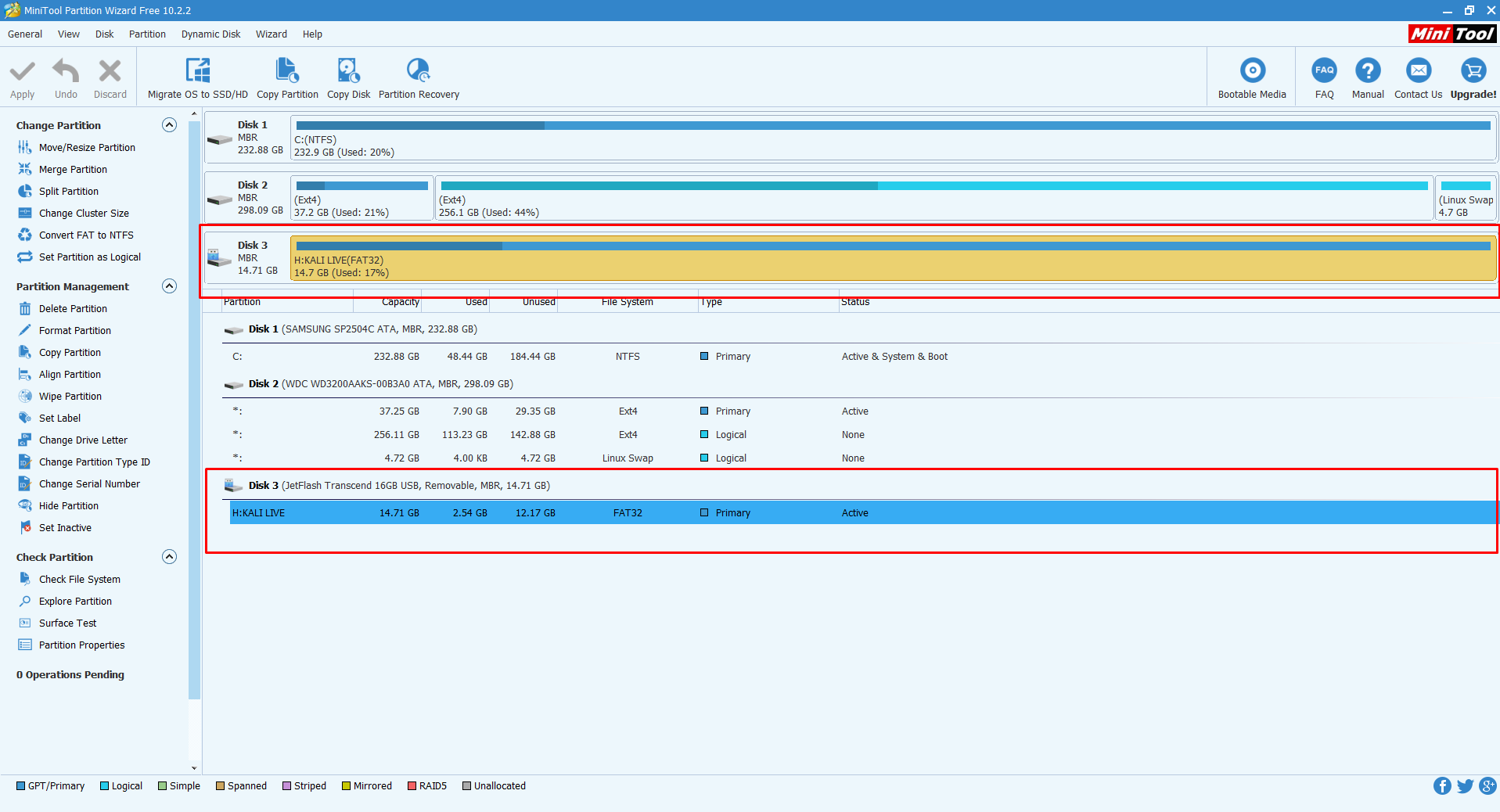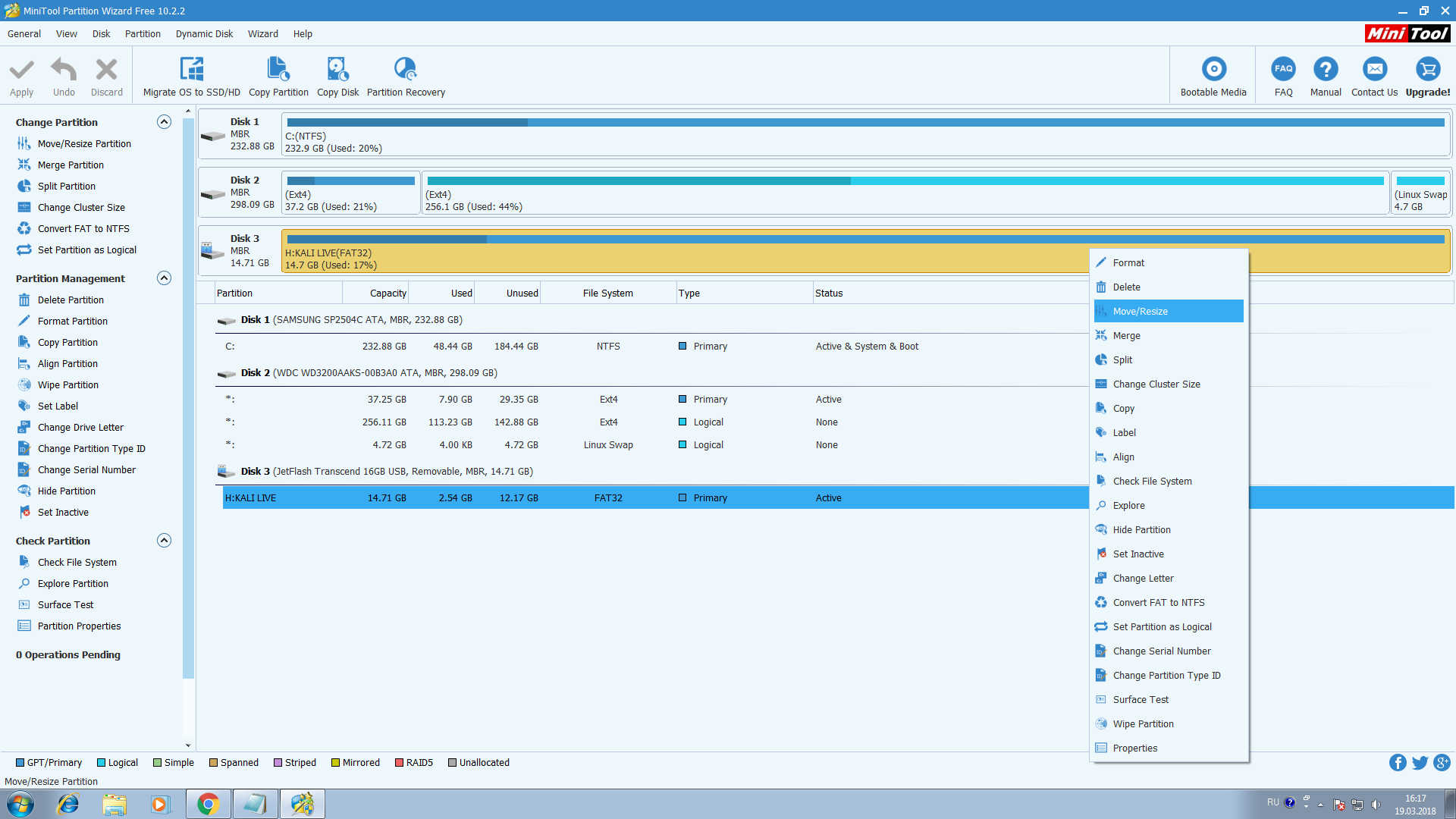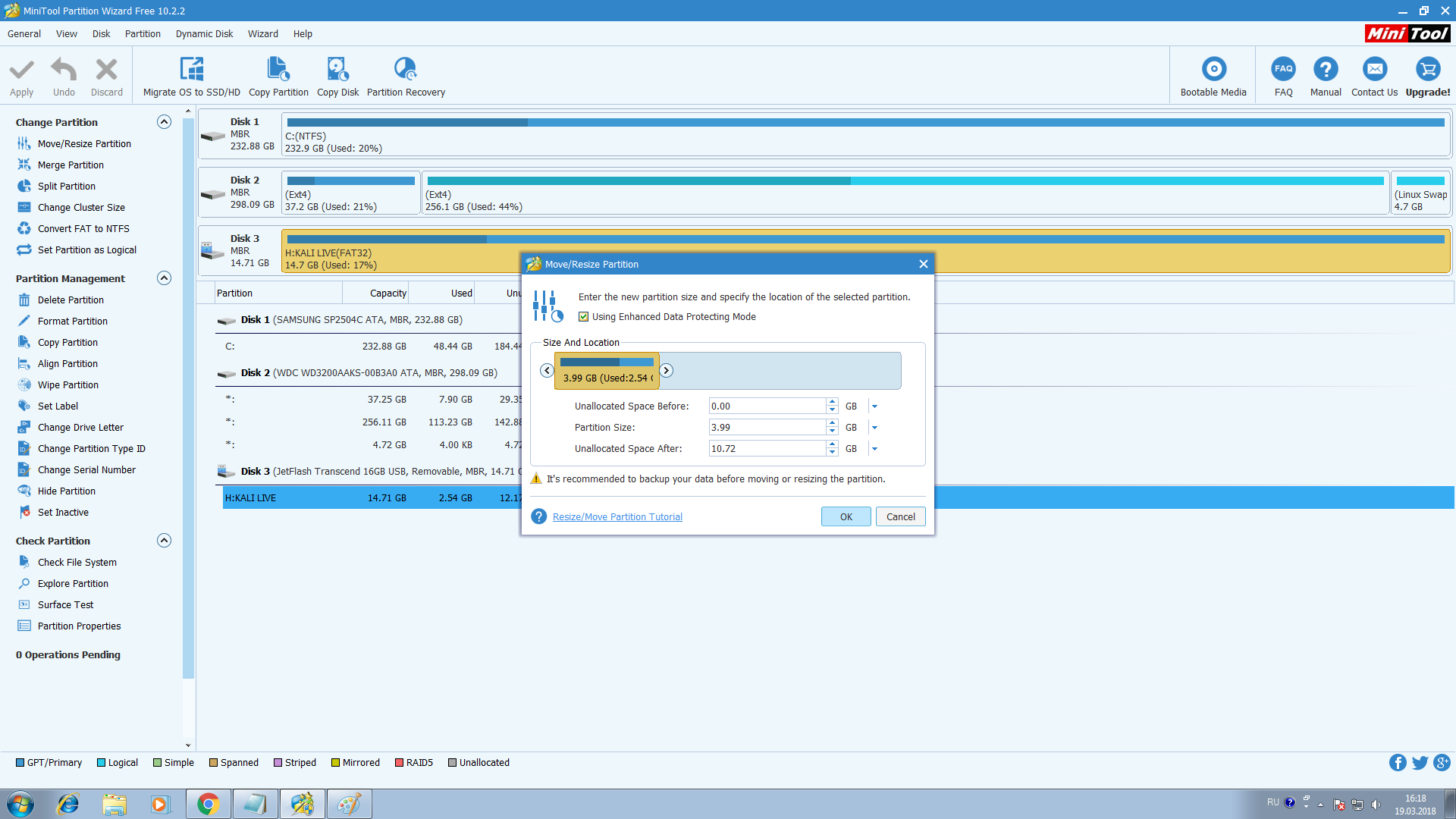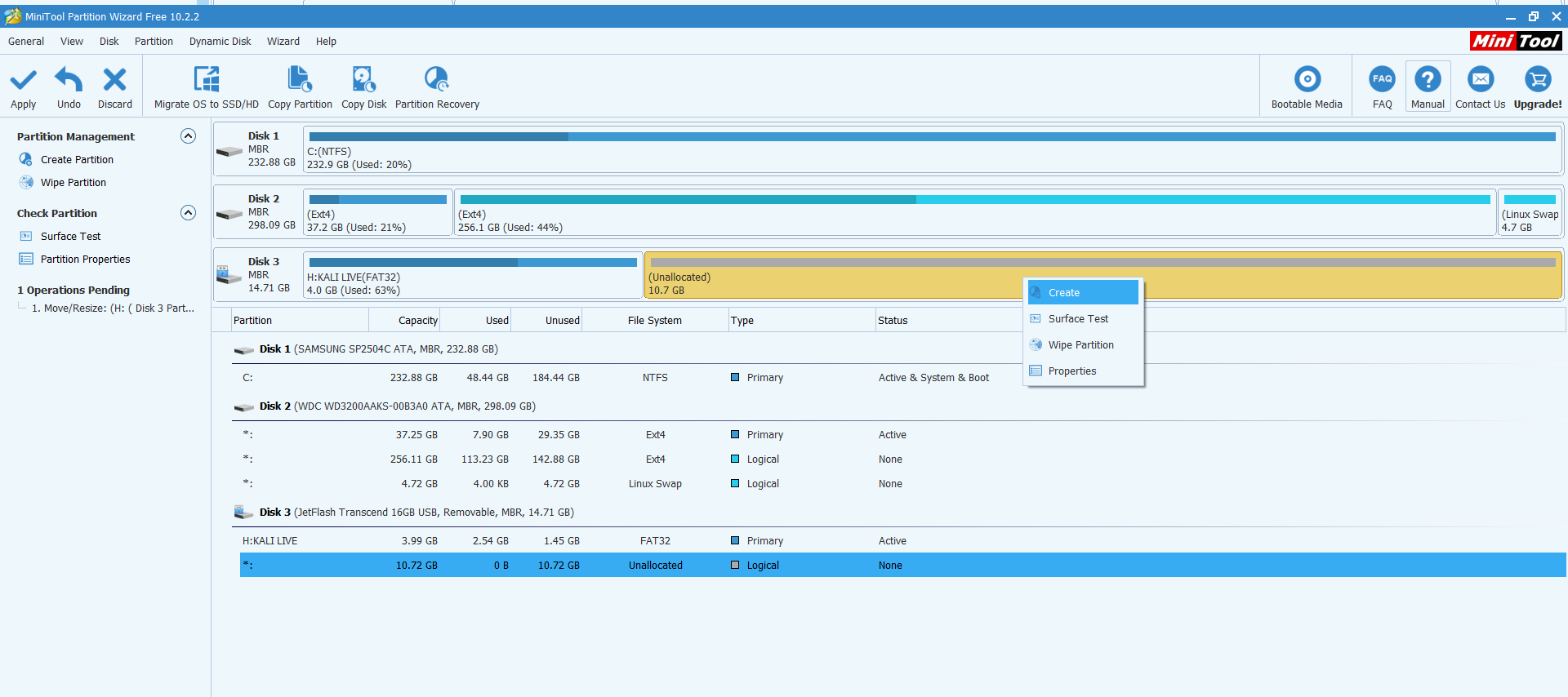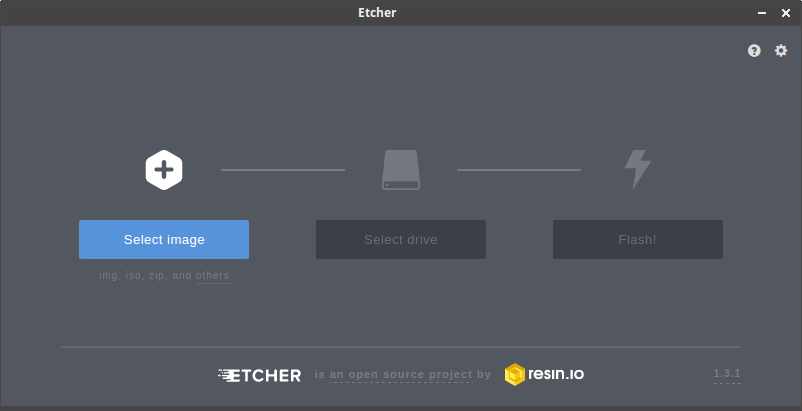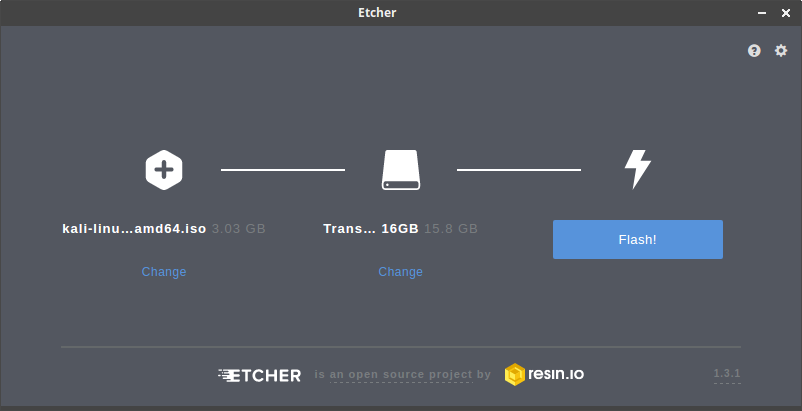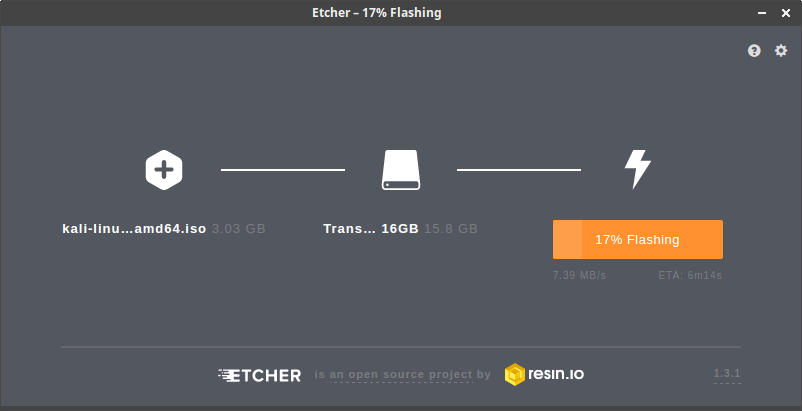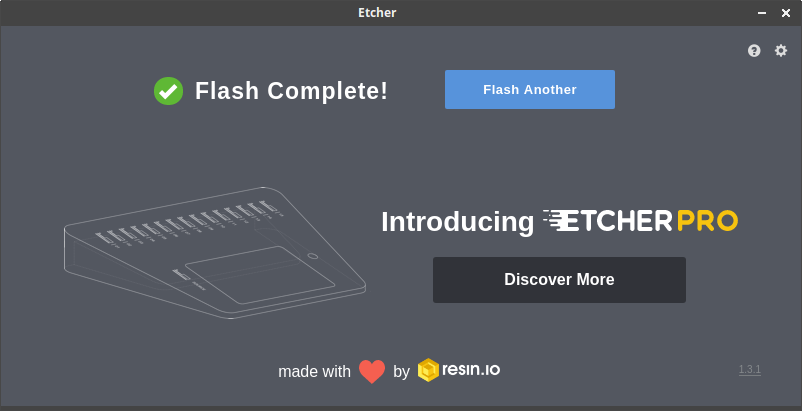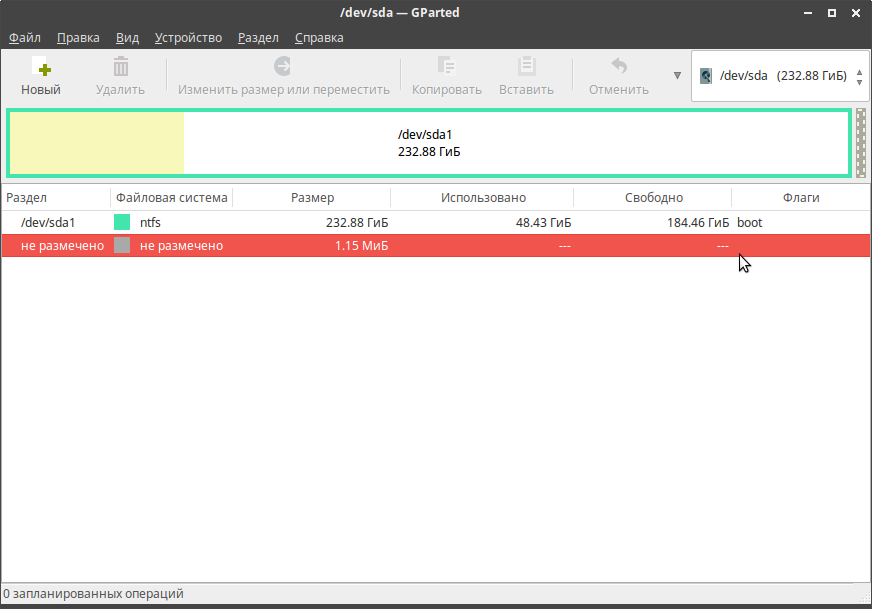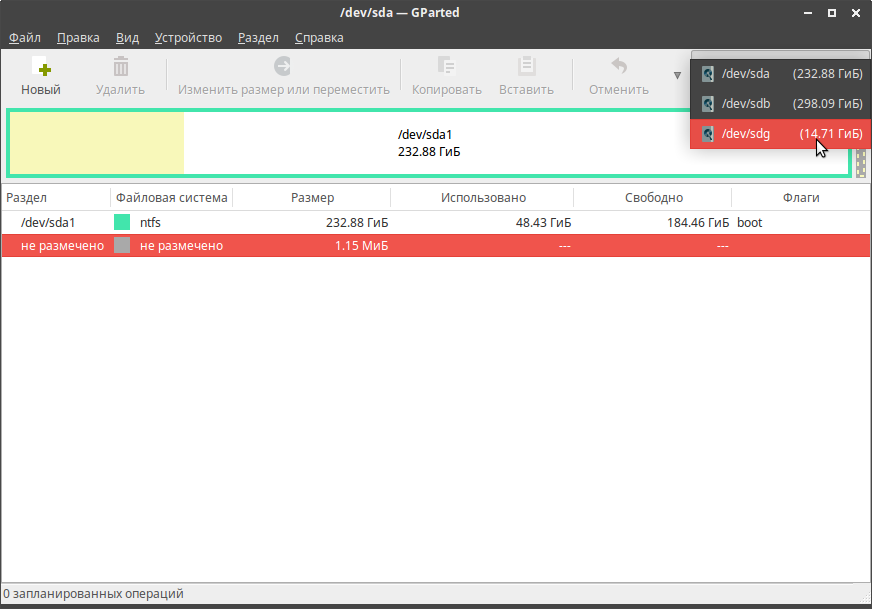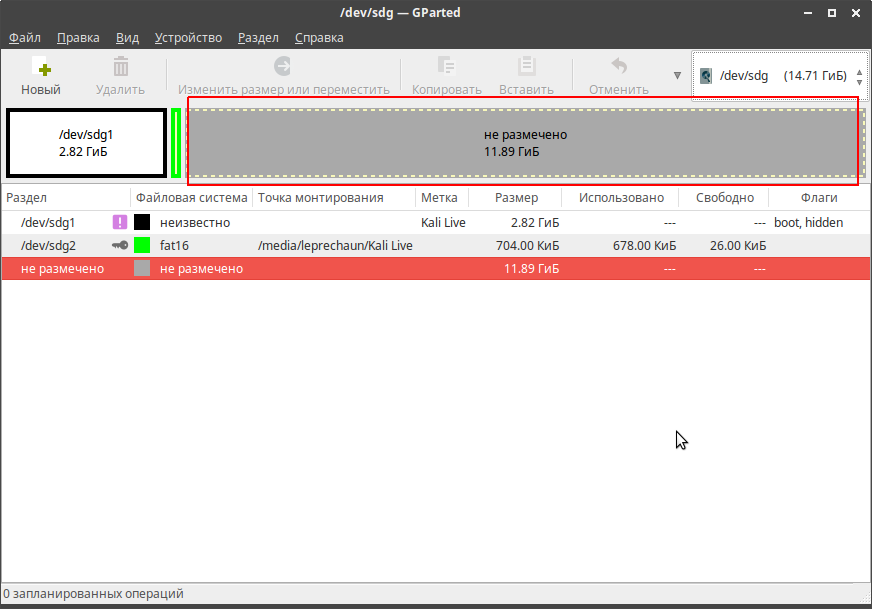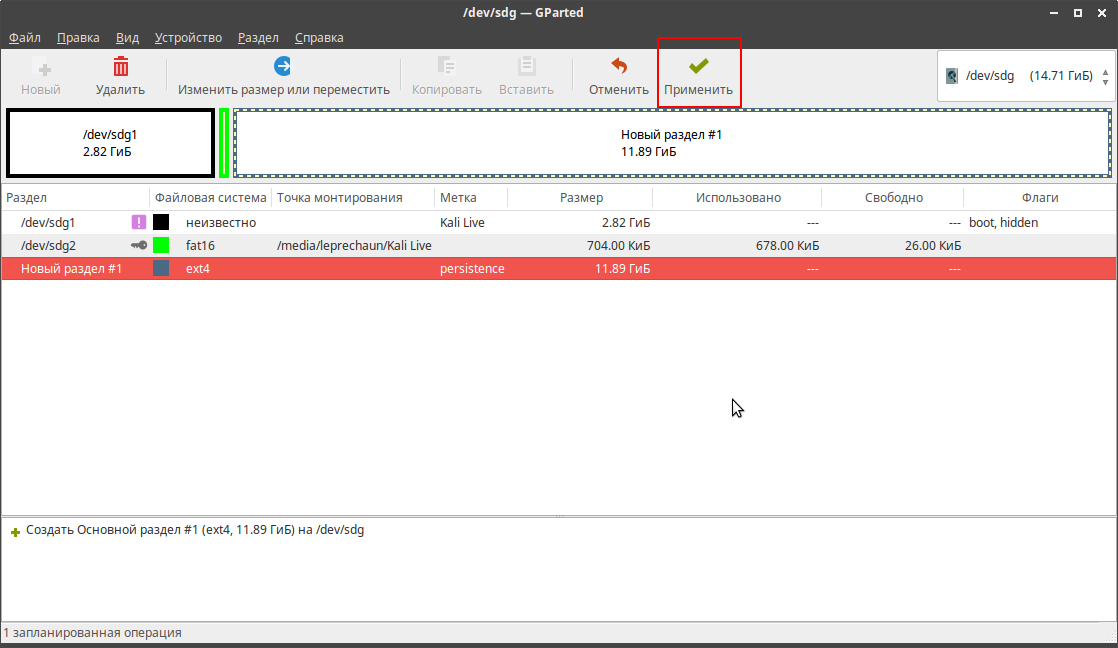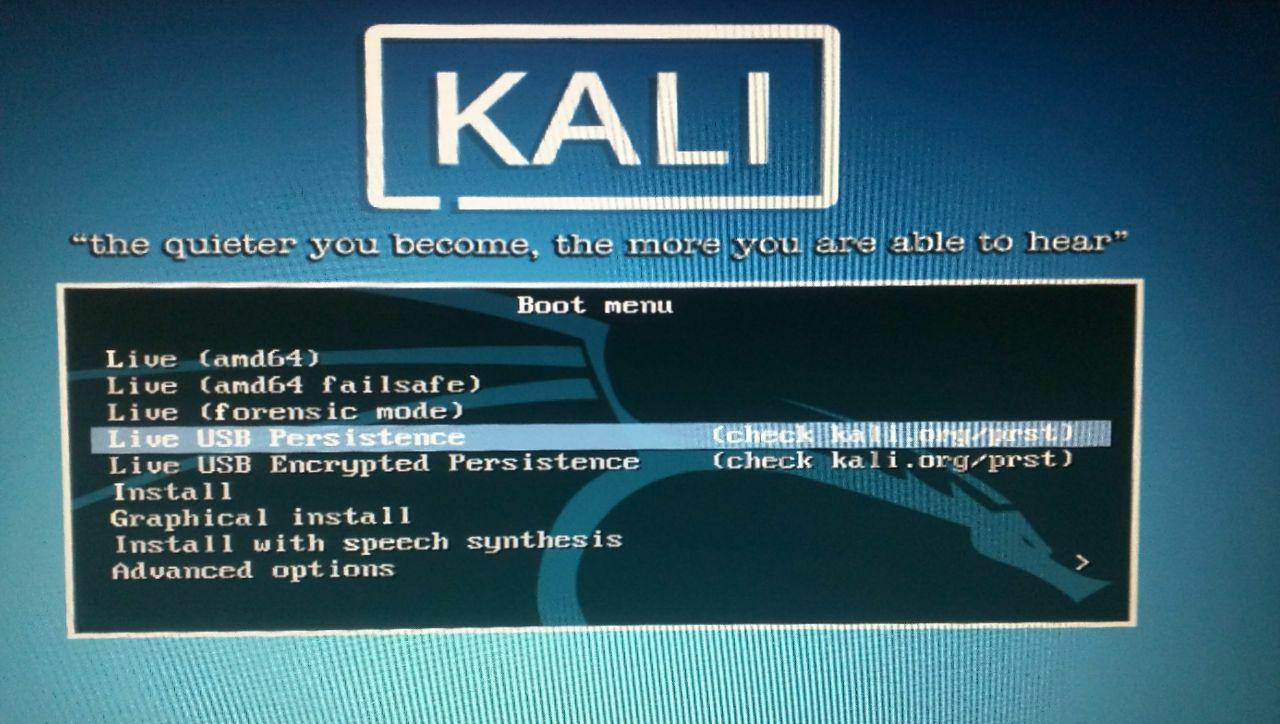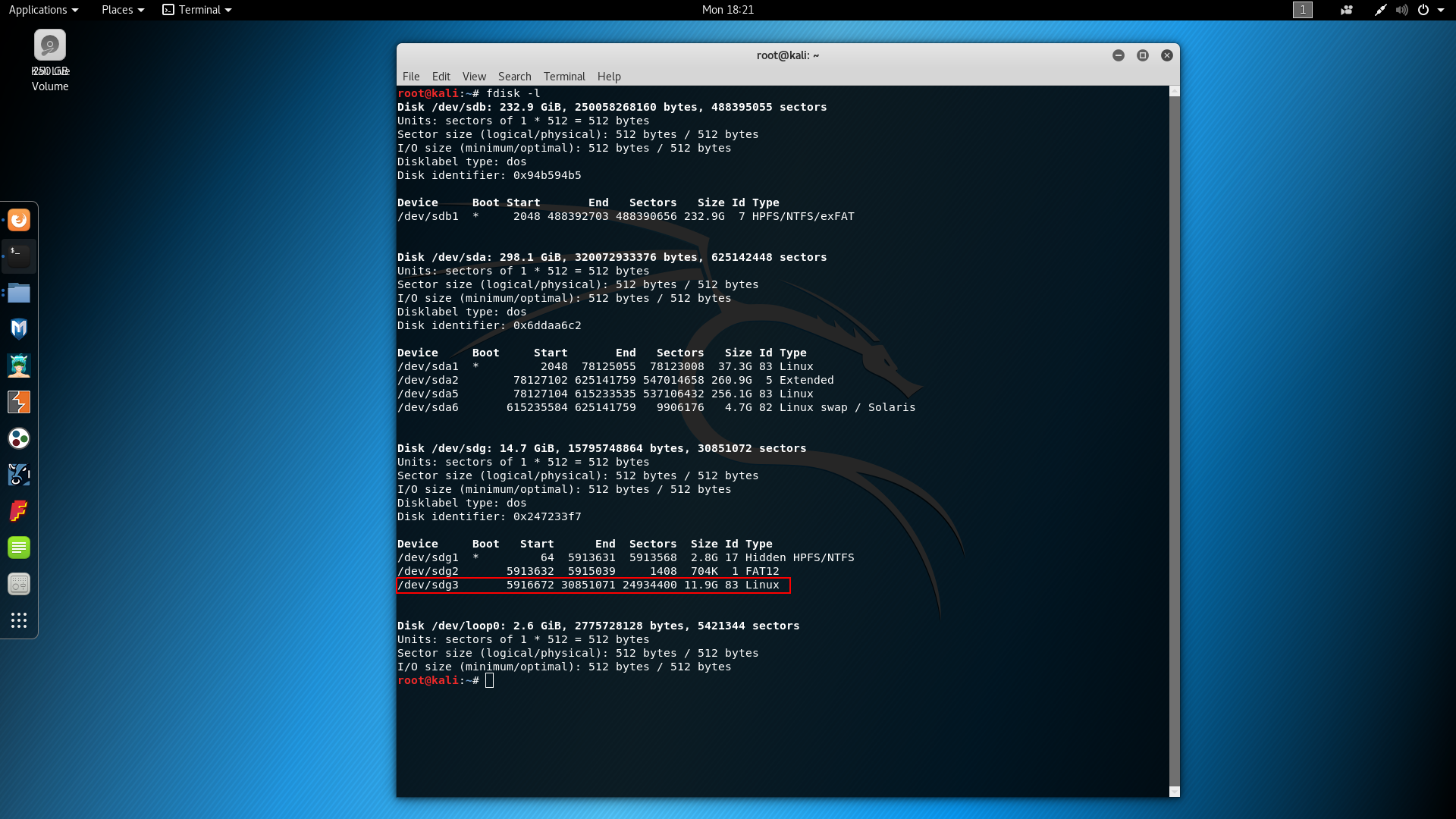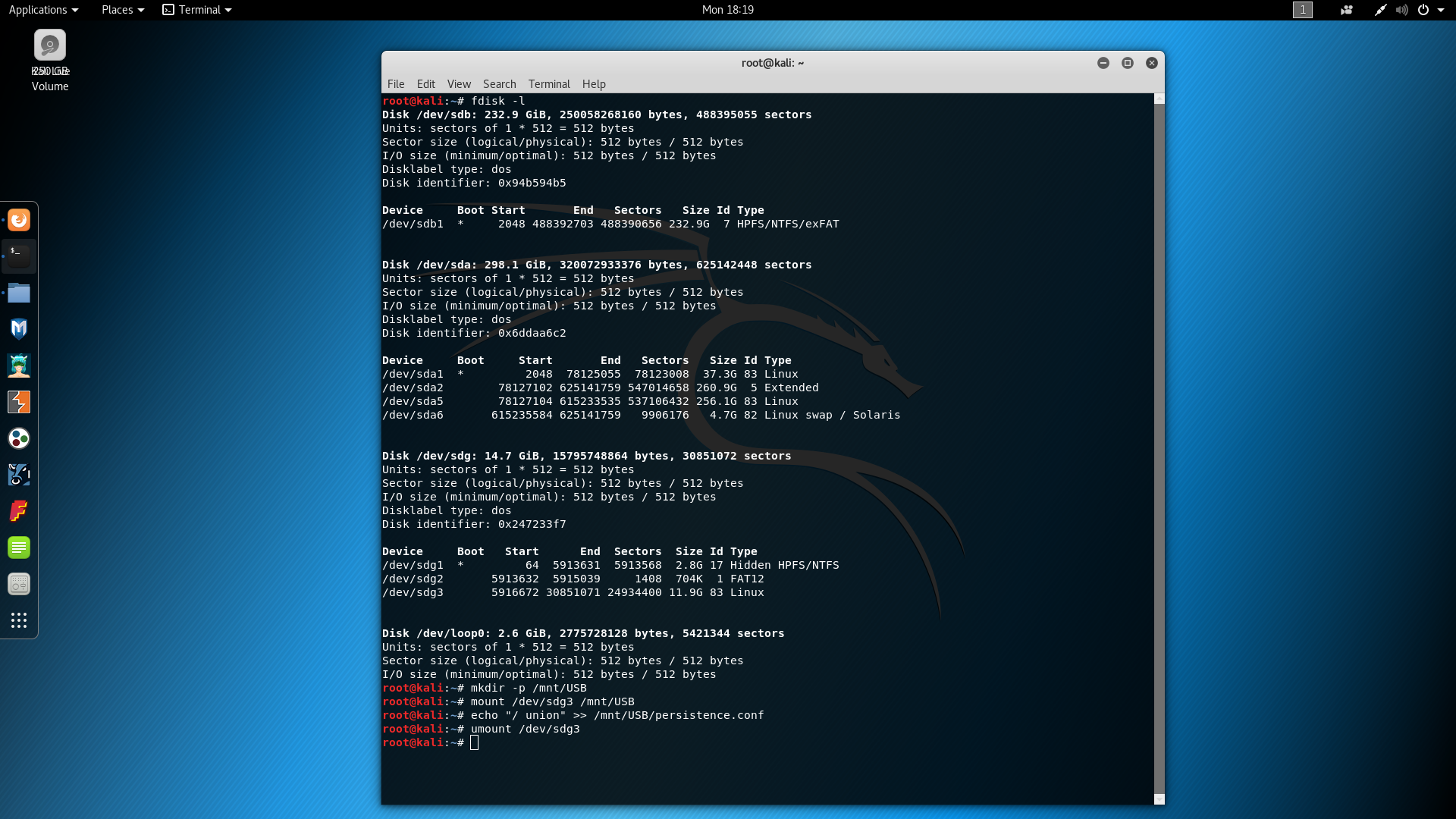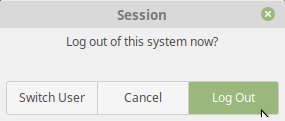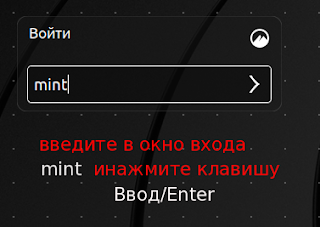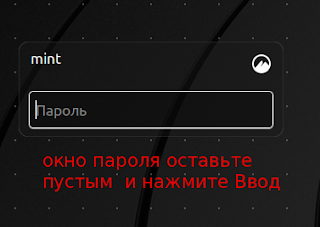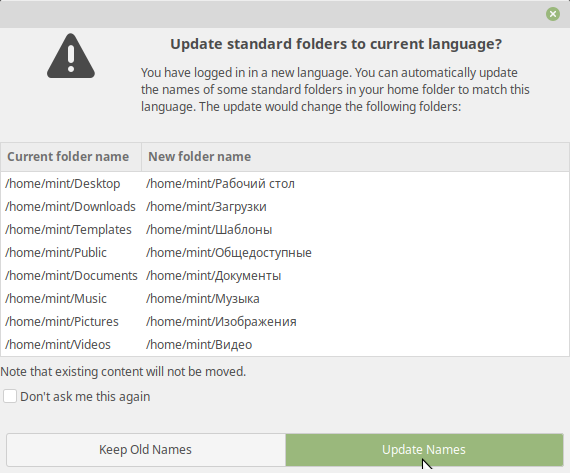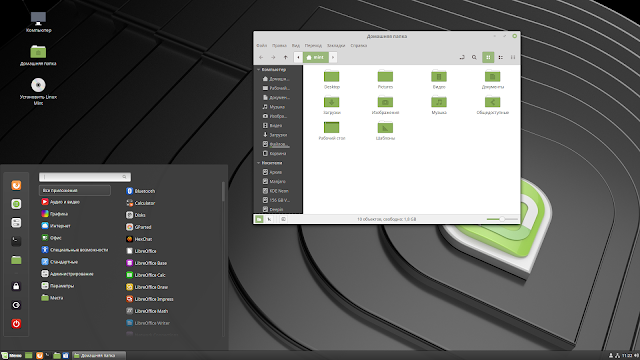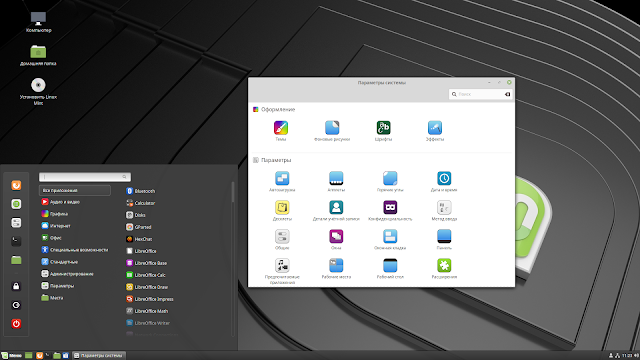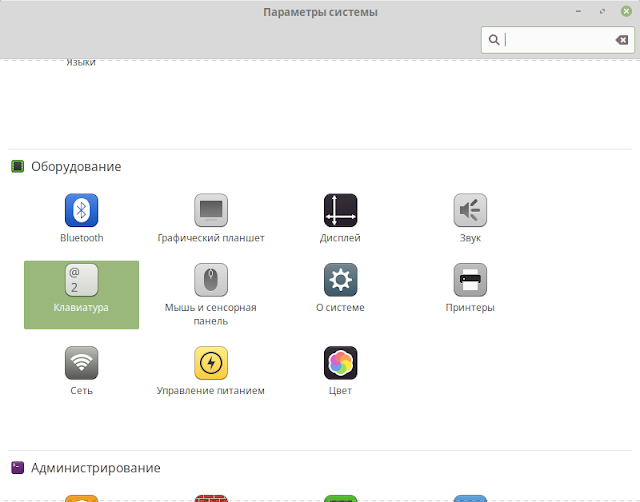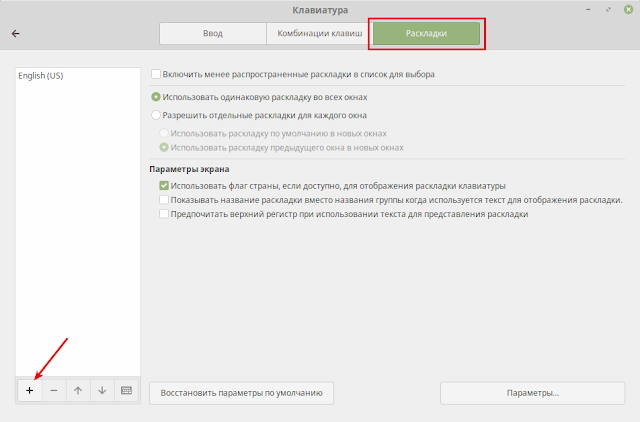- Как запустить Kali Linux с флешки
- Как запустить Kali Linux с флешки
- Как записать Kali Linux на флешку в Windows
- Шаг 1. Установка Rufus
- Шаг 2. Определяем USB
- Шаг 3. Определяем ISO — образ
- Шаг 4. Запись образа на USB
- Создание persistence раздела Kali Linux в Windows
- Шаг 5. Установка программы
- Шаг 6. Определяем USB
- Шаг 7. Разметка USB
- Как записать Kali Linux на флешку в Linux
- Настройка persistence раздела Kali Linux
- Выводы
- compizomania
- Страницы
- 23 июля 2018
- Попробуйте Linux с USB-live (загрузочной флешки) без установки
Как запустить Kali Linux с флешки
Kali Linux — пожалуй один из самых популярных и востребованных дистрибутивов Linux в сфере информационной безопасности, который включает в себя сотни различных инструментов для тестирования компьютерных систем и сетей путем проведения различного рода «атак на проникновение».
Дистрибутив разрабатывается на базе Debian, первый официальный релиз Kali Linux состоялся 13 марта 2013 года. С тех пор разработчики внесли множество изменений в систему: был сделан упор на стабильность работы и функциональность дистрибутива, а также был «отфильтрован» и сам инструментарий. Дальше мы рассмотим как запустить kali linux с флешки.
Как запустить Kali Linux с флешки
Дистрибутив можно использовать как из виртуальной машины и жесткого диска, так и прямо с USB-флешки (LiveUSB). В данной статье будет рассмотрен процесс записи Kali Linux на USB в операционной системе Windows и в Linux, также будет рассмотрена возможность создания persistence раздела на USB флешке для последующего сохранения данных.
Как записать Kali Linux на флешку в Windows
Для записи образа Kali linux в Windows вам понадобится флешка на 8 Гб или более и программа под названием «Rufus», которая отлично справляется со своей задачей. Скачать Rufus вы можете с официального сайта разработчика.
Шаг 1. Установка Rufus
Скачайте и запустите программу:
Шаг 2. Определяем USB
Подключите флешку к компьютеру и нажмите на кнопку Устройство и выберите нужную флешку для записи образа Kali:
Шаг 3. Определяем ISO — образ
Затем нажмите на выделенную кнопку и выберите ваш образ с Kali Linux:
Шаг 4. Запись образа на USB
Программа успешно определила ISO — образ, нажмите кнопку Старт и дождитесь завершения записи образа:
После того как образ будет записан — вы получите полностью рабочий Kali Linux, который можно будет запускать прямо с флешки в режиме Live USB. Однако все изменения и все ваши данные будут потеряны после каждого выключения или перезагрузки вашей живой системы. И для того чтобы этого избежать, мы создадим persistence раздел, который позволит вам сохранять все ваши настройки и данные на флешке. Создание загрузочной флешки kali linux завершено.
Создание persistence раздела Kali Linux в Windows
Для того чтобы создать persistence раздел Kali Linux в Windows нам понадобится программа под названием MiniTool Partition Wizard Free Setup Wizard, которую вы можете скачать прямо с официального сайта.
Шаг 5. Установка программы
Скачайте, установите и запустите программу:
Шаг 6. Определяем USB
Теперь вам необходимо найти ваш вашу флешку. В моем случае это Disk 3:
Шаг 7. Разметка USB
На этом шаге нам необходимо сократить размер основного раздела Kali Linux и добавить туда persistence, который и будет отвечать за сохранение всех ваших системных настроек и данных. Для этого щелкните правой кнопкой мыши по разделу на вашем USB и выберете пункт Move/Resize (переместить/ изменить размер):
В открывшемся окне двигаем ползунок для регулировки размера основного раздела Kali Linux. Затем, определившись с размером, нажимаем кнопку Ок:
Как видно на фотографии ниже, у нас появился новый unallocated (нераспределенный) раздел флешки, который нам нужно будет разметить. Кликаем по нему правой кнопкой мыши и выбираем пункт Create:
В открывшемся окне в поле Partition Label пишем название раздела persistence. В поле Create As выбираем Primary и файловую систему Ext4. Размер выбираем максимально допустимый. Нажимаем кнопку Ок:
Затем в правом верхнем углу нажимаем кнопку «Apply» и ждем завершения процесса. После того как менеджер разделов закончит свою работу, перезагрузите компьютер и загрузитесь с вашей флешки с Kali Linux и переходите к пункту статьи «Настройка persistence раздела Kali Linux» для того чтобы завершить настройку созданного persistence раздела. Теперь перейдем к тому как записать kali linux на флешку через ос Linux.
Как записать Kali Linux на флешку в Linux
Для того чтобы записать образ Kali Linux на флешку в Linux, достаточно использовать утилиту dd. Команда будет выглядеть вот так:
sudo dd bs=4M if=/путь/к/kali-linux.iso of=/dev/sd[буква_флешки] status=progress
sudo dd bs=4M if=
/Загрузки/kali-linux.iso of=/dev/sdb status=progress
Помимо этого, записать образ можно с помощью отличной опенсорсной программы Etcher. Скачать программу можно с сайта проекта. Запускаем программу, нажимаем Select Image и выбираем образ Kali Linux:
После этого программа сама определит и выберет подходящий подключенный к компьютеру USB:
Затем нажимаем кнопку Flash, вводим пароль суперпользователя и ждем завршения процесса записи:
Программа уведомит вас по завершению записи на флешку:
После того как мы закончили с записью флешки с Kali Linux, нам необходимо создать на USB- флешке persistence раздел. Для этого нам понадобится программа Gparted, скачать которую вы можете с официального сайта разработчика. Теперь запуск Gparted:
Нажимаем на выделенное окошко и ищем в выпадающем списке USB флешку и кликаем по нему. В моем случае это /dev/sdg:
И при переходе к разделам на нашей USB флешке мы видим, что Etcher, с помощью которого мы записывали Kali Linux, разметил лишь необходимый объем памяти, а свободное место оставил неразмеченным:
На этом неразмеченном пространстве мы и создадим наш persistence раздел. Правой кнопкой мыши кликаем по неразмеченной области и выбираем Новый:
В открывшемся окне выбираем максимально допустимый объем памяти для раздела, в пункте Создать как выбираем Основной раздел, файловую систему выбираем Ext4. В поле Метка прописываем persistence и затем нажимаем добавить:
После этого нажимаем Применить и Gparted начнет разметку USB диска:
Вы уже можете выполнять запуск с флешки kali linux, но перейдем к настройке persistence раздела Kali Linux.
Настройка persistence раздела Kali Linux
Теперь перезагружаем компьютер, загружаемся с вашей флешки с Kali Linux и выбираем пункт Live USB Persistence и входим в систему со стандартными логином — root и паролем — toor:
После того как вы войдете в систему на вашем рабочем столе должен появиться файл раздела для постоянного хранилища. Теперь нам необходимо найти его местонахождение. Открываем терминал и прописываем команду:
И ищем ваш постоянный раздел на флешке. В моем случае это /dev/sdg3:
Затем прописываем в терминале следующие команды, где вместо sdg3 — ваше расположение раздела флешки:
mount /dev/sdg3 /mnt/USB
echo «/ union» >> /mnt/USB/persistence.conf
После этого можете выполнять запуск вашей системы и использовать вашу LiveUSB с Kali Linux с возможностью сохранять все системные настройки и данные.
Выводы
Таким образом мы рассмотрели как делается загрузочная флешка kali linux в Windows и Linux с возможностью сохранять все внесенные в систему изменения и данные.
Источник
compizomania
Азбука в Linux для начинающих и не только. Я знаю только то, что ничего не знаю, но другие не знают и этого. Сократ
Страницы
23 июля 2018
Попробуйте Linux с USB-live (загрузочной флешки) без установки
Практически во всех установочных образах дистрибутивов Linux (в отличии от Windows или MacOS X) присутствует возможность загрузки системы в Live-режиме, т.е. без установки на жёсткий диск компьютера, непосредственно с флешки с образом.
Примечание. Как загрузить и установить образ специальной программой на USB-накопитель (флешку), посмотрите ЗДЕСЬ.
В этой статье я хочу рассказать, как загрузиться и работать в Live-режиме.
Под рукой у меня оказался загруженный на флешку образ Linux Mint 19 Cinnamon. У вас на флешке может быть другой образ c системой, например, Linux Mint 19 MATE, Linux Mint 19 Xfce или любой другой.
Загрузка флешки в BIOS.
Для порядка загрузки системы не с жёсткого диска, с флешки, необходимо войти в настройки BIOS вашего компьютера и выбрать USB Fash Disk первым загрузочным.
Если требуется загрузиться только один раз с определенного загрузочного устройства, например флешки, нажмите соответствующую клавишу (чаще всего F8, F11, или F12), после чего BIOS выведет меню загрузки, как на рисунке ниже. Это позволит вам избежать лишних настроек BIOS.
Клавишами с стрелками вверх/вниз выберите в меню USB Flash Disk и нажмите Enter для начала загрузки, как поясняется внизу меню загрузки, правда на английском языке.
После загрузки дистрибутива с флешки (в данном случае с Linux Mint 19 Cinnamon) откроется меню загрузки.
Первым в меню стоит Start Linux Mint. Нажмите клавишу Ввод/Enter для загрузки дистрибутива в live-режиме и дождитесь окончания загрузки.
Примечание. Во время загрузки дистрибутива в live-режиме, в качестве жёсткого диска используется USB-накопитель, т.е. флешка, но не ж/диск компьютера.
По окончании загрузки дистрибутива откроется рабочий стол системы и значком установки системы.
Практически это операционная система, в которой вы можете делать практически всё, как в установленной системе на ж/диск.
Откройте меню, выберите программу и работайте в ней так, как в обычной системе.
Для примера я выбрал веб-браузер Firefox.
Как обычно путём поиска нашёл телевизионные каналы и смотрю телепередачи.
А также можно пользоваться Youtube.
Либо просто путешествовать в сети интернет или использовать социальные сети для общения.
А также в live-режиме можно устанавливать и полноценно пользоваться программами.
Примечание. Во время установки программ в терминале в live-режиме вам не требуется вводить пароль, т.к. вы являетесь пользователем, так сказать, обезличенным, т.е. пока не зарегистрированным в системе, но программа будет установлена.
А также следует помнить, что в качестве ж/диска используется флешка и если объём флешки невелик (например 2 ГБ), то во время установки дополнительных программ, возможно, система вас известит о том, что «На диске мало места».
Но и это ещё не всё. В live-режиме вы можете изменять любые настройки системы.
Для примера я выбрал изменения языка системы на русский.
Примечание. В live-режиме интерфейс системы отображается на английском языке, но в загрузочном образе дистрибутива присутствуют все языки на выбор пользователя во время установки. Поэтому в live-режиме можно изменить язык системы.
После установки языка и нажатия кнопки Применить его для всей системы (Apply System Wide), необходимо перезагрузить систему (НЕ компьютер).
В окне входа Войти введите mint, т.к. вы являетесь Live user и нажмите клавишу Ввод.
Окно ввода пароля оставьте пустым и нажмите клавишу Ввод, чтобы войти в live-сессию.
После нового входа вам будет предложено изменить название папок файлового менеджера. Нажмите на кнопке Update Names, в знак согласия.
Теперь интерфейс системы и файлового менеджера будет отображаться на русском языке.
Вы также можете добавить раскладку клавиатуры, чтобы в Live-режиме печатать на родном языке.
Примечание. Все изменения, которые вы производили в Live-режиме сохраняются только на текущий сеанс. После повторной перезагрузке флешки с дистрибутивом, ОС сохраняет настройки по умолчанию.
Live-режим в загрузочном образе присутствует для ознакомления с возможностями операционных систем. Таким образом, можно быстро запустить и попробовать в использовании ту или иную ОС Linux, и, если система понравится и ваш компьютер работает без сбоев, установить её на жёсткий диск компьютера.
Источник