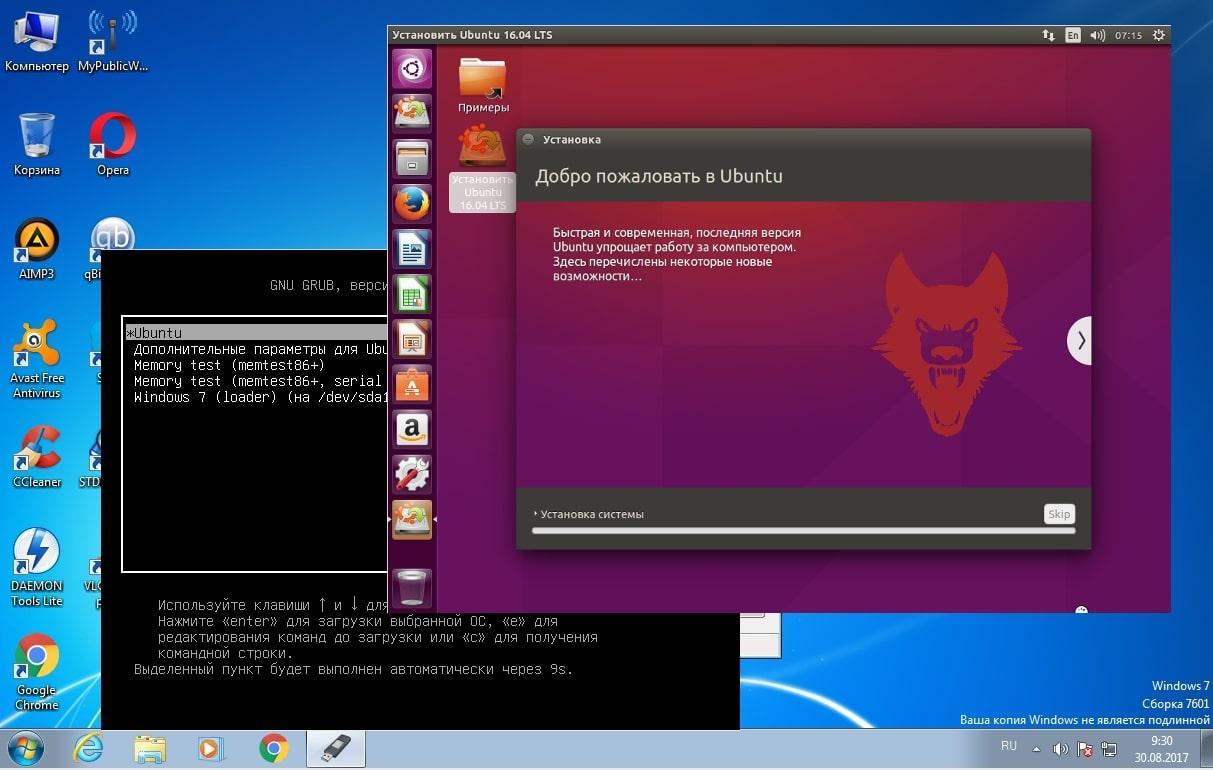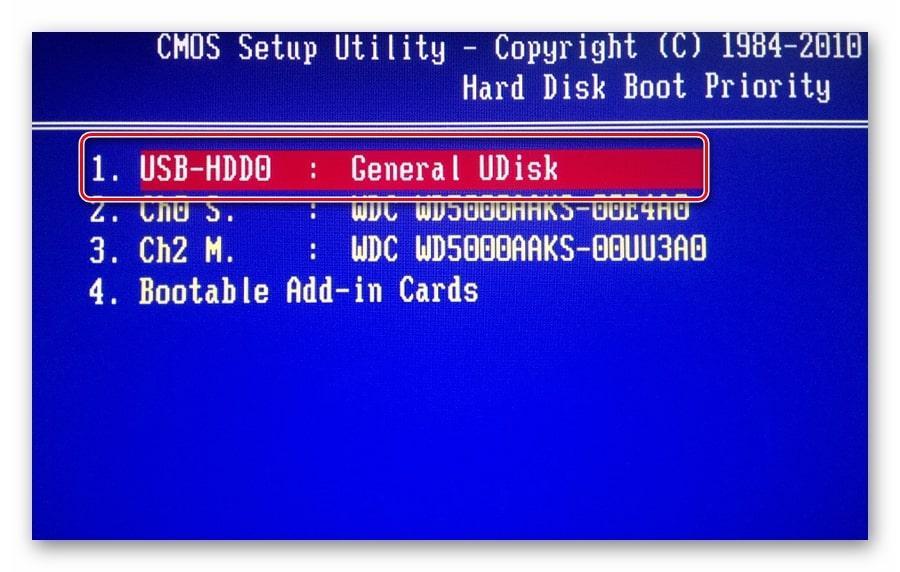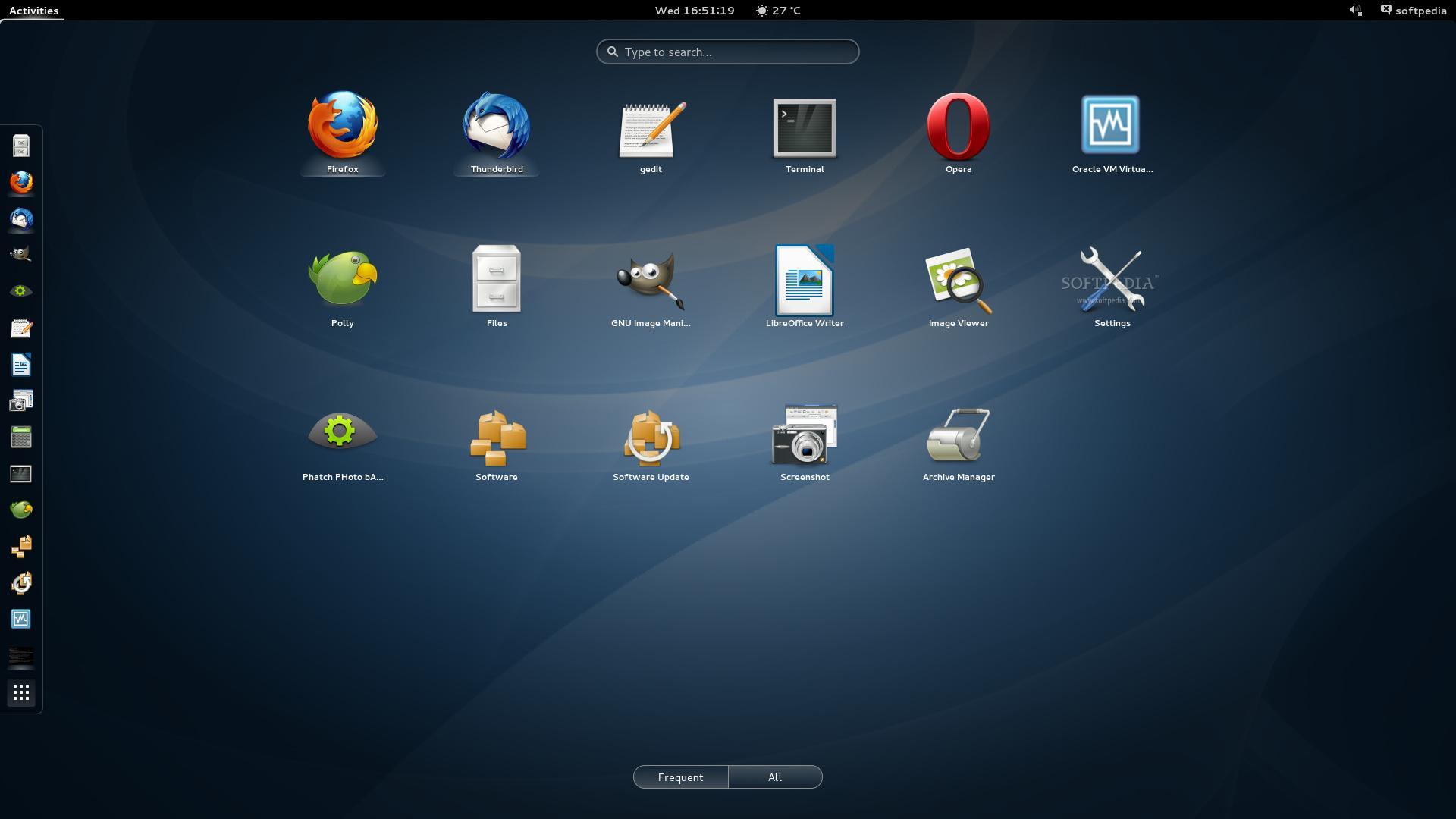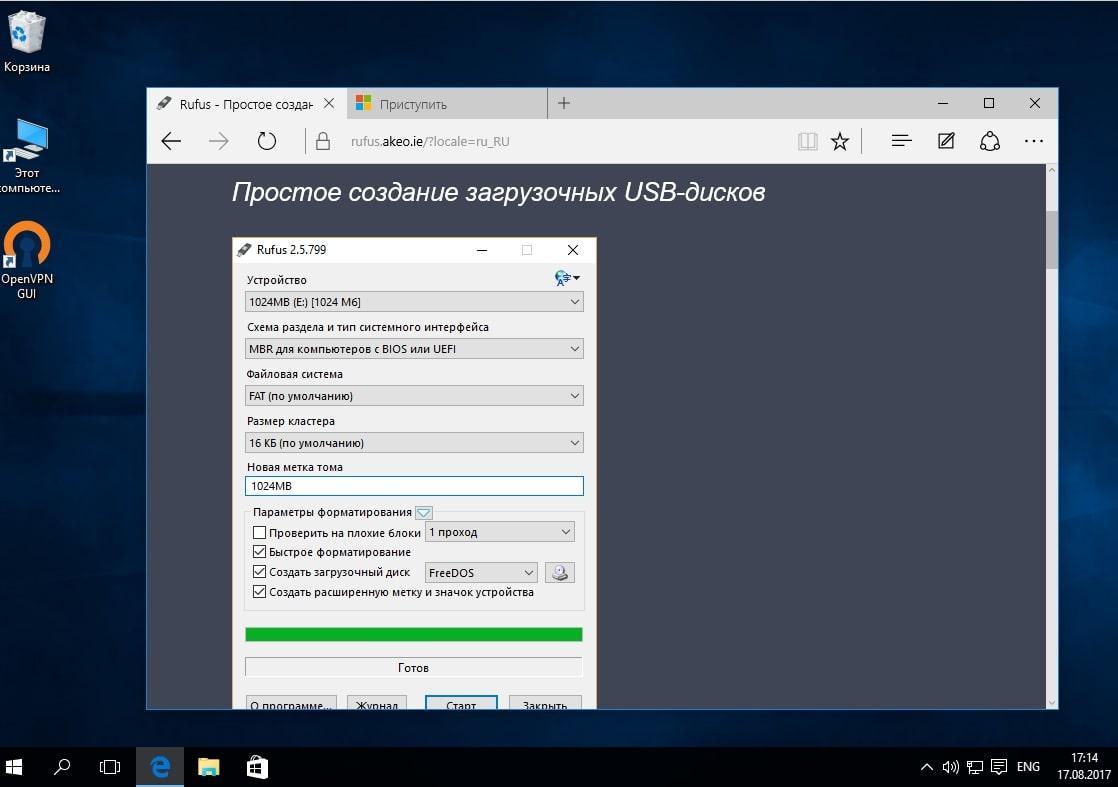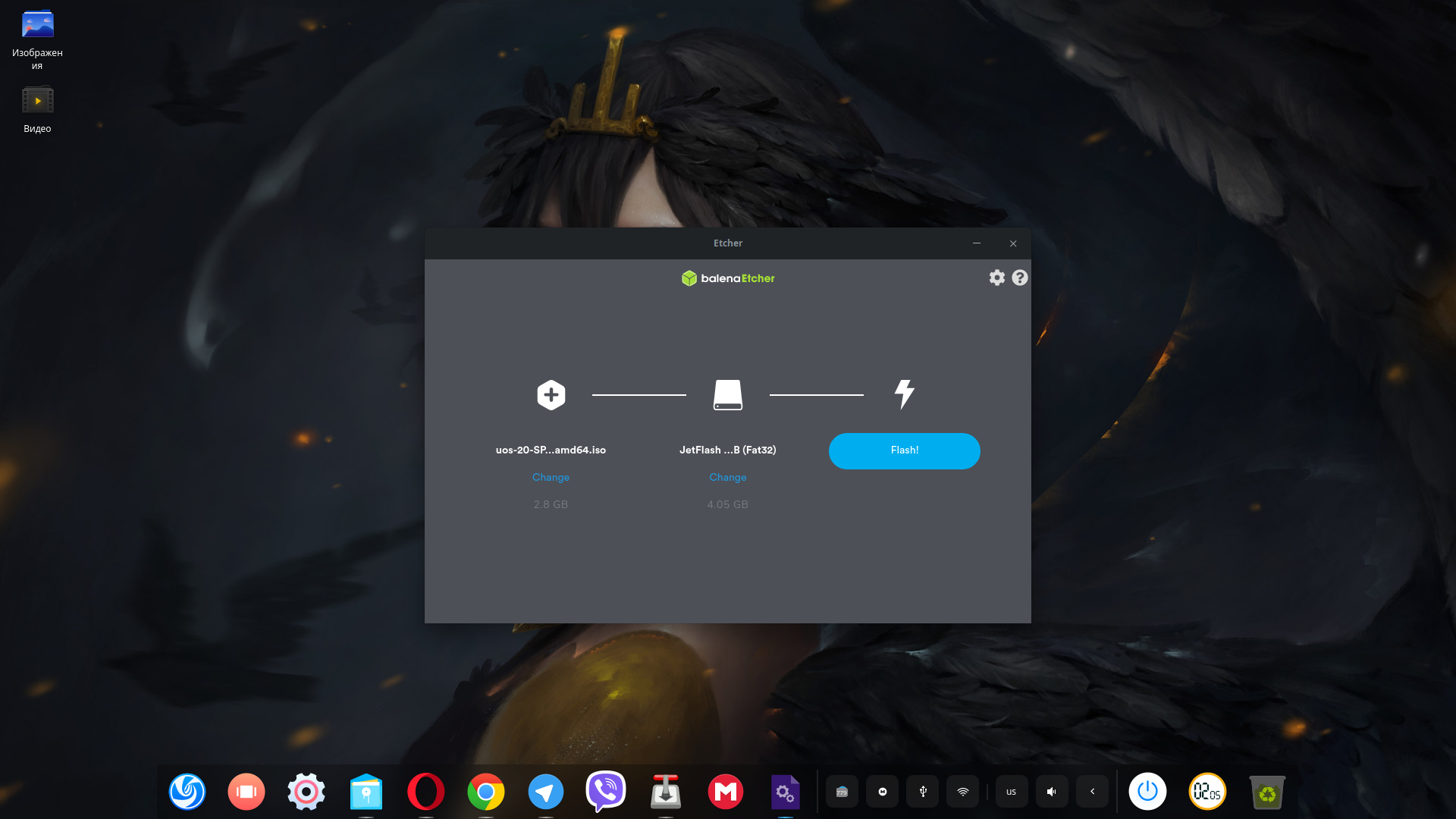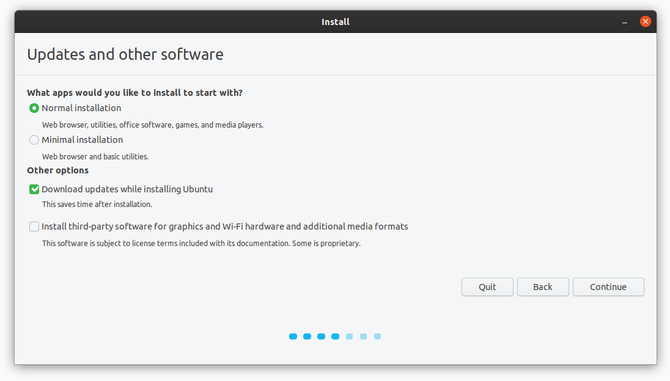- Как с флешки установить Линукс — пошаговая инструкция
- Как с флешки установить Линукс
- Загрузка дистрибутива
- Создание загрузочного USB-накопителя
- Предварительные настройки в БИОС
- Подготовка к установке
- Как распределить место на жёстком диске под загрузку Linux
- Что нужно сделать по окончании процедуры
- Возможно ли использовать Linux на флешке как полноценную ОС
- Как запустить Linux с USB-накопителя
- Запуск Linux с USB-накопителя: вы делаете это правильно?
- Выберите правильную флешку
- Записать Live ISO на USB
- Включить постоянные данные
- Сделать полную установку на USB
- Linux любит USB
Как с флешки установить Линукс — пошаговая инструкция
Операционная система Linux по-прежнему пользуется популярностью среди многих пользователей ПК. Данную ОС можно установить с загрузочного USB-накопителя в минимально короткие сроки. О том, как операционку Линукс установить на флешку правильно, будет рассказано в статье.
Как с флешки установить Линукс
Линукс на флешку как полноценную ОС можно установить, выполнив несколько этапов. О них будет рассказано далее.
Загрузка дистрибутива
В первую очередь, пользователю потребуется скачать образ Linux Ubuntu для флешки. Для этого необходимо попасть на официальный сайт и скачать последнюю актуальную версию системы.
Внешний вид установщика операционной системы Линукс
Создание загрузочного USB-накопителя
Для выполнения поставленной задачи опытные специалисты рекомендуют действовать по инструкции:
- Вставить в разъём USB компьютера флешку объёмом не менее 8 ГБ.
- Отформатировать накопителя стандартным образом.
- Запустить скачанный дистрибутив. Появится окно с выбором дальнейших действий.
- Поставить тумблер на строку «Образ диска».
- Выбрать «Стандарт ISO», а также накопитель, на котором впоследствии будет размещён образ.
- Нажать на ОК внизу меню и дождаться окончания записи.
После осуществления вышеуказанных манипуляций ISO-образ операционной системы будет записан на накопитель. Для проверки можно зайти на флэшку и удостовериться в наличии необходимых файлов. Запускать их не рекомендуется.
Обратите внимание! Аналогичным образом можно создать загрузочный компакт-диск.
Внешний вид загрузочной флэшки для установки операционной системы
Предварительные настройки в БИОС
Перед тем как устанавливать операционку, пользователю потребуется провести несколько действий в BIOS. Для выполнения поставленной задачи нужно будет сделать несколько простых шагов:
- Перезагрузить стационарный компьютер или ноутбук стандартно через «Пуск».
- В процессе запуска ПК несколько раз нажать на клавишу «Delete» на клавиатуре для входа в БИОС материнской платы.
- Среди списка параметров отыскать вкладку «Boot», которая отвечает за загрузку с внешних устройств. Здесь будут представлены все устройства, подключенные в данный момент к компьютеру.
- Поставить на первое место название своего USB-накопителя с образом. Это можно сделать, нажимая на кнопки «Вверх» и «Вниз» на клаве.
В конце нужно перезапустить ПК. Теперь вместо логотипа операционки должно отобразиться окошко установщика Линукс.
Подготовка к установке
Установка Линукс с флешки осуществляется при помощи пошагового алгоритма:
- В главном меню установщика выбрать нужный для конкретно юзера язык и нажать по значку «Установить Ubuntu».
- В следующем окошке рекомендуется снять галочку с пункта «Установить стороннее программное обеспечение» и тапнуть по кнопочке «Продолжить».
- Далее пользователю понадобится выбрать «Тип установки». Человек должен сделать выбор из своих собственных предпочтений, руководствуясь описанием возле каждого типа загрузки.
Важно! Возможно два варианта установки OC Linux. Либо поставить её рядом с основной системой в качестве дополнительной, либо полностью снести старую операционку и заменить её на Линукс.
Выставление флэшки на первое место в загрузке БИОС при установке операционки
Как распределить место на жёстком диске под загрузку Linux
Частая проблема пользователей, которые впервые устанавливают данную операционную систему – недостаток места. Правильно распределить пространство на диске можно, прислушиваясь к следующим рекомендациям:
- После выбора типа загрузки ОС нужно кликнуть по слову «Продолжить» внизу меню.
- Если Linux устанавливать рядом с Windows, то для распределения места на ЖД потребуется поставить разделитель в соответствующее положение. Например, Виндос можно выделить 30 ГБ от общего объёма накопителя, а Линукс 20 ГБ. Также можно поровну распределить пространство. Если система только одна, то для неё рекомендуется оставлять весь объём диска.
- По окончании распределения необходимо тапнуть по кнопке «Установить сейчас».
- Начнётся процесс загрузки операционки, который обычно занимает несколько минут. Здесь многое зависит от типа используемого накопителя. Система в разы быстрее установится на твердотельный SSD-накопитель, чем на обычный жёсткий диск. В процессе установки компьютер будет несколько раз перезагружаться.
- Произвести сохранение изменений как на Виндовс.
Дополнительная информация! Для OC Linux отводится не менее 10 ГБ свободного места на ЖД. Также во время первого перезапуска ПК пользователь должен успеть вытащить флешку из USB-разъёма, иначе весь процесс начнётся заново.
Что нужно сделать по окончании процедуры
Когда Linux установка на флешку завершится, пользователю потребуется создать учётную запись, выбрать правильную раскладку клавиатуры, а также указать верный часовой пояс. После этого произойдёт автоматическая перезагрузка ПК, по окончании которой человек попадёт на рабочий стол Linux. Здесь уже можно будет производить персональные настройки, выполнять подключение к интернету и т. д.
Внешний вид рабочего стола на операционной системе Линукс
Возможно ли использовать Linux на флешке как полноценную ОС
Данную операционную систему можно просто запускать на флешке, на которой хранится ISO-образ. Для работы Linux с флешки в окне установщика операционки после выбора языка юзеру нужно будет нажать по кнопочке «Запустить Ubuntu». В такой ситуации система запустится без изменений на ПК прямо с флешки, которая вставлена в порт ЮСБ.
У метода, предполагающего использование операционной системы Linux c USB флешки, есть несколько особенностей:
- Качество работы. Система, запущенная с флешки, с большой вероятностью будет нестабильно функционировать. Возможны сбои, ошибки, а также медленная скорость работы.
- Повреждение флешки. Со временем накопитель на 8 ГБ «изотрётся», т.е. перестанет нормально считывать информацию. Данное обстоятельство объясняется небольшим его объёмом. Поэтому лучше использовать внешний жёсткий диск.
- Практичность использования. Этот метод эксплуатации Linux нельзя назвать практичным, эффективным и удобным.
Обратите внимание! Не рекомендуется вытаскивать флешку из разъёма USB во время использования Linux. В этой ситуации появится синий экран и операционку придётся запускать заново из окна установщика. То же самое происходит, когда выполняется установка Linux с флешки на ноутбук.
Запись дистрибутива Линукс на флешку
Как запустить Linux с USB-накопителя
Чтобы справиться с поставленной задачей, рекомендуется действовать по алгоритму:
- Установить ISO-образ системы на флешку по схеме, рассмотренной выше.
- Запустить окно установщика, выставив в БИОС загрузку с накопителя.
- Нажать по кнопочке «Запустить Ubuntu».
- Дождаться окончания подготовительных мер, после которых стационарный компьютер или ноутбук перезагрузится, и Линукс автоматически запустится с загрузочной флешки.
По окончании ознакомления с системой нужно будет выключить ПК и извлечь накопитель из USB-разъёма.
Подводя итоги, можно сказать, что OC Linux является универсальной системой. Её можно использовать как с флешки для ознакомления с основными возможностями ПО, так и полноценно, установив на компьютер. На основе вышеизложенной информации каждый пользователь сможет понять, как установить Linux на флешку.
Источник
Запуск Linux с USB-накопителя: вы делаете это правильно?
Наверняка вы слышали о предварительном просмотре дистрибутивов Linux с USB-накопителей, без необходимости установки его на ПК. Но знаете ли вы, что вы также можете сохранять свои данные между сессиями, всё так же работая с USB-накопителя или вовсе сделать на него полноценную установку Linux? Это может повысить вашу производительность в разы, особенно если вы работаете удаленно или не можете позволить себе собственный ПК.
Короче говоря, мы говорим о превращении Linux в ультрапортативную платформу: запуск Linux с USB-устройства флэш-памяти. Вот три варианта ношения Linux в вашем кармане. Узнайте, какой метод лучше для вас.
Выберите правильную флешку
Если вы намерены превратить данную возможность в рабочий вариант и хранить на ней помимо самой ОС важные данные, прежде чем начать, стоит подумать о покупке новой флешки. У старых USB-флешек срок их службы значительно ниже нежели у современных, а поскольку у флэш-памяти имеет ограниченное число циклов чтения/записи, имеет смысл задуматься о покупке.
— СТАТЬИ ПО ТЕМЕ —
Кроме того, вы должны учитывать оборудование, к которому вы будете подключать USB-накопитель. Поддерживает ли он USB 3.0? Если это так, вы получите значительное преимущество в скорости, по сравнению с USB 2.0.
Чтобы проверить, имеет ли конечный компьютер USB 3.0, посмотрите на его USB-порты. Если в них есть синий пластик, а не черный, скорее всего имеет. Это хороший способ определить есть ли в ПК USB 3.0 визуально. Однако не все производители придерживаются данной нормы, поэтому посмотрите спецификации ПК.
Записать Live ISO на USB
Стало действительно легко взять ISO-образ вашего любимого дистрибутива Linux и записать его на любой USB-накопитель соответствующего размера. Оттуда вы можете загрузить систему Linux на любом компьютере, который поддерживает загрузку с USB-носителя. Существует множество инструментов, которые могут записать ISO для вас, и этот метод совместим практически с любым дистрибутивом Linux.
Одним из вариантов является balenaEtcher, бесплатный инструмент с открытым исходным кодом, доступный для Linux, macOS и Windows. В то время как запись ISO не так сложна, как кажется, Etcher так же прост, как выглядит.
Однако недостатком этого подхода является то, что вы потеряете все свои данные, как только выключите или перезагрузите компьютер, на котором работаете. В среде Live все данные хранятся в оперативной памяти и ни одна из них не записывается на USB-накопитель; следовательно, ничего не сохраняется при выключении системы.
Если вы хотите, чтобы в вашем кармане была настроенная среда Linux, это не то, что вам нужно. Тем не менее, если вы хотите использовать диск в качестве способа выполнения защищенного обмена данными (например, банковские операции или любые действия, требующие использования TOR) и убедиться, что нигде не хранится конфиденциальная информация, это, безусловно, неплохой вариант.
Скачать: Etcher
Включить постоянные данные
В зависимости от вашего дистрибутива, у вас может быть возможность включить постоянные данные на вашем USB-накопителе. Это здорово: он позволяет вам написать относительно компактный файл ISO для загрузки и вы можете сохранить ваши дополнительно установленные приложения и сохраненные документы.
Чтобы сделать это, вам понадобится совместимая программа для выполнения установки. Одним из вариантов является Rufus, приложение для Windows, которое поддерживает создание живых USB-накопителей Linux с постоянным хранилищем. Если вы уже используете Linux, вы можете попробовать mkusb. Инструмент будет работать с дистрибутивами на основе Ubuntu и Debian, а также на некоторых других.
Наличие постоянных данных идеально, если вы используете большое количество систем с USB-накопителем, так как живая среда будет определять, какое оборудование доступно при каждой загрузке. Таким образом, преимущество этого сценарии заключается в том, что вы можете сэкономить свои ресурсы, использовать меньше места на диске и получить максимальную поддержку для любого подключаемого оборудования.
Недостатки: вы автоматически загружаете учетную запись живого пользователя, которая не защищена паролем. Кроме того, вы должны быть осторожны с обновлениями программного обеспечения, так как более новые ядра могут сломать загрузчик.
Скачать: Rufus (для Windows)
Скачать: mkusb (для Linux)
Сделать полную установку на USB
Наконец, вы можете сделать полную установку на USB-накопитель. Вам потребуется использовать диск или другой USB-накопитель для установочного носителя, но этот метод буквально позволяет вам иметь полную систему Linux в вашем кармане – такую же гибкую, как любая другая традиционная установка.
Преимущества очевидны: вы сами настраиваете свою систему так, как вам нравится. Но есть и пара минусов.
Во-первых, для такого типа установки вам понадобится USB-накопитель большего размера. Конечно, это не такая большая проблема, как раньше, да и дистрибутивы бывают разные, но её стоит учитывать.
— СТАТЬИ ПО ТЕМЕ —
Во-вторых, поскольку система считает, что она установлена нормально, она будет склонна вносить изменения, которые идеально подходят для оборудования, с которым вы в данный момент работаете, но не обязательно для оборудования, с которым вы столкнетесь в будущем.
В первую очередь это касается использования проприетарных драйверов. Для максимальной совместимости не используйте их. Открытые драйверы достаточно хороши для большинства сценариев.
Linux любит USB
Linux всегда был очень гибким, так что он может удовлетворить любые потребности. А тот факт, что здесь нет никаких лицензий, означает, что запустить Linux на USB-накопителе довольно просто, в отличие от Windows и macOS.
Теперь, когда вы знаете, какие у вас есть варианты, будет очень легко решить, какое решение лучше всего подходит для ваших нужд. А чтобы помочь вам с выбором дистрибутива, мы собрали лучшие дистрибутивы Linux для установки на USB-накопитель.
Источник