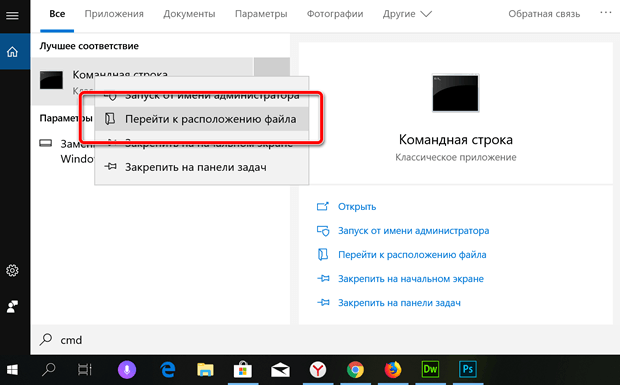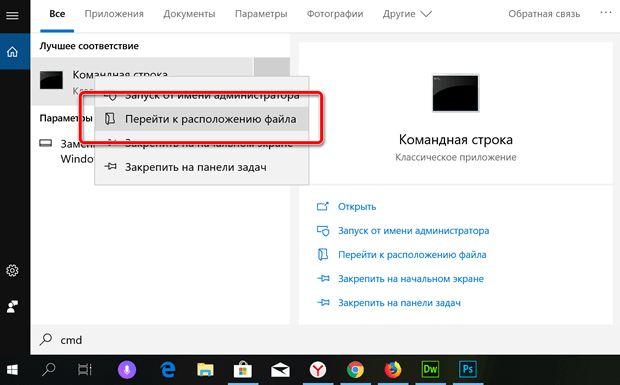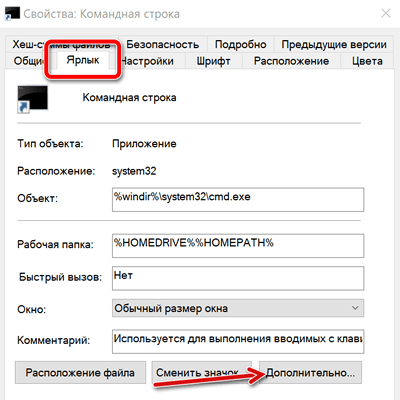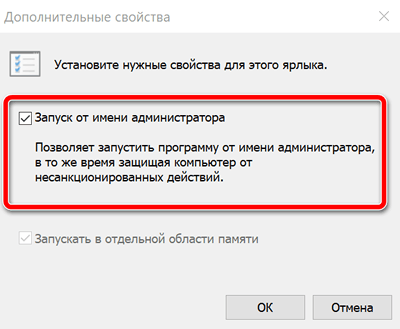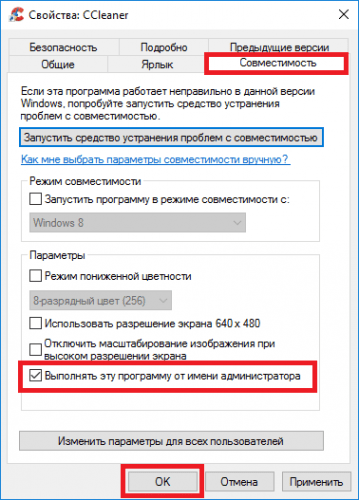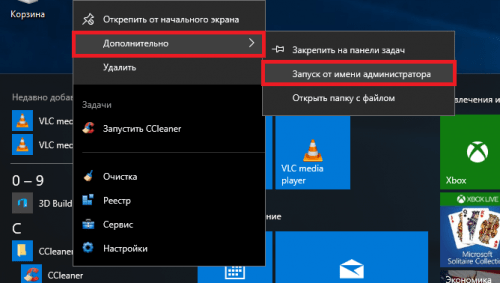- Как сделать, чтобы приложение всегда запускалось от имени администратора в Windows 10
- Как всегда запускать приложение с правами администратора
- Как запустить программу от имени администратора Windows 10
- Запуск программы от имени администратора Windows 10
- Как запускать программу от имени администратора всегда
- Запуск программы из командной строки
- Как запустить программу или игру от имени Администратора в Windows 10
- Способы запуска приложения с расширенными правами
- Контекстное меню
- Меню «Пуск»
- Системная поисковая строка
- Панель быстрого доступа
- Диспетчер задач
- Командная строка
- Как активировать постоянный запуск с повышенными правами
- Запуск программ в режиме администратора в Windows 10
- Безопасность Windows 10
- Совместимость Windows
- Запуск от имени администратора
Как сделать, чтобы приложение всегда запускалось от имени администратора в Windows 10
В Windows 10 иногда приходится запускать программы от имени администратора, чтобы получить доступ к расширенным функциям и изменить системные настройки. Например, если вы работаете с командной строкой или PowerShell, вам может потребоваться запустить их с повышенными привилегиями для выполнения большинства команд.
Если вы ежедневно используете приложения, требующие повышения прав, вы, вероятно, заметили, что по умолчанию они не работают с самыми высокими привилегиями. Вместо этого вам нужно получить доступ к контекстному меню правой кнопкой мыши или использовать другие методы для запуска программы от имени администратора. Это не сложный процесс, но если это приложение, которое вы регулярно используете, дополнительные шаги требуют бесполезной траты времени.
К счастью, можно настроить приложение для запуска в качестве администратора, чтобы сохранить некоторые ненужные шаги.
В этом руководстве по Windows 10 мы расскажем о простых шагах по настройке ярлыков программ для запуска с повышенными привилегиями.
Как всегда запускать приложение с правами администратора
Чтобы конкретное приложение всегда запускалось от имени администратора, выполните следующие действия:
- Откройте Пуск.
- Найдите приложение, которое вы хотите запустить с повышенными правами.
- Щелкните правой кнопкой мыши верхний результат и выберите Открыть местоположение файла.
Совет. Если вы используете обновление за октябрь 2018 года, то во время поиска вы можете нажать опцию Открыть местоположение файла в списке действий, которое появляется справа.
Отметьте опцию Запуск от имени администратора .
После выполнения этих шагов при каждом запуске приложения оно будет работать с повышенными привилегиями. Конечно, если вы используете настройки контроля учетных записей по умолчанию (рекомендуется), вам все равно нужно будет подтвердить диалог UAC, чтобы продолжить работу с приложением.
В любое время вы можете отменить изменения с помощью тех же инструкций, но на шаге 7 обязательно снимите флажок Запускать от имени администратора .
Хотя мы ориентируемся в этом руководстве на Windows 10, вы можете использовать те же инструкции, чтобы всегда запускать приложения в качестве администратора в Windows 8.1 и Windows 7.
Как запустить программу от имени администратора Windows 10
Множество программ операционной системы Windows 10 потребуют права администратора для нормальной работы. Запуск от имени администратора дает возможность программам настраивать параметры системы не доступные обычному пользователю. Именно программы изменяющие системные параметры и требуют права администратора.
Способов как запустить программу от имени администратора в Windows 10 есть множество. В данной статье мы рассмотрим как произвести запуск программы от имени администратора один раз и как настроить запуск программы от имени администратора при всех последующих запусках. А также рассмотрим как запускать программы с командной строки.
Запуск программы от имени администратора Windows 10
Запуск программы от имени администратора можно осуществить буквально в несколько нажатий. Пользователю стоит только найти программу или же ярлык программы на рабочем столе или в проводнике и в контекстном меню выбрать пункт Запуск от имени администратора.
Запуск программ закрепленных на начальном экране осуществляется похожим способом. Нажимаем на иконку программы правой кнопкой мыши и в пункте Дополнительно выбираем Запуск от имени администратора.
А также есть возможность запускать программы от имени администратора сразу с поиска Windows 10. Первым делом находим программу в меню пуск и в контекстном меню выбираем пункт Запуск от имени администратора.
Как запускать программу от имени администратора всегда
- Нажимаем правой кнопкой мыши на нужную программу и в контекстном меню выбираем пункт Свойства.
- В открывшимся окне переходим во вкладку Совместимость и отмечаем пункт Запускать эту программу от имени администратора.
После чего все последующие запуски программы будут осуществляться от имени администратора. Всё что пользователю необходимо это произвести текущие настройки для всех программ, запуск которых должен происходит только от имени администратора.
Запуск программы из командной строки
Запускать программы от имени администратора можно с легкостью из командной строки. Весь секрет состоит в том, что командная строка должна быть запущена от имени администратора. Если же использовать командную строку без прав администратора, то программы будут запускаться обычным образом.
- Запускаем командную строку нажав комбинацию клавиш Win+X и выбрав пункт Командная строка (администратор).
- Выполняем команду: cd c:\Program Files\CCleaner, чтобы открыть местоположение программы CCleaner.
- Последним шагом будет выполнение команды: CCleaner64.exe.
Аналогично можно производить запуск любой из программ установленных на Вашем компьютере. Первой командой мы указываем путь к программе, а второй командой мы уже указываем имя нужной программы. Все программы запущенны с командной строки от имени администратора запускаются также от имени администратора.
Другие способы запуска командной строки можно посмотреть в нашей инструкции. А также рекомендуем обратить внимание на пункт как вернуть командную строку в контекстное меню Win+X на последних сборках операционной системы Windows 10. Поскольку многие пользователи при открытии контекстного меню на кнопке пуск обнаружили вместо командной строки оболочку Windows PowerShell.
Запуск программы от имени администратора необходим для утилит изменяющих системные параметры. Мы же рассмотрели как запустить программу от имени администратора в Windows 10. А также рассмотрели как осуществлять запуск программ из командной строки от имени администратора.
Как запустить программу или игру от имени Администратора в Windows 10
Запуск программного обеспечения от имени администратора – важный момент, о котором необходимо знать пользователю операционной системы Windows 10. Некоторые утилиты не работают без предоставления прав, поскольку им необходимо общаться с системой. Существует несколько способов открыть приложение в таком режиме.
Способы запуска приложения с расширенными правами
Для начала следует отметить, что следует избегать запуска неизвестных программ от имени администратора, поскольку они получают возможность изменять все в системе. Перед открытием рекомендуется проверить софт или игру на наличие вирусов.
Предоставлять права можно только традиционному настольному ПО (Win32), а приложения из магазина Microsoft Store в этом случае работать не будут. Чтобы запустить программу или игру от имени администратора, необходимо, чтобы учетная запись имела соответствующие права.
Контекстное меню
Самый простой способ запуска программы или игры от имени администратора – это вызов контекстного меню. Для открытия софта с правами щелкните по исполняемому файлу или ярлыку правой клавишей мышки. В появившемся списке выберите соответствующий пункт. В следующем окне подтвердите действие.
Меню «Пуск»
Запустить приложение или игру из меню «Пуск» также возможно с правами администратора. Для этого найдите в списке установленного софта нужное, кликните по нему правой кнопкой мыши. В появившемся меню наведите курсор на пункт «Дополнительно», затем выберите открытие от имени администратора.
Системная поисковая строка
Еще один способ – это использование системной поисковой строки. Щелкните по соответствующему значку на панели задач внизу, затем введите название программы или игры. Вверху отобразится список результатов поиска. Кликните правой клавиши мыши по иконку приложения, затем по пункту «Запуск от имени администратора».
Панель быстрого доступа
Если иконка приложения находится на панели быстрого доступа Windows 10, то для его запуска с правами администратора нажмите на нее правой кнопкой мыши, затем то же самое сделайте со значком в появившемся меню. Откроется дополнительный список параметров, где есть функция, открывающая доступ к системным изменениям.
Диспетчер задач
Система Windows 10 предусматривает еще один способ запуска приложений с расширенными правами – через диспетчер задач:
1. Кликните правой клавишей мыши по нижней панели, чтобы вызвать контекстное меню и перейти в диспетчер задач.
2. Выберите раздел «Файл». Развернется небольшое меню, где нужно нажать на пункт «Запустить новую задачу».
3. В строке введите название исполняемого файла или программы, затем поставьте галочку напротив пункта «Создать задачу с правами администратора».
4. Нажмите на клавишу Enter или кнопку «ОК» для подтверждения.
При нажатии на кнопку «Обзор» в окне создания задачи откроется проводник системы, через который можно найти нужное приложение или игру. Программа будет запущена, что отобразится в диспетчере задач на вкладке «Процессы».
Командная строка
Удобный инструмент ОС Windows позволяет управлять системой без графического интерфейса. Иными словами, это текстовый способ взаимодействия с ПК. Чтобы запустить приложение через командную строку, следуйте инструкции:
1. Через системный поиск отыщите приложение «Командная строка» и запустите его от имени администратора.
2. Для начала необходимо перейти в ту директорию, где расположена утилита. Например, введите команду cd c:\Program Files\CCleaner. Кликните по клавише Enter.
3. Для запуска утилиты пропишите команду CCleaner.exe, затем снова нажмите на Enter.
Поскольку командная строка запущена уже с расширенными правами, то и другие программы, открытее через нее, будут в этом же режиме.
Как активировать постоянный запуск с повышенными правами
Система позволяет сделать так, чтобы приложение всегда открывалось с повышенными правами без подтверждения или вызова контекстного меню для выбора способа запуска. Сделать это возможно через свойства софта:
- Кликните правой клавишей мышки по файлу в формате EXE или ярлыку приложения. В контекстном меню внизу нажмите на пункт «Свойства».
- Перейдите во вкладку «Совместимость».
- Поставьте отметку рядом с параметром «Запускать эту программу от имени администратора».
- Нажмите на кнопку «Применить», затем на «ОК», чтобы изменения вступили в силу.
Обратите внимание, что некоторые программы имеют расширенные права по умолчанию. Рядом с иконками таких приложений отображается щита желто-синего цвета. Это значит, что дополнительные манипуляции не требуются.
Для запуска или установки некоторых приложений нужны расширенные права администратора, чтобы напрямую взаимодействовать с системой. По умолчанию большинство приложений не имеют доступа к изменению данных ОС, но существует несколько способов, которые позволяют открыть софт в таком режиме.
Авторизуясь, вы даете согласие на обработку персональных данных.
Запуск программ в режиме администратора в Windows 10
Операционная система быстрая, оптимизированная и «дружит» с большинством программ и приложений. Создатели адаптировали «десятку» с огромным количеством софта. Однако есть программы, о которых Windows ничего не знает, как программы не знают о новом ОС, и тут возникают проблемы.
Безопасность Windows 10
Стандартные программы могут даже устанавливаться, но будут работать с ошибками. Связано это с увеличением системной безопасности в Windows 10. Если раньше каждый пользователь во время установки ОС получал автоматически «права администратора» и мог «чудить» все, что ему вздумается, то в Windows 10 этот номер не пройдет. К сожалению или к счастью, права пользователей значительно урезаны. Вместе с этим и стандартные программы не имеют никаких прав. Вот отсюда и возникает конфликт в компьютерной семье: ошибки, не запуск программ и прочее.
Для решения подобных проблем существует два способа:
- запуск в режиме совместимости;
- запуск от имени администратора.
Совместимость Windows
Итак, давайте воспользуемся безобидным и простым методом. Программа, которую вы не можете запустить, должна заработать после простой манипуляции. Нажимаем правой кнопкой мышки на ярлык приложения и выбираем раздел «Свойства» — «Совместимость», активируем параметр «Выполнять программу от имени администратора». Если программа не запускается, но вам очень нужно запустить ее на Windows 10, тогда есть еще один момент: можно поставить галочку «Запустить совместимость Windows 7».
Запуск от имени администратора
Второй метод на сто процентов эффективней. Внимание! Не рекомендуется использовать второй метод неопытным пользователям и всем, кто на 100% не уверен в запускаемой программе.
Итак, запускаем программу в режиме администратора. В этом случае Windows отключает защиту и дает доступ в самые скрытые и сокровенные папки и файлы, что опасно при включении неизвестных приложений.
Для запуска программы в административном режиме, следует кликнуть на программу, включить контекстное меню и поставить галочку «всегда запускать в режиме администратора». Во время подобных действий нельзя отключать антивирус. После настройки программа запустится обычным способом – кликом на значок.
Изменить файловую привязку можно с помощью команды «Открыть с помощью». Так вы можете выбрать любую программу с жесткого диска для открытия документов, музыки, фильмов и прочих файлов.