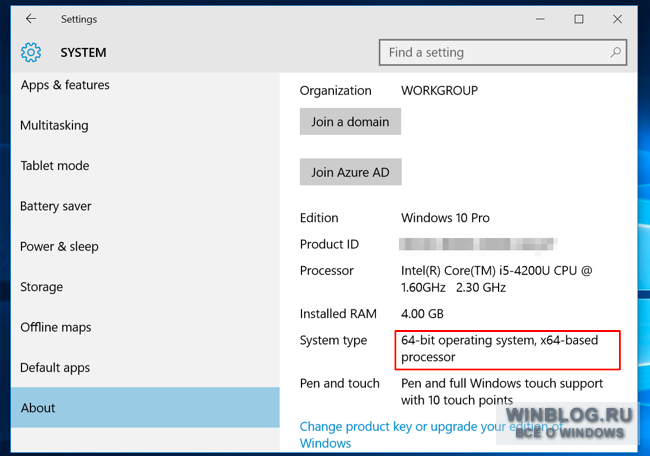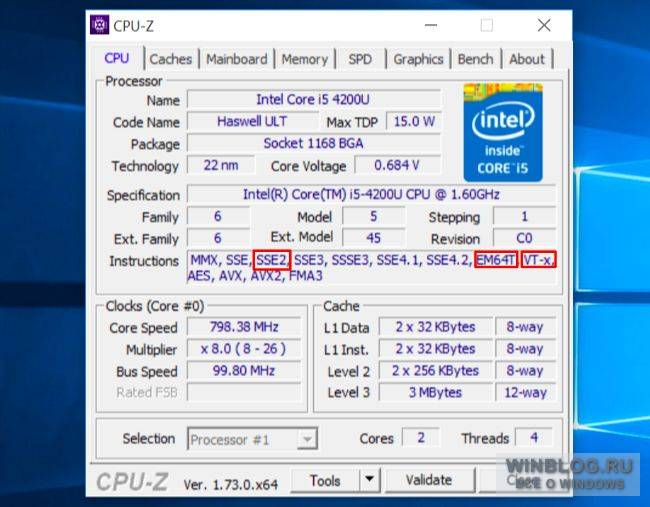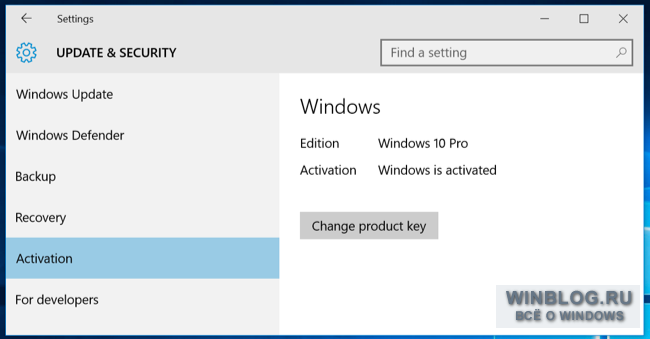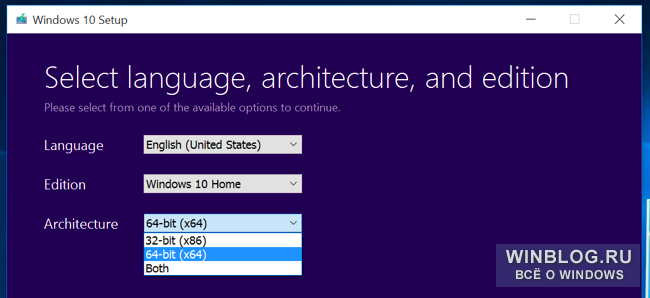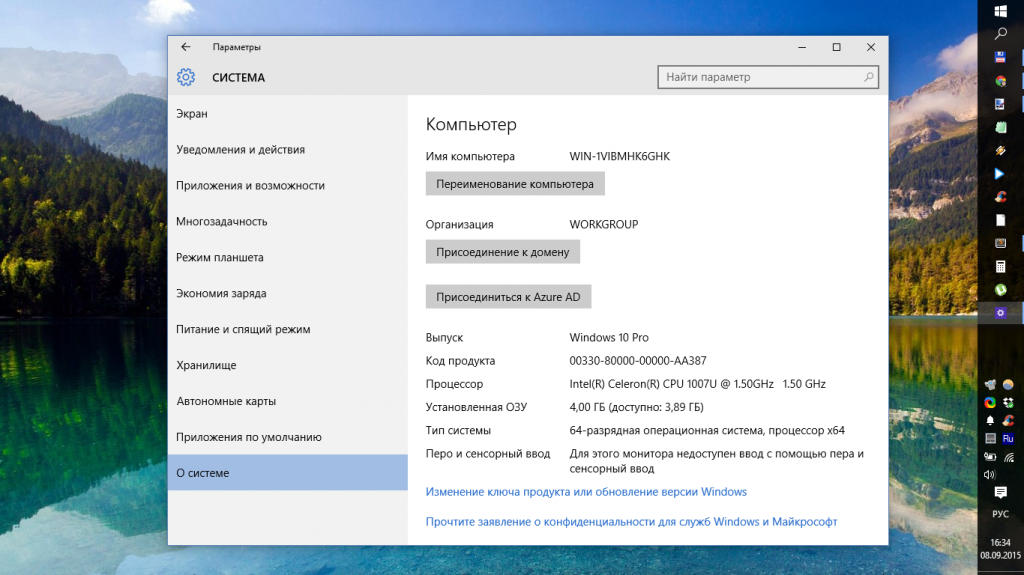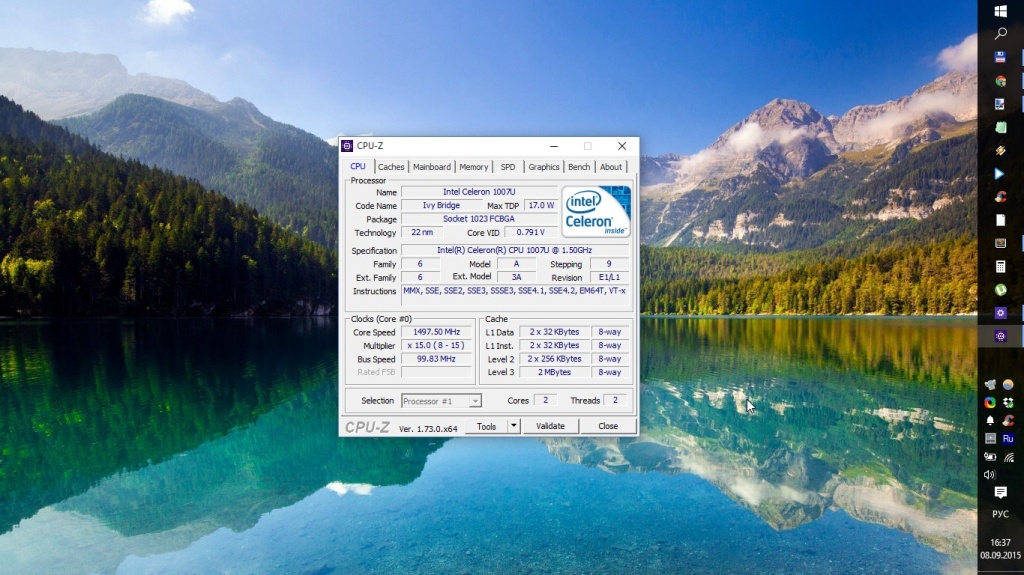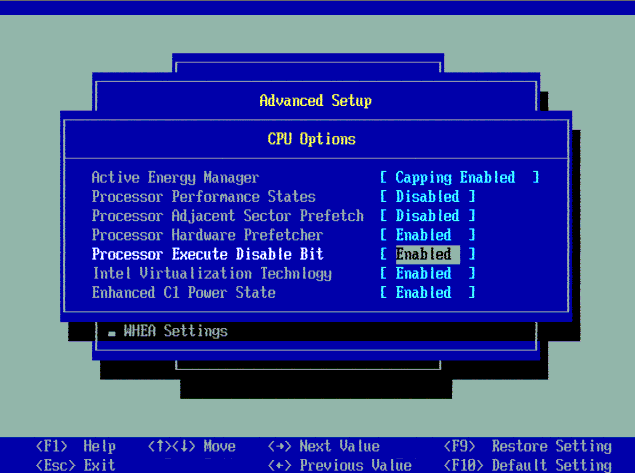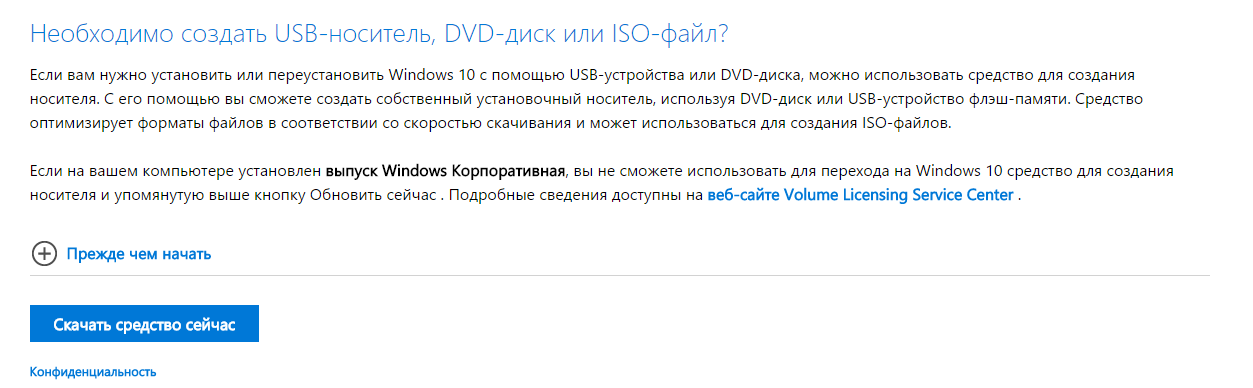Как перейти с 32-битной Windows 10 на 64-битную
Совместим ли компьютер с 64-битной ОС?
Первым делом нужно убедиться, умеет ли процессор вашего компьютера работать с 64-битным программным обеспечением. Для этого откройте через меню «Пуск» (Start) интерфейс «Параметры» (Settings), выберите раздел «Система» (System), а там – пункт «О системе» (About). Посмотрите, что написано справа от «Тип системы» (System type).
Если надпись гласит: «32-разрядная операционная система, процессор x64» (32-bit operating system, x64-based processor), – у вас установлена 32-битная версия Windows 10, но процессор поддерживает и 64-битную. Если x64 не упоминается, значит, ваш процессор 32-битный и перейти на 64-битную версию Windows 10 не получится.
Поддерживает ли процессор нужные технологии?
Некоторые 64-битные процессоры первого поколения не поддерживают кое-какие технологии, необходимые для работы 64-битной Windows 10 ( подробнее ). В частности, требуется поддержка PAE, SSE2 и NX, а также CMPXCHG16b . В самых первых 64-битных процессорах для потребительского рынка эти функции могут отсутствовать.
Если процессор не поддерживает эти технологии, установка 64-битной Windows 10 будет прервана. Чтобы убедиться в наличии нужных функций заранее, можно скачать и запустить утилиту CPU Z .
Информацию о SSE2 можно найти в поле «Instructions», если эта технология поддерживается. О поддержке PAE свидетельствует упоминание «EM64T» или «AMD64». Поддержка NX обозначается как «VT-x» или «VT-d».
На некоторых старых компьютерах можно включить NX (иногда называется XD) в BIOS. Если в процессе установки 64-битной версии появляется сообщение о том, что процессор не поддерживается, зайдите в BIOS и поищите настройку с названием «No eXecute bit (NX)», «eXecute Disabled (XD)», «No Execute Memory Protect», «Execute Disabled Memory Protection», «EDB (Execute Disabled Bit)», «EVP (Enhanced Virus Protection)» или что-нибудь в этом роде. Искать стоит в разделах «Security» или «Advanced».
Есть ли 64-битные драйверы для всех комплектующих компьютера?
Даже если процессор и материнская плата поддерживают все необходимые функции, стоит проверить, будут ли остальные комплектующие и устройства работать с 64-битной версией Windows. Ведь для этого требуются 64-битные драйверы – те 32-битные, что установлены в текущей версии Windows 10, не подойдут.
Для современного оборудования 64-битные драйверы найдутся без проблем, а вот старые устройства могут уже не поддерживаться и не иметь 64-битных драйверов. Для проверки зайдите на сайт производителя и посмотрите, предлагает ли он 64-битные драйверы. Скачивать их оттуда не обязательно – они наверняка входят в состав Windows 10 или будут автоматически скачаны через Центр обновления Windows. Но для старых устройств, например, для особо древнего принтера, 64-битных драйверов может и не быть.
В любом случае, вы все узнаете наверняка при установке 64-битной версии Windows. Если процессор не поддерживается, установщик вам об этом сообщит. Если нужные драйверы отсутствуют, это станет понятно после установки. Тогда придется возвращаться к 32-битной версии Windows 10.
Выполните установку с нуля
Для перехода с 32-битной версии Windows 10 на 64-битную нужно выполнить установку Windows 10 с нуля. Возможности обновить текущую установку нет.
Внимание! Перед установкой создайте резервные копии всех своих важных файлов. В процессе установки все программы и файлы будут удалены.
Прежде всего, если вы еще не обновились до Windows 10, необходимо сначала выполнить обновление. При этом вы получите 32-битную версию Windows 10, если у вас была установлена 32-битная версия Windows 7 или 8.1. Однако по результатам обновления ваш компьютер получит лицензию на Windows 10. После установки обязательно убедитесь, что текущая 32-битная версия Windows 10 активирована. Сделать это можно в интерфейсе «Параметры», раздел «Обновление и безопасность > Активация» (Update & security > Activation).
После успешной активации Windows 10 скачайте средство создания установочного носителя с сайта Microsoft . Если у вас сейчас 32-битная система, скачивать нужно 32-битную версию утилиты.
Выберите опцию «Создать установочный носитель для другого компьютера» (Create installation media for another PC) и запишите Windows 10 на USB-накопитель или DVD-диск. В процессе подготовки установочного носителя вам будет предложено выбрать версию – 32- или 64-битную. Выбирайте 64-битную.
Теперь перезагрузите компьютер и запустите его с установочного носителя. В процессе установки Windows 10 выберите вариант «Выборочная» (Custom install), чтобы перезаписать текущую версию Windows. Когда вас попросят ввести ключ продукта, пропустите этот шаг и продолжайте установку. Это нужно будет сделать дважды. Когда установка будет завершена и загрузится рабочий стол, Windows 10 автоматически свяжется с серверами Microsoft и активируется. После этого вы сможете пользоваться 64-битной версией Windows 10 на своем компьютере.
Как перейти с 32-битной Windows 10 на 64-битную?
Содержание
После обновления Windows 7, 8, или 8.1 до «десятки», всем пользователям, независимо от особенностей архитектуры процессора, предоставляется 32 битная система. При этом компания Microsoft оставила пользователям возможность вручную перейти с 32 на 64 битную ОС.
Перед тем как это сделать, необходимо убедиться в том, что компьютер имеет соответствующую разрядность. Стоит сразу сказать, что если ваш компьютер поддерживает переход на 64 битную версию операционной системы, то единственный способ сделать это — полная переустановка Windows.
Как узнать параметры совместимости?
Чтобы определить разрядность системы (32 или 64), необходимо:
1. открыть меню «пуск» и перейти в «параметры»;
2. зайдите в блок «система» — «о системе» и внимательно посмотрите указанную здесь информацию, а именно «тип системы».
Если в данной строке будет информация о том, что у вас установлена 32-битная операционная система на 64 разрядном процессоре, то вы сможете перейти 64-битную Windows. Если разрядность процессора не упоминается, то сделать это не получится.
Как только вы узнаете поддерживает ли ваш процессор переход на 64 битную ОС c Windows 32 или нет, то следующее, что необходимо сделать — узнать поддерживает ли процессор нужные технологии. Дело в том, что для стабильной работы «десятки», компьютерное железо должно уметь работать с PAE, SSE2, NX и CMPXCHG16b.
Если ваш компьютер совсем старый, то скорее всего поддержка данных технологий будет отсутствовать и установить 64 битную операционную систему Windows 10 у вас просто не получится.
Что касается более новых процессоров с 64 разрядной архитектурой, то не стоит беспокоиться. В них полностью реализована поддержка данных технологий.
Если вы сомневаетесь насчет того, поддерживает ли ваше устройство работу с ними, то перед тем, как перейти с 32 битной ОС, воспользуйтесь бесплатным программным обеспечением CPU Z. Скачать утилиту можно с официального сайта. После этого:
1. запустите программу и перейдите во вкладку CPU;
2. здесь вы найдете всевозможные параметры вашего процессора, необходимый нам будет указан в поле — «instructions»;
3. внимательно прочитайте перечисленные в нем обозначения;
4. если в списке есть SSE2, AMD64 (или EM64T), VT-x (или VT-d), то ваш компьютер полностью соответствует всем требованиям процессора и готов к переходу на 64-битную виндовс.
Тут следует сразу упомянуть, что в процессе установки Windows может возникнуть системное сообщение о том, что ваш процессор все-таки не поддерживается. Связано это с тем, что на некоторых моделях поддержка технологии NX (или XD) — отключается. Для ее активации, необходимо попасть в настройки BIOS’а и найти нужный нам параметр во вкладках «Security» или «Advanced».
В зависимости от версии биоса и других особенностей процессора (или устройства в целом), необходимая нам строчка может носить разные названия. Такие, как:
1. no eXecute bit (NX);
2. eXecute Disabled (XD);
3. EVP;
4. EDB.
Как только нужный параметр будет найден, активируйте его указав напротив — «enabled». А затем выйдите из биоса.
Поддержка других комплектующих
После того, как вы убедились в полной поддержке процессора 64-битной операционной системы, этого все еще будет недостаточно. Для ее полноценной работы, понадобится установить драйвера для других комплектующих. Использовать для этого 32-битную версию не получится.
Если вы используете более современное устройство, то насчет их совместимости можете не беспокоиться. Но если на компьютере стоит более старое «железо», то вы можете остаться без звука или низким разрешением экрана (если видеокарта не поддерживает 64 битные драйвера).
Чтобы окончательно убедиться в том, что компьютер точно подходит под эти требования, зайдите на официальные сайты производителей ваших комплектующих в раздел «драйвера» — «скачать». Если в списке отсутствуют ссылки для работы на 64-битных системах, то они не поддерживаются и переход на другую ОС лучше отменить. Это же касается и использования старых моделей периферийных устройств. Например, принтера.
Если с поддержкой все нормально, то скачивать драйвера самостоятельно вам не придется. Они автоматически будут загружены при обновлении Windows 10 или во время установки.
Активация
Для того, чтобы перейти на 64 битную ОС, понадобится полная переустановка Windows. Это означает, что нам придется создавать загрузочную флешку и создавать резервные копии всех важных файлов, которые хранятся на компьютере. Во время переустановки виндовс, вся информация с вашего жесткого диска будет уничтожена.
Если у вас еще не установлена десятка, то придется сперва обновиться до 32 битной версии. Сделать это необходимо для того, чтобы получить ключ активации.
Чтобы узнать, активирована ли ваша версия виндовс, необходимо:
1. откройте «пуск» — «параметры»;
2. перейдите во вкладку «обновление и безопасность»;
3. в меню «активация» должно быть указано, что ваша копия виндовс активирована.
Только после этого можно приступать к переходу на 64 битную ОС.
Подготовка к установке
Для того, чтобы переустановить виндовс, понадобится:
1. USB носитель (флешка, SD или мини SD) с объемом свободной памяти не менее 4 гб;
2. утилита «MediaCreationTool» (найти ее можно на официальном сайте Microsoft);
3. *.iso образ с 64 разрядной операционной системой Windows 10 (скачать который можно через «MediaCreationTool»).
Если до этого вам уже приходилось устанавливать операционную систему, то переустановка Windows с 32 до 64 ничем не отличается. И по желанию вы можете использовать и любой другой, удобный вам софт для создания загрузочной флешки.
Создание загрузочной флешки
После того, как подготовите все необходимое, можно приступать к созданию загрузочной флешки. Для этого:
1. запустите MediaCreationTool и воткните в компьютер отформатированную USB флешку;
2. несмотря на то, что нам необходимо «обновиться», выбрать надо все равно «создать носитель для другого компьютера»;
3. здесь не забудьте снять галочку с «рекомендуемые параметры», иначе будет установлена 32 битная версия ОС;
4. в строке «архитектура» укажите x64;
5. по желанию можете изменить «выпуск» и «язык»;
6. если для создания загрузочной флешки вы будете использовать другой софт, то выберите «ISO файл», в этом случае мастер установки загрузит на ваш компьютер образ с Windows 10;
7. чтобы сразу установить образ на USB носитель, выберите первый вариант;
8. если к компьютеру подключено несколько устройств, то рекомендуется их отключить и оставить только ту флешку, которую вы хотите сделать загрузочной;
9. выберите нужный съемный носитель в списке и начните загрузку образа.
Как только программа закончит загрузке, можно приступать к установке 64 битной Windows. Для этого не забудьте изменить порядок загрузки («boot priority») в биосе (на первое место необходимо поставить USB носитель), перезагрузите компьютер и следуйте подсказкам мастера установки Windows 10.
Внимание! В процессе загрузки, виндовс будет запрашивать ключ активации. Пропускайте этот этап. Как только установка будет завершена, и вы попадете на рабочий стол, операционная система самостоятельно свяжется с серверами Microsoft и активируется.
Как видите, переустановка Windows с 32 битной версии до 64, не такой уж и сложный процесс. Если вы все еще не уверены, стоит ли это делать, предлагаем посмотреть подробную видео инструкцию, в которой подробно объясняется каждый этап установки.
Как на 64-битной Windows запустить программы в режиме совместимости
Если в новой 64-битной Windows старая 32-битная программа не запускается или работает неправильно, вы можете запустить ее в режиме совместимости. CHIP расскажет, как это сделать.
Современные компьютеры в большинстве случаев поставляются с установленной операционной системой Windows 10 64 bit. Даже бюджетные модели уже имеют 3 и более Гбайт оперативной памяти, что позволяет задействовать системе всю мощь 64-битной разрядности обработки данных.
Подробнее о преимуществах 64 bit над 32 bit Windows вы можете прочитать в нашей статье «Преимущества перехода на 64 бита».
Но, как бы не была привлекательна 64-разрядная система, зачастую пользователь просто не имеет в своем распоряжении 64-битной программы, с которой он давно работает и которая его полностью устраивает, т.к. производитель ее просто не выпустил. Как правило, такие программы устанавливаются в Windows в отдельную папку \Program Files (x86) и их запуск осуществляется в 32-разрядном режиме.


Нажмите кнопку «OK». После этого попробуйте запустить вашу программу.
Кроме того, в контекстном меню Проводника также имеет смысл попытаться автоматически решить задачу, кликнув по строке «Исправление неполадок совместимости» — в Windows 7.


Более радикальным методом запуска программы является ее установка и использование в виртуальной машине с установленной Windows 7 32 bit. Подробнее, как установить и настроить виртуальную машину вы можете почитать в нашей статье «Как создать и настроить на ПК виртуальную ОС?».