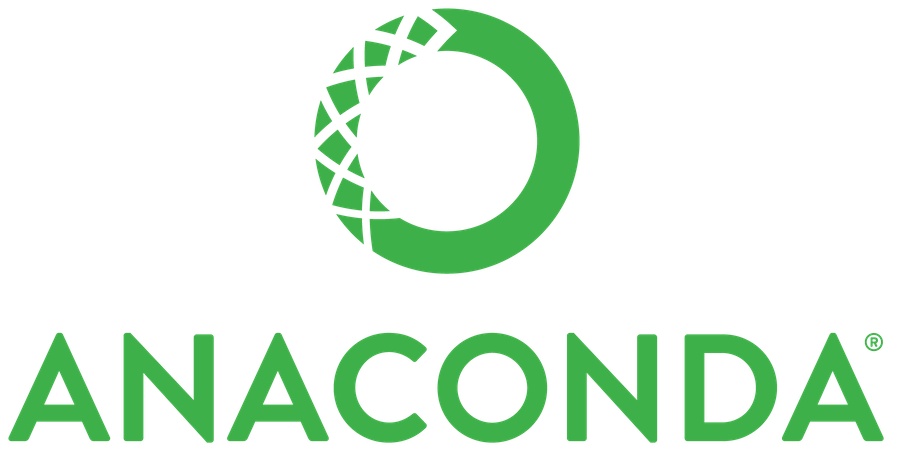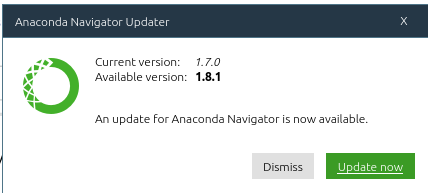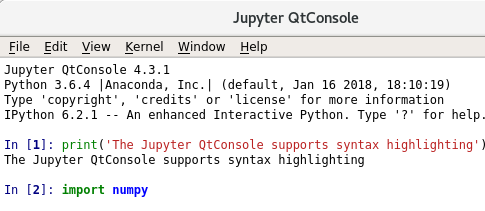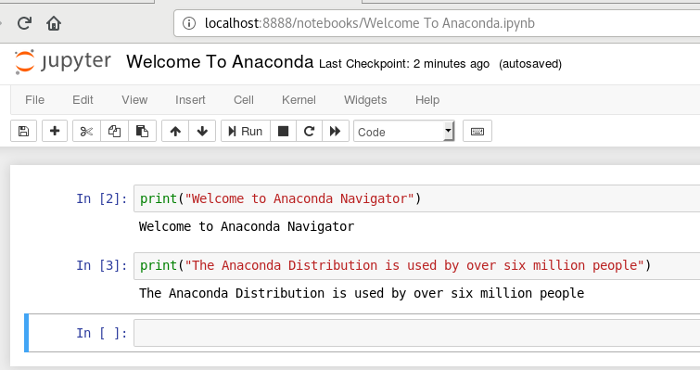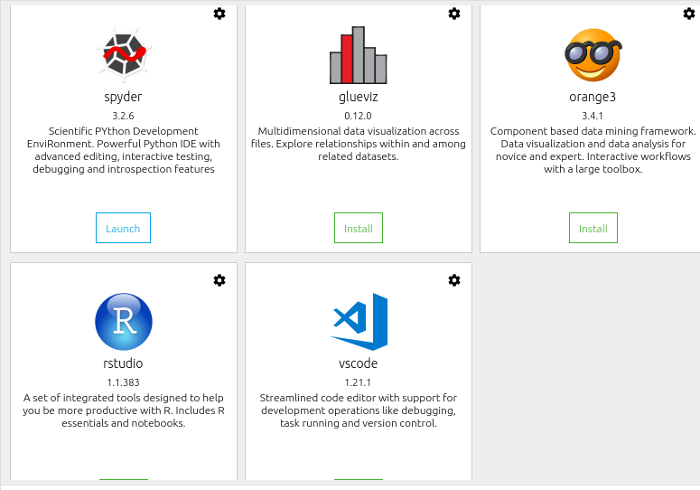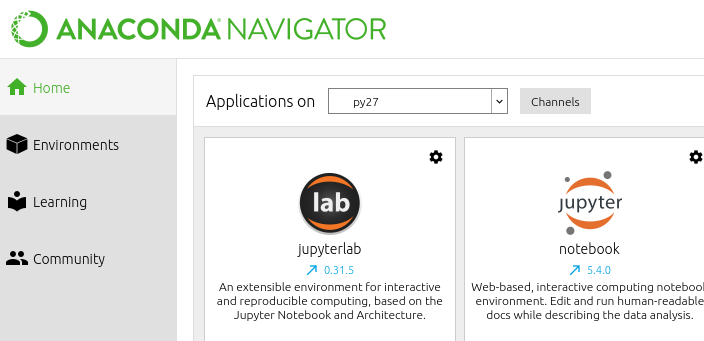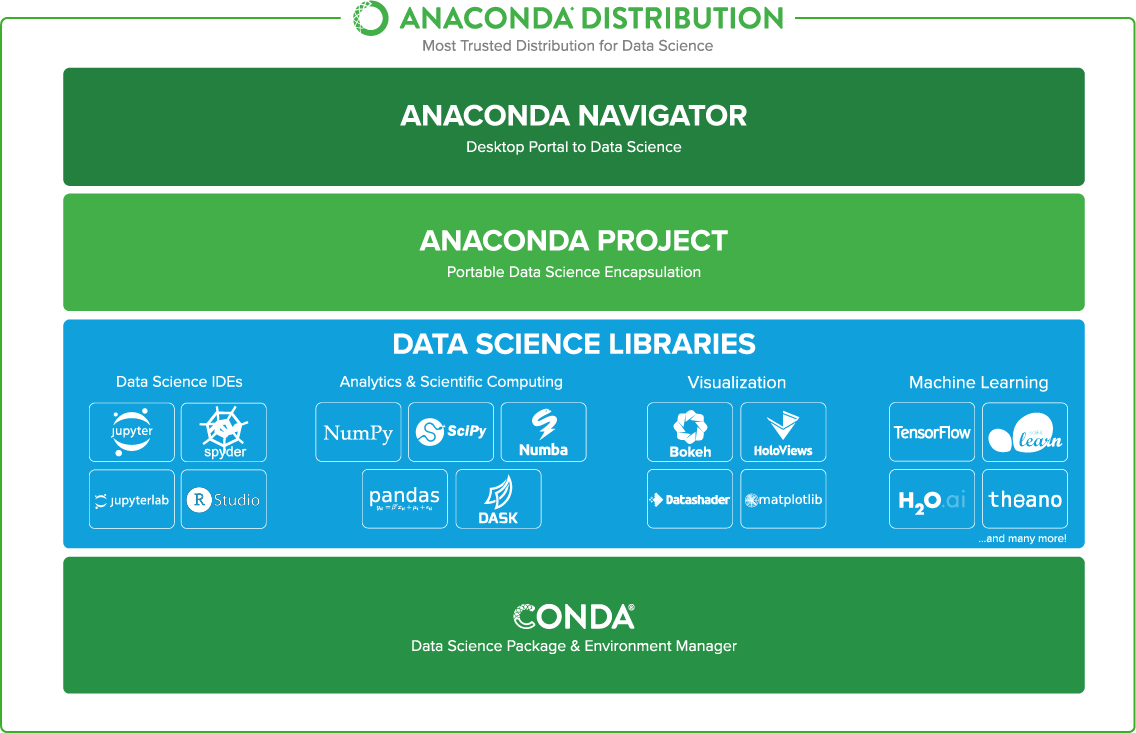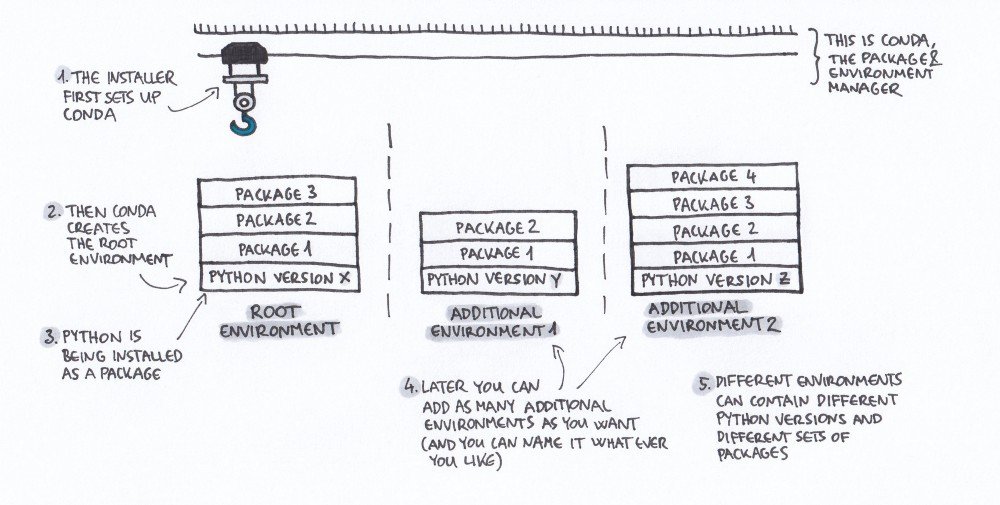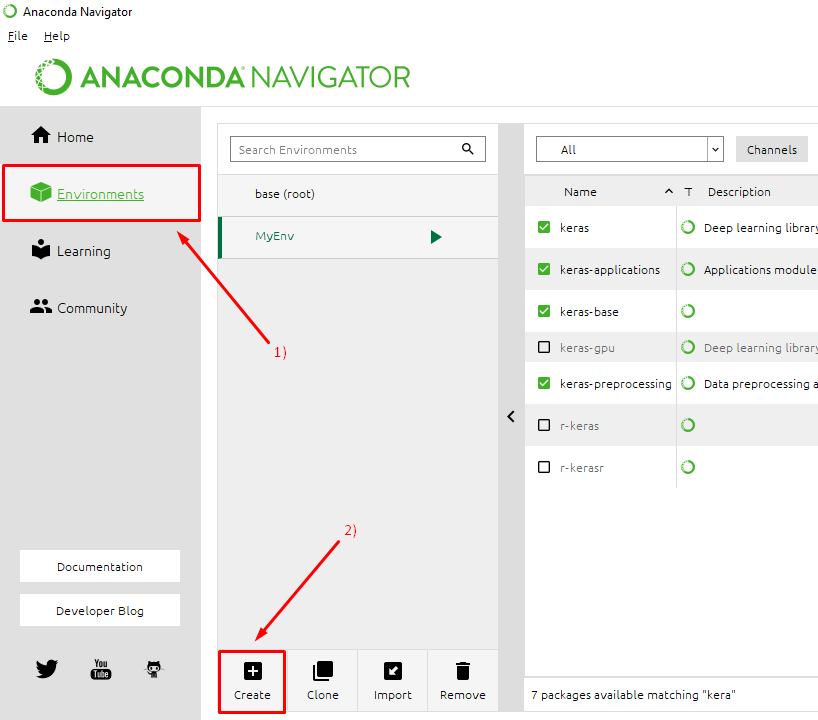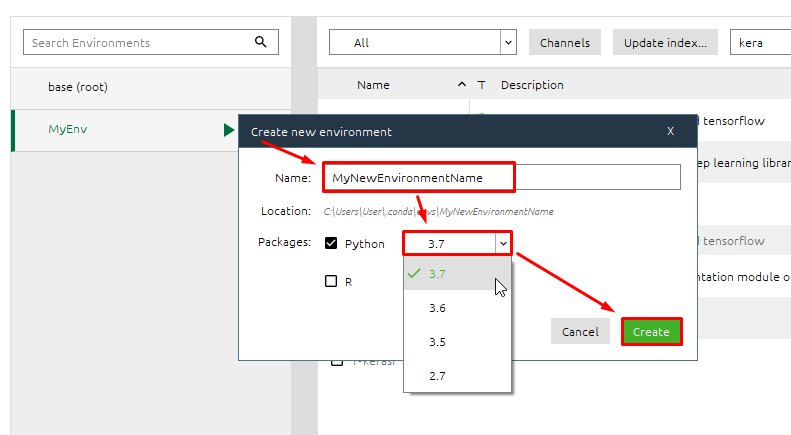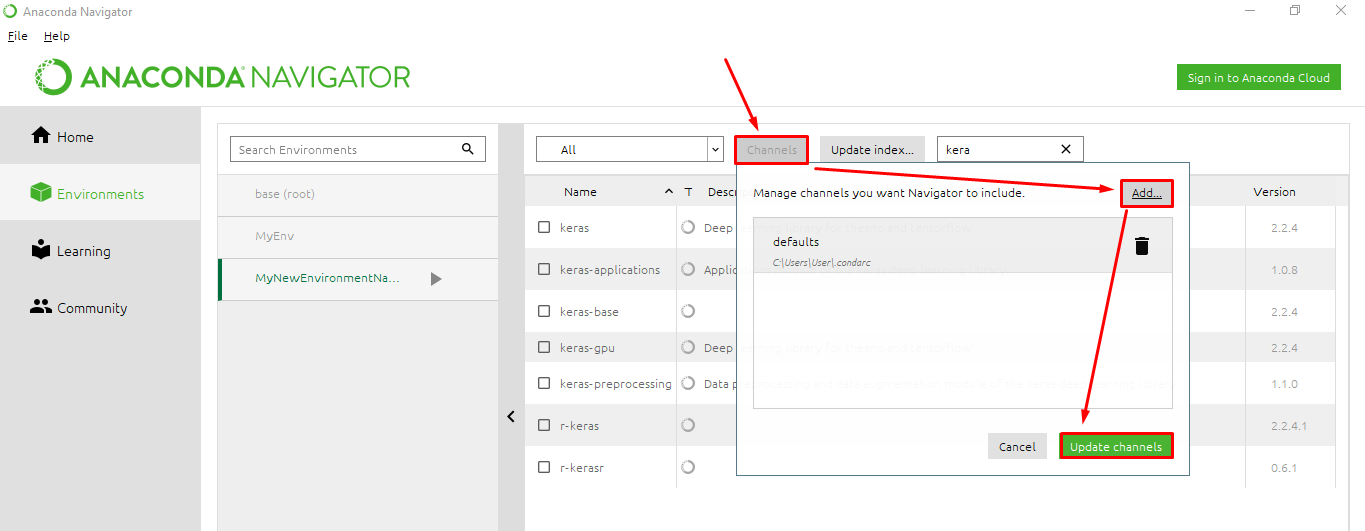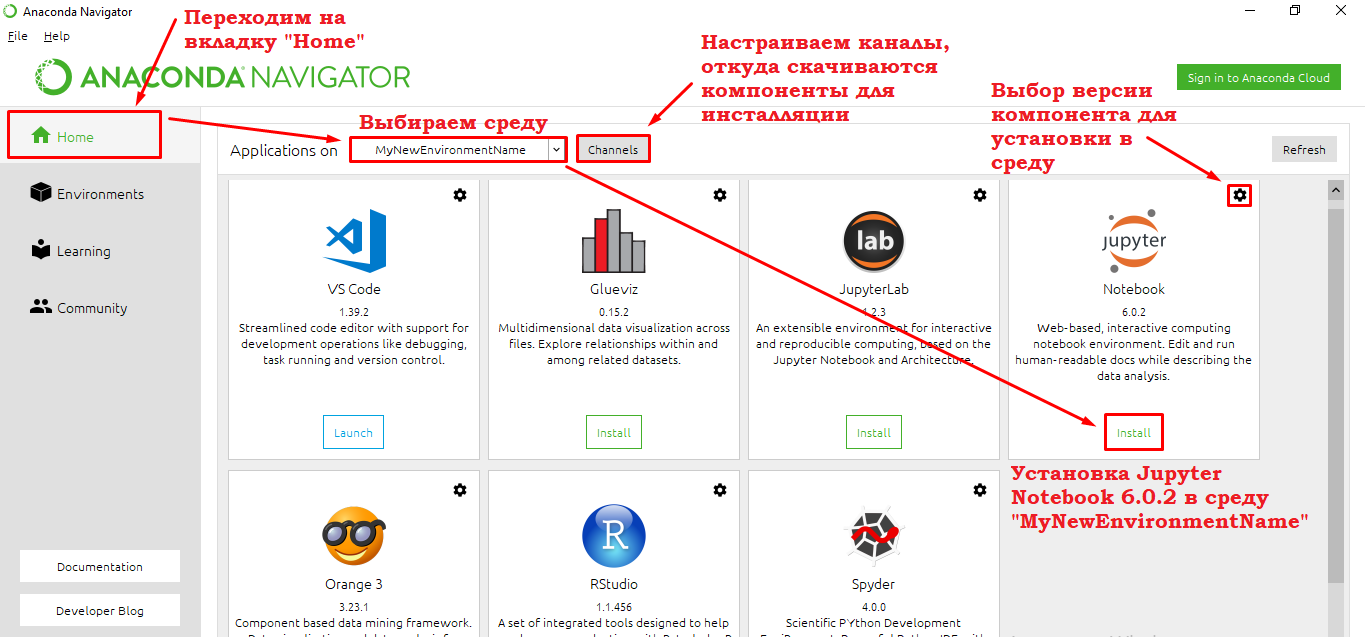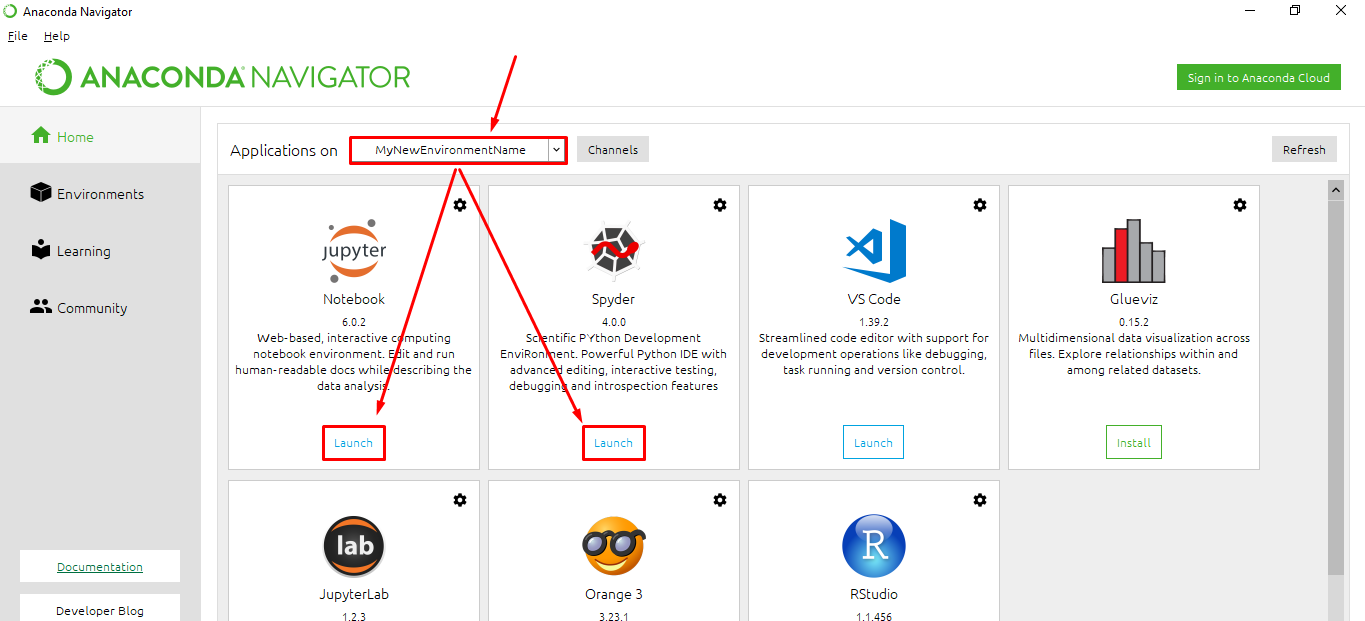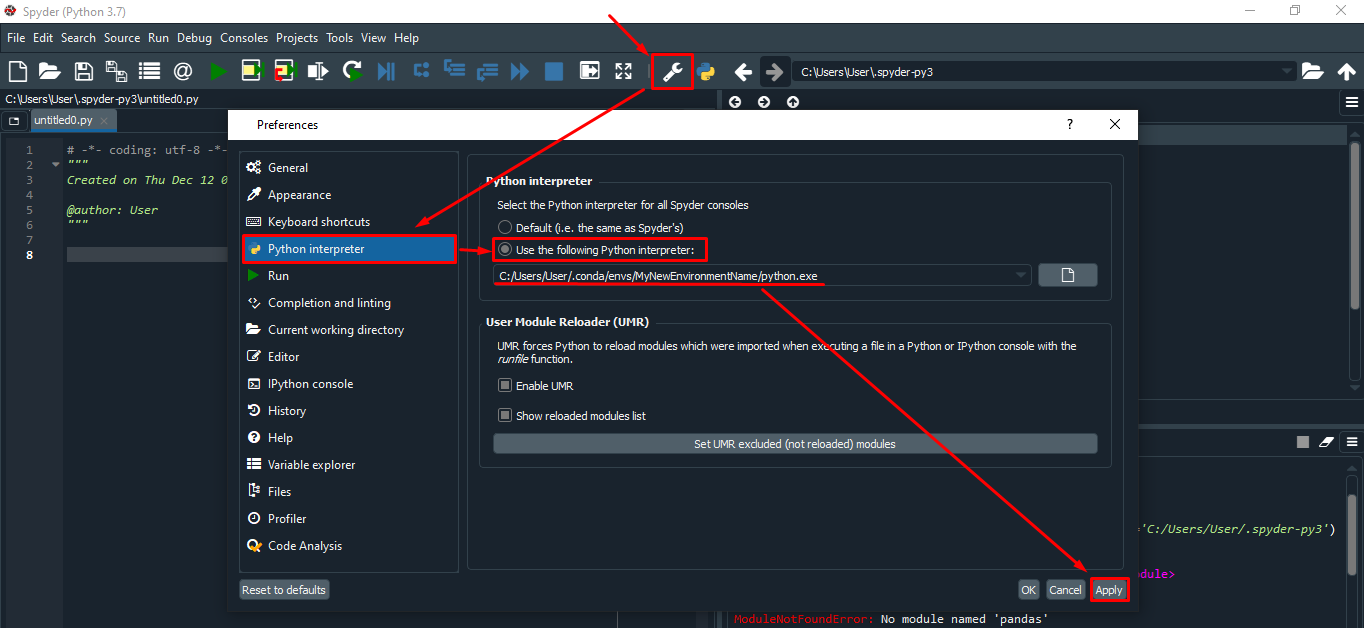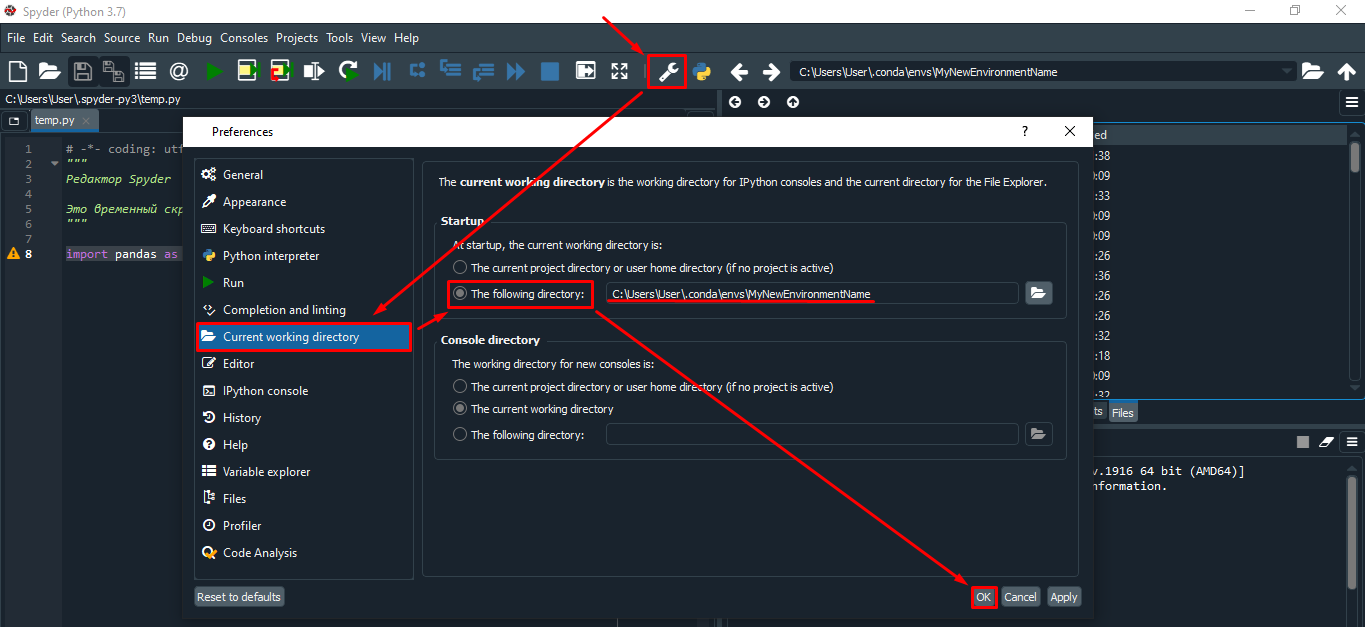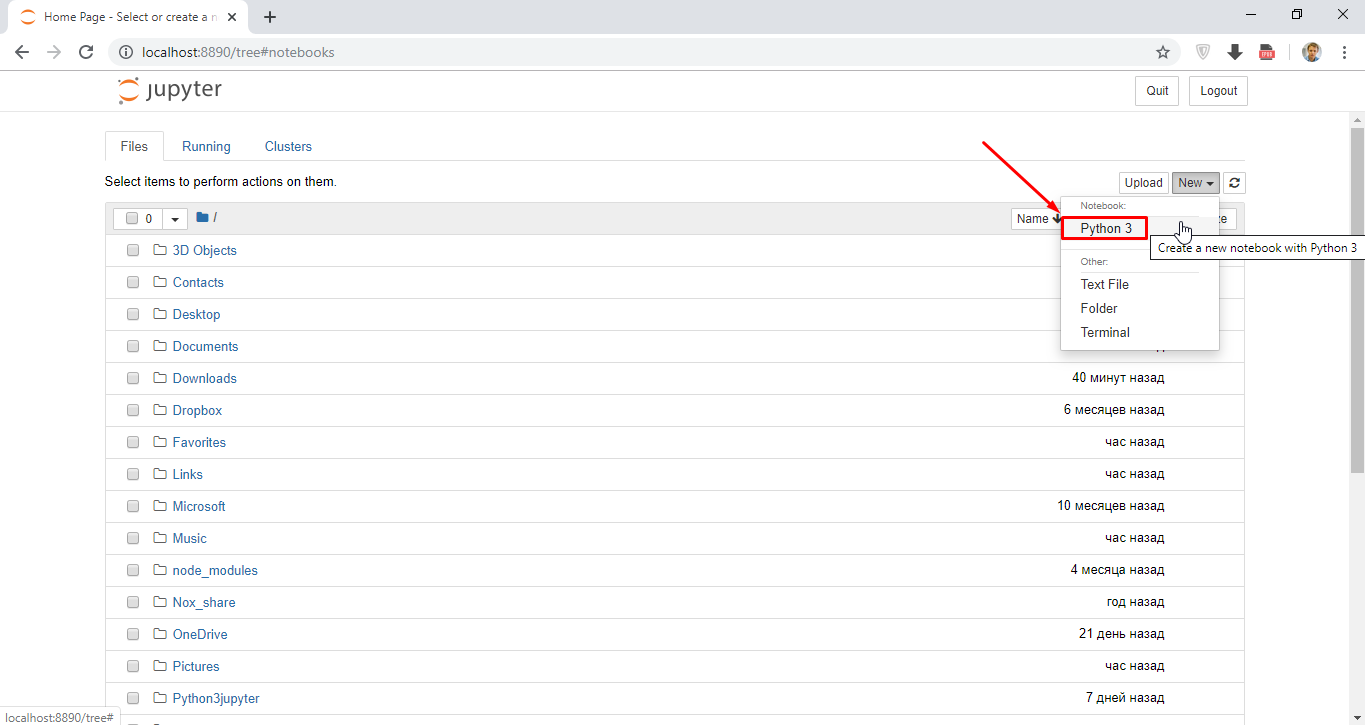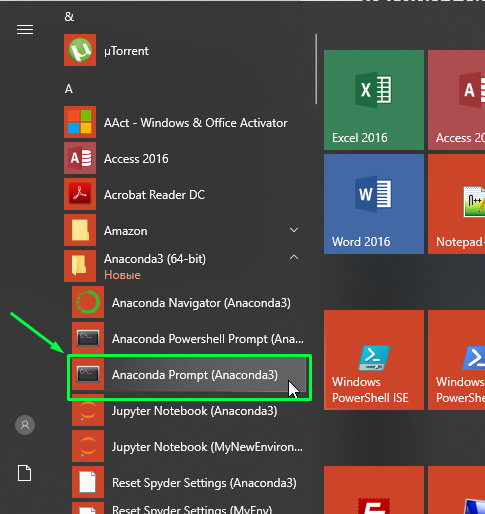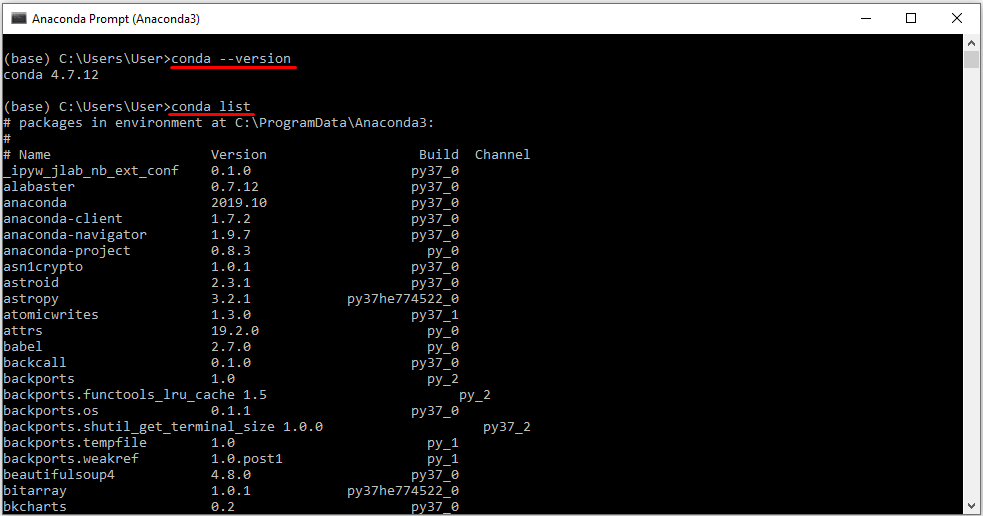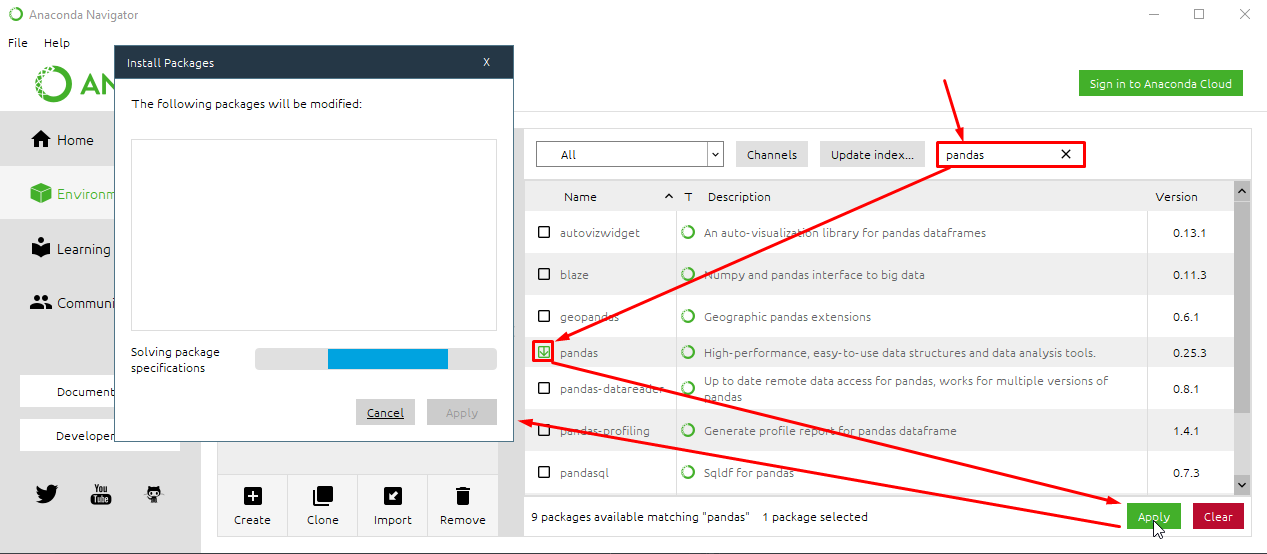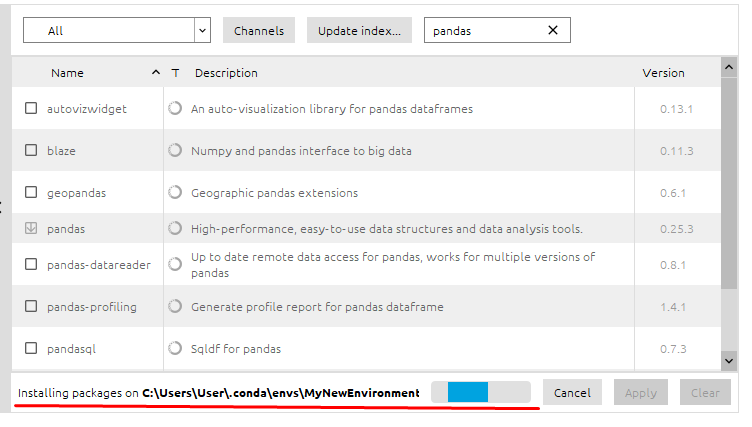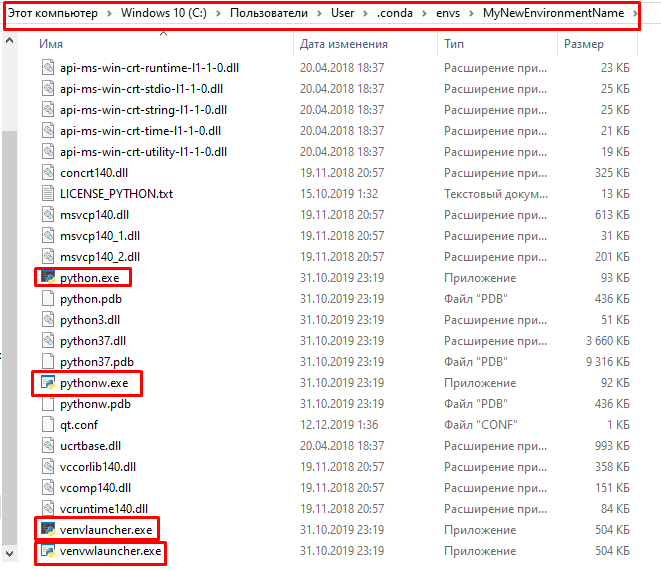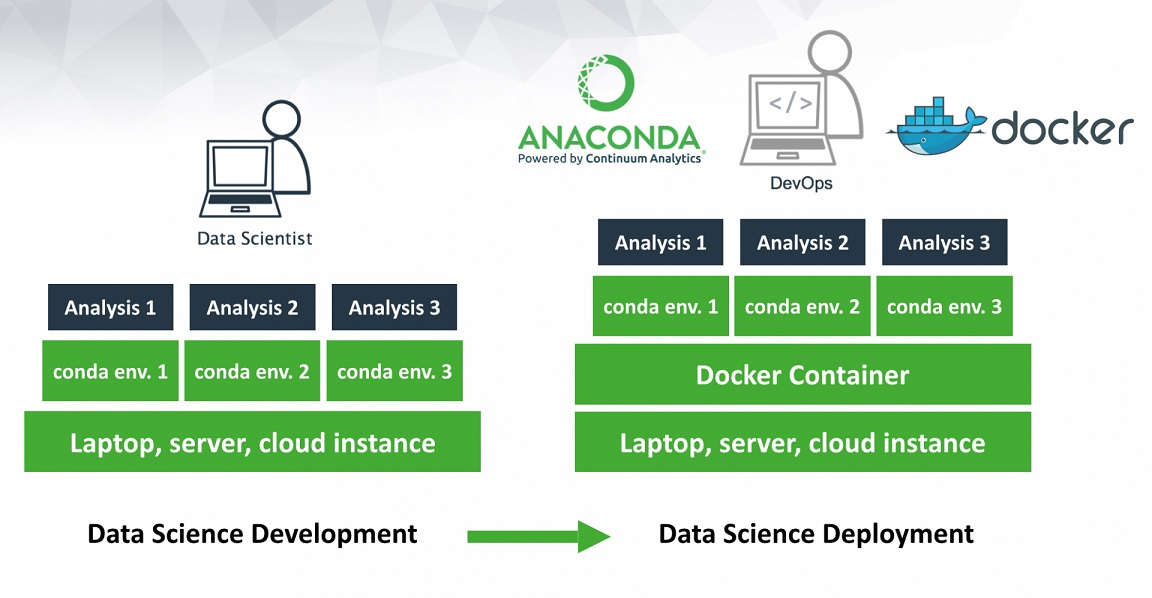- Знакомство с Anaconda: что это такое и как установить
- Простое руководство по Anaconda и его установке на Ubuntu 16.04 (64-bit).
- Что такое Anaconda?
- Как возникла Anaconda?
- Простая установка
- Шаг 1: скачивание bash-скрипта Anaconda
- Шаг 2: проверка целостности
- Шаг 3: запуск bash-скрипта
- Шаг 4: установка криптографических библиотек
- Шаг 5: подтверждение папки
- Шаг 6: активация и проверка
- Развертываем Anaconda – дистрибутив Python для data science
- Anaconda – обширный пакет для data science с открытым исходным кодом и сообществом в 6 млн пользователей.
- Установка Anaconda
- Поиск и установка приложений
- Больше об Anaconda Python
- Python 3 | Data Science | Нейронные сети | AI — Искусственный Интеллект
- Инструкция по Anaconda & Conda. Как управлять и настроить среду для Python?
- от Шамаев Иван
- Conda vs. Pip vs. Venv — в чем разница?
- Что такое Anaconda? Обо всем по порядку…
- Что такое Анаконда Навигатор?
- Зачем использовать Навигатор?
- Почему Вам могут потребоваться несколько сред Python?
- Создание новой среды в Anaconda Navigator
- Добавление нового канала в Anaconda Навигаторе
- Как начать работу в новой среде Conda?
- Настройка среды для Spyder
- Как открыть Jupyter Notebook в новой среде MyNewEnvironmentName
- Anaconda3 Prompt cmd Conda Command — Запуск команд через консоль
- Установка новой библиотеки (пакета) в среду
- Исполняемые файлы в среде Conda
- Видео по Anaconda Youtube
- Использование Anaconda с Doker
- Jupyter Notebook: цифровая лабораторная тетрадь
- Conda
- Команды Conda
- Управление Conda и Anaconda
- Управление средами — Managing Environments
- Управление Python
- Управление конфигурацией .condarc
- Управление пакетами (Packages), включая Python
- Удаление Пакетов (Packages) или Сред (Environments)
Знакомство с Anaconda: что это такое и как установить
Простое руководство по Anaconda и его установке на Ubuntu 16.04 (64-bit).
May 21, 2019 · 4 min read
Что такое Anaconda?
Перед тем, как изучать Anaconda, рассмотрим Conda.
Цитируем определение Conda с официального блога:
Conda — это менеджер пакетов с открытым кодом и система управления средой, которая работает на Windows, macOS и Linux.
Conda проста в установке, выполнении и обновлении пакетов и зависимостей. Conda легко создает, сохраняет, загружает и переключается между средами на локальном компьютере.
Она задумывалась для программ на Python, но может создавать пакеты и дистрибутивы программного обеспечения на любом языке .
Возникает вопрос: почему вдруг речь зашла о Conda? Все мы знаем, что это система управления пакетами, которая используется для установки и управления пакетов приложений, написанных на Python.
Система имеет и свои ограничения. Ей можно пользоваться только для пакетов Python.
pip работает с Python и пренебрегает зависимостями из не-Python библиотек (HDF5, MKL, LLVM), в исходном коде которых отсутствует файл установщика.
Проще говоря, pip – это менеджер пакетов, который облегчает установку, обновление и удаление пакетов Python. Он работает с виртуальными средами Python.
Conda – это менеджер пакетов для любого программного обеспечения (установка, обновление, удаление). Он работает с виртуальными системными средами.
Conda — это инструмент для управления пакетами и установщик с куда большим функционалом, чем в pip . Conda может обрабатывать зависимости библиотек вне пакетов Python, а также сами пакеты Python.
Кроме того, Conda создает виртуальную среду.
Как возникла Anaconda?
Conda написан на чистом Python, что облегчает его использование в виртуальных средах Python. Кроме того, Conda подходит для библиотек С, пакетов R, Java и т.д.
Он устанавливает двоичные системы. Инструмент conda build создает пакеты из исходного кода, а conda install выполняет установку из пакетов сборки Conda.
Conda является менеджером пакетов для Anaconda — дистрибутива Python, предоставляемого Continuum Analytics. Емкое описание Anaconda следующее:
Anaconda — это дистрибутивы Python и R. Он предоставляет все необходимое для решения задач по анализу и обработке данных (с применимостью к Python).
Anaconda — это набор бинарных систем, включающий в себя Scipy, Numpy, Pandas и их зависимости.
Scipy — это пакет статистического анализа.
Numpy — это пакет числовых вычислений.
Pandas — уровень абстракции данных для объединения и преобразования данных.
Anaconda полезна тем, что объединяет все это в единую систему.
Двоичная система Anaconda — это установщик, который собирает все пакеты с зависимостями внутри вашей системы.
Простая установка
Установка файлов иногда превращается в сущий ад. Но Anaconda куда проще, чем кажется. Я предпочитаю Ubuntu, поскольку здесь установка зависит от выполнения пары команд и хорошего сетевого подключения. Поэтому все становится еще проще. Вот дальнейшие шаги для установки Anaconda.
(Данный процесс подойдет только для 64-битных компьютеров).
Шаг 1: скачивание bash-скрипта Anaconda
Скачать последнюю версию bash-скрипта установщика Anaconda можно с официального сайта. Это можно сделать через выполнение команды curl. Если в вашей системе не установлен curl, то скачайте его через следующую команду.
Перейдите в папку /tmp.
После установки curl выполните следующую команду:
Размер файла — порядка 500 МБ, поэтому установка обычно занимает несколько минут. Пожалуйста, дождитесь полного скачивания файла.
Этот скриншот был сделан после скачивания скрипта. Убедитесь в стабильности сетевого подключения. В противном случае могут возникнуть ошибки при скачивании.
Шаг 2: проверка целостности
Для проверки целостности данных установщика воспользуемся криптографическим алгоритмом хеширования под названием SHA-2 (алгоритм безопасного хеширования).
Контрольная сумма генерируется следующей строкой после выполнения команды.
Шаг 3: запуск bash-скрипта
Мы почти закончили. Пакет загрузился. Теперь осталось запустить скрипт через нужную команду.
На стандартном этапе проверки у вас спросят, хотите ли вы установить Anaconda. Для продолжения установки введите yes .
Шаг 4: установка криптографических библиотек
Это часть предыдущего процесса. Установщик спрашивает у пользователя, хочет ли он установить все криптографические библиотеки. Введите yes и можете продолжать. Ориентируйтесь по скриншоту ниже – вы увидите примерно ту же информацию.
Шаг 5: подтверждение папки
Последним и итоговым шагом является подтверждение папки, куда будут выгружаться все пакеты Anaconda. Укажите путь, нажмите Enter и готово! Anaconda начнет творить чудеса, устанавливая все, что вам нужно!
Шаг 6: активация и проверка
Для активации установки нужно получить файл
/.bashrc через следующую команду:
Проверяем установку через команду conda .
Вы увидите данные по всем пакетам, доступным с установкой Anaconda.
Развертываем Anaconda – дистрибутив Python для data science
Anaconda – обширный пакет для data science с открытым исходным кодом и сообществом в 6 млн пользователей.
Как и многие другие, однажды я начал свой путь в быстро растущей сфере науки о данных. Когда проходил курсы по языкам программирования R и Python на Udemy, я скачивал и устанавливал нужные приложения независимо друг от друга. Столкнувшись с трудностями установки data science пакетов вроде NumPy и Matplotlib и пытаясь «подружить» различные зависимости, я и узнал о дистрибутиве Anaconda для Python.
Пакет легко скачать и установить, имеется поддержка Linux, MacOS и Windows. Мне нравится, как Anaconda облегчает новым пользователям первые шаги.
В дистрибутив входит более 1000 пакетов для работы с данными, а также пакет Conda вместе с системой управления виртуальной средой. Благодаря этому отпадает необходимость устанавливать каждую библиотеку по отдельности. Как отмечено на сайте Anaconda, «Пакеты для Python и R в репозитории Anaconda настраиваются и компилируются в нашей безопасной среде, так что вы получаете оптимизированные исполняемые файлы, которые просто работают на вашей системе».
Я советую использовать Anaconda Navigator — десктопный графический интерфейс (GUI), предоставляющий доступ ко всем приложениям в дистрибутиве, включая RStudio, iPython, Jupyter Notebook, JupyterLab, Spyder, Glue, и Orange. Среда исполнения по умолчанию — Python 3.6, но вы можете с легкостью установить Python 3.5, Python 2.7 или R. Документация невероятно подробная, а дополнительную поддержку можно получить от замечательного сообщества пользователей.
Установка Anaconda
Чтобы установить Anaconda на мой ноутбук (Linux, Core i3 с 4Гб RAM), я скачал установщик Anaconda 5.1 для Linux и запустил для файла проверку хеш-суммы md5sum :
Дальше я последовал инструкциям в документации. Там предписывали запустить следующую bash-команду (даже если ваша командная оболочка — не Bash):
Я в точности придерживался указаний, и процесс установки занял около 5 минут. Инсталлятор спросил, желаю ли я добавить путь к установленной Anaconda в переменную среды PATH в моем файле /home/ /.bashrc . Я согласился и перезапустил shell, чтобы применить изменения в .bashrc .
После установки запустил Anaconda Navigator с помощью следующей команды:
Каждый раз при запуске Anaconda Navigator проверяет наличие новых версий и предлагает их установить.
Anaconda успешно обновилась, возвращаться к командной строке не понадобилось. Первый запуск Anaconda был несколько медленным. Учитывая обновления, на то, чтобы приступить, ушло еще несколько минут. Обновления можно также запустить вручную при помощи следующей команды:
Поиск и установка приложений
Запустив Navigator, я смог исследовать разнообразие приложений, поставляющихся с Anaconda Distribution. Согласно документации, версия Anaconda для Python 3.6 (64 бита) поддерживает 499 пакетов. Первым приложением, с которым я ознакомился, было Jupyter QtConsole. Его простой в использовании GUI поддерживает встроенные графики и подсветку синтаксиса.
Jupyter Notebook уже включен в дистрибутив, поэтому в отдельной установке нет нужды (в отличие от других сред разработки Python, которыми мне приходилось пользоваться).
С RStudio я уже был знаком. Этот инструментарий не установлен по умолчанию, но добавляется одним кликом мыши, как и целый ряд других приложений: JupyterLab, Orange, Glue, Spyder и т.д.
Одно из преимуществ дистрибутива Anaconda – возможность настроить несколько сред разработки. Например, если я захочу создать среду c Python 2.7 вместо дефолтной версии Python 3.6, я введу в консоли:
Conda позаботится об установке. Чтобы ее запустить, введите в терминале:
Выберите среду py27 из выпадающего списка «Приложения на» в Anaconda GUI.
Больше об Anaconda Python
Информации об Anaconda очень много. Если желаете глубже изучить ее инструментарий, можно начать со списка ресурсов на этой странице и с данного форума.
Python 3 | Data Science | Нейронные сети | AI — Искусственный Интеллект
Библиотеки обработки данных. Примеры. Строки, списки, файлы, числа, массивы. Язык программирования Python 3 — скачать
Инструкция по Anaconda & Conda. Как управлять и настроить среду для Python?
от Шамаев Иван
Среды Conda помогает управлять зависимостями и изолировать проекты. Также среды conda не зависят от языка, т.е. они поддерживают языки, отличные от Python.
В этом руководстве мы рассмотрим основы создания и управления средами Conda для Python
Conda vs. Pip vs. Venv — в чем разница?
- pip — это менеджер пакетов для Python.
- venv — является менеджером среды для Python.
- conda — является одновременно менеджером пакетов и среды и не зависит от языка.
venv создает изолированные среды только для разработки на Python, а conda может создавать изолированные среды для любого поддерживаемого языка программирования.
Примите во внимание, что pip устанавливает только пакеты Python из PyPI, с помощью conda можно
- Установить пакеты (написанные на любом языке) из репозиториев, таких как Anaconda Repository и Anaconda Cloud.
- Установить пакеты из PyPI, используя pip в активной среде Conda.
Что такое Anaconda? Обо всем по порядку…
Anaconda — это дистрибутивы Python и R. Он предоставляет все необходимое для решения задач по анализу и обработке данных (с применимостью к Python).
Anaconda — это набор бинарных систем, включающий в себя Scipy, Numpy, Pandas и их зависимости.
- Scipy — это пакет статистического анализа.
- Numpy — это пакет числовых вычислений.
- Pandas — уровень абстракции данных для объединения и преобразования данных.
Что такое Анаконда Навигатор?
Anaconda Navigator — это графический интерфейс пользователя на рабочем столе (GUI), включенный в дистрибутив Anaconda, который позволяет запускать приложения и легко управлять пакетами, средами и каналами conda без использования команд командной строки. Навигатор может искать пакеты в Anaconda Cloud или в локальном репозитории Anaconda. Он доступен для Windows, MacOS и Linux.
- JupyterLab — это интерактивная среда разработки для работы с блокнотами, кодом и данными.
- Jupyter Notebok — удобный инструмент для создания красивых аналитических отчетов, позволяет хранить вместе код, изображения, комментарии, формулы и графики. Работа ведется в браузере.
- Spyder — интерактивной IDE для научных расчетов на языке Python. Данная IDE позволяет писать, редактировать и тестировать код. Spyder предлагает просмотр и редактирование переменных с помощью GUI, динамическую интроспекцию кода, нахождение ошибок на лету и многое другое. Также, по необходимости, можно интегрировать Anaconda с другими Python IDE, включая PyCharm и Atom.
- VS Code — это оптимизированный редактор кода с поддержкой таких операций разработки, как отладка, запуск задач и контроль версий.
- Glueviz — используется для визуализации многомерных данных в файлах. Он исследует отношения внутри и между связанными наборами данных.
- Orange 3 — это основанная на компонентах структура интеллектуального анализа данных. Это может быть использовано для визуализации данных и анализа данных. Рабочие процессы в Orange 3 очень интерактивны и предоставляют большой набор инструментов.
- RStudio — это набор интегрированных инструментов, предназначенных для повышения продуктивности работы с R. Он включает в себя основы R и Notebooks.
Зачем использовать Навигатор?
Для запуска многие научные пакеты зависят от конкретных версий других пакетов. Исследователи данных часто используют несколько версий множества пакетов и используют несколько сред для разделения этих разных версий.
Программа командной строки conda является одновременно менеджером пакетов и менеджером среды. Это помогает специалистам по данным гарантировать, что каждая версия каждого пакета имеет все необходимые зависимости и работает правильно.
Navigator — это простой и удобный способ работы с пакетами и средами без необходимости вводить команды conda в окне терминала. Вы можете использовать его, чтобы найти нужные вам пакеты, установить их в среде, запустить пакеты и обновить их — все в Navigator.
Почему Вам могут потребоваться несколько сред Python?
Когда Вы начинаете изучать Python, Вы устанавливаете самую новую версию Python с последними версиями библиотек (пакетов), которые Вам нужны или с которыми Вы хотите поэкспериментировать.
Когда Вы постигните азы Python и загрузите приложения Python из GitHub, Kaggle или других источников. Этим приложениям могут потребоваться другие версии библиотек (пакетов) Python, чем те, которые Вы в настоящее время используете (прошлые версии пакетов или прошлые версии Python).
В этом случае Вам необходимо настроить различные среды.
Помимо этой ситуации, есть и другие варианты использования, когда могут оказаться полезными дополнительные среды:
- У вас есть приложение (разработанное Вами или кем-то еще), которое когда-то работало прекрасно. Но теперь Вы пытались запустить его, и оно не работает. Возможно, один из пакетов больше не совместим с другими частями вашей программы (из-за так называемых критических изменений). Возможное решение состоит в том, чтобы настроить новую среду для вашего приложения, которая содержит версию Python и пакеты, полностью совместимые с вашим приложением.
- Вы сотрудничаете с кем-то еще и хотите убедиться, что ваше приложение работает на компьютере члена вашей команды, или наоборот.
- Вы доставляете приложение своему клиенту и снова хотите убедиться, что оно работает на компьютере вашего клиента.
- Среда состоит из определенной версии Python и некоторых пакетов. Следовательно, если Вы хотите разрабатывать или использовать приложения с разными требованиями к Python или версиями пакетов, Вам необходимо настроить разные среды.
Каналы — это места хранилищ, где Conda ищет пакеты. Каналы существуют в иерархическом порядке. Канал с наивысшим приоритетом является первым, который проверяет Conda в поисках пакета, который вы просили. Вы можете изменить этот порядок, а также добавить к нему каналы (и установить их приоритет).
Рекомендуется добавлять канал в список каналов как элемент с самым низким приоритетом. Таким образом, вы можете включить «специальные» пакеты, которые не являются частью тех, которые установлены по умолчанию (каналы
Continuum). В результате вы получите все пакеты по умолчанию — без риска перезаписи их по каналу с более низким приоритетом — И тот «специальный», который вам нужен.
Создание новой среды в Anaconda Navigator
Для создания новой среды, нажимаем пункт Environments, а затем Create:
Далее указываем наименование среды и выбираем версию Python:
Добавление нового канала в Anaconda Навигаторе
Как начать работу в новой среде Conda?
Итак, Вы создали среду, указали дополнительные каналы, установили необходимые пакеты (библиотеки). Теперь необходимо в Анаконда Навигаторе перейти на вкладку Home и инсталлировать в определенную среду те компоненты, которые Вы хотите использовать.
Например, последовательно установим 2 компонента Jupyter Notepad и Spyder. Для компонентов также имеются каналы, откуда скачиваются для инсталляции ПО.
После инсталляции станут доступны кнопки Launch — Запустить компонент для работы в среде.
Запустим для примера Spyder:
Настройка среды для Spyder
1. Настройка интерпретатора
Настройка директории
Как открыть Jupyter Notebook в новой среде MyNewEnvironmentName
Для того, чтобы запустить Jupyter Notebook в созданной среде MyNewEnvironmentName, в пуске находим Anaconda3 и запускаем блокнот с названием среды:
Появится консольное окошко — это движок Jupyter Notebook, который работает в фоновом режиме:
В Jupyter запускаем Python 3:
Для того, чтобы убедиться в какой среде мы работаем, можно вбить ряд команд (ниже приведен текст этих команд для Python 3):
Узнать среду, в которой работает Jupyter Notebook:
Получить список модулей, доступных в Env:
Anaconda3 Prompt cmd Conda Command — Запуск команд через консоль
Для того, чтобы использовать команды conda через командную строку (cmd), необходимо запустить программу Anaconda Prompt (Anaconda3)
Можете набрать две команды (в качестве проверки работы conda):
Установка новой библиотеки (пакета) в среду
Пакеты управляются отдельно для каждой среды. Изменения, которые вы вносите в пакеты, применяются только к активной среде.
Исполняемые файлы в среде Conda
- python.exe — исполняемый файл Python для приложений командной строки. Так, например, если вы находитесь в каталоге Example App , вы можете выполнить его: python.exe exampleapp.py
- pythonw.exe — исполняемый файл Python для приложений с графическим интерфейсом или приложений без интерфейса пользователя
- venvlauncher.exe —
- venvwlauncher.exe —
- \Scripts — исполняемые файлы, являющиеся частью установленных пакетов. После активации среды этот каталог добавляется в системный путь, поэтому исполняемые файлы становятся доступными без их полного пути.
- \Scripts\activate.exe — активирует окружающую среду
Видео по Anaconda Youtube
Использование Anaconda с Doker
Anaconda со своей изолированной средой для пакетов Data Science Python и технологией контейнеров Docker создает отличную комбинацию для масштабируемых, воспроизводимых и переносимых развертываний данных.
Вы можете использовать Anaconda с Docker для создания контейнеров и обмена вашими приложениями для обработки данных внутри вашей команды. Совместные рабочие процессы по обработке данных с Anaconda и Docker максимально упрощают переход от разработки к развертыванию.
Jupyter Notebook: цифровая лабораторная тетрадь
Для обеспечения воспроизводимости исследований необходимо регистрировать все, что вы делаете. Это достаточно обременительно, особенно если вы просто хотите просто поэкспериментировать и выполнить специальный анализ.
Отличный инструмент для экспериментов — Jupyter Notebook. Интерактивный интерфейс программирования позволяет мгновенно проверять действия, выполняемые кодом, благодаря чему можно создавать алгоритмы шаг за шагом. Более того, вы можете использовать ячейки Markdown для записи своих идей и выводов одновременно с кодом.
Conda
Управление пакетами, зависимостями и средой для любого языка — Python, R, Ruby, Lua, Scala, Java, JavaScript, C / C ++, FORTRAN и других.
Conda — это система управления пакетами с открытым исходным кодом и система управления средой, работающая в Windows, macOS и Linux. Conda быстро устанавливает, запускает и обновляет пакеты и их зависимости. Conda легко создает, сохраняет, загружает и переключается между средами на вашем локальном компьютере. Он был создан для программ Python, но он может упаковывать и распространять программное обеспечение для любого языка.
Conda как менеджер пакетов поможет вам найти и установить пакеты. Если вам нужен пакет, для которого требуется другая версия Python, вам не нужно переключаться на другой менеджер среды, потому что conda также является менеджером среды. С помощью всего лишь нескольких команд вы можете настроить совершенно отдельную среду для запуска этой другой версии Python, продолжая при этом запускать вашу обычную версию Python в обычной среде.
В конфигурации по умолчанию conda может устанавливать и управлять тысячами пакетов на repo.anaconda.com, которые создаются, проверяются и поддерживаются Anaconda.
Conda может быть объединена с системами непрерывной интеграции, такими как Travis CI и AppVeyor, чтобы обеспечить частое автоматическое тестирование вашего кода.
Пакет conda и менеджер среды включены во все версии Anaconda и Miniconda.
Conda также включена в Anaconda Enterprise , которая обеспечивает управление корпоративными пакетами и средами для Python, R, Node.js, Java и других стеков приложений. Conda также доступна на conda-forge , канале сообщества. Вы также можете получить conda на PyPI , но этот подход может быть не таким современным.
Команды Conda
- conda search package_name — поиск пакета через conda
- conda install package_name — установка пакета через conda
- conda install — установка всего стандартного набора пакетов — более 150, около 3 Гб
- conda list — список установленных пакетов
- conda update conda — обновление conda
- conda clean -t — удаление кеша — архивов .tar.bz2, которые могут занимать много места и не нужны
Управление Conda и Anaconda
Убедитесь, что conda установлена, проверьте версию #
Обновление пакета conda и менеджера среды
Обновите метапакет анаконды (anaconda)
Управление средами — Managing Environments
Получить список всех моих окружений. Активная среда показана с *
Создать среду и установить программу (ы)
Активируйте новую среду, чтобы использовать ее
Дезактивировать окружающую среду
Создайте новую среду, укажите версию Python
Сделать точную копию окружения
Сохранить текущую среду в файл
Загрузить среду из файла
Управление Python
Проверьте версии Python, доступные для установки
Установите другую версию Python в новой среде
Управление конфигурацией .condarc
Получить все ключи и значения из моего файла .condarc
Получить значение ключевых каналов из файла .condarc
Добавьте новое значение в каналы, чтобы conda искала пакеты в этом месте
Управление пакетами (Packages), включая Python
Просмотр списка пакетов и версий, установленных в активной среде
Найдите пакет, чтобы узнать, доступен ли он для установки conda.
Установите новый пакет. ПРИМЕЧАНИЕ. Если вы не укажете имя среды, оно будет установлено в текущей активной среде.
Обновить пакет в текущей среде
Поиск пакета в определенном месте (канал pandas на Anaconda.org)
Установить пакет из определенного канала
Найдите пакет, чтобы узнать, доступен ли он в репозитории Anaconda.
Установить коммерческие пакеты Continuum
Создайте пакет Conda из пакета Python Index Index (PyPi)
Удаление Пакетов (Packages) или Сред (Environments)
Удалить один пакет из любой именованной среды